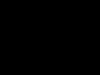В этой статье описана установка продукта Symantec Endpoint Protection 11.0 в сети, в которой не было установлено старых версий Symantec AntiVirus.
Первая установка программного обеспечения для управления выполняется в два этапа. На первом этапе устанавливается Symantec Endpoint Protection Manager. На втором этапе устанавливается и настраивается база данных Symantec Endpoint Protection Manager. На первом этапе оставьте без изменения значения по умолчанию. На втором этапе пользователь должен ввести по крайней мере одно значение - пароль.
Примечание:
- Программное обеспечение для управления не включает программу Symantec Endpoint Protection или какой-либо другой управляемый клиент.
- Перед установкой Symantec Endpoint Protection Manager необходимо установить Internet Information Services (IIS).
Как установить Symantec Endpoint Protection Manager (SEPM)
Для настройки веб-сервера Symantec Endpoint Protection Manager IIS (Internet Information Service) в качестве единственного веб-сервера на этом компьютере выберите вариант Создать отдельный веб-сайт и нажмите кнопку Далее.
Для настройки веб-сервера Symantec Endpoint Protection Manager IIS для работы с другими веб-серверами на этом компьютере выберите Использовать веб-сайт по умолчанию и нажмите кнопку Далее.
Если установка производится на сервер под управлением Windows 2003 SB, то для настройки web-сервера необходимо выбирать вариант Использовать веб-сайт по умолчанию.
Загрузите установочный компакт-диск и запустите процедуру установки.
На панели установки выберите вариант Установить Symantec Endpoint Protection Manager.
В окне "Лицензионное соглашение" выберите Я согласен с условиями лицензионного соглашения. Нажмите кнопку Далее.
В окне "Целевая папка" измените или оставьте значение по умолчанию для папки установки.
Выполните одно из следующих действий:
В окне, подтверждающем готовность к установке, нажмите кнопку Установить.
По завершении установки откроется окно "Работа мастера установки завершена". Нажмите Готово. Мастер настройки сервера управления запустится спустя примерно 15 секунд.
Как настроить Symantec Endpoint Protection Manager
На панели "Мастер настройки сервера управления" выберите тип конфигурации.
Примечание: Если выбрана Простая конфигурация, то пароль администратора SEPM применяется в качестве пароля шифрования. Если впоследствии пароль администратора изменяется, пароль шифрования остается без изменения.
Имя сервера
Порт сервера
Папка данных сервера
В окне "Тип сайта" выберите Установить первый сайт и нажмите Далее.
В окне "Сведения о сервере" измените или оставьте значения по умолчанию для следующих полей и нажмите Далее:
В поле "Имя сайта" измените или оставьте имя по умолчанию и нажмите Далее.
В окне "Пароль шифрования" укажите пароль в обоих полях и нажмите Далее.
Сохраните этот пароль во время установки Symantec Endpoint Protection в рабочей среде. Он указывается при восстановлении после аварии и добавлении аппаратных компонентов Enforcer.
В окне "Выбор сервера базы данных" выберите Встроенная база данных и нажмите Далее.
На панели настройки пользователя укажите пароль, который должен вводиться при входе на консоль от имени пользователя "Admin". Нажмите кнопку Далее. Или создайте пользователя который является администратором домена.
По окончании установки вы сможете развернуть клиент с помощью мастера переноса и развертывания. Войдите на консоль с указанными ранее именем пользователя и паролем.
Настройка и развертывание программного обеспечения клиента
Мастер переноса и развертывания позволяет настроить пакет программного обеспечения клиента. Затем для развертывания пакета программного обеспечения клиента можно запустить мастер развертывания методом рассылки. Если пользователь откажется от запуска мастера развертывания методом рассылки, то в дальнейшем его можно будет запустить вручную. Для этого необходимо запустить программу ClientRemote.exe из папки \tomcat\bin.
Примечание:
Далее описана процедура установки клиента на 32-разрядных компьютерах (не на 64-разрядных). В ходе установки потребуется указать папку для копирования установочных файлов. Рекомендуется создать эту папку перед началом процедуры. Установку должен выполнять администратор домена или рабочей группы Windows.
При развертывании клиента на компьютерах, защищенных брандмауэром и работающих под управлением Windows XP или Windows Vista, необходимо учитывать дополнительные факторы. Брандмауэр должен разрешать удаленное развертывания через порт TCP 139. На компьютерах рабочих групп, работающих под управлением Windows XP, необходимо выключить простой общий доступ к файлам. Для подготовки компьютеров с операционной системой Windows Vista ознакомьтесь с документом "Подготовка компьютеров, работающих под управлением Windows, к удаленному развертыванию клиента." (по-английски) :
http://service1.symantec.com/SUPPORT/ent-security.nsf/docid/2007091021513648
Как настроить клиент
В окне "Работа мастера настройки сервера управления завершена" выберите Да и нажмите Готово.
В окне "Вас приветствует мастер переноса и развертывания" нажмите кнопку Далее.
В окне "Выберите нужное действие" выберите Развернуть клиент и нажмите кнопку Далее.
В следующем окне выберите пункт Укажите имя новой группы, в которую следует добавить клиенты, введите имя группы и нажмите кнопку Далее.
В следующем окне отмените выбор программ клиента, которые не следует устанавливать, и нажмите Далее.
В следующем окне укажите параметры для пакетов, файлов и взаимодействия с пользователем.
Нажмите кнопку "Обзор", выберите папку для установочных файлов и нажмите кнопку Открыть.
В следующем окне выберите Да и нажмите Готово.
Не включайте параметр запуска консоли администратора. Создание и экспорт пакета установки для группы может занять до 5 минут. Потом откроется мастер развертывания методом рассылки.
Как развернуть клиент с помощью мастера развертывания методом рассылки
В окне мастера развертывания методом рассылки в списке "Доступные компьютеры" выберите компьютеры, на которых следует установить клиент, и нажмите кнопку Добавить.
Если клиент разворачивается на локальном компьютере, и брандмауэр Windows не настроен для обработки Java, то он может блокировать эту функцию, показав сообщение о необходимости ее настройки. Это окно может быть показано под окном мастера развертывания методом рассылки, то есть не будет видно пользователю. Если мастер развертывания методом рассылки перестал отвечать, переместите его окно вбок и проверьте, не скрыто ли под ним окно с сообщением брандмауэра Windows.
В окне "Идентификация удаленного клиента" введите имя пользователя и пароль для входа в домен или рабочую группу Windows этих компьютеров и нажмите кнопку OK.
После того как все компьютеры будут выбраны и показаны на правой панели, нажмите кнопку Готово.
После завершения установки нажмите кнопку Готово.
Вход на консоль и поиск своей группы в консоли
Прежде всего необходимо войти на консоль и найти свою группу.
Вход на консоль управления
Консоль управления предназначена для управления клиентами.
Как войти на консоль управления
Выберите Пуск> Программы> Symantec Endpoint Protection Manager> Консоль Symantec Endpoint Protection Manager.
В окне входа в систему Symantec Endpoint Protection Manager введите имя пользователя admin.
В поле пароля введите пароль учетной записи администратора, заданный во время установки. Нажмите кнопку Вход в систему.
Поиск своей группы в консоли
После входа на консоль необходимо найти группу, созданную в ходе установки. Затем следует убедиться, что в эту группу входят компьютеры, на которых было установлено программное обеспечение.
Активация Symantec Network Access Control
Если продукт Symantec Endpoint Protection был приобретен вместе с продуктом Symantec Network Access Control, то выполните ряд дополнительных действий для активации Symantec Network Access Control.
Как активировать Symantec Network Access Control
Закройте консоль Symantec Endpoint Protection Manager, если она открыта.
Вставьте компакт-диск продукта Symantec Network Access Control.
На панели установки выберите пункт Установить Symantec Network Access Control.
Нажмите Установить Symantec Endpoint Protection Manager.
В окне "Обновление сервера управления" нажмите кнопку Далее.
Нажмите Продолжить.
Когда в окне "Состояние обновления сервера" будет показано сообщение об успешном завершении обновления, нажмите кнопку Далее.
Нажмите кнопку Готово.
Войдите на консоль Symantec Endpoint Protection Manager.
На вкладке "Политики" выберите Целостность хоста.
На правой панели выберите Политика целостности хоста.
В разделе "Задачи" выберите Присвоить политику.
В окне "Присвоить политику целостности хоста" выберите группу, которой следует присвоить политику.
Нажмите кнопку Присвоить, а затем нажмите Да, чтобы подтвердить изменение.
Теперь функция Symantec Network Access Control активирована в Symantec Endpoint Protection Manager и на клиентах из созданной группы.
Не секрет что, Темный режим очень удобен при работе в условиях низкой освещенности. Операционные системы, смартфоны и просто популярные приложения уже имеют - темную тему или ночной режим, чтобы помочь пользователям использовать свои устройства, не напрягая глаз в условиях низкой освещенности.
Windows 10 не исключение и не так давно также предоставляет пользователям возможность включить темный режим, темная тема доступна не только для приложений. Вы можете применить темную тему к проводнику Windows.
Начиная с Windows 10 версия 1809 (Октябрьское обновление 2018 г.), вы можете включить Темную тему для Проводника файлов. Короче говоря, теперь вы можете изменить цвет проводника на черный, без использования сторонних приложений. Для многих пользователей, было бы неплохо, если бы Microsoft предложила темно-серый цвет вместо (или в дополнение к) текущему черному.
Вот как включить черный цвет для проводника в Windows 10.
Примечание: Для включения темного режима для Проводника вы должны использовать Windows 10 версия 1809 или выше. Чтобы проверить информацию о сборке, введите winver.exe в поле поиска меню «Пуск» и нажмите клавишу Enter .
Шаг 1. Откройте приложение «Параметры», самый быстрый способ нажать две клавиши Win + I , или нажмите на значок шестеренки в меню «Пуск».
Шаг 2. Перейдите в раздел «Персонализация» → «Цвета».
Шаг 3. Прокрутите страницу в низ и выберите режим приложения «Темный» по умолчанию. Это оно!

Вы должны сразу увидеть темную тему в «Параметрах» и «Проводнике Windows». Вам не нужно перезапускать Проводник или компьютер.

На данный момент нет способа применить темный режим только к Проводнику без изменения цвета приложений и параметров.
А вам нравится черная тема для Проводника Windows 10, поделитесь с нами в комментариях ниже.
Добавление темной темы в операционные системы является трендом последнего времени. Компания Microsoft давно внедрила в операционную систему Windows 10 темную тему для приложений. Но с октябрьским разработчики решили пойти дальше и реализовать темную тему для всех системных элементов, в том числе и для проводника. Активация темной темы в Windows 10 кардинально меняет восприятие системы и хорошо подойдет для пользователей, которые работают за компьютером в ночное время с выключенным светом.
Оглавление:Как включить темную тему проводника в Windows 10 через параметры
Все новые опции операционной системы Windows 10, которые рассчитаны на массового пользователя, компания Microsoft добавляет в основной список параметров. Опции по персонализации интересны большому количеству пользователей, поэтому способы их изменения максимально простые.
Чтобы через «Параметры» включить темную тему проводника, нужно нажать на шестеренку в меню «Пуск» или запустить параметры Windows при помощи комбинации клавиш Win+I. Далее выберите среди доступных разделов вариант «Персонализация».

Перейдите в левой части окна в подраздел «Цвета». Здесь нужно установить «Выберите режим приложения по умолчанию» в вариант «Темный».

После этого перезагрузите компьютер или .
Как включить темную тему проводника в Windows 10 через реестр
Описанный выше способ включения темной темы в Windows 10 через параметры очень простой. Но не все могут им воспользоваться. Дело в том, что компания Microsoft запрещает настройки персонализации Windows для пользователей, которые не активировали свою версию операционной системы. То есть, это пользователи, которые скачали лицензионную версию Windows 10 с сайта Microsoft, после чего установили ее и не заплатили. Для таких пользователей настройки персонализации закрыты, но ничто им не мешает включить темную тему проводника через реестр.
Чтобы через реестр активировать темную тему в Windows 10, сделайте следующие действия:
- Запустите редактор реестра. Его можно запустить через поиск или воспользовавшись командой regedit в строке «Выполнить»;
- Открыв редактор реестра, проследуйте по пути:

Важно: Если в указанном разделе отсутствует параметр AppsUseLightTheme, его нужно будет создать. Для этого нажмите правой кнопкой мыши в любом свободном месте раздела, после чего выберите «Создать» - «Параметр DWORD (32 бит)». Создайте параметр с названием AppsUseLightTheme, а после присвойте ему значение «0».

Если изменения сразу не вступили в силу, потребуется выполнить перезапуск проводника или перезагрузку компьютера.
Как включить режим высокой контрастности в Windows 10
Еще один способ необычно персонализировать Windows 10 - это включить режим высокой контрастности. Он представлен в Windows 10 по умолчанию в 4 вариантах, каждый из которых предлагает пользователю максимально контрастные цвета, что может быть полезно при наличии проблем с восприятием информации.

Есть два способа включить режим высокой контрастности:

Обратите внимание: При включении режима высокой контрастности, рекомендуется включать темную тему. Это необходимо, чтобы максимальная часть приложений были в темных цветах по умолчанию. Кроме того, для некоторых приложений может потребоваться поставить дополнительные расширения. Например, при активации режима высокой контрастности браузер Google Chrome предлагает скачать специальное расширения.
Разработка Redstone 5, нового обновления Windows 10, которое будет выпущено этой осенью, почти завершена и следующие несколько недель Microsoft посвятит исправлению ошибок.
Одной из особенностей в новой версии операционной системы станет долгожданная темная тема для «Проводника», но узнать, как она выглядит можно уже сейчас, установив ознакомительную версию Windows 10 сборки 17733 или новее.
Темное оформление «Проводника» готово полностью? Microsoft говорит, что да
В пресс-релизе, который был выпущен по случаю выхода ознакомительной сборки Windows 10 17733, написано следующее:
Сегодняшняя сборка знаменует собой поворотный момент, потому что мы закончили то, что хотели сделать, разрабатывая это обновление.
Microsoft утверждает, что работа над темной темой «Проводника» достигла финишной прямой и начиная со сборки 17733 мы можем видеть окончательный результат этой работы.
На первый взгляд, все в полном порядке.
Контекстные меню приведены в соответствие с темным оформлением.

Первая «аномалия» обнаруживается при копировании файлов и папок.

Аналогичную недоработку можно увидеть при изменении сведений о папках и файлах…

… или при добавлении сетевого ресурса, а также при печати изображений.


Решив открыть файл в программе, отличной от стандартной, вы снова увидите светлое, а не темное оформление.

Некоторые значки также нуждаются в обновлении: очевидным примером является кнопка «Открыть».

В актуальной сборке Windows 10 Build 17738 ситуация не изменилась ни на йоту. На сегодняшний день это выглядит следующим образом:

Windows 10 Insider Preview build 17666 - сборка Redstone 5, которая доступна для участников программы Windows Insider с приоритетом получения обновлений "Ранний доступ" и для тех, кто выбрал опцию Skip Ahead .
Данная сборка относится к ветви разработки RS_PRERELEASE следующего крупного обновления Windows 10, которое ожидается осенью (сентябрь-октябрь) 2018 года.
Новое в Windows 10 build 17666 (Redstone 5)
Готовится перевод изменений

- Fluent Design: Эффект Acrylic в строке заголовка окна.
- Теперь при нажатии Alt + Tab отображаются недавные вкладки Microsoft Edge. Если вы используете Alt + Tab для быстрого переключения между приложениями, теперь в результаты будут включены все ваши недавние вкладки Microsoft Edge, а не только активные. Настроить отображение можно в меню Параметры > Система > Многозадачность > Наборы, выбрав значение для "При нажатии клавиш ALT + TAB отображаются недавно используемые элементы".
- Настройка предпочтений: в меню Параметры > Система > Многозадачность > Наборы вы можете выбрать, автоматически открывать приложения и веб-сайты в новой вкладке (по умолчанию) или в новом окне.
- Возможность отключения воспроизведение аудио на вкладке с помощью специальной иконки, как в Microsoft Edge.
- Теперь вкладки будут восстанавливаться с лучшей производительностью - они откроются в фоновом режиме и не будут использовать ресурсы, пока вы не перейдете на вкладку. Это означает, что вы можете восстановить сразу несколько вкладок без проблем с быстродействием.
При нажатии Win + V вы увидите новый интерфейс буфера обмена. Для этого включите опцию Сохранить несколько элементов в меню Параметры > Система >

Кроме того, что вы можете вставить элементы из истории буфера обмена, вы также можете прикрепить объекты, которые часто используете. История буфера обмена использует те же облачные технологии для передачи данных, что и функции «Временная шкала» и Наборы, а это означает, что вы можете получить доступ к своему буферу на любом ПК с помощью этой сборки Windows 10 и выше. Для этого включите опцию Синхронизация между устройствами .

Примечание: передаваемый текст в буфере обмена поддерживается только для содержимого буфера обмена менее 100 кб. В настоящее время история буфера обмена поддерживает простой текст, HTML и изображение менее 1 МБ.

Проводник Windows получил поддержку тёмной темы Windows 10, которая включается в меню Параметры > Персонализация > Цвета.

Как было анонсировано на Microsoft Build 2018, дополнительно к поддержке перевода строк Windows (CRLF), начиная с сегодняшней сборки Блокнот в Windows 10 теперь поддерживает перевод строк Unix / Linux (LF) и Macintosh (CR). Это позволит пользователям и разработчикам копировать текст с других платформ, сохраняя исходное форматирование.
Другие улучшение
- Поиск с помощью Bing в Блокноте. Опция ”Search with Bing…” доступна в меню Правка или в контекстном меню при выделении текста правой кнопкой мыши, а также поиск можно выполнить, используя сочетание CTRL + B.
- Предосмотр поиска. Расширена поддержка приложений, документров и т.д.
- Возможность задать название группы тайлов в меню Пуск
- В меню Параметры будут отображаться часто задаваемые вопросы по настройкам, которые будут вести на результаты поиска Bing.com
Полный список улучшений, изменений и известных ошибок доступен в официальном анонсе на сайте Microsoft.
Установка через Центр обновления Windows
Перейдите в меню Параметры > Обновление и безопасность и нажмите Проверка наличия обновлений. Для завершения установки потребуется перезагрузка компьютера.