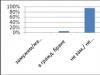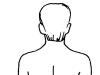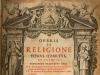13.02.2015
Приветствую вас друзья! Сегодняшняя тема у нас: как настроить микрофон на windows 7. В наше время большинство людей общаются в интернете, ведут свой бизнес в сети интернет и даже учат людей к чему то хорошему и очень плохому.
Для все этих целей нужен микрофон т.е. хороший микрофон способный записать качественный звук.
Если при работе в интернете или при общении, у нас будет плохое качества звука, то наш клиент, собеседник или слушатель поставить нас под красный крест.
Красный крест-это фильтр со стороны пользователя при котором он применяет, когда ему не нравиться, то что показывают на экране его монитора. Вот так он выглядит:
В нашей пользовательской сфере мы будем использовать следующие типы микрофонов:
- Обычный аналоговый
- Встроенный в сам веб-камеру
- USB микрофон
Смотрите все о микрофоне
Аналоговые микрофоны это обычные микрофоны на палочке. Бывают еще и с подставкой, что являются очень удобный при записи скринкаста или общение в скайпе. Обычно такие микрофоны имеют стандартный 3.5 розовый разъем, которое подключается сзади или спереди в розовое гнездо.
Чтобы добиться хороших результатов при записи, нужен хороший микрофонный вход на звуковой карте или на материнском плате, использование таких входов даст нам результат который мы ожидали. Под словом обычный микрофон не путайте его с микрофоном для караоке,
без специального усилителя использовать такой микрофон будет для вас очень трудно.
Микрофон встроенный в веб-камеру и USB
При покупке веб-камере выберите камеру с строенным микрофоном, этим вы убьете двух зайцев.
Самое удобное это что камера и микрофон в одном устройстве т.е. у вас не будет лишних проводов и не нужно таскать за собой микрофон как цифровой вождь (цифровой вождь-это как вождь индейцев только у индейцев кости а у нашего проводы).
Так как микрофон веб-камере имеет высокий уровень чувствительности, за счет чего микрофон работает громко на достаточно далеком расстоянии.
Веб–камера бывает с двумя кабелями, разъемом 3.5 и USB. Лучше выбирать веб-камеру с только одним кабелем USB.USB-это тоже такой микрофон только без камеры, обладающий способность записать более качественный звук чем микрофон с разъемом 3.5. купить такой микрофон будет очень трудно так как они на рынке очень редко встречается, если постараетесь искать в интернете может быть вы найдете.
В нашем случи мы постараемся настроить обычный аналоговый микрофон с разъемом 3.5 и получить нормальных результатов.
Как настроить микрофон на компьютере с системой windows 7
Первое, что на необходимо сделать это обновить звуковой драйвер на компьютере. На старых драйверах нет некоторые функций которые нам помогут в дальнейшем.
И так на рабочем столе на ярлыке компьютер нажимаем правое кнопка мыши и выбираем свойства, дальше на левой панели выбираем диспетчер устройств, или заходим пуск- панель управление-система и безопасность-система. Смотрите на картинку

Открываем звуковые видео игровые устройства и на драйвере «Realtek High Definition Audio » нажимаем правое кнопка мыши и нажимаем обновить.
Если на вашем компьютере есть интернет то windows автоматический найдет последнюю версию драйвера и автоматический установит его.
А если нет интернета то устанавливаем с диска выбирая вариант «выполнить поиск драйвера на этом компьютере»
Теперь приступаем настройки микрофона.
Настроим микрофон на windows 7
Друзья настройки которые мы с вами сейчас применим зависит от микрофона, так как одни микрофона, как мы говорили выше высокочувствительные, другие более слабые.
Давайте приступим. Заходим пуск-панель управление-звук и оборудование-звук и выбираем раздел запись

На устройстве микрофон нажимаем правое кнопка мыши заходим свойства

В этом разделе нам нужно зайти в «уровни».
Здесь нам нужно подкорректировать настройки микрофон и усиление микрофона . Настройках микрофон выставляем 100, но это в том случи если ваш микрофон обычный аналоговый т.е. с разъемом 3.5. Если у вас веб-камера с строенным микрофоном или USB, то значение выставляем на 50 или 60.
Следующая настройка усиление микрофона здесь уровень децибела выставляем на +20 на аналоговом, если у вас веб-камера то+10 в противном случи будут записаны лишние шумы и звуки. Сохраняем эти настройки и идем дальше.
Заходим функции «улучшение».
Как вы видите на картинке у меня выставлены наиболее оптимальные настройки для качественной обработки звука.

 Если вы записывает аудио для дальнейшей обработки выставляем такие настройки. Наверное вы обратили внимание, что на квадратике «подавление шума нет галочки» и при записи будет записан шум. Да я с вами абсолютно согласен будет слышны шумы, но если мы поставим галочку подавление шума наша запись будет искажаться т.е. если мы будем говорит или читать какое-то текст без остановки 3-4 секунд, наш голос будет такой как будто мы говорим в стакане. Согласитесь это же не приятно слушать такой аудио запись.
Если вы записывает аудио для дальнейшей обработки выставляем такие настройки. Наверное вы обратили внимание, что на квадратике «подавление шума нет галочки» и при записи будет записан шум. Да я с вами абсолютно согласен будет слышны шумы, но если мы поставим галочку подавление шума наша запись будет искажаться т.е. если мы будем говорит или читать какое-то текст без остановки 3-4 секунд, наш голос будет такой как будто мы говорим в стакане. Согласитесь это же не приятно слушать такой аудио запись.
Поставить галочку на функцию подавление шума можно в том случи если вы будете просто общаться в скайпе или в других социальных сетях.
Сохраняем наши настройки и начинаем записывать звук. После завершение записи прослушайте ваш запись вы услышите шумы причем на достаточно высоком уровне.
Но от этих шумов можно полностью избавиться с помощью программа Audacity, Adobe Audition, и FL studio.
Результат на тему Как настроить микрофон на компьютере системой windows 7
Я при обработке звука использую FL studio, после обработки звук получается четким без искажении и приятным.
А если мы поставили бы галочку на «подавление шума» у нас такой результат не получился бы и в прочем обработать сам файл качественно не возможно было бы.
Друзья если у вас нет проблемы с деньгами купите себе лучше конденсаторный микрофон. Будете наслаждаться качественным звуком без этих долгих действии и получите результат на 5 раз больше.
На этом я закончу статью спасибо за внимание, надеюсь информации была полезной. Если у вас, что то не получается пишите комментарии и мы постараемся с вами решить вашу проблему.
Приветствую вас друзья! Сегодняшняя тема у нас: как настроить микрофон на windows 7. В наше время большинство людей общаются в интернете, ведут свой бизнес в сети интернет и даже учат людей к чему то хорошему и очень плохому.
Для все этих целей нужен микрофон т.е. хороший микрофон способный записать качественный звук.
Если при работе в интернете или при общении, у нас будет плохое качества звука, то наш клиент, собеседник или слушатель поставить нас под красный крест.
Красный крест-это фильтр со стороны пользователя при котором он применяет, когда ему не нравиться, то что показывают на экране его монитора. Вот так он выглядит:
В нашей пользовательской сфере мы будем использовать следующие типы микрофонов:
Обычный аналоговый
Встроенный в сам веб-камеру
Смотрите все о микрофоне
Обычный аналоговый микрофон для компьютера
Аналоговые микрофоны это обычные микрофоны на палочке. Бывают еще и с подставкой,
что являются очень удобный при записи скринкаста или общение в скайпе. Обычно такие микрофоны имеют стандартный 3.5 розовый разъем,
которое подключается сзади или спереди в розовое гнездо. Чтобы добиться хороших результатов при записи, нужен хороший микрофонный вход на звуковой карте или на материнском плате,
использование таких входов даст нам результат который мы ожидали. Под словом обычный микрофон не путайте его с микрофоном для караоке,
без специального усилителя использовать такой микрофон будет для вас очень трудно.
Микрофон встроенный в веб-камеру и USB
При покупке веб-камере выберите камеру с строенным микрофоном, этим вы убьете двух зайцев.
Самое удобное это что камера и микрофон в одном устройстве т.е. у вас не будет лишних проводов и не нужно таскать за собой микрофон как цифровой вождь (цифровой вождь-это как вождь индейцев только у индейцев кости а у нашего проводы).
Так как микрофон веб-камере имеет высокий уровень чувствительности, за счет чего микрофон работает громко на достаточно далеком расстоянии.
Веб–камера бывает с двумя кабелями, разъемом 3.5 и USB. Лучше выбирать веб-камеру с только одним кабелем USB.USB-это тоже такой микрофон только без камеры, обладающий способность записать более качественный звук чем микрофон с разъемом 3.5. купить такой микрофон будет очень трудно так как они на рынке очень редко встречается, если постараетесь искать в интернете может быть вы найдете.
В нашем случи мы постараемся настроить обычный аналоговый микрофон с разъемом 3.5 и получить нормальных результатов.
Как настроить микрофон на компьютере с системой windows 7
Первое, что на необходимо сделать это обновить звуковой драйвер на компьютере. На старых драйверах нет некоторые функций которые нам помогут в дальнейшем.
И так на рабочем столе на ярлыке компьютер нажимаем правое кнопка мыши и выбираем свойства,
Открываем звуковые видео игровые устройства и на драйвере «Realtek High Definition Audio » нажимаем правое кнопка мыши и нажимаем обновить.
Если на вашем компьютере есть интернет то windows автоматический найдет последнюю версию драйвера и автоматический установит его.
А если нет интернета то устанавливаем с диска выбирая вариант «выполнить поиск драйвера на этом компьютере»
Теперь приступаем настройки микрофона.
Настроим микрофон на windows 7
Друзья настройки которые мы с вами сейчас применим зависит от микрофона, так как одни микрофона, как мы говорили выше высокочувствительные, другие более слабые.
Давайте приступим. Заходим пуск-панель управление-звук и оборудование-звук и выбираем раздел запись

На устройстве микрофон нажимаем правое кнопка мыши заходим свойства

В этом разделе нам нужно зайти в «уровни».
Здесь нам нужно подкорректировать настройки микрофон и усиление микрофона . Настройках микрофон выставляем 100,
но это в том случи если ваш микрофон обычный аналоговый т.е. с разъемом 3.5. Если у вас веб-камера с строенным микрофоном или USB, то значение выставляем на 50 или 60.
Следующая настройка усиление микрофона здесь уровень децибела выставляем на +20 на аналоговом, если у вас веб-камера то+10 в противном случи будут записаны лишние шумы и звуки. Сохраняем эти настройки и идем дальше.
Заходим функции «улучшение».
Как вы видите на картинке у меня выставлены наиболее оптимальные настройки для качественной обработки звука.


Если вы записывает аудио для дальнейшей обработки выставляем такие настройки. Наверное вы обратили внимание,
что на квадратике «подавление шума нет галочки» и при записи будет записан шум. Да я с вами абсолютно согласен будет слышны шумы,
но если мы поставим галочку подавление шума наша запись будет искажаться т.е. если мы будем говорит или читать какое-то текст без остановки 3-4 секунд,
Поставить галочку на функцию подавление шума можно в том случи если вы будете просто общаться в скайпе или в других социальных сетях.
Сохраняем наши настройки и начинаем записывать звук. После завершение записи прослушайте ваш запись вы услышите шумы причем на достаточно высоком уровне.
Но от этих шумов можно полностью избавиться с помощью программа Audacity , Adobe Audition, и FL studio.
Результат на тему Как настроить микрофон на компьютере системой windows 7
Я при обработке звука использую FL studio, после обработки звук получается четким без искажении и приятным.
А если мы поставили бы галочку на «подавление шума» у нас такой результат не получился бы и в прочем обработать сам файл качественно не возможно было бы.
Друзья если у вас нет проблемы с деньгами купите себе лучше конденсаторный микрофон. Будете наслаждаться качественным звуком без этих долгих действии и получите результат на 5 раз больше.
Синий экран смерти
Здравствуйте, уважаемые посетители! Многие обладатели ноутбуков и домашних компьютеров, приобретя микрофон для общения или игр не знают, как правильно его настроить. Наша инструкция по настройке микрофона призвана исправить это досадное недоразумение. Для чего обычно используется это устройство связи? Да много для чего. Например для бесед с близкими и друзьями в Skype (кстати у нас есть отдельная статья), или для общения в онлайн играх, таких как Dota, World of Tanks (WoT) и Counter Strike.
В нашей публикации мы расскажем не только, как настроить микрофон на ноутбуке и компьютере, но и как подключить его, а также как проверить что все драйверы на аудио карту установлены. Дело в том, что настройка микрофона зависит от установленного драйвера в вашей операционной системе Windows . В одном случае драйвер может быть стандартным и все настройки осуществляются через встроенное в систему программное обеспечение . А во втором случае, на вашем ноутбуке может быть установлено ПО Realtek High Definition Audio и подключать микрофон нужно через него. Мы рассмотрим оба варианта подключения и настройки микрофона.
Как настроить микрофон на компьютере или ноутбуке
Итак, начнём мы с самого простого - с подключения микрофона к ноутбуку или компьютеру. На самом деле, у нас уже есть статья, и там всё уже неплохо расписано куда подключать микрофон к компьютеру. Но лучше мы повторим эту информацию. Ведь далеко не все из вас, уважаемые читатели, знают, как подключать устройство в компьютер или ноутбук. Для микрофона на аудиокарте предусмотрен специальный разъём - 3.5 джек, как у обычных наушников. Разъём на звуковой карте компьютера должен быть розового цвета:

Если на вашем компьютере нет внешней аудиокарты, то разъём микрофона также не составит труда найти. Он расположен на встроенном аудио-модуле материнской платы :

То же самое касается и ноутбуков, нетбуков и ультрабуков. Разъём обычно расположен с правого или левого торца ноутбука и помечен специальным графическим значком.

Как видите, ничего сложного. Будем считать, что физически мы всё подключили. Настало время его настройки Windows . Следующий шаг настройки - поиск микрофона в операционной системе Windows. Как мы уже говорили, у всех системы и драйверы разные. Поэтому мы разобьём данную главу на две части - стандартную настройку в Windows и настройку через программное обеспечение Realtek HD Audio. В зависимости от того, какой драйвер у Вас установлен, выберите нужный вариант настройки.
Проверяем аудио-драйвер ноутбука или компьютера
Прежде, чем правильно настроить микрофон на компьютере, разберёмся с одной популярной ошибкой начинающих компьютерных пользователей. Часто помимо самой настройки возникают проблемы с аудио-драйвером. Конечно, если звук из колонок идёт, то всё в порядке, но часто бывает и наоборот. Поэтому мы советуем проверить его наличие в системе. Удостовериться, что на вашем ноутбуке или компьютере установлен аудио-драйвер совсем не сложно. Для этого нам нужно попасть в диспетчер устройств Windows . Сделать это можно несколькими способами. Первый способ - кликнуть по иконке компьютера на рабочем столе и выбрать нужный пункт меню.

Либо найти диспетчер устройств в командной строке через меню «Пуск»:

Третий способ, найти диспетчер устройств через «Панель управления». Для этого нужно её открыть через «Пуск» > «Панель управления», в панели управления найти пункт «Система» и там будет ссылка на диспетчер устройств. Каким способом пользоваться не столь важно. Главное, чтобы в разделе «Звуковые, видео и игровые устройства» у вас были установлены драйверы для звуковой карты и не было неизвестных устройств, как показано на следующем скриншоте.

Если неизвестные устройства есть, то чтобы потом не мучаться с неработающим микрофоном, лучше зайти на сайт производителя ноутбука или материнской платы компьютера и скачать драйверы для звуковой платы вашего ПК. Итак, мы убедились, что драйвер для звуковой карты установлен. Приступим к настройке микрофона.
Настройка микрофона в Realtek High Definition Audio
Диспетчер Realtek HD Audio - это программа для настройки микрофона, которая является очень популярной и его можно встретить на большинстве современных ноутбуков (если данное программное обеспечение не установлено конкретно на вашем ПК, то читайте следующую главу нашей статьи). Но многие из вас наверное не знают, установлен ли Realtek HD Audio на вашем ноутбуке или компьютере. Драйвер Realtek High Definition Audio можно найти в диспетчере устройств. Или найти иконку в виде колоночки в трее Windows , как это показано на следующей картинке.


Также можно найти настройки в трее системы, кликнув по значку-колонке. Опять же, не суть важно, как Вы туда попадёте. Открыв настройки звука переходим на вкладку «Запись». Именно на ней должно отобразиться наше устройство звукозаписи. Если в вашей системе больше нет микрофонов, то он будет один. Если на вашем ноутбуке есть встроенный микрофон и вы подключаете дополнительную гарнитуру или вебкамеру со встроенным в неё микрофоном, то устройств будет два. Выделяем нужное устройство и нажимаем на кнопочку «Свойства».

После нажатия на кнопку «Свойства» откроются настройки выбранного Вами вами устройства, к которых можно будет настроить микрофон. На вкладке «Общие» ничего особо настраивать не нужно. Просто убедитесь, что устройство включено.

На следующей вкладке, которая называется «Прослушать», мы советуем установить галочку на «Прослушивать с данного устройства ». Данная опция позволит вывести звук с микрофона на колонки или подключенные наушники. Стоит заметить, что при использовании этой опции и близком расположении микрофона и динамиков, в колонках может появиться нежелательный свист, что впрочем происходит не всегда. Поэтому если Вам не нужна данная опция, галочку можно не ставить.


Далее у нас следует вкладка «Улучшения». Опция «Отключение всех звуковых эффектов» отвечает за искажение звука в устройстве. но если Вы используете дешевый микрофон и при трансляции звука слышно много помех, можно отключить данную опцию и включить опции подавления это и шума. Удаление постоянной составляющей - помогает при неразборчивом и захлебывающемся звуке. Она убираем чувствительность микрофона.

Следующая вкладка «Дополнительно» служит скорее для настройки студийных микрофонов. На ней можно задать частоту дискретизации и количество каналов используемых в микрофоне.

Итак, с настройкой в Windows разобрались. Надеемся, что наша инструкция по настройке микрофона на компьютере или ноутбуке Вам пригодилась. Если остались какие-то вопросы или возникли трудности с подключением, пожалуйста спрашивайте в комментариях. Напоследок хочется ответить ещё на один довольно популярный вопрос наших посетителей - как настроить микрофон на наушниках. Всё абсолютно так же, как описано в выше приведённой инструкции. Что обычный микрофон, что гарнитура с наушниками - оба гаджета настраиваются одинаково.
На повестке дня появился вопрос: как настроить микрофон компьютера? Вопрос, казалось бы, простой. Однако бывают ситуации, когда срочно требуются ответы на самые простые вопросы. И наш сегодняшний обзор как раз из этой серии.
Люди годами используют компьютер или ноутбук, при этом даже не задумываются о том, есть ли там микрофон, где он находится в компьютере, как его подключить и т.д. Такие вопросы возникают лишь тогда, когда возникает необходимость в использовании программ для общения с помощью интернета. На самом деле все предельно просто.
Для стационарных ПК нужно приобрести микрофон и подключить его к системе. Для этого есть гнездо на звуковой карте. Обычно оно красного или розового цвета. Большинство современных ноутбуков оснащено встроенным микрофоном.
Проверка микрофона: тестовая запись звука.
Заходим в меню Пуск/Все программы/Стандартные/Развлечения/Звукозапись. Нажать на кнопку с красным кружочком. После нажатия пойдет запись (60 секунд). Попробуйте произнести несколько фраз. Затем, нажав на кнопку с одним треугольником (кнопка «ВОСПРОИЗВЕДЕНИЕ»), можно прослушать запись. Если звук воспроизводится – микрофон работает. Если нет – обновить драйвера звуковой карты и повторить процедуру.
Быстрая настройка микрофона: как настроить микрофон ПК.
Заходим в меню ПУСК/Панель управления/Звуки и аудиоустройства/вкладка Аудио/Запись звука. Нажатие кнопки «ГРОМКОСТЬ» откроет окно микшера, где можно отрегулировать громкость микрофона и баланс (правый-левый канал).
Как настроить микрофон гарнитуры. Гарнитура – наушники и микрофон в одном устройстве. Гарнитуры бывают двух типов: USB-гарнитура - подключается к компьютеру через разъем USB , и обычная гарнитура, которая подключается к звуковой карте ПК. Независимо от типа подключения, микрофон гарнитуры настраивается так же, как и обычный микрофон.
Настроить микрофон, который встроен в веб-камеру, также не составляет труда. Сначала нужно установить драйвера веб-камеры (идут в комплекте с устройством). Затем подключить камеру к компьютеру и протестировать микрофон с помощью записи звука. Если микрофон не работает – меню ПУСК/Панель управления/Звуки и аудиоустройства/вкладка Аудио/Запись звука. Из списка выбрать Webcam (модель вашей веб-камеры). Кнопка «Применить» активирует оборудование и сохранит выбранные настройки. После этого повторите тестовую запись звука.
Как настроить микрофон в скайпе. Скайп – программа для общения, благодаря которой обычные голосовые звонки, видеозвонки, передача данных и конференцсвязь стали обыденным общедоступным явлением. Без нее трудно представить жизнь современного человека. Процесс настройки микрофона в программе не отличается сложностью: после установки программа определяет подключенные устройства. По умолчанию программа сама делает необходимые настройки. При совершении первого входа в программу все устройства и подключения можно протестировать, чтобы убедиться в их работоспособности. Если с оборудованием что-то не так – программа выдает сообщение о неполадках.
Звонок в тестовый центр Скайп позволяет протестировать настройки звука в рабочем режиме. Если все сделано правильно – вы услышите свой голос в наушниках или динамиках компьютера/ноутбука. Если нет – в главном окне программы выбираем вкладку «Инструменты», затем «Настройки». Слева найдите надпись «Настройки звука» и кликните на нее. В открывшемся окне есть возможность проверить правильность настроек или изменить их. Если используется микрофон веб-камеры – выберите ее из списка. Рекомендуется отметить галочкой автоматические настройки микрофона и динамиков.
Вот и все секреты. Теперь и вы знаете, как правильно настроить микрофон своего ПК.
Бывает такая ситуация у людей – купили микрофон, а он ни в Skype, ни где-либо еще не работает или звучит слишком тихо.
В этом руководстве я напишу, как настроить микрофон в Windows 7, Vista, XP.
Помимо этого, мои советы помогут настроить микрофон в случае покупки второй, третьей и т.д. звуковой карты – принцип подключения и настройки один и тот же.
Также приведены правильные настройки звука в программе Skype.
1. Убеждаемся, что подключили правильно.
Микрофон должен быть воткнут в разъем розового цвета . Если у вас настольный компьютер, желательно подключать в тот разъем розового цвета, который находится на задней панели компьютера – так звук будет лучше.
Некоторые зададутся вопросом, посмотрев на фотографию справа: «Зачем нужен синий разъем?». Отвечаю – это вход для записи с источников с амплитудой сигнала 0,5–1V, туда можно подключить выход с магнитофона, гитары, синтезатора и прочее, что имеет выход на наушники или колонки. Удобно для записи звука с, например, старых проигрывателей пластинок и магнитофонов, чтобы перевести старые записи в цифровой вид.
Если у вас разъемов больше, принцип тот же самый – ищите розовый цвет.
2. Настройка микрофона в Windows Vista, 7, 8
Нажимаем правой кнопкой мыши по значку динамика возле часов, там – Записывающие устройства:
В открывшемся окне выбираем вкладку «Запись » и смотрим, чтобы микрофон был выбран «устройством по умолчанию ». Если же этого нет (как на картинке ниже), нажмите по строчке микрофона правой кнопкой и выберите «Использовать по умолчанию », потом снова правой кнопкой – «Использовать устройство связи по умолчанию ».
Примечание: если у вас вебкамера или видеокамера с микрофоном, который подключается через разъем USB вместе с камерой, то здесь надо сделать устройством по умолчанию именно микрофон вебкамеры – это будет строчка с названием модели вебкамеры или ее производителя. То же самое надо сделать, если у вас подключена внешняя звуковая карта -выбрать именно ее.
1) На вкладке «Прослушать » можно поставить галочку на «Прослушивать с данного устройства », чтобы записываемый с микрофона звук воспроизводился колонками. Удобно для караоке, но в остальных случаях не ставить, потому что это частая причина визга динамиков при подключении микрофона.
2) Вкладка «Уровни » отвечает за громкость звука. Я рекомендую поставить верхний движок на максимум (до упора вправо), а нижний (Усиление микрофона ) на +10.0 Дб – такие настройки подходят для большинства микрофонов.
Если потом окажется, что звук слишком громкий, то сначала понизьте значение нижнего движка, если не помогло – только тогда верхнего.
3) Вкладка «Улучшения » отвечает за фильтры звука:
- Удаление постоянной составляющей – включение этого пункта помогает при «захлебывании», неразборчивости звука, когда микрофон слишком чувствительный.
- Подавление шума – снижает шум. Полезно при плохом микрофоне или посторонних помехах. Рекомендуется включать только если шум действительно мешает, т.к. фильтр хоть и убирает шум, но делает звук гулким «как из банки».
- Формирование луча – если у вас два микрофона и расположены они соответствующим образом, включение этого фильтра помогает отсечь звук окружающего пространства. Включать только в том случае, если у вас два микрофона.
- Подавление эхо – полезная функция , снижает эхо, возникающее, когда из колонок играет усиленный звук с микрофона.
Лично я включаю только подавление шума.
Совет: если после настройки у вас из динамиков слышен звук с микрофона, а в настройках микрофона на вкладке «Прослушать» галочка не стоит, пройдите на вкладку «Воспроизведение» окна «Звук», два раза нажмите по пункту «Динамики» и на вкладке «Уровни» сделайте такие настройки:
3. Настройка микрофона в Windows XP
Свойства: Звуки и аудиоустройства » и нажимайте кнопку «Громкость » в разделе «Воспроизведение звука ». Откроется окно «Громкость », там меню «Параметры » – «Свойства ». В открывшемся окне ставим галочку вот сюда:Нажимаем ОК, возвращаемся в окно «Громкость » и ставим галку на «Выкл » в разделе Микрофон:
Благодаря такой настройке звук с микрофона не будет воспроизводиться колонками. Для пения караоке галочку, к сожалению, придется снять и выставить громкость на максимум.
Галочку «Разрешить автоматическую настройку микрофона » лучше оставить включенной, тогда громкость звука будет гибко подстраиваться под ваш голос. Но если во время разговора в Skype пропадает звук или громкость становится катастрофически низкой – снимите эту галку.
5. Заключение
В статье я рассказал практически все нюансы настройки микрофона. Если ваша программа по-прежнему не записывает звук, смотрите ее настройки. Обычно проблема заключается в настройке «Источник звука » (Audio input ). Убедитесь, что там указан Микрофон (в англоязычных программах – «Mic », «Mic line », «Microphone »).
Также микрофон может быть выключен. Как ни странно, об этом часто забывают. Если ваш микрофон беспроводной, убедитесь в том, что установлены заряженные батарейки и включен приемник, а выключатель на самом микрофоне установлен в правильное положение.
И самое главное – подключайте микрофон только в тот разъем, который для этого предназначен (розового цвета).
Общение через интернет становится всё более популярным, так что без микрофона уже не обойтись. Статья расскажет о том, как установить микрофон на компьютере. В этом нет ничего сложного, просто следуйте инструкциям.
Подключение микрофона
У микрофона есть всего один штекер, который нужно вставить в соответствующее гнездо на задней панели компьютера. Если в системе есть соответствующие драйвера, должно появиться окошко автонастройки качества соединения. По идее этого должно быть достаточно для нормальной работы микрофона. А если их нет, то не нужно отчаиваться, потому как настроить микрофон на Windows XP достаточно просто.
Настройки микрофона в Windows
Перейдите в панель управления. Найдите ярлык, который называется "Звуки и аудио устройства". Щёлкните по нему и в новом окне выберите раздел "Речь".
Посмотрите в самый низ, увидите название микрофона и кнопку "Громкость", на которую нужно нажать.
Подсказка: если нужно узнать почему не работает микрофон на компьютере, то первым делом посмотрите какое устройство используется для записи речи.
В новом окне, которое называется "Уровни записи", вам нужен ползунок с надписью "Микрофон". Он отвечает за то, насколько громко будет звучать речь на записи. По умолчанию уровень громкости стоит на 100%. Перетащите ползунок до 75%.
Проверка
Вернитесь в окно "Речь". В самом низу должна быть кнопка "Проверить". Нажмите на неё. Затем просто следуйте инструкциям. Кстати, качество записи может быть несколько хуже, чем на самом деле.
Вот собственно и всё что нужно знать о том, как проверить микрофон на компьютере.
Устранение неполадок
Теперь, когда вы знаете, как настроить микрофон на компьютере, стоит поговорить о возможных проблемах . Иногда бывает так, что новое устройство не распознаётся и следовательно не работает микрофон на компьютере.
Нужно проверить в поле устройство по умолчанию в разделе "Речь". Там может быт указанно другое, не подключённое устройство. Тогда выберите из списка нужный микрофон.
Если подключенного микрофона нет в списке, то следует установите соответствующие драйвера.
Кстати, тоже самое следует делать если вы хотите узнать почему не работает микрофон на наушниках.
Теперь вы знаете, как настроить микрофон на компьютере. Осталось лишь закончить начатое и установить настройки так, чтобы потом посторонние шумы не портили качество вашей записи.
Вам также может быть интересно
Приветствую вас друзья! Сегодняшняя тема у нас: как настроить микрофон на windows 7. В наше время большинство людей общаются в интернете, ведут свой бизнес в сети интернет и даже учат людей к чему...
В первую очередь микрофон приобретают для общения через приложения голосовой связи, лучшим из которых является Skype. Также используется многообразие командных сетей вроде TeamSpeak, RaidCall и другие подобные. Вот только незадача в том, что качество связи заставляет задуматься, что не так, если меня или собеседника плохо слышно.
Зачастую проблема не в самой программе, хотя и такое не редкость, а скорее в абонентах. Дело в том, что в погоне за дешевыми товарами и их удешевлением со стороны производителя, используются некачественные материалы. Такая аппаратура просто не способна передавать качественный голос и это накладывает отпечаток на его использование.
Увы, но есть те механизмы, на которые повлиять легко мы не сможем, например звуковая карта. Приобретать внешнюю карту ради редких звонков и общения пользователь вряд ли захочет. А вот вопрос как настроить микрофон на Windows 7 уже более реальная тема, в которой мы попробуем разобраться.
Первым делом рассмотрим, какие микрофоны существуют:
- Простые аналоговые, настольные микрофоны;
- Внедрённые в вебкамеру или наушники;
- USB микрофоны.
Среди всех видов встречаются предложения хорошего качества и вовсе отвратительные. Например встроенные в вебкамеру просто не способны передавать качественный звук, так как его приходится трансформировать в аналоговый сигнал, который изменяет голос и уж точно не в лучшую сторону. Конечно, использование динамических микрофонов намного лучше, но это неудобно. Поэтому лучше обратить внимание на аналоговый хорошего качества, цена, конечно, будет выше.
Как настроить микрофон на ноутбуке Windows 7?
Помехи, слабая чувствительность и перебои в качестве звука могут быть на 3-х этапах настройки. Ключевые меню настройки микрофона находятся:
- Непосредственно в стандартном инструменте Windows;
- В кодеке, обычно Realtek;
- Непосредственно в используемой программе, чаще всего Skype.
Все они влияют на разном уровне на звучание, поэтому следует проверить каждый вариант. Как правильно настроить микрофон? – поочерёдно проверить каждый раздел.
Первым делом вам следует убедиться, что микрофон подключен правильно. Каждая звуковая карта имеет отдельный выход под него, обычно он окрашен розовым цветом, так же как и сам штекер. Вам следует использовать стандартный разъём, хотя можно подключить и через другой (используется для нескольких микрофонов).

Настройка звука микрофона
Первым делом следует воспользоваться встроенными средствами Windows для теста микрофона:
- Нажмите Пуск и «Панель управления»;
- Выберите плитку «Звук»;

- Перейдите на вкладку «Запись»;
- У вас должен быть указан среди устройств микрофон и отмечен он зелёной галочкой, откройте его свойства;

- На вкладке «Уровни» необходимо, чтобы была высокая громкость, при необходимости выберите «Усиление микрофона»;
- Во вкладке «Улучшения» вы можете задать некоторые эффекты, например подавления шума, используйте по необходимости.
Как настроить микрофон Windows с помощью контроллера Realtek
Если нужно настроить наушники с микрофоном на Windows 7, то вам в первую очередь следует обратить внимание на этот пункт, так как часто микрофон просто неправильно распознаётся. Указав тип устройства в драйвере, вы сможете общаться без проблем.
- Зайдите в «Панель управления»;
- Далее перейдите на «Диспетчер Realtek HD»;
- Перейдите на вкладку «Микрофон»;
- Проверьте, чтобы он был помечен как работающий и установите уровень звука с микрофона.

Возможно, потребуется указать какое-именно устройство вы подключили к компьютеру. Существует иная проблема, всплывающая в некоторых моделях ноутбуков, когда присутствует только один разъём 3.5, в который можно вставить либо наушники, либо отдельный микрофон. Поэтому придется совмещать всё в наушниках.
Также существует проблема, актуальна для стационарных ПК, когда настроить микрофон наушников Windows 7 не получается потому, что стоит галочка возле пункта, который выключает звук с устройства подключенного сзади, если существует ещё один микрофон в разъёме спереди. Этот параметр находится в «Дополнительные настройки устройства» в правом верхнем углу и установлен по умолчанию, измените его на одновременную работу (если это ваша ситуация).

Как настроить микрофон на компьютере в приложении Skype
Существует ещё один вариант, позволяющий настроить наушники с микрофоном на Windows 7 и это Skype, точно таким же образом происходит настройка и отдельного аналогового микрофона. Skype приведен как пример и не является ключевым пунктом в инструкции. Подобным образом можно выполнить действие в любом другом приложении, возможно придется воспользоваться мануалом.
Для того, чтобы настроить микрофон на Виндовс 7 нужно:
- Зайдите в программу, в нашем случае Skype;
- Клик по табу «Звонки» и выберите «Звуковые настройки»;

- На этой странице, если всё настроено правильно, отображается некий голоса, если вы скажете что-то в микрофон, ползунок возле него будет двигаться. Установите галочку возле «Разрешить автоматическую настройку микрофона»;

- Нажмите «Открыть дополнительные настройки» и вы берите устройство, с которого должен приниматься сигнал.

Исходя из всего вышеперечисленного становится ясно, что если вас вообще не слышно или звук очень тихий, то скорее всего в одной из настроек задано подавление звука. Установив значение в 100% проблема должна исчезнуть. Также отсутствие сигнала и поддержки микрофона, свидетельствует, что он неправильно определился в драйвере Realtek.
Теперь для улучшения качества связи следует выполнить следующие рекомендации:
- Обновить версию Skype;
- Проверить скорость интернета. При модемном соединении проблема может быть вовсе не в микрофоне;
- Уменьшите громкость музыки/шума и приблизьтесь к микрофону.
Если проблема была не в физической неполадке микрофона, то она должна быть устранена не зависимо от места возникновения проблемы.
Если у Вас остались вопросы по теме «Как настроить микрофон на компьютере Windows 7?», то можете задать их в комментариях
Звонки через интернет сегодня являются самым распространенным способом общения. Но иногда это невозможно, поскольку микрофон чаще всего плохо настроен и качество связи от этого страдает. Все версии Windows имеют одинаковые схемы для настройки микрофона.
Существует три типа микрофонов, который можно установить на компьютер с платформой Windows:
1. Стандартные аналоговые микрофоны. Они представляют собой устройства на палочках или подставках. Но не стоит путать их с теми, которые предназначаются для караоке. Обычно стандартные микрофоны подключаются к компьютеру через гнездо, которое имеет розовый цвет. Для того чтобы звук микрофона был качественный вход должен быть в звуковой или материнской плате Windows. Это играет важную роль, поскольку отсутствие качественного входа значительно снижает качество звука микрофона.
2. Микрофон, встроенный в камеру. Обычно в веб-камерах устанавливаются обычные аналоговые микрофоны, которые подключаются через кабель. В дешевых камерах, как правило, слабые микрофоны, которые прежде, чем выдать звук должны его преобразовать через аналого-цифровой преобразователь (АЦП). Если АЦП работает плохо, то собеседник слышит звук очень плохо.
3. USB-микрофон – это устройство, которое подключается к компьютеру, но не имеет привязке к камере. Подобных моделей встречается очень мало, и используются они чаще всего для общения в скайпе.
Настройка микрофона через кодек Realtek HD
Обычно все микрофоны настраиваются в микшере Windows, который есть на всех платформах Windows 7, 8, 10. Чаще всего микрофон можно настроить с помощью кодека Realtek HD:
В первую очередь необходимо подключить микрофон, после чего диспетчер Realtek HD спросит, как определять подключенное к нему устройство. В списке нужно выбрать микрофонный вход.

Теперь чтобы настроить микрофон необходимо перейти в диспетчер звука Realtek HD, который запускается через иконку в трее. Также можно отрегулировать микрофон через микшер громкости Windows. Для этого нужно щелкнуть на иконке регулятора звука правой клавишей мыши и выбрать в меню «Открыть микшер громкости», а там выбрать вкладку «Запись».
Когда микшер громкости Windows открыт нужно найти микрофонный вход. В зависимости от расположения гнезда (передняя или задняя панель), а также его цвета имя микрофонного входа может меняться. Обычно имя выглядит так «Mic in at имя(цвет) гнезда». Когда подключенный микрофон найден, в списке чтобы его настроить нужно, нажать кнопку «Свойства».

В новой вкладке «Свойства» нужно открыть закладку «Уровни». Тут можно настроить уровень входного сигнала, выставив от 0 до 100. Также уровень усиления микрофона выставит параметр от 0 до 30 дБ. Именно в последнем параметре зачастую кроется проблема тихо работающего микрофона. Для некоторых Windows минимальная допустимая частота это 20 дБ, но если настойка дает возможность выставить 30 дБ, то усиливаются шумы. Для их устранения нужно перейти на закладку «Улучшения».

В новой закладке нужно снять галочку в графе «Отключение всех звуковых эффектов» и поставить ее в графе «Подавления шума» для устранения шума. Если при разговоре в микрофоне присутствует эхо то его можно убрать, поставив отметку напротив «Подавление эхо».

Можно также настроить еще одни параметр, который позволит уменьшать уровень всех звуков при разговорах в скайпе. Для этого нужно зайти в закладку «Связь» и выбрать одни из пунктов в списке.

Настройка микрофона через встроенное аудиоустройство
Также микрофон можно настроить через кодек Intel, который в большинство платформ Windows является стандартным встроенным аудиоустройством. Но даже если на компьютер с платформой Windows 7, 8 или 10 установить другой кодек для настройки звука, то настроить его можно аналогично.
Итак, чтобы настроить в Windows микрофон нужно открыть двойным кликом микшер звука через иконку динамика в трее.

При отсутствии нужного значка можно воспользоваться следующим путем для всех Windows: Пуск – Панель управления – Звуки и аудиоустройства. В новом открывшимся оке нужно установить галочку на параметре «Отображать значок на панели задач».

В закладке громкость нужно нажать кнопку «Дополнительно» и установить галочку напротив строки «Дополнительные параметры» иначе настроить усиление микрофона в Windows не выйдет.

Теперь нужно настроить микшер записи. Для этого нужно открыть «Параметры» — Свойства. Там нужно выбрать графу «Запись». В новом окне будет список доступных входов, в котором нужно выбрать «Микрофон» (Микрофонный вход) и поставить рядом галочку.

После нажатия кнопки «Ок» можно настроить микрофон. Во вкладке микшера записи нужно найти строку, которая называется «Усиление микрофона». Но в некоторых версиях Windows этот параметр может называться по-разному, например, «Microphone boost». Но как бы не называлась эта строка, она означает, что в микрофоне можно настроить усиление до 20дБ.

В некоторых версиях Windows может быть, что под уровнем громкости нет кнопки «Настроить», которая позволяет включить усиление микрофона. В таком случае нужно знать, что эта кнопка находится в микшере громкости и поэтому переход в микшер записи необязателен. Наличие кнопки позволяет включить усиление микрофона без перехода в лишние вкладки.
Если же перечисленные способы не помогли добиться комфортного уровня звука и микрофон по-прежнему сильно шумит и работает на низком уровне громкости, то стоит рассмотреть покупку веб-камеры со встроенным микрофоном или же приобретение нового дорогого микрофона.
Также улучшить уровень звука можно, если установить новую звуковую карту на Windows с хорошим микрофонным входом. Еще одним решением может стать установка усилителя на микрофон.
Все перечисленные способы настройки микрофона являются общими для всех доступных версий Windows. При соблюдении всех условий можно настроить любой микрофон, который будет работать на достойном уровне.
На сегодняшний день настройка микрофона в ОС Windows 7 может пригодиться не только людям из творческой среды, но и миллионам пользователей, ежедневно общающихся друг с другом через интернет или лицам, проводящим разнообразные семинары, курсы и бизнес-тренинги посредством Skype (или других программ для коммуникации).
Подключение микрофона к компьютеру
Шаг первый:
Если операционная система Windows располагает необходимыми драйверами, то настройка микрофона может произойти в автоматическом режиме и он начнёт нормально функционировать непосредственно сразу же после подключения. В том случае, если этого не произошло, переходите ко второму шагу.
Шаг второй:

Установка дополнительных драйверов
Windows 7, безусловно, является полноценной операционной системой с большими возможностями, в частности при использовании стандартных устройств записи и воспроизведения звука, она без проблем подыскивает для них необходимые драйвера и осуществляет их установку в автоматическом режиме. В случае, если по какой-либо причине этого не произошло, рекомендуется поставить драйвера самостоятельно, взяв их непосредственно с диска, идущего в комплекте с устройством, либо из пространства всемирной паутины. Скачивать их настоятельно рекомендуется с официального сайта производителя, в ином случае гарантировать совместимость и работоспособность данных девайсов на вашем компьютере нельзя.
Чтобы лично удостовериться в том, какие драйвера установлены на вашей звуковой карте в данный момент, заходите в «Панель управления» и в списке установленных устройств ищете свою аудио – плату. Открыв её свойства правой кнопкой мыши, убедитесь в том, что карта располагает актуальными драйверами.