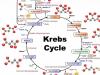Пароли играют достаточно важную роль в нашей цифровой жизни. Ими защищены наши аккаунты в социальных сетях, облачные хранилища, почтовые сервисы. За паролями мы прячем важные для нас данные и контент. Соответственно, мы беспокоимся за надежность паролей, и их устойчивость перед взломом. В этой статье мы поделимся советами по созданию надежных паролей, и расскажем как их хранить.
Неоспоримый факт - любой пароль можно взломать. Вопрос лишь во времени и средствах. Если доступ к вашей информации принесет злоумышленникам хороший доход, они его получат. Тут вы можете как усложнить, так и значительно облегчить им эту задачу. Все дело, конечно, в пароле. А конкретнее, в его сложности . По статистике, большинство взломщиков не усложняют себе работу сложными методами подбора паролей. Они берут легко угадываемые комбинации. Та же беспощадная статистика гласит, что 10% всех существующих на данный момент паролей можно подобрать с 4 попыток.
Проверить степень надежности пароля можно на защищенной странице центра безопасности Microsoft.
Чего стоит избегать при выборе паролей:
- Не стоит использовать банальные и распространенные пароли, например «password », «12345678 », или «qwerty ». Каждый пароль должен быть уникальным.
- Не используйте один пароль для всех сервисов (почты, соц.сетей, форумов).
- Не используйте для паролей события и даты из вашей жизни, которые может узнать каждый.
- Не используйте осмысленные слова и фразы в качестве паролей.
- Не пользуйтесь онлайн генераторами паролей, если они расположены в незащищенной зоне интернета.
Узнать безопасен ли генератор просто. В зоне риска все сервисы с адресом вида http ://сайт. У защищенного соединения адрес будет вида https ://сайт.

Как правильно создавать пароли
Правильный (читай сложный) пароль способен значительно усложнить жизнь кибер-преступникам. Для этого вам нужно соблюдать определенные нехитрые правила:
- Пароли должны быть незапоминающимися. При выборе между Password и Jfhru195ki1@_) отдайте предпочтение второму. Любой пароль со смысловой нагрузкой небезопасен.
- Используйте все доступные символы, верхний регистр, и транслитерацию. Пароль G@h0kM!# гораздо надежнее обычного gfhjkm
- Используйте акронимы. Возьмите любую фразу, которую сможете запомнить. Из первых букв каждого слова создаете пароль, все знаки препинания оставляете, и дополняете его одним-двумя символами.
Самый простой пароль-акроним: «May the Force be with you, Luke» преобразуем в MtFbwy,L
- В не зависимости от способа создания пароль должен быть не короче 8-ми символов . Если в 8-ми символьном пароле использовать буквы, цифры, и регистр, получится 218 триллионов возможных вариантов. А значит, взломщикам прийдется очень постараться, чтобы подобрать такой пароль.
Если вам лень самостоятельно выдумывать пароли, доверьте эту задачу генератору Random.org . Это проверенный ресурс, который может генерировать пароли любой сложности и длины.

Как правильно хранить пароли
Окей, вы придумали, или сгенерировали себе несколько десятков сложных паролей для всех сервисов. Хорошо, если у вас абсолютная память, и вы можете с точностью запомнить эти наборы символов. В противном случае вы рискуете забыть если не все, то минимум половину паролей. Конечно, можно записывать все пароли на листочке, и всегда носить его с собой, но гораздо удобнее и безопаснее использовать электронные менеджеры паролей.

Менеджеры паролей - это сервисы, которые хранят всю вашу конфиденциальную информацию в зашифрованном виде на удаленных серверах, или в локальной защищенной папке. Шифруется инфа, как правило, по методу AES с длинной ключа в 256 бит . Для доступа к данным нужно ввести мастер-пароль. Его вы придумываете сами, и это единственный пароль, который вам теперь нужно помнить.
Менеджеры паролей интегрируются в ваш веб-браузер для более комфортной работы. Также у большинства из них есть мобильные приложения для смартфонов и планшетов на iOS и Android. Таким образом, ваши данные доступны для вас с любого устройства. В качестве примера мы приведем три самых популярных менеджера паролей, а вы выбирайте, какой вам больше по душе.
KeePass
Отличный бесплатный менеджер паролей с открытым исходным кодом. Открытый ход гарантирует, что приложение безопасно, ведь каждый может скачать исходники и проверить их. KeePass хранит всю информацию локально на вашем компьютере под защитой мастер-пароля. Есть возможность настроить синхронизацию базы банных через Dropbox на все ваши устройства. Обязательной опцией является наличие встроенного генератора паролей. Программа доступна на Windows, Mac OS, Linux, iOS, Android, Blackberry, и переведена на русский язык.

Загрузить KeePass с официального сайта (бесплатно )
LastPass
LastPass - это условно бесплатный менеджер паролей. Он хранит всю базу данных на своих защищенных серверах. При этом компания дает гарантию, что ваши данные недоступны ни для кого, кроме вас. Облачное хранение удобно тем. что вы можете получить доступ к паролям и другой конфиденциальной информации из любой точки мира. Генетарор паролей в наличии. Приложение работает под Windows, Mac OS, iOS, и Android, и устанавливается абсолютно бесплатно. Условность заключается в следующем: если вы хотите использовать LastPass на компьютере и смартфоне одновременно, да еще и с синхронизацией, вам прийдется купить подписку на программу. Правда, она не дорогая - всего $12 в год.

Загрузить LastPass с официального сайта (бесплатно )
1Password
Самый продвинутый и мощный менеджер персональных данных. Кроме таких стандартных возможностей, как хранение и синхронизация паролей, генератор паролей, и шифрование, 1Password может хранить данные ваших кредитных карт, документов, приватные заметки. Есть поддержка нескольких сейфов, которые могут быть открыты для общего доступа вашим близким. Приложение доступно на Windows, Mac OS, iOS, и Android. Для мобильных устройств 1Password бесплатен. Для компьютеров нужно приобретать лицензию. Стоимость не самая низкая, но возможности приложения стоят каждой гривны.

Загрузить 1Password с официального сайта ($49,99 )
Всем привет, уважаемые пользователи мобильных устройств на базе операционной системы AppleiOS – iPhone или iPad. В сегодняшней статье я расскажу вам про отличный менеджер паролей для iPhone и iPad. Все мы активно пользуемся интернетом, социальными сетями, имеем электронную почту и другие полезные аккаунты.
У каждого профиля, в каждом аккаунте у вас есть логин и пароли. Это простейший принцип безопасности. Но где хранить все эти пароли? Как максимальной удобно и максимально безопасно организовать хранение своих паролей . Ответ просто – пароли можно и даже нужно хранит на своем мобильном устройстве iPhone или iPad.
Рассказывать про хранение паролей я буду на примере программы 1Password. Скачать это приложение на свой iPhone или iPad вы можете по этой ссылке — . Итак, поехали, как пользоваться программой 1Password.
1Password
При первом запуске программы вам предложат выбор: создать новый сейф или синхронизироваться уже существующие на другом устройстве сейф. Если до этого вы программу не использовали, то выбирайте создать новый сейф.
Далее, вам предложат установить мастер пароль. Он нужен для того, чтобы предотвратить несанкционированный доступ к вашему сейфу . Предлагаю вас подумать над созданием мастер пароля и сделать его максимально разнообразным (цифры, буквы) и максимально сложным для подбора. После того как вы зададите мастер пароль, вам нужно установит настройки безопасности, благо делается это очень просто.
После того как вы выполните все вышеописанные операции вы попадёте в главное окно программы 1Password.
Здесь вам предлагается выбрать один из трех вариантов данных :
- Логины – воспользовавшись этим инструментом вы без труда сможете хранит данный от ваших аккаунтов.
- Кредитные карты – воспользовавшись этим инструментом вы сможете легко хранить и не забыть данные своих кредитных и дебетовых пластиковых карт.
- Данные – эта функция нужна для хранения различных данных, например, данных вашего паспорта или данный водительских прав.
Переходим к добавлению данных в формате логина и пароля.
В главном окне программы выберите значок плюсика. Он находится в правом верхнем углу.

Выберите сервис, тапните на него и в открывшемся окошке напишите логин он выбранного сервиса.

Другие возможности

Теперь давайте быстро пройдёмся по другим возможностям программы. Добавим данные кредитной карты :
- Вернитесь в главное меню программы и нажмите плюсик в правом верхнем углу.
- Выберите пункт кредитная карта.
- Далее, вам нужно ввести все необходимые данные, после этого нажмите кнопку готово в правом верхнем углу. Данные карты будут успешно сохранены.
Похожим образом вы можете добавлять и другие данные, например: защищенную заметку или другие данные, например, данные ваших документов. Согласитесь удобно – все хранится в одном месте и надежно защищено.
 KeePass Password Safe – одна из самых надежных и известных программ по хранению паролей. Распространяется бесплатно, имеет открытый исходный код и поддерживает несколько языков, в том числе и русский. Может работать практически во всех платформах Windows, Linux, Mac OS X, BSD и др.
KeePass Password Safe – одна из самых надежных и известных программ по хранению паролей. Распространяется бесплатно, имеет открытый исходный код и поддерживает несколько языков, в том числе и русский. Может работать практически во всех платформах Windows, Linux, Mac OS X, BSD и др.
Программа KeePass Password Safe позволяет пользователю хранить множество паролей в одном месте и зашифрованном файле, доступ к которым предоставляется после ввода мастер-пароля. Т.е. используется один , который открывает доступ ко всем остальным.
Еще одна удобная возможность KeePass – это функция автонабора. Она позволяет в один клик вводить логин и пароль в различных сервисах. Об этом речь пойдет ниже.
Основная задача программы в том, чтобы надежно хранить пароли и максимально упростить работу пользователя. Сейчас интернет развивается бурными темпами. Мы все чаще регистрируемся в различных сервисах, службах и сайтах. Создаем по несколько электронных ящиков, пользуемся электронными платежными системами и, тем самым, возникает неизбежная проблема в безопасности хранения множества паролей.
Думаю, не стоит говорить, чем грозит кража конфиденциальных данных. И так ясно, что ничего хорошего. Технологические возможности мошенников дошли до того, что практически любая информация с компьютера может быть сворована без вашего ведома. Лишь бы был доступ к сети.
Тема безопасности в интернете сейчас очень актуальна. Для надежного сохранения личных данных нужно использовать сложные пароли, которые будут разными для каждого сервиса и хранить их надо в безопасном месте. Для людей с немного параноидальным типом личности, как у меня, самый идеальный вариант держать их на флешке. Если без шуток, то хранить надо и на бумаге и на переносном носителе.
Как пользоваться KeePass Password Safe
Установка менеджера паролей.
Бесплатно скачать свежую версию программы KeePass Password Safe можно с официального сайта производителя keepass.info . Там предлагается выбрать переносную или обычную версию программы. Остановимся на переносной версии Professional Edition. Данный вариант не предполагает установки в систему компьютера и не будет ее нагружать. Также можно будет запускать программу с флешки. Мы рассмотрим запуск с компьютера.

После скачивания сжатого файла, его следует распаковать и поместить файлы в отдельную созданную папку. По умолчанию программа поставляется на английском языке. Чтобы интерфейс менеджера был на русском языке, нужно скачать соответствующий языковой пакет.

Опять заходим на сайт программы и в левой части нажимаем на раздел “Translations”. Далее скачиваем нужный файл, распаковываем его и помещаем в ранее созданную папку со всеми остальными файлами.

Чтобы запустить программу, кликаем двойным щелчком по файлу “KeePass”.

В главном окне программы переходим в раздел “View”, затем “Change Language…”. Выбираем русский язык и соглашаемся с перезапуском программы.

Настройка.
Чтобы начать работать с программой, нужно создать новую базу паролей. Нажимаем на “Файл” и в контекстном меню на пункт “Новый…”. Далее выбираем место, где будут храниться зашифрованные базы паролей. Существует несколько вариантов хранения: в самой папке программы или любом другом месте компьютера, включая облачные хранилища. Имя файла можно поменять на свое.

После того, как определились с местом хранения и названием, нажимаем “Сохранить”.
На следующем этапе нужно создать основной пароль для новой шифрованной базы паролей. На выбор предлагается несколько способов защиты. Их можно использовать как в сочетании, так и по отдельности.

Я буду использовать только первый вариант, потому что считаю, что этого достаточно. Для наилучшей безопасности пароль нужно придумать сложный, состоящий из прописных, заглавных букв и цифр. Программа оценит качество созданного пароля. Не полагайтесь на свою память, запишите его в блокнот.
В следующем окне можно ознакомиться с настройками базы паролей, но лучше ничего не менять, так как все уже оптимально настроено.

После нажатия кнопки “OK” будет открыто окно нашей созданной базы паролей. В левой части находятся папки определенных групп или категорий. В правой части находятся записи, содержащие логины и пароли.

Записи привязаны к той или иной группе. На данный момент показан пример, как можно настроить менеджер паролей. Эти группы можно удалить кнопкой “Delete” и придумать собственные. Например, у меня есть такие – деньги, почта и хостинг. Группы добавляются через правую кнопку мыши в соответствующем окне.
Чтобы добавить новую запись, выбираем группу и нажимаем на кнопку “Добавление записи”.

В поле с названием вписываем название создаваемого профиля. В поля с именем указываем логин. С паролем понятно. В поле ссылка, желательно, указать ссылку ведущую на страницу с указанием логина и пароля соответствующего ресурса. Это нужно для функции автозаполнения. Также в окне записи можно сгенерировать пароль любой сложности и надежности. Представлено огромное количество комбинаций. Для того, чтобы посмотреть пароль вместо точек, нужно нажать соответствующую кнопку.
Функция автозаполнения.
Для вставки пароля или логина в необходимые окна обычным методом, есть две кнопки на панели инструментов, которые копируют данные в буфер обмена. Например, выбрали нужную запись, нажали на кнопку копирования логина и далее вставили его комбинацией Ctrl+V в нужное место. Тоже действие и с паролем. Также все манипуляции по копированию можно производить через правую кнопку мыши на записи.
Чтобы воспользоваться функцией автонабора, устанавливаем курсор в поле ввода логина, далее в менеджере KeePass обозначаем нужную запись и нажимаем кнопку автозаполнения на панели задач. Либо кликаем правой кнопкой мыши на запись и нажимаем соответствующую кнопку.
Страницу ввода значений можно открыть из самой программы (зеленая кнопка с иконкой в виде планета Земля) и затем нажать на автонабор, для этого должна стоять ссылка в записи.
Заключение.
Бесплатный менеджер KeePass – это отличное решение для надежного хранения паролей. Стоит немного повозиться с программой, перенести в нее все логины, пароли и она Вам будет служить верой и правдой. Работать с ней очень удобно и просто.
Пароли – это именно то, без чего нельзя представить себе современный компьютер, вне зависимости от операционной системы. И чем дальше, тем больше паролей становится – новые сайты, форумы, а порой и просто программы. Запомнить обилие всей этой информации практически не представляется возможным. У этой проблемы есть несколько решений. Первое – использование при регистрации одного пароля для всех сайтов/форумов/программ. Однако, у данного решения есть очень большой недостаток – безопасность. Поэтому данное решение я не могу никому рекомендовать.
Второе, более правильное решение предполагает использование различных паролей для всех сайтов и хранение их в одном текстовом файле, либо в записной книжке. Однако, и в данном случае безопасность не является сильной стороной – злоумышленнику достаточно просмотреть вашу записную книжку и все – он почти полноправный хозяин Вашей жизни.
Третье решение, наиболее удобное в использовании и не подвергающее риску Ваши данные – использование различных паролей на всех сайтах и хранение информации о них на Вашем компьютере в зашифрованном виде. Именно по такому пути пошли разработчики из Agile Web Solutions при создании приложения 1Password.
Программа 1Password имеет версии для Mac OS, iOS, Windows и Android, однако, вне зависимости от платформы, радует продуманным интерфейсом, в котором не запутается даже новичок, а также тем, интерфейс приложения отдельно отрисован для каждой платформы. Есть и еще одна черта, являющаяся общей для всех версий программы – для доступа к базе данных приложения необходимо ввести один пароль (благодаря которой, собственно, программа и получила свое название).
Однако, кроме паролей 1Password способна сохранять данные о лицензиях на программы, секретные заметки, данные кредитных карт и даже паспортов – таким образом, приложение от Agile Web Solutions является универсальным хранилищем конфиденциальных данных. Но обо всем по порядку.
Хранение паролей веб-сайтов

Для каждой интернет-странички сохраняется адрес (что исключает возможность использования данных фишинговыми сайтами), логин и пароль, а также скриншот. Кроме того, можно присвоить теги и заметки и прикрепить файл. Последнее, на мой взгляд – излишество, но, думаю, нужное некоторым пользователям. Доступ и последующее использование сохраненных в 1Password паролей может осуществляться двумя способами. Первый, более подходящий для просмотра различных пунктов базы данных и их редактирования – в главном окне программы выбираете в левой части окно соответствующий пункт. При этом вы видите как скриншот странички, так и дату создания/последнего редактирования записи. Второй же способ доступа к записям базы данных паролей идеален при интернет-серфинге – благодаря встраиваемому в ваш браузер расширению (поддерживается Safari, Firefox, Canino, OmniWeb, WebKit, NetNewsWire, DEVONagent, Fluid, Flock, iCab и Chrome), вам не нужно каждый раз запускать программу для того, чтобы осуществить вход на тот или иной сайт. Просто нажимаете на панели инструментов на кнопку с лого «1P» и выбираете «Заполнить и отправить %NAME%» (ну или выбираете то же самое к контекстном меню странички) – и все! И, конечно, пароль внесенный в базу данных программы из Safari затем может использоваться, например, в Firefox.
Кстати, при использовании клавиш-модификаторов меняется в этом меню и первая строчка, а вместе с ней и выполняемое действие:
– с зажатой клавишей ALT/Option:

– с зажатой клавишой Shift:

– с зажатыми клавишами ALT/Option+Shift:

Ну, а если же авторизационные данные сайта пока отсутствуют в базе данных программы от Agile, то после заполнения полей «логин» и «пароль» вам будет предложено сохранить их в 1Password – опять-таки, благодаря расширению для используемого вами браузера.
Простые записи
Кроме хранения паролей для интернет страничек, программа позволяет создавать записи для сохранения связок логин-пароль, например, от iTunes или ICQ/AOL. При создании новой записи предлагается выбрать тип создаваемой записи. От того, какой тип записи будет выбран, зависят и количество полей – для Generic Account всего два поля (Логин и Пароль), а для E-mail аккуанта их гораздо больше (можно выбрать POP/IMAP аккуант, указать сами POP/IMAP- SMTP-сервера и т.д.)

Помимо основного предназначения – хранения паролей, программу можно использовать также для создания защищенных заметок, хранения лицензий от программ (весьма удобно), данных визитных карт, паспортов, водительских прав – для всего этого в 1Password есть свой раздел и шаблон со своими полями. Данные визитных карт можно использовать при заполнении соответствующих полей в интернет-магазинах прямо из браузера. Также есть возможность создания «Личностей» – специальных шаблонов с вашими персональными данными (Фамилия, Имя, Ник, Дата рождения и т.д.), которые можно использовать при регистрации на сайтах, тем самым ускоряя процесс этой самой регистрации.

Несомненно, важной частью программы является генератор безопасных паролей (может быть вызван прямо из браузера; отличается весьма гибкими настройками):

Одной из главных функций iOS-устройств является браузер Safari, позволяющий полноценно работать с интернет-страницами. А раз так, то и на iPhone, и на iPad возникает необходимость доступа к базе данных 1Password. К счастью, разработчики из Agile Web Solutions имеют в своим портфолио программы для обоих типов устройств (и даже для Android).
При первом запуске приложения для iOS вам будет предложено установить пароль входа и мастер-пароль. Мастер-пароль можно присваивать особенно важным данным, например, кредитным картам.

Программа для iPhone имеет в себе все те же шаблоны для создания новых записей, что и десктопное приложение:

Приложение для iPad может похвастаться тем же самым, плюс более интересный интерфейс:

Программы для iOS поддерживают имеют функционал, практически идентичный приложению для Mac OS. Единственное существенное различие заключается в том, что 1Password на мобильных устройствах не интегрируется в браузер. Это несколько снижает удобство пользования приложением, однако, следует отметить, что это не вина разработчиков Agile Web Solutions – Safari Mobile на данный момент вообще не поддерживает расширения. Для того, чтобы хоть как-то компенсировать этот небольшой недостаток, в 1Password встроен браузер, в котором уже есть автозаполнение из базы данных приложения:

Синхронизация 1Password для iOS с настольным приложением может быть произведена посредством WiFi, либо, что более удобно, через Dropbox.

1Password Anywhere
Одной из интересных особенностей 1Password 3 является особая база данных, которую можно использовать для просмотра сохраненных паролей с использованием любого браузера без использования самой программы, например, флешки. А при использовании Dropbox-синхроназиции – и через интернет, из любой точки земного шара. Это очень удобно, например в дороге. Это достигается при помощи нескольких HTML-файлов (целый мини-сайт), главный из которых называется 1Password.html и лежит в папке 1Password.agilekeychain.
1Password Anywhere, запускающийся в браузере, позволяет только просматривать имеющиеся записи – создавать новые и вносить изменения в имеющиеся не получится.
При использовании Dropbox-синхронизации не стоит опасаться за безопасность даннных – они под надежной защитой. Во-первых – пароль Dropbox. А во-вторых — мастер-пароль 1Password. Без мастер-пароля не получится посмотреть ни одну запись, так все они хранятся в зашифрованном виде.
Исходя из всего вышенаписанного, могу с уверенностью сказать – программа действительно заслуживает вашего внимания, так как является одной из лучших в своем роде (если не лучшей), да и вообще – практически незаменима в компьютерном хозяйстве.
1Password for Mac
Название:
1Password for Mac
Разработчик:
Agile Web Solutions
Цена:
39.99$
Ссылка:
официальный сайт
1Password for iPhone/iPod Touch
Название:
1Password for iPhone/iPod Touch
Разработчик:
Agile Web Solutions
Цена:
9.99$
Ссылка:
App Store
1Password for iPad
Название:
1Password for iPad
Разработчик:
Agile Web Solutions
Цена:
9.99$
Ссылка:
App Store
1Password for iPhone/iPod Touch/iPad
Название:
1Password for iPhone/iPod Touch/iPad
Разработчик:
Agile Web Solutions
Цена:
14.99$
Ссылка:
Столкнулся я с этой проблемой давно, но никак руки не доходили разобраться как вылечить этот недуг. Самое интересное, что у меня три устройства под IOS: два айпада и айфон. С айпадами проблем не возникало, а вот айфон отказывается создавать резервную копию с момента покупки. Вообщем сегодня я во всем разобрался и делюсь с вами.
Я отдаю себе отчет, что яблочные девайсы нынче продукт не массовый. Связано это прежде всего с курсом рубля и их ценами. Однако, судя по поисковым запросам тема лайфхаков с лечением мелких программных проблем весьма актуальна. К примеру , написаный летом 2014 года " " до сих пор на пике популярности в поисковых запросах:
Люди идут, читают и говорят спасибо. Очень приятно, что мои посты помогают решать проблемы.
Вернемся к резервной копии. Как мы знаем, резервное копирование в IOS доступно двумя способами: через программу iTunes и копирование в облачное хранилище iCloud. Я всегда пользуюсь последним. Это очень удобно, т.к. не нужно подключать устройство к компьютеру, нажимать какие-то кнопки... все, что требуется - поставить телефон на зарядку с подсоединенным wi-fi и лечь спать. Утром копия будет создана. Так же очень удобно и восстанавливать свое устройство при покупке нового девайса. Просто подключаешься к своей учетке и выполняешь восстановление из последней копии.
Итак, два способа восстановления копирования если оно не осуществляется автоматически.
1. Необходимо зайти в Настройки-iCloud, спуститься вниз по меню и выйти из учетной записи. При выходе система спросит оставить ли контент, отвечаем - да:
Если копия все же не создается, то можно попробовать второй способ. Нужно удалить ранее созданную копию этого устройства. Лучше всего это делать не с устройства, а с компьютера. У меня Mac, так что скрины будут с Mac OS. На винде нужно зайти в приложение iCloud и найти подобную функцию.
2. На маке заходим в Настройки - iCloud
Внизу окна жмем кнопку - "Управлять":
В управлении хранилищем выбираем слева "Резервные копии" и ту копию устройства, которую необходимо удалить. Как я уже сказал, что на моем айфоне копии не создавались никогда, по этой причине прошлой копии просто нет. Если у вас раньше копии создавались и вдруг перестали, то здесь будет последняя копия. Её и нужно удалить:
После удаления идем в меню устройства Настройки-iCloud- Резервные копии и нажимаем "Создать резервную копию"
На этом все! Надеюсь вам это пригодится.