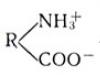În acest articol aș dori să iau în considerare câteva dintre motivele pentru care foarte des nu se poate deschide fișier xml în mod programatic. Sper că îl știți și îl descărcați, așa că să trecem direct la posibile problemeși modalități de a le rezolva.
1. Dacă dintr-un motiv oarecare fișierul xml nu se deschide, atunci asigurați-vă mai întâi că ați specificat corect sau calea cea buna la dosar. De exemplu, dacă vi se oferă un fișier my.xml, care se află în folderul: c:\files\job, atunci calea completă către acesta va arăta astfel:
String pathTofile = "c:\\files\\job\\my.xml";
În același timp, dacă doriți să deschideți un fișier care se află în directorul proiectului actual (directorul rădăcină), atunci pur și simplu specificați numele fișierului.
String pathTofile = "my.xml";
Dacă se află în folderul bin/debug sau bin/release, atunci în loc să specificați calea completă către fișier, puteți utiliza următoarea intrare scurtă:
String pathTofile = @"..\..\my.xml";
Când specificați calea completă, încercați să utilizați așa-numitele șiruri textuale. Pentru a face acest lucru, trebuie doar să adăugați simbolul @ înainte de valoarea șirului, ca în al treilea exemplu. Acest lucru vă va permite să evitați scăparea manuală a barelor oblice inverse de fiecare dată.
2. Dacă fișierul xml tot nu se încarcă, atunci verificați dacă calea către fișier nu conține caractere și simboluri nevalide, cum ar fi, de exemplu: ghilimele, mai mari sau mai mici decât semne, file, bară verticală, nul (\ 0), precum și alte caractere ASCII și Unicode, din intervalul de la 1 la 31. Puteți căuta aceste valori folosind o buclă simplă.
Pentru (int i = 1; i 32; i++) ( Console.WriteLine((char)i); )
3. De asemenea, trebuie să vă asigurați că numele fișierului nu are mai mult de 248 de caractere, iar calea completă nu are mai mult de 260 de caractere. Dacă dimensiune dată va fi suspendat, veți primi o excepție PathTooLongException.
4. Dacă totul este în regulă cu căile, dar tot nu ați putut deschide fișierul xml, atunci asigurați-vă că nu conține erori de sintaxă. Greșeli comune:
- Linia de declarație lipsă sau locația sa incorectă în fișierul xml.
- Etichete neînchise, atât pereche, cât și simple.
- Nu ordinea corectă imbricarea elementelor.
- Atribute adăugate incorect
- Prezența a mai mult de un element rădăcină.
Dacă măcar unul dintre punctele prezentate aici nu v-a fost clar, atunci vă recomand să citiți articolul: unde veți găsi descriere detaliata pentru fiecare dintre punctele descrise mai sus.
5. Dacă fișierul tot nu se deschide, atunci verificați dacă accesul la acesta este blocat de o altă aplicație. Adică, poate că este deja deschis de un alt program, așa că nu puteți obține așa-numitul acces exclusiv la el pentru a deschide și a efectua alte operațiuni cu el.
6. Și, în sfârșit, dacă tot nu puteți deschide fișierul xml, atunci verificați drepturile utilizatorului de la care a fost lansată și rulează aplicația dvs. Poate că i se interzice accesul la disc, folder, fișier sau nu are drepturi de a efectua operațiuni de deschidere, citire sau scriere.
Deși lista poate fi continuată mai departe, de obicei descrisă mai departe acest moment Există suficiente soluții pentru a rezolva această problemă. Dar, dacă nimic nu ajută, atunci lăsați o descriere a erorilor dvs. în comentarii și vom încerca să o descoperim împreună.
Bună prieteni. Scuzați-mă pentru un titlu atât de puțin original, dar am vrut să dezvălui cât mai exact întregul subiect al articolului. Vreau să vă scriu astăzi despre ce să faceți când descărcați un fișier de pe Internet, dar nu se deschide pe computer, cred că dacă ați aterizat pe această pagină, atunci aveți exact aceeași problemă. Ei bine, hai să rezolvăm problema :).
Mai jos vă voi arăta cum arată fișierele care pur și simplu nu se pot deschide pe computer. Dar nu le puteți vizualiza pentru că nu aveți instalat un program special care să accepte acest sau acel format. Și printre instrumentele standard ale sistemului de operare nu există un astfel de program.
Să ne uităm la toate acestea cu un exemplu și capturi de ecran. Cred că așa va fi mai bine și mai clar.Deschiderea unui fișier necunoscut
1. Ați descărcat un fișier care nu vrea să iasă, arată astfel:
Când încercați să-l deschideți, va apărea următoarea fereastră:

2. Puteți selecta „ Găsiți o potrivire online„, iar dacă programul pentru acest fișier găsit, îl puteți descărca și fișierul se va deschide. Ei bine, dacă programul nu este găsit, atunci puteți căuta manual.
Să ne uităm la un exemplu folosind același format popular .pdf, care mijloace standard sistemul de operare nu se deschide și pe care toată lumea trebuie să-l vadă.
3. Ne uităm la ce extensie este indicată la sfârșitul fișierului, dacă ați ascuns afișarea extensiilor, atunci citiți acest articol. Și căutăm în Yandex sau Google un program pentru a deschide un anumit fișier. Dacă, de exemplu, aveți un format .pdf, atunci scrieți cum să deschideți pdf-ul sau „cum se deschide (și extensia de fișier)„. Deschidem câteva site-uri în căutare și descărcam un program care poate deschide unul sau altul format. În cazul .pdf, cel mai probabil va trebui să descărcați.
4. Descărcați programul, instalați-l și fișierul ar trebui să își schimbe deja aspectul în acesta.
Când descărcați un alt fișier de pe Internet, mulți dintre noi nu se gândesc la faptul că fișierul de pe computer pur și simplu nu se poate deschide. Și asta se întâmplă, trebuie să spun, nu atât de rar. Ideea este că există o cantitate mare formate de fișiere, fiecare dintre acestea fiind deschisă de sistemul care utilizează programe speciale. Dacă aveți programul necesar pe computer, fișierul se va deschide (cu excepția cazului în care, desigur, a fost deteriorat în timpul descărcării). Dacă programul dorit nu, atunci vor apărea probleme la deschiderea fișierului.
Prin urmare, este logic, înainte de a descărca un fișier, să te întrebi despre formatul acestuia, care poate fi determinat de extensia acestuia.
Citiți mai multe despre asta în postare. Pentru a recunoaște mai bine tipul de fișier, i se atașează o pictogramă specifică, de exemplu:
text .TXT- obișnuit fisier text, care se va deschide în orice bloc de note Windows și pe orice computer.
text .doc- document program Microsoft Word
site-ul web .html- aceasta este o pagină web salvată (pagina unui site web)
Fiecare tip de fișier are propriul program care îl poate „citi” sau „deschide”. De exemplu, fișierele cu extensia .txt sunt deschise de programul Notepad, fișierele cu extensia .doc - de către program Microsoft Word, files.html - orice browser de Internet, de exemplu, Internet Explorer.
Dacă știți că programul necesar pentru a deschide un fișier nu este instalat pe computer, este mai bine să căutați un fișier cu o extensie diferită (de exemplu, un clip audio în cel mai comun format mp3 sau o imagine în format jpeg) .
Foarte des atunci când lucrați cu fișiere, se întâmplă ca Windows să nu recunoască un fișier și, prin urmare, să nu îl poată deschide.
Acest lucru se întâmplă deoarece tipul de fișier care este deschis este necunoscut de sistem. Cu alte cuvinte, fișierul „nu este legat” de niciunul dintre programele instalate pe sistem, iar sistemul pur și simplu nu știe cu ce program să deschidă acest fișier.
Acest lucru este exprimat sub forma unei casete de mesaj "Deschiderea fișierului a eșuat" , care apare când faceți clic pe fișier:

Astfel, dacă apare o astfel de fereastră, trebuie pur și simplu să înregistrăm acest tip de fișier în sistem și să „legăm” acest tip la un anumit program.
Dar înainte de a începe conectarea, trebuie să înțelegem ce fel de fișier încercăm să deschidem și ce program îl poate deschide. Și puteți face acest lucru uitându-vă la extensia fișierului deschis (în exemplul meu este fb2):

Se poate întâmpla să nu aveți o extensie în numele fișierului. La activați afișarea extensiilor de fișiere în Windows necesar în deschide fereastra foldere faceți clic în partea de sus Instrumente -> Opțiuni folder. În caseta de dialog care se deschide, accesați fila Vedereși găsiți articolul în partea de jos a listei Ascundeți extensiile pentru tipurile de fișiere înregistrateși debifați caseta.

Dacă extensia de fișier nu vă este familiară și nu știți ce program poate deschide un fișier de acest tip, atunci puteți căuta pur și simplu pe Internet răspunsul la această întrebare:

Astfel, vom afla ce programe pot fi folosite pentru a deschide un document de acest tip, iar dacă niciunul dintre programele potrivite nu este instalat pe computerul nostru, atunci trebuie să descarcăm și să instalăm un astfel de program.
Poate imediat după instalarea programului, programul se va „conecta” automat la noi anterior fișier necunoscut iar când îl deschideți, fereastra nu va mai apărea. Cu toate acestea, este posibil să nu se întâmple, așa că, dacă apare din nou fereastra cu un mesaj despre deschiderea nereușită a fișierului, trebuie să selectăm elementul din ea Selectarea unui program din lista de programe instalate și apăsați Bine :

Dacă programul de care aveți nevoie nu se află în lista de programe prezentată, dar știți că este pe computer, trebuie să faceți clic pe butonul Revizuireși găsiți ce aveți nevoie manual (în locul unde l-am instalat sau de obicei în C:\program files\) și selectați-l (în exemplul meu este programul CoolReader3).
Notă, că programele de aplicație au întotdeauna o extensie EXE:

După aceasta, programul va apărea în fereastră Selectarea programului iar sarcina noastră este să o selectăm și, dacă se dorește, să punem o bifă Utilizați programul selectat… (dacă dorim ca fișierele cu o anumită extensie să fie întotdeauna deschise numai de acest program):

Toate manipulările au fost efectuate în browser. Pentru aceasta, fereastra arată puțin diferit:

Dacă am făcut totul corect, atunci următorul lucru pe care îl vom vedea este deschiderea fișierului nostru de către programul specificat:

in orice caz ține minte, că puteți „lega” un fișier cu un program doar dacă sunteți sigur că programul selectat este într-adevăr potrivit pentru acest tip de fișier. Dacă acest lucru se dovedește a nu fi cazul, atunci deschiderea unui astfel de fișier poate provoca înghețarea programului sau generarea unei erori.
Apropo, poate exista o altă situație în care fișierul nu se deschide atunci când lucrează, de exemplu, cu Microsoft Windows: Devine imposibil de încărcat în fereastra editorului document Word, deoarece sistemul raportează că documentul este utilizat de o altă aplicație. Cel mai adesea, astfel de fenomene sunt observate după ce utilizatorul a anulat forțat o sarcină (de exemplu, a descărcat un cuvânt înghețat din memorie) folosind Managerul de activități. Acest lucru se întâmplă din următorul motiv.
Pe lângă sarcini, Windows are și procese. Un proces este un spațiu de adresă de memorie virtuală alocat pentru execuție de către un program sau el însuși. sistem de operare orice proceduri. O sarcină poate activa mai multe procese diferite în Windows: de exemplu, Word (o singură sarcină) poate funcționa simultan cu mai multe documente text(un document - un proces). În cazul nostru, după ce editorul Word a încetat să funcționeze (a respins sarcina), procesul de procesare a documentelor deschis de acesta a rămas în memoria computerului, adică Windows continuă să creadă că documentul este încă deschis în fereastra editorului, deși editorul în sine nu rulează. Această problemă este rezolvată după cum urmează.

Deschideți fereastra Task Manager apăsând simultan tastele Ctrl, Alt și Del. În Windows 2000/XP, faceți clic în partea de sus a ferestrei Manager de activități pentru a deschide fila Procese. Faceți clic pe procesul de fișier din lista pe care nu îl puteți deschide (de obicei, în coloana Nume de utilizator este indicat de numele dvs. cont) și scoateți-l apăsând butonul Încheiați procesul.
Cu toate acestea, puteți pur și simplu să reporniți computerul.