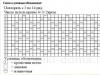Cum să adăugați marcaje la Google Chrome?
Nu toți utilizatorii de computere știu cum să adauge marcaje la Google Chrome dintr-un fișier html sau să importe marcaje din alte browsere.
Sincer să fiu, prima dată când m-am familiarizat cu browserul Google, am avut și eu câteva probleme. Bineînțeles, am înțeles intuitiv, ca utilizator de PC cu experiență, unde să caut funcția de adăugare a marcajelor, dar a trebuit să mă chinuiesc.
Sincer să fiu, sunt un conservator când vine vorba de software și nu văd nevoia să părăsesc obișnuitul meu browser Firefox, prin urmare, îl folosesc în principal, iar Google Chrome primește sarcini individuale.
Cum să adăugați marcaje în Google Chrome
1) Importați marcaje dintr-un fișier HTML:
Să ne imaginăm această situație:
Ați reinstalat sistemul de operare (OS) sau ați decis să utilizați browserul Google Chrome în locul celui pe care l-ați folosit anterior. În același timp, marcajele sunt stocate pe computer sub forma unui fișier HTML, exportat, de exemplu, din FireFox. În acest caz, cum poți trage marcajele tale preferate, fără de care nu poți trăi și simți că nu ai mâini, în browserul Google Chrome?
Este destul de simplu!
Deschideți Google Chrome -> Faceți clic pe butonul „Setări și controlați Google Chrome” (pictograma cheieîn colțul din dreapta spate al browserului) -> În fila „Marcaje”, faceți clic pe „Manager de marcaje” -> În fila care se deschide, faceți clic pe „Organizare” (sub bara de căutare „Căutare în marcaje”) -> Selectați „Importați marcaje din fișierul HTML...” -> Selectați fișierul HTML de pe computer. Gata! Marcajele au fost importate și sunt în stare de funcționare (mai multe detalii în videoclipul de mai jos).
2) Importați marcaje dintr-un alt browser:
Toate acțiunile sunt aproape identice cu metoda anterioară:
Deschideți Google Chrome -> Faceți clic pe butonul „Setări și gestionarea Google Chrome” (pictograma cheie din colțul din dreapta sus al browserului) -> În fila „Marcaje”, faceți clic pe „Importați marcaje și setări” -> În fila care se deschide, selectați browserul din care Dacă doriți să importați marcaje, faceți clic pe butonul „Import”. Gata! Marcajele au fost importate și sunt în stare de funcționare (mai multe detalii în videoclipul de mai jos).
3) Marcați o pagină care vă place:
* Să presupunem că ți-a plăcut site-ul meu și vrei să-l marcați în Google Chrome. Pentru a face acest lucru, va trebui să faceți clic pe pictograma „Marcați această pagină” (pictograma stea de la sfârșitul barei de adrese Google Chrome). Setați numele, folderul și faceți clic pe „Finish”. Dar această metodă funcționează dacă sunteți în acest moment sunteți pe pagina pe care doriți să o marcați.
Dacă nu sunteți în prezent pe pagina pe care doriți să o salvați, dar aveți o adresă URL, atunci această adresă poate fi marcată astfel:
* Deschideți Google Chrome -> Faceți clic pe butonul „Setări și gestionarea Google Chrome” (pictograma cheie din colțul din dreapta sus al browserului) -> În fila „Marcaje”, faceți clic pe „Manager de marcaje” -> Selectați folderul în care doriți să salvați marcajul -> În fila care se deschide, faceți clic pe „Organizare” (sub bara de căutare „Căutare în marcaje”) -> Selectați „Adăugați pagina” -> Introduceți numele afișat dorit (de exemplu , Advisor) și adresa URL (de exemplu, http://sovetnik1.ru /) și faceți clic pe o zonă liberă a ecranului. Gata! Marcajul a fost salvat.
Google Chrome este un browser excelent, care, totuși, nu este lipsit de dezavantajele sale, despre care aș vrea să vă vorbesc astăzi. În cele mai multe cazuri, pentru a adăuga un site la marcaje, pur și simplu apăsăm butonul din dreapta al mouse-ului, afișând astfel meniul și selectăm elementul „Adăugați la marcaje” din acesta. Dacă efectuați această acțiune în Chrome, nu veți vedea elementul necesar și totul pentru că Google a decis să-și urmeze drumul.
Pentru a adăuga un site la marcaje în Chrome, trebuie să deschideți site-ul și să găsiți pictograma stea în panoul de sus și să faceți clic pe ea. De exemplu, deschid site-ul web Google și dau clic pe stea. Apoi dau clic pe „Terminat”. Asta e tot, site-ul este salvat.

În acest caz, puteți alege ca pictograma site-ului să apară atât în bara de marcaje, cât și în lista generală. Depinde doar de dorința ta. Permiteți-mi să vă reamintesc, de asemenea, că în mod implicit bara de marcaje este afișată doar pe pagina de pornire. Dacă doriți să fie afișat întotdeauna, trebuie să mergeți la setări și să activați această funcție.

În cele din urmă, puteți oricând să vă importați marcajele din orice alt browser, iar întreaga operațiune se va face automat, ceea ce înseamnă că nu trebuie să faceți pași suplimentari. Accesați „Marcaje”, selectați „Importați marcaje și setări”, apoi selectați browserul dorit și „Importați”.
În acest tutorial vă voi arăta cum să adăugați panou expres pentru Google Chrome.
În ultima lecție am vorbit despre cum să exportăm și să importam marcaje în browserul Google Chrome. Acum, așa cum am promis, vă voi spune cum puteți adăuga un panou expres cu marcaje vizuale în browserul Google Chrome. Să luăm în considerare două moduri.
Panou expres de la Yandex
După ce accesați site-ul în motorul de căutare pentru extensii, completăm interogare de căutare„Marcaje vizuale” și selectați tipul „Extensii”. În rezultate veți avea o extensie de la Yandex. Este exact ceea ce trebuie să instalăm. Pentru a instala, trebuie să faceți clic pe butonul „Free”.
După aceasta, va apărea o nouă fereastră în care trebuie să faceți clic pe butonul „Adăugați”.

Va apărea un mesaj care indică faptul că extensia a fost instalată cu succes.

Acum, când lansați browserul sau deschideți o filă nouă, veți vedea marcaje vizuale.

Acum să intrăm și să vedem ce setări are panoul Yandex Express. Pentru a face acest lucru, urmați linkul din colțul din dreapta jos. În fața dvs. se va deschide o listă cu setări, unde puteți selecta numărul de marcaje de afișat pe ecran și posibilitatea de a schimba fundalul panoului expres.

Dacă faceți clic pe butonul „Alte opțiuni”, puteți configura aspectul titlurilor, afișarea barei de căutare, o bară suplimentară de marcaje și puteți fi de acord să trimiteți statistici anonime despre funcționarea extensiei către Yandex.

Dacă te uiți la marcajele care au fost deja adăugate, poți vedea ultimele site-uri pe care le-ai vizitat. Astfel, Yandex a umplut golul care ar fi fost creat dacă nu ar exista un singur marcaj. Prin urmare, mai întâi trebuie să învățăm cum să ștergem marcajele. Pentru a face acest lucru, treceți mouse-ul peste marcajul pe care doriți să-l ștergeți și faceți clic pe crucea care apare în colțul din dreapta sus al marcajului. Apoi confirmați ștergerea marcajului.

Acum există un gol pe site-ul marcajului, pe care îl puteți umple cu unul nou. Pentru a face acest lucru, treceți cursorul mouse-ului peste acest loc și veți vedea un buton pentru a adăuga un marcaj.

Făcând clic pe butonul, veți vedea mai multe câmpuri pe care trebuie pur și simplu să le completați. Primul câmp este pentru adresa site-ului, în care puteți începe pur și simplu să introduceți site-ul, iar extensia în sine vă va solicita linkul și numele viitorului marcaj. La sfârșit, trebuie doar să faceți clic pe butonul „Salvare”. Asta e, marcajul a fost adăugat.

De asemenea, puteți corecta datele pe care le-ați introdus atunci când adăugați un marcaj. Pentru a face acest lucru, plasați mouse-ul peste marcajul pe care doriți să îl editați și faceți clic pur și simplu pe pictograma roată.

Ei bine, în cele din urmă, merită să spuneți că puteți schimba marcajele între ele. Pentru a face acest lucru, pur și simplu țineți apăsat marcajul cu butonul stâng al mouse-ului și trageți-l în altă locație.

Extensia Speed Dial 2
Îl poți instala exact în același mod. Introduceți interogarea în căutare și faceți clic pe butonul „Instalare”.

Acum să deschidem o nouă filă goală. Veți vedea un mesaj de bun venit pe care îl puteți fie săriți, fie să faceți clic pe „Continuați” pentru a vă familiariza cu toate caracteristicile suplimentului.

După vizualizarea prezentării, vi se va cere să vă înregistrați, ceea ce nu este obligatoriu, așa că nu ezitați să faceți clic pe linkul „Continuați fără cont”.

Când este deschis pentru prima dată, panoul arată astfel.

Pentru a adăuga un marcaj, faceți clic pe pictograma plus. Apoi, introduceți adresa site-ului și numele marcajului în câmpuri. Chiar mai jos puteți adăuga propria schiță a unui marcaj vizual. La sfârșit, faceți clic pe „Salvați”.

După salvare, veți avea un nou marcaj. Făcând clic dreapta pe el, îl puteți deschide, edita, șterge sau actualiza schița. În apropiere va exista o pictogramă specială prin care puteți adăuga un alt marcaj. În acest fel puteți adăuga un numar mare de filele vizuale.

Acum să ne uităm la pictograma specială care a apărut pe panoul din colțul din dreapta sus. Cu ajutorul acestuia puteți personaliza panoul. Pentru a face acest lucru, urmați linkul „Opțiuni”.

Există o mare varietate de opțiuni aici, configurarea lor nu ar trebui să fie dificilă. Dacă v-ați creat un cont și v-ați conectat la el, atunci aici puteți crea copii de rezervă marcajele salvate, astfel încât, dacă se întâmplă ceva, acestea să poată fi restaurate în orice moment.

Asta e tot pentru mine, ne vedem la următoarele lecții. Asigurați-vă că vă abonați la mine
Mulți oameni cunosc situația cu popularul browser Google Chrome, atunci când trebuie să adăugați o filă a unui anumit site la pagina de acces rapid, astfel încât atunci când porniți browserul, să se deschidă un panou expres cu site-urile necesare, cum ar fi browserul Opera sau browserul Yandex.
Chestia este că imediat după instalarea Google Chrome, o astfel de funcționalitate lipsește. Desigur, există ceva similar cu un panou expres, dar nu există nicio opțiune de a adăuga site-uri la acesta. Google Chrome însuși determină site-urile cele mai vizitate și le adaugă singur la pagina de acces rapid.
Ce este nevoie pentru a putea adăuga marcaje la pagina Acces rapid din Google Chrome?
Există o extensie specială care adaugă posibilitatea de a lucra cu marcaje de site în panoul expres al Google Chrome. Instalați-l din magazinul oficial aplicații Googleîn 1 minut complet gratuit.
Mai întâi, lansați Chrome și faceți clic pe cele 3 puncte verticale din colțul din dreapta sus.

Accesați lista de extensii Google Chrome instalate
După aceasta, se va deschide un meniu în care trebuie să selectați „Instrumente suplimentare” -> „Extensii”.
În fața dvs. se va deschide o fereastră cu extensii instalate pentru browserul Google Chrome. În stânga sus, faceți clic pe cele trei bare orizontale din stânga cuvântului „extensii”, apoi în partea de jos „Deschideți magazinul online Chrome”.

Nasture cu trei dungi orizontale

Accesați magazinul pentru a instala extensii noi
În fereastra care se deschide în stânga sus, unde scrie „Căutați după magazin”, introduceți expresia „Marcaje vizuale”. După aceasta, se va deschide o listă de extensii. Suntem interesați de „Marcaje vizuale” cu legenda de mai jos „Speed Dial Dev” (de obicei situat pe primul loc în lista de căutare).

Căutăm extensii de marcaje vizuale pentru Google Chrome
Faceți clic pe butonul de instalare. În fereastra următoare, faceți clic pe „Instalați extensia”.

Instalarea extensiilor vizuale în Google Chrome
După câteva secunde, extensia „Marcaje vizuale” pentru Google Chrome va fi instalată, iar în fereastra din dreapta sus va apărea o solicitare pentru a salva modificările efectuate, în care trebuie să faceți clic pe „Salvare modificări”.

Antrenament de închidere pentru extindere

Suntem de acord cu modificările
În fața dvs. se va deschide o nouă pagină de pornire a browserului Google Chrome, pe care puteți adăuga marcaje la panoul de acces rapid rapid făcând clic pe pictograma „+”.

Vizitați în mod regulat un site web și doriți să îl deschideți cu un singur clic? Mi-a plăcut blogul și am vrut să-l salvez browser Chrome? Sau ai gasit articol interesant, dar ai văzut că este prea lung și te-ai hotărât să-l citești mai târziu? Pentru a evita pierderea acestuia, puteți marca site-ul. Totuși, ca în toate situațiile descrise mai sus.
Browserul Google Chrome are un mecanism simplu și convenabil pentru adăugarea de marcaje, așa că acest lucru este foarte ușor de făcut.
Bara de marcaje este o zonă mică care se află chiar sub bara de adrese. Paginile pe care alegeți să le adăugați la Google Chrome sunt afișate aici.
În mod implicit, este dezactivat în browser. Adică ascuns. Pentru a-l afișa:
- Faceți clic pe pictograma cu 3 puncte din colțul din dreapta.
- Treceți mouse-ul peste linia „Marcaje”.
- Selectați elementul „Afișați panoul”.
Sau pur și simplu apăsați combinația de taste Ctrl+Shift+B.
După aceasta, următoarea linie va apărea în browserul Chrome.

La început, aici va fi un singur articol - „Servicii”. Dar acest lucru este ușor de reparat.
Pentru a adăuga marcaje în Google Chrome, deschideți site-ul dorit și faceți clic pe steaua din bara de adrese.

Va apărea o fereastră mică cu mesajul „Marc de carte adăugat”. Dar aici mai ai nevoie de:
- Indicați numele (titlul). În mod implicit, titlul complet al site-ului sau blogului este afișat aici. Aici poți scrie orice. Se recomandă să scrieți maximum 1-2 cuvinte, deoarece mai simplu nu se potrivește.
- Selectați un folder (locație) pentru salvare. Opțiunea implicită este „Bara de marcaje”. De asta avem nevoie. Alte opțiuni vor fi discutate mai jos.
După aceea, faceți clic pe butonul „Terminat”. După cum puteți vedea, site-ul a apărut pe panou. Acum, pentru a-l accesa, trebuie să deschideți o filă nouă (Ctrl+T) și să faceți clic stânga pe linkul nou adăugat.



În acest fel, puteți adăuga orice număr de site-uri. Când sunt prea multe, va apărea o pictogramă la sfârșitul panoului.” Faceți clic pe el, după care vor fi afișate toate celelalte site-uri care nu au suficient spațiu în această mică linie.

Cum să adăugați un site la alte marcaje
- Deschide site-ul.
- Faceți clic pe stea.
- Introdu orice nume.
- În câmpul „Folder”, selectați „Alte marcaje”.
- Faceți clic pe „Terminare”.

După aceasta, un folder cu acest nume va apărea în panoul din colțul din dreapta. Și când faceți clic pe el, va fi afișată o listă derulantă cu toate paginile pe care le-ați salvat aici.

O altă modalitate de a adăuga o pagină la marcajele dvs. Google Chrome este să creați un dosar nou
Această opțiune este potrivită pentru cei cărora le place ca totul să fie la locul lui. La urma urmei, în acest fel puteți crea orice număr de foldere, construind o structură care vă este convenabilă.
Cum se creează un folder în marcaje? Cel mai simplu mod este prin intermediul managerului de marcaje din browser. Pentru a-l deschide, apăsați Ctrl+Shift+O (vezi captura de ecran de mai jos pentru o altă metodă).


În acest fel puteți crea orice structură - de exemplu, aceasta:

Și când adăugați pagini noi în viitor, câmpul Folder va afișa toate opțiunile disponibile. Alegeți oricare și salvați.

Și ultima modalitate este să faceți clic pe stea și să faceți clic pe linia „Selectați alt folder”.

Aici puteți selecta oricare dintre cele disponibile sau creați altul (dacă lipsește brusc) făcând clic pe butonul „New Folder”. După aceea, faceți clic pe „Salvare”.

Acesta este modul în care adăugați marcaje în Chrome. Și în sfârșit - un mic bonus.
Adăugarea unui folder în bara de marcaje din Google Chrome
Pentru comoditate, puteți adăuga orice număr de foldere la panou. Acest lucru vă va permite să creați mai multe pagini și să le grupați convenabil.
Cum să o facă? Faceți clic dreapta pe panou și selectați „Adăugați folder”.

Sau deschideți managerul (Ctrl+Shift+O) și creați-l acolo. Și în viitor, atunci când salvați pagini noi, pur și simplu selectați folderul cu numele dorit.