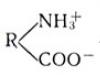În general, toate marcajele sunt menite să creeze confort în timpul lucrului cu browsere. Fiecare program oferă propriile sale. Marcaje vizuale Pentru Mozilla Firefox trebuie instalat și configurat. Să vorbim despre asta acum.
Ce sunt marcajele vizuale?
Când lansăm orice browser, se deschide o fereastră cu pagina principala. În majoritatea browserelor este format din celule. Fiecare celulă conține un site - cel mai frecvent vizitat de utilizator, cel standard dacă browserul nu a fost încă folosit, precum și cel care a fost plasat special acolo de proprietarul dispozitivului.
Majoritatea utilizatorilor nu le place panoul standard din Firefox: nu are teme și este limitat în numărul de celule. În acest sens, încearcă să găsească alte soluții pentru interfață.
Extensii de marcare
Ce extensii sunt potrivite pentru crearea unei bare de marcaje vizuale în Firefox? Sunt o mulțime. Unele dintre cele mai faimoase: Yandex.Bar și. Acestea pot fi descărcate din magazinul de extensii. Pentru a ajunge acolo ai nevoie de:
1. Faceți clic pe pictograma cu trei linii și selectați blocul „Suplimente” din meniul contextual.
2. Deschideți blocul de sus „Obțineți suplimente”. În bara de căutare, introduceți interogarea „marcaje vizuale”.

3. Se va deschide o pagină cu o listă de completări la acest subiect. Citiți informațiile, alegeți ceea ce vă place și faceți clic pe butonul „Instalare”.

4. Browserul va necesita repornire. Când deschideți browserul, veți vedea deja că pictograma suplimentului pe care tocmai l-ați instalat a apărut în panoul de sus al Mozilla Firefox. Puteți elimina suplimentele din al doilea meniu „Extensii”.
Setați apelarea rapidă
Care supliment este cel mai bine de instalat? Apelare rapidă - o alegere buna, deoarece puteți crea grupuri de panouri în el.
1. Accesați următoarea pagină: https://www.mozilla.org/ru/firefox/desktop/customize/. Derulați fila în jos până la blocul „Alte metode de configurare”.
2. Faceți clic pe pictograma puzzle „Extras”, apoi pe „Iată câteva dintre favoritele noastre”.

3.Selectați Apelare rapidă.


Acum trebuie să configurați marcaje vizuale. Cum se include o pagină în panou?
1. Faceți clic pe celulă.

2. Introduceți site-ul care trebuie fixat în câmpul „Adresă”. Faceți clic pe OK.

Puteți elimina conținutul din celule aici făcând clic pe cruce din colțul din dreapta sus.
Când deschideți browserul, pagina de pornire cu motorul de căutare se va lansa în continuare prima. Pentru a vedea panoul, trebuie să comutați la o filă nouă.
Interfață de la Yandex
Cum se instalează marcaje vizuale de la Yandex pe un browser de la alt dezvoltator? Este posibil? Desigur, puteți instala și alte elemente dacă doriți. Din nou, trebuie să accesați directorul cu extensii Mozilla.
- Urmați linkul: https://addons.mozilla.org/ru/firefox/addon/yandex-visual-bookmarks/?src=search.
- Faceți clic pe „Adăugați la Firefox”. Așteptăm finalizarea descărcării.
- Faceți clic pe „Instalare”. Faceți clic pe OK. Faceți clic pe cruce și confirmați că vrem să închidem toate filele.
Când deschideți browserul, veți vedea din nou că marcajele vizuale pentru Firefox sunt diferite.

Acum să vedem cum să configurați marcaje din Yandex. Pentru a salva un site în panou, faceți clic pe „Adăugați marcaj”. Puteți să intrați manual pe site sau să lipiți o adresă copiată și să o găsiți în secțiunile „Popular” sau „Vizitate recent”.

Pentru a elimina un site din panou, faceți clic pe cruce din colțul din dreapta sus al celulei.

Ce poți face în secțiunea Setări? De exemplu, puteți seta numărul de celule de care aveți nevoie pe panou. Numărul standard este 10. Îl puteți crește până la 25. De asemenea, determinați tipul de celule:
- Logo-uri și titluri.
- Sigle și capturi de ecran.
- Capturi de ecran.

Încărcați propria imagine pentru fundal sau alegeți dintr-un catalog gata făcut. La fel de funcții suplimentare oferă o bară de căutare Yandex, o bară de marcaje, care arată locația utilizatorului și publicitate contextuală. Puteți elimina oricare dintre aceste opțiuni. Le puteți schimba oricând în setări.
Este posibil să returnăm vechea interfață?
Întrucât interfața actualizată a programului nu a fost pe gustul multor utilizatori de internet, a apărut întrebarea cum să returnați vechile marcaje vizuale pentru Mozilla Firefox. Ce trebuie să faci:
1.Ștergeți panoul care este instalat în prezent în Mozilla Firefox din meniul „Extensii”.
2.Descărcați fișierul YandexVizualBookmarks.xpi.
3.Trageți-l cu mouse-ul către deschide fereastra browser.

4. Într-o nouă fereastră mică, faceți clic pe „Instalare”.

5.Reporniți browserul.
6. În continuare, accesați meniul „Extensii”. Sub Gestionare suplimente, găsiți Marcaje vizuale. Faceți clic pe linia „Detalii” și bifați „Dezactivat” lângă elementul „Actualizare automată”. Deci, extensia nu va fi actualizată - veți avea versiunea veche.

7. Accesați secțiunea „Setări”. În linia „Home Page”, scrieți următoarele: yafd:tabs. Faceți clic pe OK. Reporniți browserul.

Dacă marcajele dvs. au dispărut din vedere
Ce trebuie să faceți dacă marcajele vizuale nu sunt afișate în Mozilla Frefox? Pot exista trei motive:
- Ți-ai șters istoricul mesajelor. Marcajele afișează site-urile pe care le vizitați cel mai mult. Tot ce rămâne este să recreezi povestea.
- Le-ai putea opri.
- Unele suplimente modifică ecranul de pornire. Uitați-vă la meniul „Extensii” și încercați să dezactivați extensiile una câte una. În acest fel, puteți identifica „vinovatul”.
Pentru a instala marcaje vizuale în Mozilla Firefox, trebuie să descărcați o extensie specială din magazin. Care este o altă întrebare. Cele mai populare sunt de la Yandex și Speed Dial. Ele pot fi folosite absolut gratuit. Puteți încerca orice opțiune pe care o găsiți în magazinul de extensii.
După ce Yandex și-a dezvoltat propriul motor de căutare, și-a actualizat majoritatea serviciilor. Așa-zisa îmbunătățire a afectat și motorul de căutare Mazil, care multor utilizatori nu le-a plăcut foarte mult.
De aceea se pune problema revenirii la versiune veche resurse salvate în Firefox.
Restaurarea marcajelor vizuale
Înainte de a începe procedura, trebuie să eliminați noua adăugare. Pentru a face acest lucru, deschideți meniul Firefox și faceți clic pe coloana „Suplimente”, apoi activați elementul Extensii.
În primul rând, trebuie să descărcați fișierul de la versiunea anterioarași trageți-l în fereastra deschisă a browserului. După finalizarea acestor manipulări, browserul va deschide fereastra de instalare, unde va trebui să faceți clic pe butonul Run Now.
După ce repornirea este completă, trebuie să mergeți la meniul motorului de căutare și să selectați coloana Suplimente. În această coloană, ar trebui să găsiți elementul Extensii și să accesați fila Gestionare suplimente. Pentru a preveni dispariția marcajelor vizuale lângă articolul cu același nume, trebuie să selectați linkul Mai multe detalii. 
După aceasta, trebuie să dezactivați actualizarea programului bifând caseta de lângă Dezactivat. Acest lucru va împiedica modificarea automată a extensiei.
Dacă datele salvate anterior s-au pierdut, atunci merită să încercați să le restaurați copie de rezervă. Pentru a face acest lucru, în setările motorului de căutare trebuie să specificați elementul Import și backupși vedeți posibilele opțiuni de recuperare.
Caracteristicile muncii
Dacă ați reușit să returnați vechile marcaje vizuale pentru Mozilla Firefox, atunci trebuie să consolidați și mai mult rezultatul pozitiv. Pentru a face acest lucru, după deconectare actualizare automata ar trebui să faci următoarele:

Motorul de căutare nou deschis va returna imediat pagina de pornire în forma veche a resurselor salvate pentru Mazilla.
Când răspundeți la întrebarea cum să reveniți la aspectul anterior, nu trebuie să menționați că linkurile de la Yandex pot fi, de asemenea, optimizate la discreția dvs.
Într-o fereastră specială puteți seta frecvența de actualizare, numărul de link-uri sau puteți seta o nouă imagine de fundal. Interfața lipsă devine complet accesibilă utilizatorului. Recuperarea implică și o activare suplimentară parametrii necesari. Utilizatorul poate, de exemplu, să afișeze un panou de site-uri sau să le modifice numărul în fereastra browserului.
Pentru a adăuga resurse noi, selectați o fereastră goală și faceți clic stânga. Apoi găsiți în zona afișată unul dintre acele site-uri care au fost închise recent sau introduceți adresa altuia.
Dacă este necesar, geamurile pot fi mutate. Următoarele operațiuni cu resurse sunt disponibile utilizatorului:
- Editare.
- Actualizați.
- Șterge.
Restabili aspect vechi Salvarea site-urilor în Firefox este destul de simplă. Pentru a face acest lucru, trebuie doar să selectați modificarea anterioară a panoului din Yandex, să o instalați și să o configurați în funcție de preferințele dvs.
Nu toată lumea va dori. Dar are un dezavantaj: nu există file vizuale. De obicei sunt prezente în toate browserele, dar configurarea marcajelor vizuale în Mozilla se face separat.
Astăzi vă voi oferi instrucțiuni detaliate, cum să creați o bară vizuală de marcaje în Mozilla. Acest lucru se poate face folosind diverse suplimente de browser: , Apelare rapidă și Apelare rapidă Sugestron.
Descărcați din browser
Pentru aceasta:
Cum să personalizați marcajele vizuale în Mozilla
Pagina de marcaje vizuale Firefox poate fi setată ca pagină de pornire. Pentru a face acest lucru, trebuie să faceți clic dreapta pe semnul „Make start” din partea de sus. 
În fereastra următoare vi se va oferi o alegere: configurați-l manual sau prin înregistrarea în serviciu. Selectați „Configurare manuală”. În fereastra următoare, trageți imaginea cu sigla serviciului pe pictograma paginii de pornire. 
Setarea apelării rapide
Un alt serviciu pentru configurarea marcajelor vizuale în Firefox este Speed Dial. Urmați acest link: „https://www.mozilla.org/ru/firefox/desktop/customize/”.
Va apărea următoarea fereastră:  Derulați rotița mouse-ului și găsiți semnul „Alte metode de configurare”. În primul rând, faceți clic pe butonul „Suplimente”, apoi pe linkul - „Iată câteva dintre favoritele noastre”.
Derulați rotița mouse-ului și găsiți semnul „Alte metode de configurare”. În primul rând, faceți clic pe butonul „Suplimente”, apoi pe linkul - „Iată câteva dintre favoritele noastre”. 
Există diverse servicii din care puteți alege aici, dar avem nevoie de Apelare rapidă. Să alegem. 
Va apărea fereastra „Instalare program”, faceți clic pe „Instalare” și „Repornire”. În setări, bifați casetele necesare și apăsați butonul „OK”. 
Adăugarea de noi file
Firefox cum să activați marcajele vizuale: faceți un clic dreapta pe oricare dintre numere și introduceți adresa site-ului dorit în fereastra pop-up. 
Toate. Semn de carte nou gata. 
Acum vă puteți bucura de utilizare caracteristici suplimentare browser Mozilla Firefox sub formă de file vizuale.
Toate browsere moderne au capacitatea de a adăuga marcaje vizuale pentru acces rapid la site-urile tale preferate și vizitate frecvent. Mozilla Firefox nu are în mod nativ marcaje vizuale încorporate, de exemplu, cum ar fi Chrome sau Opera. Deci, ce sunt marcajele vizuale Firefox, cum le configurați? Acest articol va descrie instrucțiuni pentru configurarea marcajelor. Folosind sfaturile noastre, vă veți face munca cu Mozilla convenabilă și ușoară.
Marcajele vizuale sunt un serviciu pentru utilizatorii tuturor browserelor existente pentru a oferi acces instantaneu la site-uri.
Configurarea marcajelor vizuale în Firefox
După cum am menționat mai sus, în Mozilla nu există o funcție automată de marcare vizuală. Pentru a face acest lucru, trebuie să le conectați folosind suplimente pe care le puteți descărca cu ușurință. Cel mai faimos supliment pentru Firefox este Yandex.Bar. Dar există și alte suplimente: Apelare rapidă, Apelare rapidă Sugestron, Apelare rapidă.
Deci, pentru a configura marcaje vizuale în Mozilla, luați în considerare suplimentul Speed Dial. Pentru a face acest lucru, trebuie să faceți următoarele:
- Deschideți browserul, accesați „Instrumente” și selectați „Suplimente”. Apoi, faceți clic pe Căutare suplimente și introduceți „apelare rapidă” în bara de căutare.
- După ce ați găsit suplimentul, faceți clic pe butonul „adăugați la Firefox” (după ce faceți clic, va apărea o fereastră de avertizare, nu vă temeți și faceți clic pe „instalați”).
- După instalarea suplimentului, trebuie să reporniți browserul. După repornire, suplimentul instalat trebuie configurat. Configurarea se face după cum urmează: „Instrumente – Suplimente – Extensii”. În acest moment, faceți clic pe suplimentul pe care l-ați instalat și selectați „Setări”.
- Apare meniul Action. În acest meniu puteți gestiona suplimentul (de exemplu, puteți adăuga descărcări de suplimente, puteți crea grupuri de marcaje vizuale și alte funcții).
- Selectați „Setări”. Datorită acestui meniu, puteți crea grupuri de file, le puteți sorta după nume și, de asemenea, puteți seta timpul pentru actualizarea constantă a filelor și descărcarea suplimentelor. Pentru a salva totul, selectați funcțiile pe care le-ați selectat și faceți clic pe OK.
Acum browserul dvs. a devenit mai confortabil și mai rapid în funcționare.
Marcajele vizuale vă permit să navigați rapid între paginile web de pe Internet. Mulți dintre voi au pagina de pornire a browserului setată la un site web. Cel mai adesea o astfel de pagină este un site web motor de căutare Yandex sau Google.
Pentru a accesa un anumit site, trebuie să introduceți numele acestuia în bara de adrese, iar dacă acest site este salvat în marcajele dvs., atunci trebuie să îl selectați în bara de marcaje sau din meniul de setări ale browserului ar trebui să mergeți la elementul „Marcaje” și selectați site-ul dorit din marcajele aflate acolo.
Pentru a efectua aceste acțiuni, trebuie să faceți destul de multe mișcări ale corpului. Pentru a simplifica lansarea site-ului dorit din marcaje, au fost dezvoltate suplimente (extensii) speciale pentru browserul Mozilla Firefox.
Un astfel de add-on instalat în browser devine pagina de pornire. Pe această pagină apar ferestre cu marcaje cu o imagine în miniatură a site-ului pe care l-ați adăugat la marcajele dvs. Numărul de astfel de ferestre cu marcaje este reglementat în setările suplimentelor. Acest lucru face mult mai convenabil să accesați site-ul dorit pur și simplu făcând clic pe imaginea acestuia.
Cele mai cunoscute suplimente de acest tip sunt Speed Dial și Fast Dial. Acum vă voi spune despre alte două suplimente similare: Yandex.Bar cu marcaje vizuale și Super Start.
În acest articol, puteți citi despre o recenzie a vechilor marcaje vizuale. Linkul pentru a descărca versiunea veche a extensiei a fost eliminat de pe site-ul Yandex, iar acum puteți descărca doar de acolo versiune noua adăugiri Marcaje vizuale de la Yandex.
Din articol veți învăța cum să instalați fișierul de extensie a marcajelor vizuale în browserul Mozilla Firefox. În versiunea veche a extensiei Visual Bookmarks pentru Mozilla Firefox, setările suplimentelor au rămas aceleași, așa cum sunt descrise în acest articol.
Marcaje vizuale Yandex în Mozilla Firefox
Pentru a deschide marcajele vizuale, va trebui să faceți clic pe „Firefox” => „New Tab” => butonul „New Tab” (sau comanda rapidă de la tastatură „Ctrl” + „T”). După aceasta, în browser apare o nouă filă - „Marcaje vizuale”.
Pentru a configura extensia, în colțul din dreapta jos va trebui să faceți clic pe butonul „Setări”.
În fereastra Marcaje vizuale: Setări, puteți selecta o imagine de fundal pentru pagină. În această fereastră, puteți alege când să o actualizați sau să nu actualizați niciodată această imagine. Dacă faceți clic pe butonul „Adăugați”, puteți încărca o nouă imagine de fundal de pe computer.
Aici puteți selecta și numărul de marcaje pe orizontală și pe verticală (sunt acceptate un total de 48 de marcaje). Puteți adăuga orice imagine de fundal nouă făcând clic pe butonul „Adăugați” și încărcați-o de pe computer.
Pentru a introduce noi marcaje vizuale, faceți clic pe marcajul dreptunghiular transparent. După aceasta, apare fereastra „Editați marcajul vizual”.
În această fereastră, trebuie să introduceți numele site-ului pe care doriți să-l adăugați ca marcaj vizual.Puteți introduce și numele marcajului vizual, dar acest lucru nu este necesar. După aceea, faceți clic pe butonul „Salvare”.

A fost adăugat un marcaj vizual cu site-ul meu. Puteți să mutați marcajele dintr-un loc în altul, să le editați, să le actualizați și să le ștergeți.

Pentru a face „Marcaje vizuale” pagina de pornire atunci când porniți browserul, trebuie să faceți clic pe butonul „Firefox” => „Setări” => „Setări”. În fila „De bază”, în linia „Pagină de pornire”, introduceți expresia „yafd:tabs”, apoi faceți clic pe butonul „OK”.

Acum, când deschideți browserul Mozilla Firefox, pagina de pornire va fi Marcaje vizuale.
Supliment Super Start
Pentru a instala suplimentul Super Start în browser, trebuie să faceți clic pe butonul „Firefox” => „Suplimente” => „Obțineți suplimente”. În câmpul „Căutare printre suplimente”, trebuie să introduceți expresia „Super Start”.
Pe pagina de completare, faceți clic pe butonul „Adăugați la Firefox” => „Instalați acum” => „Reporniți acum”. Extensia Super Start este instalată în browserul Mozilla Firefox.
Pentru a configura suplimentul instalat, va trebui să faceți clic pe butonul „Firefox” => „Suplimente” => „Extensii” => „Super Start”.
În câmpul extensiei Super Start, faceți clic pe butonul „Setări”. În fila generală, bifați caseta de lângă „Faceți ca Super Start pagina dvs. de pornire”.
În setările de afișare, puteți modifica numărul de „Windows la rând” (număr maxim - 17) și „Număr minim de rânduri” (număr maxim - 10). Puteți selecta numărul de ferestre numai pe orizontală; atunci când adăugați noi marcaje, numărul acestora va crește automat.
Bifați caseta de lângă „Aliniați înălțimea paginii cât mai mult posibil”, astfel încât marcajele să se potrivească pe ecranul monitorului. Puteți verifica opțiunea „Afișează marcajele”. După aceasta, va trebui să faceți clic pe butonul „OK”.

În fila Setări de vizualizare, puteți bifa caseta de lângă „Utilizați setările de afișare”. După aceasta, butoanele de control ale filei „Vizualizare setări” sunt activate.
Când faceți clic pe butonul „Selectați imaginea”, se va deschide o fereastră Explorer, cu ajutorul acesteia puteți selecta și încărca o imagine de pe computer. Tot aici puteți „Șterge imaginea” pe care ați încărcat-o. Dacă nu încărcați o imagine, puteți lăsa fundalul transparent sau puteți utiliza una dintre culorile de fundal sugerate.

După repornire browser Firefox extensia Super Start a devenit pagina de pornire.
În colțul din dreapta sus al paginii, când dați clic pe butoanele rotunde colorate, fundalul paginii se va schimba în culoarea corespunzătoare dacă nu ați încărcat imaginea. În dreapta ferestrelor cu marcaje se află un buton în formă de triunghi. Când faceți clic pe el, vă puteți face notele în fereastra care apare. Apoi puteți copia aceste intrări în orice editor de text. Când apăsați din nou, fereastra de note dispare.

În colțul din dreapta sus al paginii există un buton „Marcaje” (dacă bifați caseta de lângă „Afișare în marcaje în setările suplimentelor”) și un buton „Închis recent”.
Făcând clic pe butonul „Marcaje” se va deschide o listă cu marcajele dvs., iar făcând clic pe butonul „Închis recent” vă va afișa marcajele recent închise.
Pentru a adăuga un site la pagina de marcaje, trebuie să faceți clic pe fereastra corespunzătoare.
După aceea, apare fereastra „Enter URL” pentru a introduce adresa site-ului. Când am introdus numele site-ului, au apărut sugestii cu adresa site-ului și am selectat numele complet al site-ului din hint.
Dacă doriți, puteți selecta o imagine de pe computer care va fi afișată în locul imaginii paginii site-ului. Aici puteți da un nume site-ului, dar acest lucru nu este necesar. După aceea, faceți clic pe butonul „OK”.

În partea de sus a ferestrei cu o miniatură a site-ului există pictograme de control. Făcând clic pe pictograma „Deschide în filă nouă”, site-ul va fi deschis într-o filă nouă. Făcând clic pe butoanele corespunzătoare, puteți „Personaliza”, „Actualizați” sau „Șterge site-ul”.
Suplimentul adaugă site-uri în ordine orizontală, dar puteți muta site-uri în orice fereastră.
Pentru ca acest site să se deschidă într-o fereastră nouă atunci când accesați un site selectat din marcajele vizuale, trebuie să faceți clic pe pictograma mică „Deschide în filă nouă” din miniatura paginii site-ului, altfel se va deschide o nouă pagină web în această filă. Acest lucru nu este în întregime convenabil când utilizați această extensie. Ar fi mai convenabil dacă site-ul s-ar deschide într-o filă nouă pur și simplu făcând clic pe fereastra cu miniatura site-ului.
Așa arată Pagina principala cu o imagine de fundal descărcată de pe computerul meu.

Mi-a plăcut mai mult suplimentul Super Start decât Visual Bookmarks de la Yandex, datorită a ceea ce puteți face în Super Start cantitate mare ferestre pentru miniaturi ale marcajelor vizuale și, de asemenea, pentru că marcajele din această extensie arată mai frumos.
Pentru a dezactiva sau a elimina un supliment, trebuie să faceți clic pe butonul „Firefox” => „Suplimente” => „Extensii” => aici selectați suplimentul corespunzător și faceți clic pe „Dezactivare” sau Butonul „Șterge”. După repornirea browserului, extensia va fi eliminată din browserul Mozilla Firefox.
Concluziile articolului
Revizuirea extensiilor de marcaje vizuale pentru browserul Mozilla Firefox: marcaje vizuale Yandex și Super Start.