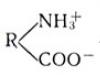Organizarea marcajelor în browser este o procedură care vă va crește productivitatea. Marcaje vizuale- una dintre cele mai populare moduri de a aranja paginile web în așa fel încât să le poți accesa rapid în orice moment.
Astăzi vom arunca o privire mai atentă la cum să adăugați noi marcaje vizuale pentru trei soluții populare: marcaje vizuale standard, marcaje vizuale de la Yandex și Speed Dial.
În marcaje vizuale standard
Implicit în browser Google Chrome Există o aparență de marcaje vizuale cu funcționalitate foarte limitată.

Marcajele vizuale standard afișează pagini frecvent vizitate, dar, din păcate, nu veți putea să vă creați propriile marcaje vizuale aici.
Singura modalitate de a configura marcaje vizuale în în acest caz,- aceasta este eliminarea celor inutile. Pentru a face acest lucru, mutați cursorul mouse-ului peste marcajul vizual și faceți clic pe pictograma cu o cruce care apare. După aceasta, marcajul vizual va fi șters, iar locul lui va fi luat de o altă resursă web pe care o vizitați frecvent.
În marcajele vizuale de la Yandex
Marcajele vizuale Yandex sunt o modalitate excelentă și simplă de a plasa toate paginile web de care aveți nevoie în cel mai vizibil loc.
Pentru a crea marcaj nouîn soluția de la Yandex, faceți clic pe butonul din colțul din dreapta jos al ferestrei de marcaje vizuale "Adaugă semn de carte" .

Pe ecran va apărea o fereastră în care va trebui să introduceți adresa URL a paginii (adresa site-ului), după care va trebui să apăsați tasta Enter pentru a face modificări. După aceasta, marcajul pe care l-ați creat va apărea în lista generală.

Vă rugăm să rețineți că, dacă există un site suplimentar în lista de marcaje vizuale, acesta poate fi reatribuit. Pentru a face acest lucru, treceți mouse-ul peste țiglă marcaj, după care va apărea un mic meniu suplimentar pe ecran. Selectați pictograma roată.

Pe ecran va apărea fereastra deja familiară pentru adăugarea unui marcaj vizual, în care va trebui să schimbați adresa actuală a site-ului și să setați una nouă.

În apelare rapidă
Speed Dial este un marcaj vizual excelent și funcțional pentru Google Chrome. Această extensie are o gamă largă de setări, permițându-vă să personalizați fiecare element în detaliu.
Odată ce decideți să adăugați un nou marcaj vizual la Apelare rapidă, faceți clic pe țiglă cu semnul plus pentru a atribui o pagină marcajului gol.

În fereastra care se deschide, vi se va cere să specificați adresa paginii și, dacă este necesar, să setați o miniatură de marcaj.

De asemenea, dacă este necesar, un marcaj vizual existent poate fi reatribuit. Pentru a face acest lucru, faceți clic dreapta pe marcaj și în meniul care apare, faceți clic pe butonul "Schimbare" .

În fereastra care se deschide, în coloană „URL” te rog sa indici adresa noua marcaj vizual.

Dacă toate marcajele sunt ocupate și trebuie să setați unul nou, atunci va trebui să creșteți numărul de marcaje afișate sau să creați grup nou marcaje. Pentru a face acest lucru, faceți clic pe pictograma roată din colțul din dreapta sus al ferestrei pentru a accesa setările de Apelare rapidă.

În fereastra care se deschide, deschide fila „Setări” . Aici puteți modifica numărul de plăci afișate (cadranele) într-un grup (în mod implicit este de 20 de bucăți).

În plus, aici puteți crea grupuri separate marcaje pentru o utilizare mai convenabilă și mai productivă, de exemplu, „Munca”, „Studiu”, „Divertisment”, etc. Pentru a crea un grup nou, faceți clic pe butonul "Managementul grupului" .

Apoi faceți clic pe butonul "Adăugare grup" .

Introduceți numele grupului și apoi faceți clic pe butonul "Adăugare grup" .

Acum, revenind din nou la fereastra Apelare rapidă, în colțul din stânga sus veți vedea apariția unei noi file (grup) cu numele specificat anterior. Făcând clic pe el, veți fi direcționat către o pagină complet goală, unde puteți începe să completați din nou marcajele.

Așadar, astăzi am analizat principalele modalități de a crea marcaje vizuale. Sperăm că acest articol v-a fost de folos.
Orice browser are capacitatea de a crea marcaje. Acest lucru vă permite să salvați paginile care vă plac și apoi să le deschideți oricând când este necesar. Marcajele vizuale Yandex pentru Google Chrome este unul dintre cele mai bune solutiiîn acest plan. Sunt foarte convenabile și arată grozav, permițându-vă să faceți interfața browserului mai colorată.
Setarea marcajelor
Yandex pentru Google Chrome este o extensie de browser de la Google. Poate fi găsit și descărcat în magazinul de suplimente Google Chrome introducând marcaje vizuale în bara de căutare.
Pe pagina de rezultate, ceea ce avem nevoie va fi în primul rând. Deschideți pagina de supliment și faceți clic pe „Instalare” în colțul din dreapta sus pentru a începe instalarea.

Acesta este modul în care puteți instala cu ușurință marcajele vizuale Yandex pentru Google Chrome.
Instrucțiuni pentru utilizarea marcajelor
Deschiderea barei de marcaje în browser este ușor. Trebuie să deschideți o pagină goală sau să utilizați combinația de taste Ctrl+T. Apoi utilizatorul va vedea acele semne de carte vizuale frumoase pe ecran. Inițial, acele pagini pe care utilizatorul le vizitează cel mai des vor fi vizibile acolo.

Pentru a adăuga marcajul în acest panou, trebuie să faceți clic pe inscripția din colțul din dreapta jos: „Adăugați marcaj”.

Apoi va apărea o fereastră pe afișaj unde va trebui să introduceți adresa paginii pe care va fi creat marcajul. Apoi trebuie să apăsați tasta Enter și, de fapt, marcajul este gata.

Dacă din anumite motive marcajul nu mai este necesar, îl puteți elimina. Pentru a face acest lucru, trebuie să mutați cursorul mouse-ului peste blocul din dreapta sus al marcajului dorit și să faceți clic pe cruce, după care va dispărea din panou.

Nu trebuie să ștergeți marcajul, ci pur și simplu să schimbați linkul. Pentru a face acest lucru, ar trebui să mutați cursorul în colțul din dreapta sus al marcajului și să faceți clic pe butonul Setări (roată).

Apropo, blocurile pot fi schimbate și plasate în ordinea dorită. Pentru a face acest lucru, faceți clic dreapta pe marcajul dorit și trageți-l oriunde are nevoie utilizatorul. Când butonul mouse-ului este eliberat, marcajul va fi fixat în noua sa locație.

Pentru a vă asigura că marcajul rămâne întotdeauna la locul său, îl puteți securiza. Pentru a face acest lucru, mutați cursorul mouse-ului în colțul din dreapta al blocului și faceți clic pe pictograma de blocare.

Concluzie
Marcaje Yandex pentru Google Chrome este o extensie excelentă de la Yandex, care face browserul nostru preferat mai convenabil și mai colorat. Suplimentul este ușor de instalat în browser și nu este nimic complicat în gestionarea marcajelor; orice utilizator își poate da seama.
Marcajele vizuale sunt o modalitate convenabilă de a utiliza Internetul. Acestea sunt imagini cu miniaturi ale paginilor site-urilor adăugate la marcaje. Folosind vizual Marcaje Google Chrome Puteți accesa ușor și rapid site-ul dorit: doar faceți clic pe miniatura corespunzătoare și nu este nevoie să introduceți adresa în bara de adrese a browserului. Dacă marcaje simple sunt plasate pe bara de marcaje, atunci bara expresă sau bara de marcaje vizuale pot fi configurate astfel încât să apară pe pagina browserului când deschideți o filă nouă.
Fără a instala marcaje vizuale, browserul Google Chrome are un panou expres, care constă în imagini în miniatură ale site-urilor pe care le vizitezi cel mai des. Dar pe un astfel de panou este imposibil să fixați site-urile necesare în mod permanent.
Pentru a seta marcaje vizuale în Google Chrome, faceți clic pe pictograma „Setări”, care se află în colțul din dreapta sus.
Apoi, în stânga, accesați fila „Extensii”.

Dacă ați instalat anterior vreo extensie, derulați în jos și selectați „Mai multe extensii”, dacă nu există nimic în fereastră, faceți clic „Vrei să vezi galeria?”.

Se deschide Magazinul Chrome. Introduceți interogarea în bara de căutare „Marcaje vizuale”și apăsați „Enter”.

În listă găsim secțiunea „Extensii”, selectați marcajele vizuale care vă plac și faceți clic pe „Instalare”.


După finalizarea instalării, trebuie să faceți clic pe pictograma extensiei instalate, care se află în colțul din dreapta sus.

Aceasta completează instalarea marcajelor vizuale. Acum deschideți o filă nouă, care are deja marcaje vizuale selectate implicit. Adăugarea unui nou marcaj este ușor: fie folosind „+”, fie folosind pictograma mică din dreapta sus.

După ce faceți clic pe „+” apare o fereastră în care trebuie să introduceți adresa și numele site-ului. Apoi faceți clic pe „Adăugați” și o miniatură a site-ului dorit apare în fereastră.

Dacă găsiți o pagină interesantă pe Internet și doriți să o adăugați la marcajele dvs. vizuale, trebuie doar să faceți clic pe pictograma mică din dreapta sus. Se va deschide imediat o pagină cu marcaje vizuale, selectați caseta goală cu „+” și faceți clic pe ea, acum pagina a fost adăugată la marcajele vizuale.
Gestionarea marcajelor este simplă: le puteți adăuga, șterge, modifica, glisați și plasați. Când treceți mouse-ul peste un marcaj, în partea dreaptă apar pictograme: setări și ștergeri.

În fila de setări "Date de bază" Puteți schimba site-ul care va fi în această casetă, modificați descrierea site-ului. Pe fila „Setări imagine” Puteți încărca o altă imagine pentru miniatura marcajului vizual. Tab „Ștergeți marcajul” vă va permite să ștergeți un marcaj. Pentru a salva modificările, reveniți la filă "Date de bază"și faceți clic pe butonul „Salvare”.

Există o bară de căutare în partea de sus; folosind butonul „Schimbați căutarea” puteți modifica resursa de căutare.

Puteți accesa setările făcând clic pe pictograma roată din stânga barei de căutare.
Pe fila « Setari generale» puteți selecta numărul de marcaje pe orizontală și pe verticală, puteți schimba numărul de desktop-uri. Mai jos puteți bifa caseta pentru a utiliza căutarea personalizată și a deschide marcajul într-o filă nouă.

Pe fila "Proiectare de bază" Tragând cercul pe paleta de culori puteți schimba fundalul, glisoarele vă permit să modificați luminozitatea și raza marcajelor.

Pe fila "Fundal personalizat" Puteți selecta o imagine ca fundal dintre cele oferite sau o puteți încărca de pe computer sau printr-un link. Pentru a reveni la marcajele vizuale, faceți clic pe butonul „Întoarcere”.

Este atât de ușor instalați și configurați marcaje vizuale pentru Google Chrome– pur și simplu selectând și instalând extensia care vă place.
Evaluează acest articol:Indiferent dacă este intenționat sau accidental, acesta este într-adevăr un fapt care irită mulți utilizatori - nu există marcaje vizuale în Google.
Și în zadar, deoarece prezența marcajelor oferă o extindere suplimentară a funcționalității browserului. Nu este dificil să faci singur toate setările, chiar și pentru o persoană fără experiență. Să aruncăm o privire mai atentă la cum să faceți acest lucru corect și de ce este necesar.
De ce instalați
Utilizatorul modern este deja răsfățat de diverse funcționalități și extensii suplimentare; cu cât un browser are mai multe, cu atât este mai convenabil și mai plăcut să lucrezi cu el.
Fiecare are propriile pagini preferate pe care le vizitează mai des decât altele. Și pentru a nu căuta ore întregi adresa solicitatăîntr-un jurnal, amintiți-l sau scrieți-l într-un bloc de note, îl puteți plasa rapid și convenabil într-un marcaj. Economiile de timp sunt de netăgăduit, instalarea de marcaje vizuale pentru google chrome merită, prin urmare, cu siguranță, nu va dura mult timp și efort.
Ce oferă exact un marcaj vizual într-un browser? Comoditatea este pe primul loc. Toate marcajele apar în rândul de sus de îndată ce este deschisă o filă nouă. Astfel, poți vedea imediat toate site-urile tale preferate (vor fi afișate cu o poză), iar cu un singur clic, selectează și deschide-l pe cel de care ai nevoie chiar acum.
Nu este chiar foarte rapid, simplu și convenabil? Creatorii Yandex au venit cu un foarte buna aplicatie, cu ajutorul căruia toate cele mai vizitate site-uri vor apărea într-o filă nouă sub formă de pictograme grafice.
Marcaje în magazinul web Chrome
Deci, în Google puteți vizualiza doar lista celor mai recent vizitate site-uri și puteți elimina unele adrese din acestea. Dar pentru a crea marcaje la discreția ta, ai nevoie program special. Puteți descărca gratuit extensia din magazinul online de la creatorii acestui browser.

În magazinul online Chrome nu trebuie să cumpărați nimic - totul se descarcă complet gratuit:

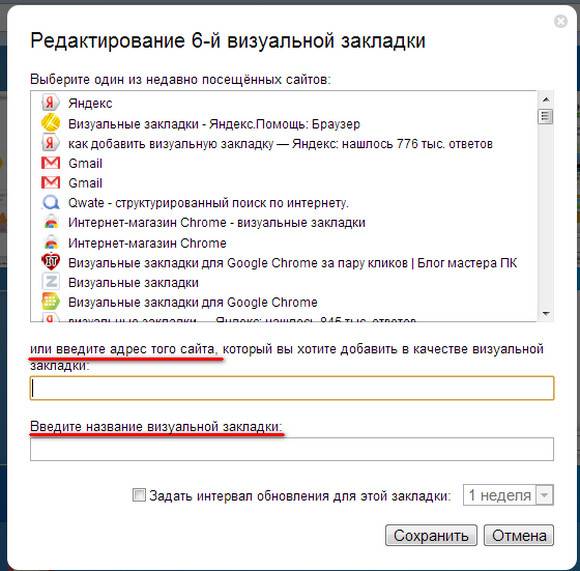
Ce altceva poti face? De exemplu, afișați un marcaj pe ecran.
Pentru aceasta:
- faceți clic dreapta pe pagina de care aveți nevoie, în meniul care apare, selectați butonul „Extensie”;
- Pentru a seta marcajele în ordinea dorită, pur și simplu trageți-le în poziția dorită cu mouse-ul;
- Pentru a șterge un marcaj, faceți clic dreapta pe el.

Există, de asemenea, o funcție atât de distractivă, cum ar fi atașarea unui logo la pagină. Pentru a face acest lucru, trebuie să mergeți la site-ul selectat, să faceți clic pe marcajul însuși și să selectați „Editați” în meniul care se deschide. Ar trebui să apară o fereastră și vi se va cere să furnizați un link către sigla site-ului. Introduceți-l în coloana necesară, apoi faceți clic pe „Actualizare”.
video: setarea marcajelor vizuale
Cea mai bună aplicație pentru Chrome - Speed Dial
Mulți utilizatori s-au familiarizat deja cu un astfel de program de extensie precum Speed Dial 2 și susțin că nu au văzut niciodată ceva mai puternic și mai rapid pentru instalarea și procesarea marcajelor. De ce este această aplicație atât de populară?
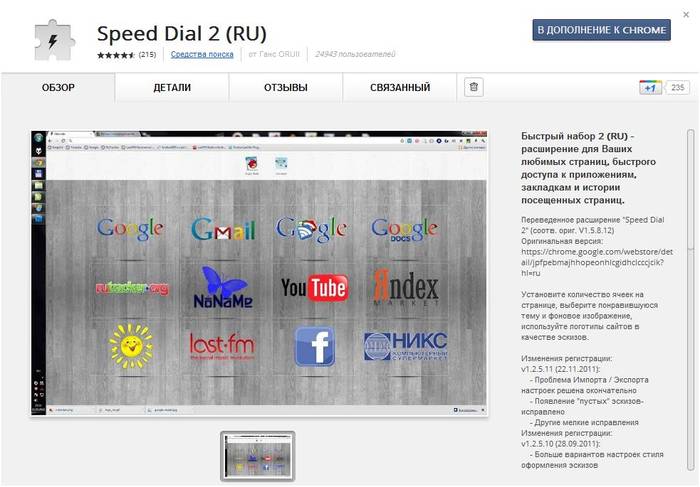
Totul este foarte simplu - face posibilă schimbarea completă aspect marcajele dvs., adăugați site-uri, exportați Setari personale, monitorizează statisticile și efectuează multe alte acțiuni.
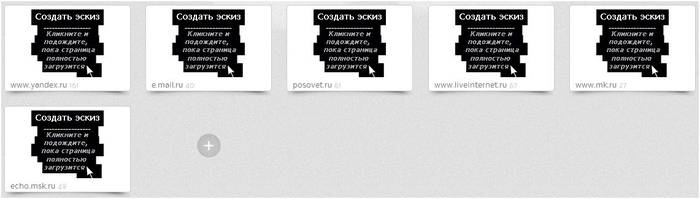
Foarte mare avantaj– programul poate fi descărcat complet gratuit; este disponibil în catalogul de aplicații al magazinului online Google Chrome. Doar selectați-l din listă și faceți clic pe butonul „instalați”.
Pentru comoditate, după descărcare, aplicația va oferi noului utilizator să facă un tur introductiv - astfel puteți vedea din nou ce vă oferă acest lucru aplicație modernăși cum să-l folosești corect. Dar apoi puteți să vă importați marcajele, să creați miniaturi (pot fi până la 36 dintre ele!) și să schimbați fundalul.
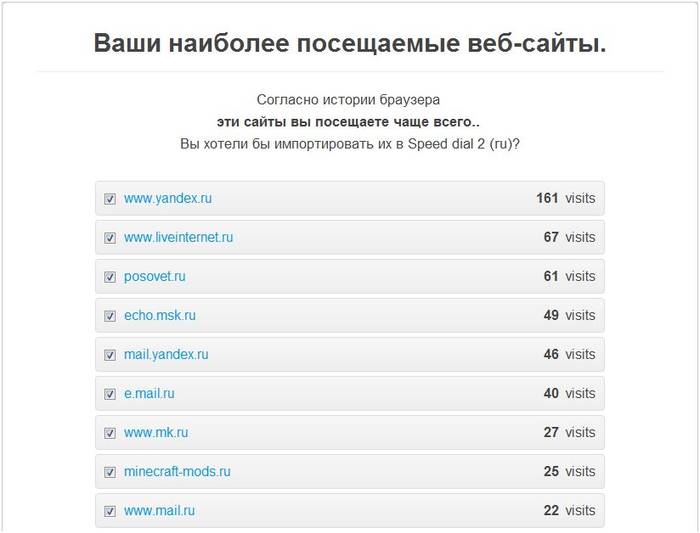
Pentru a înțelege în detaliu toate capacitățile aplicației Speed Dial, se recomandă să intrați în meniul de setări.
Sunt foarte multe, poți personaliza și schimba aproape totul după gust, nu doar fundalul și imaginea site-ului, ci și condițiile de actualizare a listei de marcaje (după frecvența vizitelor, de exemplu), numărul de coloane etc. În meniul barei laterale puteți vizualiza toate marcajele salvate și cele care au fost vizitate recent.
Cum se instalează marcaje vizuale din Yandex pentru Google Chrome

Aici instrucțiuni pas cu pas, cum să creați rapid marcaje vizuale pe Yandex pentru Google Chrome:
- deschideți browserul pentru a porni și faceți clic pe semnul plus din linia de sus pentru a deschide o nouă filă;
- apoi conectați-vă la Yandex. Bar". Aceasta este o aplicație separată dezvoltată de creatorii Yandex. Include o varietate de servicii, inclusiv instalarea de marcaje vizuale;

- Se va deschide pagina Yandex. Bar”, care vă permite să efectuați toate procedurile special pentru browserul dvs., în acest caz pentru Google Chrome;
- selectați butonul mare „Instalare” și faceți clic pe el. Programul va începe să se descarce. Pe ecran va apărea un avertisment care indică faptul că fișierele posibil periculoase sunt descărcate de pe Internet. Pentru a informa sistemul că sunteți cu adevărat de acord cu comanda dată și doriți să rulați fișierele, trebuie să faceți clic pe butonul „Run”;
- așteptați până când marcajele vizuale de la Yandex sunt descărcate. Apoi faceți clic pe butonul „Următorul”. Va trebui să-l apăsați de mai multe ori până când mesajul „Terminat” apare pe ecran;
- programul de navigare pe Internet ar trebui să se repornească automat. Dacă acest lucru nu se întâmplă, închideți manual programul. Apoi lansați browserul din nou;
- veți vedea imediat imagini cu site-urile pe care le vizitați cel mai des. Programul Yandex însuși le detectează și le transferă ca pictogramă grafică în marcaje vizuale pentru o lansare rapidă;

- Există nouă marcaje implicite. Dacă deschideți oricare dintre ele, în colțul din dreapta sus veți găsi un meniu pentru setări. Pentru a șterge un marcaj, faceți clic pe cruce. Pentru a actualiza pictograma site-ului, faceți clic pe cele două săgeți rotunde;

- dacă trebuie să ajustați manual adresa site-ului sau dacă doriți să o setați actualizare automata pagini, selectați butonul din mijloc. Există o pictogramă roată în colțul din dreapta jos. Îl puteți folosi pentru a schimba imaginea de fundal a paginii. De asemenea, va servi dacă este nevoie să eliminați unele marcaje sau să adăugați mai mult decât cele nouă furnizate.
Ca rezumat, putem spune: browserul Google Chrome nu oferă în mod implicit toate funcțiile disponibile, de exemplu, în Opera. Dar lucrul bun despre acest browser este că vă permite să descărcați și să adăugați o mare varietate de aplicații și extensii. Mai mult, le puteți găsi în magazinul online Chrome și le puteți descărca complet gratuit.
Aflați mai multe despre capabilitățile browserului dvs. preferat, nu ratați Ultimele actualizări, faceți munca și petrecerea timpului liber pe Internet mai rapide, mai confortabile și mai interesante.

Marcaje vizuale în Google Chrome, pentru mai bine de 3 ani și jumătate de existență a browserului, nu au fost niciodată create de dezvoltatorii săi. Pot fi Compania Google Nu consider că este atât de important să am un astfel de instrument în browserul meu, dar marcajele vizuale au fost populare printre utilizatorii altor browsere de foarte mult timp. Și pentru mulți, acesta este singurul motiv pentru a rămâne cu un browser mai puțin popular, dar mai convenabil. În acest articol, vă voi spune despre o soluție terță parte pentru adăugarea de marcaje vizuale în Google Chrome.
Problemă cu marcajele vizuale în Google Chrome
Am trecut la Google Chrome doar când am găsit o soluție de implementare a marcajelor vizuale în Google Chrome. Înainte de asta eram destul de mulțumit de Opera.
Marcaje vizuale- un panou expres într-un browser de internet, conceput pentru acces rapid la site-urile preferate, frecvent vizitate. Reprezintă miniaturile site-urilor dintr-o filă de browser goală.
Google Chrome afișează site-urile vizitate frecvent pe pagina principală și le selectează automat și adesea pune acolo lucruri care nu sunt ceea ce aveți nevoie. În alte browsere (de exemplu, Opera), utilizatorul însuși selectează ceea ce dorește să vadă pe pagina de marcaje vizuale, adăugând site-urile necesare.
Pentru utilizatorii Google Chrome care nu se pot împăca cu acest defect al browserului, dezvoltatorii terți au creat o extensie specială pentru Google Chrome care adaugă marcaje vizuale la pagina principala browser.
Apelare rapidă 2
- plugin de marcaje vizuale pentru Google Chrome. Tot ce trebuie să faci este să instalezi extensia Speed Dial și să adaugi site-urile tale preferate în bara de marcaje vizuale instalată.
Speed Dial 2 are multe setări și funcții diferite, datorită cărora:
- adăugarea convenabilă de noi site-uri la bara de marcaje vizuale;
- număr nelimitat de marcaje vizuale;
- setarea unei imagini de fundal pe bara de marcaje;
- actualizare automată a miniaturilor;
- taste rapide pentru adăugarea de site-uri noi;
- setări de extensie de import/export.
Extensia Speed Dial 2 este pluginul numărul 1 care ar trebui să fie instalat browser Google Chrome, pentru ușurință în utilizare. Această extensie începe să fie publicată și pe site-ul meu.
În Speed Dial 2 puteți schimba și configura aproape totul. În loc de miniaturile site-ului web, puteți instala un logo din colecția propusă sau puteți utiliza orice altă imagine. Dacă aveți nevoie de mai multe file, adăugați pur și simplu numărul de coloane în setările extensiei. Sub marcaje vizuale puteți activa afișarea aplicații instalateși jocuri în Google Chrome, care nu este disponibil în alte extensii de marcare vizuale. De asemenea, puteți modifica designul acestei extensii după gustul dvs., puteți schimba fundalul sau stilul miniaturilor site-ului web, puteți adăuga sau dezactiva funcții încorporate și, de asemenea, puteți exporta setările extensiilor sau le puteți importa pe cele existente.
Cu extensia Speed Dial 2, nu va trebui să configurați din nou bara de marcaje după reinstalarea computerului. Puteți exporta toate setările extensiilor și le puteți încărca înapoi în câteva clicuri în Google Chrome curat.
Deci, după ce ați configurat în sfârșit extensia (și după ce ați adăugat file noi), asigurați-vă că îi salvați setările într-un loc sigur, cum ar fi unul dintre . În acest fel, nu veți pierde niciodată toate site-urile salvate adăugate în bara vizuală de marcaje.
Pentru a exporta setările, accesați setările pluginului, fila import/export. Faceți clic pe linkul „setări de export”, selectați și copiați codul care apare într-un document text.
„Marcaje vizuale” de la Yandex - o extensie similară de la Yandex cu cantitate minima setări. În extensia Yandex, este mai convenabil să adăugați site-uri noi în bara de marcaje - le puteți selecta din lista de site-uri deschise. De asemenea, este posibil să setați intervalul de actualizare a miniaturilor pentru fiecare marcaj individual. Convenabil de utilizat pentru site-uri cu o pagină de pornire dinamică (actualizată frecvent).