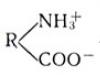Adnotare: Prelegerea este dedicată descrierii model de obiect MS Excel și descriere detaliata Metode de aplicare, proprietăți și evenimente.
13.1. Caracteristici de programare pentru MS Excel
Microsoft Office Excel sunt foi de calcul populare. De obicei, la programarea pentru acest program, sunt urmărite următoarele obiective:
- Automatizarea calculelor.
- Automatizarea introducerii și procesării informațiilor.
- Lucrul cu baze de date - ieșire, intrare, analiză, vizualizare a informațiilor.
- Analiza informațiilor financiare și de altă natură.
- Crearea sistemelor de organizare a introducerii automate a datelor
- Modelare matematică.
ÎN vedere generala programareîn Excel este similar cu lucrul cu Microsoft Word. Cu toate acestea, una dintre principalele diferențe este că în Excel zona foii de lucru este împărțită în celule, fiecare dintre ele având prenume. Numele celulelor pot fi de două tipuri.
- Primul fel (stil A1) este un nume format dintr-un nume de coloană alfabetic și un număr de rând. De exemplu, A1 este celula situată la intersecția coloanei A (prima) și primul rând.
- Un alt tip sunt indicii de celule (stil de denumire R1C1). Pentru a adresa o celulă în acest stil, indicați numărul rândului (R - Rând) și numărul coloanei (C - Coloana) la intersecția cărora se află celula. Rândurile sunt numerotate inițial, iar numerele coloanei încep de la 1 - prima coloană corespunde coloanei A, a doua - B etc. De exemplu, (2, 3) este adresa celulei situată la intersecția celui de-al doilea rând și a treia coloană, adică dacă transferăm acest lucru în stilul A1, obținem celula C2 ( orez. 13.1.)
Orez. 13.1.
Următoarele obiecte sunt utilizate pentru a efectua majoritatea operațiunilor în MS Excel.
- Excel.Application - Un obiect care reprezintă o aplicație Microsoft Excel, similară cu Word.Application.
- Caiet de lucru(Carnet de lucru) - reprezintă un registru de lucru - analog document Microsoft Cuvânt. Cu toate acestea, în Word lucrăm cu date aflate într-un document, iar în Excel există un alt obiect pe drumul către date - o foaie de lucru.
- Fisa de lucru(Foaie de lucru) - un registru de lucru în MS Excel este împărțit în foi de lucru. Pe foaie există celule care pot stoca informații și formule.
- Interval - poate fi reprezentat ca o singură celulă sau un grup de celule. Acest obiect înlocuiește multe obiecte pentru lucrul cu elemente de document (caracter, cuvânt etc.) care sunt utilizate în Microsoft Word. Drept urmare, lucrul cu foaia devine foarte clar și convenabil - pentru a lucra cu orice celulă, trebuie doar să cunoașteți numele acesteia (în format A1) sau adresa (R1C1).
- QueryTable - acest obiect este folosit pentru a importa informații din baze de date în Microsoft Excel. Conectarea la baza de date, cerere de informații etc. sunt produse folosind obiectul, iar rezultatele solicitării sunt încărcate într-o foaie MS Excel sub forma unui tabel obișnuit.
- PivotTable este un tip special de foaie de calcul Excel - vă permite să rezumați și să analizați interactiv cantități mari de informații, în special luate dintr-o bază de date.
- Diagramă(Diagrama) - reprezintă o diagramă. Ele sunt de obicei folosite pentru vizualizarea datelor.
Să începem să revizuim Model obiect MS Excel din obiectul Aplicație.
13.2. Obiect de aplicație
MsgBox Excel.Application.Name Lista 13.1. Afișează numele aplicației
După executarea programului, numele aplicației va fi afișat în fereastra de mesaje - în în acest caz,- Microsoft Excel. Evident, proprietatea Name a obiectului Application returnează numele aplicației.
Acum să ne uităm la cel mai mult metode importanteși proprietățile aplicației. Unele dintre ele sunt similare cu cele din MS Word. De exemplu, metoda Quit, la fel ca în Word, închide aplicația, proprietatea Visible este responsabilă de vizibilitatea ferestrei programului etc.
13.3. Metode de aplicare
13.3.1. Calculare - recalculare forțată
Această metodă, numită pe obiectul Aplicație, vă permite să numărați toate deschiderile de carte. Poate fi apelat și pentru cărți individuale (obiect Caiet de lucru) foi ( Fisa de lucru), celulele și intervalele lor (Range). De exemplu, codul de la Lista 13.2. vă permite să numărați totul cărți deschise.
Aplicație.Calculați Lista 13.2. Numără toate cărțile deschise
13.3.2. GoTo - du-te la celulă
13-02-Excel GoTo.xlsm- exemplu la clauza 13.3.2.
Vă permite să selectați orice interval de celule din orice carte, iar dacă cartea nu este activă, aceasta va fi activată. Metoda poate rula și macrocomenzi Microsoft Excel.
Apelul complet al metodei arată astfel:
Mergeți la (Referință, Derulați)
Parametrul Reference este o referință la o celulă sau un interval de celule care ar trebui selectat după apelarea metodei. Numele macrocomenzii poate fi folosit și aici - apoi va fi lansat.
Parametrul Scroll este responsabil pentru „rebobinarea” foii Excel către celulele selectate - astfel încât colțul din stânga sus al selecției să coincidă cu colțul din stânga sus al zonei afișate a foii. Dacă Scroll este setat la True, foaia este derulată; dacă este setată la False, nu este.
De exemplu, un astfel de apel ( Lista 13.3.) vă permite să selectați celula H500 din foaia de lucru activă.
Application.Goto _ Reference:=ActiveSheet.Range("H500"), _ Scroll:=True Lista 13.3. Selectați celula H500
După cum puteți vedea, accesarea unei foi active este foarte asemănătoare cu accesarea unui document activ în MS Word. Rețineți că folosim un apel complet de metodă - Application.GoTo - după cum știți, de obicei puteți utiliza proprietățile și metodele obiectului Application în cod fără a specifica obiectul. Cu toate acestea, dacă nu specificați Aplicație în acest caz, atunci în loc de metoda GoTo, programul va încerca să execute operator de sărituri necondiţionate Mergi la.
13.3.3. SendKeys - simulând apăsarea tastelor de la tastatură
13-03-Excel SendKeys.xlsm- exemplu la clauza 13.3.3.
O metodă foarte interesantă - vă permite să transferați apăsările de taste în fereastra activă a aplicației. Apelul complet al metodei arată astfel:
SendKeys(Cheile, Așteptați)
Parametrul Keys vă permite să specificați tastele ale căror apăsări vor fi transmise aplicației. Metoda acceptă emularea atât alfanumerice, cât și taste de control, pentru care se folosește o codificare specială. Tastele alfanumerice sunt indicate atunci când sunt apelate în dvs în forma obișnuită De exemplu, pentru a transmite caracterul „F” trebuie să îl specificați atunci când apelați o metodă etc.
Pentru a transmite apăsările de taste către o aplicație Backspace- utilizați codul (BS). Pentru a transmite un buton apăsați introduce utilizați pictograma ~ (
Comenzile formularului (Combo Box, Checkbox, Counter etc.) vă ajută să modificați rapid datele de pe foaie în anumit interval, activați și dezactivați opțiunile, faceți selecții etc. În principiu, vă puteți descurca fără ele, dar fac gestionarea datelor de pe foaie mai vizuală și reduc probabilitatea de a introduce date incorecte.
Pentru a insera controale într-o foaie de lucru, trebuie să afișați fila Dezvoltator.
- În MS EXCEL 2007 acest lucru se poate face prin meniu Buton Office/ Opțiuni Excel/ General/ Afișați fila Dezvoltator de pe panglică .
- În MS EXCEL 2010 puteți proceda astfel: Deschideți fila Fişier; Faceți clic pe butonul Opțiuni; Faceți clic pe butonul Personalizați-vă feedul; Selectați o echipă Personalizați Panglica și în secțiunea Filele principale bifeaza casuta Dezvoltator.
Acum puteți introduce un control prin meniu: .
Vă rugăm să rețineți că în acest meniu puteți introduce controale ActiveX, care se află sub Controalele formularului care ne interesează. Ambele tipuri au aceleași elemente: Button, List, Checkbox etc. Diferența dintre cele două este că pentru a utiliza controalele ActiveX trebuie să utilizați VBA, dar controalele formularului pot fi legate direct la o celulă din foaia de lucru.
Pentru cei care nu au lucrat anterior cu Form Controls, vă recomandăm să vă familiarizați cu ele în detaliu în următoarele articole:
În acest articol ne vom uita la mai multe exemplu complex partajarea controalelor și .
Exemplu
Să rezolvăm exemplu concret aplicarea mai multor controale simultan. Fișierul exemplu arată, folosind controale, modul în care utilizatorul poate edita valorile din tabel (interval F9:K12 ).

Folosind una dintre cele 3 comenzi Casetă combinată, listă Și Tejghea, utilizatorul poate selecta coloana tabelului (anul) . Elementul de control dorit este selectat folosind grupul Comutatoare. Numele elementului selectat este evidențiat gri(cm. A8:B8 în fig. superior). Anul selectat este evidențiat cu gri închis în tabel (vezi. H9:H12 în fig. superior). Afișarea acestui evidențiere este reglabilă Caseta de bifat(fondul steagului este roșu). Bare de defilare poate fi editat PrețȘi Cantitateîn anul selectat, dar numai într-un anumit interval. Acum - mai detaliat.
Comutatoare
Mai întâi, să introducem un element în foaie. Cu acest element vom activa și dezactiva evidențierea coloanei anului selectat din tabel. Conectați un element la o celulă $G$2 . Dacă caseta de selectare este debifată, atunci această celulă va conține FALSE (această valoare corespunde cu 0), dacă este bifată, atunci TRUE (această valoare corespunde cu 1).
Pentru a configura, selectați un interval G9:K12 . Deoarece formula din Formatarea condiționată va conține , ne vom asigura că după selectarea intervalului, celula activă este G9 (adică, intervalul trebuie selectat începând de la ea. Sugestia este câmpul Nume, situat în stânga Linii de formulă. Odată selectat intervalul, acesta ar trebui să conțină G 9 ).
- instrument de apelare ( Acasă/ Stiluri/ Formatare condiționată/ Creați o regulă);
- Selectați Utilizați formula pentru a defini celule formatate;
- în câmp" Formatați valori pentru care următoarea formulă este adevarat" introduce =ȘI(COLUMN(G9)=YearOffset+6,$G$2) Formula va lua valoarea TRUE atunci când 2 condiții sunt îndeplinite simultan:
- valoarea expresiei ( OffsetYear(variază de la 1 la 5 (adică din 2009 până în 2013) + 6) se va potrivi cu numărul actual al coloanei (7, adică 2009);
- Caseta de bifat Formatarea condițională instalat.
- selectați formatul necesar, de exemplu, culoarea gri de umplere;
- faceți clic pe OK.
Testare
- asigurați-vă că caseta de selectare este Formatarea condițională instalat;
- selectați butonul radio Listă;
- în control Listă să alegem 2010;
- să ne asigurăm că coloana 2010 evidențiat cu gri;
- Bara de defilare Să modificăm cantitatea din coloana 2010.
Rezultatul este prezentat în figură.

Din păcate, controale de formulare Casetă de selectare, Casetă combinatăȘi Listă Nu există nicio modalitate de a formata fontul afișat. Dar acest lucru se poate face pentru controalele ActiveX ( Dezvoltator/Controale/Inserare). Cu toate acestea, pentru a lucra cu aceste elemente trebuie să scrieți un program în VBA.
Friesen Irina Grigorievna – candidat stiinte pedagogice, profesor tehnologia Informatiei, autor a numeroase lucrări în domeniul tehnologiei informației.
Acest tutorial este scris în conformitate cu program de stat studierea disciplinei pentru secundar special institutii de invatamantîn specialitatea 230103 " Sisteme automatizate prelucrarea și managementul informațiilor”.
Programare de birou
Manualul oferă material suficient pentru a fi realizat orele practiceîn disciplină, precum și materialul teoretic de bază necesar pentru studierea unei anumite probleme. Pe baza materialului propus se poate construi un tipuri variate clase.
Manualul își propune să ajute studenții să studieze această disciplină în în întregime, îndeplinind cerințele standard de stat prin disciplina.
Destinat cadrelor didactice și studenților instituțiilor de învățământ secundar de specialitate și poate fi utilizat și de studenții instituțiilor de învățământ superior care studiază această disciplină.
ÎN manual Sunt acoperite peste 60 de probleme, însoțite de 130 de imagini și explicații detaliate.
Carte:
Secțiuni de pe această pagină:
Utilizarea obiectelor de interval și de selecție
În Excel, cel mai important obiect este obiectul Aplicație. Obiectul Aplicație este obiectul principal în ierarhia obiectelor Excel și reprezintă aplicația Excel în sine. Are peste 120 de proprietăți și 40 de metode. Aceste proprietăți și metode sunt menite să stabilească parametri generali aplicații Excel. În ierarhia Excel, obiectul Workbook vine imediat după obiectul Application și reprezintă fișierul registrului de lucru. Registrul de lucru este stocat fie în fișiere XLS (registru de lucru standard), fie în fișiere XLA (aplicație complet compilată). Proprietățile și metodele registrului de lucru vă permit să lucrați cu fișiere. Cu toate acestea, cel mai „utilizat” în practică este obiectul Range, care cel mai bun mod afișează posibilitățile de utilizare a VBA în Excel (pentru proprietățile obiectului Range, vezi Tabelul 19, pentru metode, vezi Tabelul 20).
În ierarhia Excel un obiect Gamă(gamă) vine imediat după obiect fisa de lucru Un obiect Gamă este unul dintre obiectele cheie VBA. Obiectul de selecție apare în două moduri în VBA - fie ca rezultat al metodei Select, fie prin apelarea proprietății de selecție. Tipul de obiect obținut depinde de tipul obiectului selectat. Cel mai adesea, obiectul Selection aparține clasei Range și, atunci când lucrați cu acesta, puteți utiliza proprietățile și metodele obiectului Range. Caracteristică interesantă Obiectele Range și Selection înseamnă că nu sunt membri ai vreunei familii de obiecte.
Când lucrați cu un obiect Range, trebuie să vă amintiți cum se referă Excel la o celulă de foaie de lucru.
Specificarea grupurilor de rânduri și coloane folosind un obiect interval
Dacă un interval specifică numai nume de coloane sau rânduri, atunci obiectul Range specifică intervalul format din coloanele sau rândurile specificate. De exemplu, Range("a:c") specifică un interval format din coloanele a, b și c, iar Range("2:2") specifică un al doilea rând. Un alt mod de a lucra cu rânduri și coloane este metodele Rânduri și coloane, care returnează colecții de rânduri și coloane. De exemplu, coloana a este coloane(1), iar al doilea rând este Rânduri(2).
Relația dintre obiectul Range și proprietatea Cells
Deoarece o celulă este un caz special al unui interval, constând dintr-o singură celulă, obiectul Range vă permite, de asemenea, să lucrați cu ea. Obiectul Cells este cale alternativă lucrul cu celula. De exemplu, celula A2 ca obiect este descrisă de Range („A2”) sau Cells (l, 2). La rândul său, obiectul celule, imbricat în Range, vă permite de asemenea să scrieți intervalul într-o formă alternativă, care este uneori convenabilă pentru lucru, și anume Range(„A2:NW”) și Range(Cells(1,2), Cells (3,3 )) definesc același interval.
Tabelul 19
Proprietățile obiectului din gama


Metode de obiecte de gamă


Range metode de obiecte folosind comenzi Excel
Comenzile și metodele Excel încorporate vă permit să lucrați eficient cu un interval: completați-l cu elemente conform unui model, sortați, filtrați și consolidați datele, construiți un tabel final și creați scenarii, rezolvați o ecuație neliniară cu o variabilă.
Metoda de completare automată
Metoda AutoFill umple automat celulele dintr-un interval cu elemente ale unei secvențe. Metoda AutoFill diferă de metoda DataSeries prin faptul că intervalul în care va fi localizată progresia este specificat în mod explicit. Manual, această metodă este echivalentă cu plasarea cursorului mouse-ului pe mânerul de umplere al intervalului selectat (în care sunt introduse valorile care generează secvența creată) și tragerea mânerului de umplere de-a lungul intervalului în care va fi localizată secvența creată. .
Sintaxă:
un obiect. Completare automată (interval, tip)
Argumente:
Interval Interval de la care începe completarea tipului. Valori valide: xlFillDefault, xlFillSeries, xlFillCopy, xlFillFormats, xlFillValues, xlFillDays, xlFillWeekdays, xlFillMonths, xlFillYears, xlLinearTrenth, xlLinearGrowd. Implicit xlFillDefault
Metoda de filtrare automată
Metoda AutoFilter este o modalitate simplă de a interoga și filtra datele dintr-o foaie de lucru. Când AutoFilter este activat, fiecare antet de câmp din intervalul de date selectat devine o casetă de listă derulantă. Prin selectarea unei cereri de afișare a datelor într-o casetă de listă derulantă, sunt afișate numai acele înregistrări care îndeplinesc condițiile specificate. Caseta cu listă derulantă conține următoarele tipuri de condiții: Toate, Top Zece, Personalizate, Element de date specifice, Spații libere și Nealbe. Metoda este lansată manual prin selectarea comenzii Date, Filter, AutoFilter.
Când utilizați metoda AutoFilter, sunt permise două sintaxe.
Sintaxa 1:
Un obiect. Filtrare automată
În acest caz, metoda AutoFilter selectează sau anulează comanda Data, Filter, AutoFilter aplicată intervalului specificat de argumentul obiect.
Sintaxa 2:
Un obiect. Filtru automat (câmp, criteriu1, operator, criteriu2)
În acest caz, metoda AutoFilter execută comanda Data, Filter, AutoFilter pe baza criteriilor specificate în argument.
Argumente:
camp Un număr întreg care indică câmpul în care sunt filtrate datele
Criterii1Întrebați doi conditii posibile câmpuri de filtrare și criterii2. Este permisă utilizarea unei constante șir, de exemplu 101, și a semnelor de relație >,<,>=, <=, =, <>
operator Valori valide: X1And (combinație logică a primului și al doilea criteriu); X1sau (adăugarea logică a primului și celui de-al doilea criteriu)
Metoda showAllData și proprietățile FilterMode și AutoFilterMode sunt utile atunci când lucrați cu filtre.
Metoda ShowAllData Afișează toate rândurile filtrate și nefiltrate ale foii de lucru
Proprietatea FilterMode Valori valide: True (dacă foaia de lucru are date filtrate cu rânduri ascunse), False (în caz contrar)
Proprietatea AutoFilterMode Valori valide: True (dacă pe foaia de lucru sunt afișate listele derulante cu metoda AutoFilter), False (în caz contrar)
Metoda GoalSeek
Metoda GoalSeek (selectarea parametrilor) selectează valoarea unui parametru (o cantitate necunoscută), care este o soluție a unei ecuații cu o variabilă. Se presupune că ecuația se reduce la forma: partea dreaptă este o constantă, independentă de parametru, care este inclusă doar în partea stângă a ecuației. Metoda GoalSeek se efectuează manual utilizând instrumentele, comanda Goal Seek. Metoda GoalSeek calculează rădăcina folosind metoda aproximărilor succesive, al cărei rezultat, în general, depinde de aproximarea inițială. Prin urmare, pentru a găsi corect rădăcina, trebuie avut grijă să indicați corect această aproximare inițială.
Sintaxă:
Un obiect. GoalSeek(Obiectiv, Celulă în schimbare)
Argumente:
Un obiect Celula în care este introdusă formula, care este partea dreaptă a ecuației care se rezolvă. În această formulă, rolul unui parametru (valoare necunoscută) este jucat de o referință la celula specificată în argumentul ChangingCell
Poartă Valoarea părții stângi a ecuației care se rezolvă, care nu conține un parametru
Precizia cu care este găsită rădăcina și numărul maxim permis de iterații utilizate pentru a găsi rădăcina sunt stabilite de proprietățile Maxchange și Maxiterations ale obiectului Application. De exemplu, determinarea rădăcinii cu o precizie de 0,0001 în maximum 1000 de iterații se stabilește prin instrucțiunea:
Cu Aplicație
Maxiterații = 1000
MaxChange = 0,0001
Aceste valori sunt setate manual în fila Calcul din caseta de dialog Opțiuni, apelată de comanda Instrumente, Opțiuni.
Metoda de sortare
Sortarea vă permite să aranjați datele în ordine lexicografică în ordine crescătoare sau descrescătoare. Metoda sortării sortează rânduri de liste și baze de date, precum și coloane de foi de lucru, ținând cont de până la trei criterii după care se realizează sortarea. Sortarea manuală a datelor se face folosind comanda Data, Sort.
Sintaxă:
Un obiect. Sortare(key1, order1, key2, order2, key3, order3, header, orderCustom, matchCase, orientaticn)
Argumente:
Un obiect Interval de sortat
Comanda 1
comanda2 Specifică ordinea de comandă. Valori valide: xlAscending (ordine crescătoare); xlDescendent (ordine descrescătoare)
antet Valori valide: xlDa (primul rând al intervalului conține un titlu care nu este sortat); xlNu (prima linie a intervalului nu conține antet, această valoare este considerată implicită); xlGuess (Excel decide dacă există un antet)
comandaPersonalizata Ordine de sortare personalizată. Implicit este Normal
matchCase Valori valide: Adevărat (se face distincție între majuscule și minuscule) și Fals (indiferență cu majuscule și minuscule)
orientare Valori valide: xlTopToBottom (sortarea se face de sus în jos, adică pe rând); xlLeftToRight (de la stânga la dreapta, adică pe coloane)
De exemplu, intervalul A1:C20 al foii de lucru 1 este sortat după următoarea comandă în ordine crescătoare, astfel încât sortarea inițială să apară pe prima coloană a acestui interval, iar sortarea secundară să apară pe a doua:
Fișe de lucru ("Foaie"). Interval ("A1: C20"). Sortare _
key1:=Foaie de lucru(„Sheet1”).Range(„A1”), _
key2:=Foaie de lucru(„Sheet1”).Range(„B1”)
Rotunjirea numerelor
De multe ori trebuie să rotunjiți numerele zecimale, mai ales când lucrați cu valori monetare. VBA nu oferă o soluție directă la aceste probleme, dar tehnicile discutate mai jos vă pot ajuta să rezolvați aceste probleme.
1 cale
Funcție rotundă
X= rotund(2,505, 2)
Valoarea lui x va fi 2,5, nu 2,51.
Prin urmare, adesea nu este folosit.
Metoda 2
Funcția de formatare
sngRounding=Format(SngUnrounded, „#, 0.00”)
3 căi
Funcția FormatNumber
SngRounding= FormatNumber(sbgUnrounded, 2)
Pentru a schimba zecimale, modificați numărul de zerouri după punctul zecimal din argumentul Format sau modificați numărul care specifică valoarea celui de-al doilea argument la valoarea dorită.
Notă. Variabila în care este plasată valoarea rotunjită trebuie să fie de tip șir, simplu, dublu, zecimal, valută sau variantă, dar nu de tip întreg sau lung.
Reducerea datelor
Pentru a converti datele de intrare la tipul dorit, VBA include un set extins de funcții, dintre care una este CDBL. Sintaxă:
CDbl(expresie)
Argument necesar expresie este orice șir sau expresie numerică. Pentru a citi informațiile introduse în câmpul de text din formularul creat, introduceți o variabilă și scrieți expresia:
A = Cdbl(textBoxN.text)
După care puteți lucra cu această variabilă.
Pentru a afișa valorile direct în celulele registrului de lucru Excel, este convenabil să utilizați obiectul Range:
interval("A5").valoare = a
Funcția inversă la CDbl este funcția CStr - convertește numerele în șiruri și este convenabilă pentru afișarea rezultatului fie într-o celulă pe o foaie, fie într-una sau alta fereastră de text.
TextBoxN.text = CStr(.Range("A8").value)
– citirea unei valori dintr-o celulă și afișarea acesteia într-o fereastră de text.
Funcția Trim(string) returnează o copie a șirului cu spațiile de început și de final eliminate.
Crearea de programe VBA
Folosind metoda GoalSeek
Exemplul 41. Elaborați un program care, folosind valorile numerice introduse ale unei anumite ecuații, rezolvă ecuația dată și găsește variabila necunoscută x. Rezultatul calculului este afișat într-o fereastră de text pe formular și pe o foaie Excel.

Orez. 92. Forma dezvoltată a exemplului 41 în stare de funcționare
Tehnologia de execuție
1. Lansați Excel și salvați documentul.
2. Accesați editorul VBA.
3. Creați o formă conform figurii prezentate. 92.
4. Așezați textul necesar (design) pe foaia Excel, furnizând celule adecvate pentru afișarea informațiilor (Fig. 93).

Orez. 93. Ieșirea rezultatelor într-o foaie Excel după rularea formularului exemplu 41
5. Procesați butoanele.
Butonul Calculați
Private Sub CommandButton1_Click()
Dim a, b, c ca dublu
a = CDbl(TextBox1.Text)
b = CDbl(TextBox2.Text)
c = CDbl(TextBox3.Text)
Cu ActiveSheet
Interval("b3").Valoare = a
Interval("b4").Valoare = b
Interval("b5").Valoare = c
Interval("b6").FormulaLocal = "=b3*b7^3+b4*sin(b7)"
Range("b6").GoalSeek Goal:=c, changingCell:=Range("b7")
TextBox4.Text = CStr(.Range(“b7”).Value)
TextBox4.Text = FormatNumber(TextBox4.Text, 2)
Butonul de închidere
Private Sub CommandButton2_Click()
Procedura de inițializare a formularului
Privat Sub UserForm_initialize()
Fișe de lucru(1).Vizibil = Fals
Folosirea metodelor de completare automată la completarea tabelelor
Exemplul 42 . Creați un program care, pe baza datelor text introduse în câmpurile de text corespunzătoare ale formularului, automatizează introducerea datelor pentru studenții unei anumite specialități ai unei instituții de învățământ. Rezultatele completării câmpurilor de text sunt afișate pe o foaie Excel, care vă permite să tipăriți datele dacă este necesar.