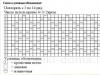Utilizați această fereastră pentru a defini ambele playere de prezentare de diapozitive PowerPoint.
Dacă doriți să configurați ce prezentare automată va fi efectuată, treceți la articolul Creați o prezentare automată.
Tipul de afișare
Prezentare de diapozitive
Prezentare de diapozitive
prezentare de diapozitive.
Optiuni de afisare
Utilizați opțiunile din secțiune Afișați opțiuni
Schimbarea diapozitivelor
Schimbarea diapozitivelor.
Monitoare multiple
Tipul de afișare
Utilizați opțiunile din secțiune Prezentare de diapozitive pentru a specifica modul în care prezentarea va fi prezentată publicului.
Prezentare de diapozitive
Pentru a controla ce diapozitive sunt disponibile într-o prezentare sau pentru a crea o emisiune personalizată, utilizați opțiunile din prezentare de diapozitive.
Optiuni de afisare
Utilizați opțiunile din secțiune Afișați opțiuni pentru a indica modul în care fișierele de sunet, vocea off și animațiile vor fi rulate într-o prezentare.
Schimbarea diapozitivelor
Pentru a specifica modul de deplasare de la un diapozitiv la altul, utilizați opțiunile din Schimbarea diapozitivelor.
Monitoare multiple
Dacă aveți mai multe monitoare, folosirea Vizualizării prezentatorului este o modalitate convenabilă pentru prezentator de a-și vedea în mod privat notele și de a vedea următorul diapozitiv, în timp ce spectatorii văd doar diapozitivul curent de pe monitor ca pe cel principal.
Pentru mai multe informații despre utilizarea mai multor monitoare în Vizualizarea prezentatorului, verificați Vizualizare notele difuzorului ascunse atunci când prezentați pe mai multe monitoare.
Tipul de afișare
Utilizați opțiunile din secțiune Prezentare de diapozitive pentru a specifica modul în care prezentarea va fi prezentată publicului.
Prezentare de diapozitive
Pentru a controla ce diapozitive sunt disponibile într-o prezentare sau pentru a crea o emisiune personalizată, utilizați opțiunile din prezentare de diapozitive.
Optiuni de afisare
Utilizați opțiunile din secțiune Afișați opțiuni pentru a indica modul în care fișierele de sunet, vocea off și animațiile vor fi rulate într-o prezentare.
Pentru a reda continuu un fișier de sunet sau o animație, selectați buclă continuă până când apăsați tasta „Esc”..
Pentru a afișa prezentări fără a reda narațiunea încorporată, selectați fără acompaniament de vorbire.
Pentru a afișa prezentarea fără a reda animații încorporate, bifați caseta de selectare Spectacol fără animație.
Când oferiți o prezentare unui public live, puteți scrie pe diapozitive. Pentru a seta culoarea cernelii în listă Culoare pene, selectați o culoare de cerneală.
Pe listă Culoare pene disponibil numai dacă este instalat Controlat de prezentator (Ecran complet)(În capitolul Afișează tipul).
Schimbarea diapozitivelor
Pentru a specifica modul de deplasare de la un diapozitiv la altul, utilizați opțiunile din Schimbarea diapozitivelor.
Monitoare multiple
Dacă aveți mai multe monitoare, folosirea Vizualizării prezentatorului este o modalitate convenabilă pentru prezentator de a-și vedea în mod privat notele și de a vedea următorul diapozitiv, în timp ce spectatorii văd doar diapozitivul curent de pe monitor ca pe cel principal.
Pentru mai multe informații despre utilizarea mai multor monitoare în Vizualizarea prezentatorului, verificați Vizualizare notele difuzorului ascunse atunci când prezentați pe mai multe monitoare.
Performanţă
Utilizați opțiunile din secțiune performanţă pentru a determina nivelul de vizibilitate al prezentării dvs.
Pentru a accelera desenarea graficelor în prezentarea dvs., selectați folosind accelerarea grafică hardware.
Pe listă rezoluția prezentării de diapozitive Faceți clic pe butonul de rezoluție sau pe numărul de puncte pe inch dorit. Mai mulți pixeli înseamnă imagini mai clare, dar încetiniți computerul. De exemplu, pixeli de ecran 640x480, imagini 640 diverse puncte fiecare are 480 de linii sau aproximativ 300.000 de pixeli. Aceasta este o rezoluție rapidă, dar oferă o calitate scăzută. În schimb, ecranul de 1280 x 1024 pixeli oferă imagini luminoase, dar cu încetinire.
Bună prieteni! Astăzi vom învăța cum să setăm tranzițiile într-o prezentare. Ce sunt „tranzițiile”? ÎN Power point tranzițiile sunt derularea obișnuită a diapozitivelor în timpul spectacolului. Articolul de astăzi va fi dedicat în principal acestui lucru. De ce trebuie să poți personaliza tranzițiile? La setare corectă Vom conecta o varietate de conținut unul cu celălalt.
Nu numai diapozitivele prezentării în sine, ci și documentele de la terți pot fi afișate atunci când este necesar. Puteți lega împreună o varietate de documente într-un anumit mod într-un singur proiect. Mai mult, puteți pregăti prezentarea în așa fel încât să puteți modifica ordinea în timpul procesului de afișare sau să nu afișați deloc acest sau acel conținut dacă nu a fost nevoie de el.
Tranzițiile sunt numite și efecte speciale de animație care sunt configurate și demonstrate în timpul procesului de răsturnare. Efectele tranziției la un alt diapozitiv pot fi configurate într-o varietate de moduri - ieșirea, dezvoltarea, diapozitivele se pot crăpa, se pot prăbuși și așa mai departe. Astăzi vom vedea cum funcționează aceste setări. Și sunt ușor de configurat.
Personalizați tranzițiile de diapozitive cu un singur clic
Cel mai obișnuit lucru este atunci când prezentarea este configurată astfel încât tranzițiile dintre diapozitive să fie setate să facă clic. Adică, la momentul potrivit, treci tu însuți la un alt slide făcând clic pe el cu mouse-ul. Setările pot fi făcute accesând fila „Tranziții” din meniu:

Bara de instrumente este formată din două părți. În partea stângă este panoul cu efecte de animație. Dacă o extindem, vom vedea că acestea sunt împărțite în simple, complexe și cu conținut dinamic.

În partea dreaptă a panoului Tranziții există setări pentru inversarea directă. Aici puteți configura tranzițiile de clic:

Să le aruncăm o privire mai atentă. Setarea de clic este setată aici:

De asemenea, puteți personaliza efectele sonore atunci când treceți de la diapozitiv la diapozitiv. În acest caz, puteți ajusta durata efectelor. Valoarea implicită este de 2 secunde.

Puteți personaliza tranzițiile de clic și elementele vizuale de tranziție pentru un singur diapozitiv sau pentru toate diapozitivele din prezentarea dvs. Pentru ca efectele de tranziție să fie aceleași pe toate diapozitivele, după efectuarea setărilor, faceți clic pe butonul „Aplicați la toate”:

Cum să faci o tranziție automată la următorul slide Power Point în funcție de timp?
Dacă prezentarea dvs. nu va fi comentată în timpul prezentării, o puteți seta pentru a trece automat între diapozitive în timp. Pentru a face acest lucru, debifați caseta de selectare „Prin clic” și bifați „După”:

Experimentarea duratei; setați timpul în secunde sau minute după care va avea loc răsturnarea. Puteți face clic pe butonul „Vizualizare” pentru a înțelege ce și cum va arăta când va fi afișat:

Ce efecte de tranziție există și cum să configurați tranzițiile prin clic sau automat în funcție de timp - uitați-vă la videoclip:
Trecem la un alt diapozitiv folosind un hyperlink și înapoi
Metodele anterioare sunt cele mai simple și mai simple. Dar uneori este necesar să includeți unele documente în prezentare, de exemplu în format Word sau Excel. Poate apărea o situație când trebuie să includeți în spectacol câteva diapozitive dintr-o altă prezentare și apoi să le returnați înapoi. Am vorbit deja despre asta în articol. Pentru toate aceste situații există metoda universala- urmați un hyperlink.
Să încercăm să includem câteva documente în prezentare. Am o singură listă de prețuri format Excel. Dacă este necesar, o pot demonstra. În primul rând, voi selecta obiectul dorit de pe diapozitiv din care se va face tranziția și abia apoi voi merge la fila „Inserare”:

Pentru a insera un link, selectați titlul. Doar introduceți o săgeată (formă) frumoasă acolo. Să facem unul pentru ea. Apoi, dacă dau clic pe săgeată, tranziția va fi la un document Excel. Dacă dau doar clic cu mouse-ul, se va trece la următorul diapozitiv al prezentării. În procesul de arătare, câștigăm astfel libertatea de acțiune. Puteți insera orice obiect pe diapozitiv ca hyperlink. În continuare, ne interesează fila „Acțiune”. Faceți clic pe el și configurați un hyperlink către un alt fișier, ca în figură:


Vă rugăm să rețineți că în această setare puteți crea și un efect sonor de tranziție, precum și să configurați evidențierea.
Și în documentul Excel vom face și un link, dar înapoi la prezentarea noastră. Facem totul în documentul Excel în același mod. Mai întâi, selectați textul care va conține linkul nostru. Apoi accesați meniul „Inserare”, căutați „Hyperlink”. Indicăm tipul de link (la un fișier) și căutăm prezentarea noastră în Explorer:

Am legat două documente diferite. Totuși, dacă facem clic pe linkul pe care tocmai l-am creat (din document) vom fi duși la prima foaie a prezentării noastre. Acest lucru nu este bun. Prin urmare, pentru a reveni la diapozitivul dorit, vă sugerez să faceți acest lucru. Trebuie să salvăm separat diapozitivul dorit ca unul nou. document de prezentare. Și din acest diapozitiv, configurați tranziții la diapozitivele anterioare și următoare ale prezentării noastre principale în același mod. Citește mai departe.
Cum să adăugați o tranziție la un alt diapozitiv într-o prezentare folosind butoanele de control?
Deci, am eliminat toate diapozitivele din document, cu excepția celui de care aveam nevoie și am salvat acest diapozitiv ca o prezentare separată. Acum puteți face butoane de tranziție. E foarte simplu. Inserăm câteva forme în locul dorit de pe diapozitiv. Pentru a face acest lucru, accesați fila „Inserare”, „Forme”:

La adăugarea butoanelor, vom primi imediat o fereastră în care trebuie să configuram acțiuni pentru trecerea la alt document. De aceea sunt bune. Dar iată despre ce nu am vorbit încă - puteți configura tranzițiile nu numai făcând clic, ci și pur și simplu trecând mouse-ul peste un obiect. Pentru a face acest lucru, selectați fila corespunzătoare:

Selectăm apoi prezentarea noastră principală în Explorer, la fel ca în exemplele anterioare. Când l-am selectat, va trebui să decidem asupra diapozitivului către care se va face tranziția:

Am ales butoanele de control, dar puteți configura acțiuni pe orice obiect. Deci, am două butoane în partea de jos a paginii - „Înainte” și „Înapoi”. În acest fel, pot merge la diapozitivul anterior sau următor al prezentării principale. În acest fel totul se va întâmpla în mod natural pentru privitor. Urmăriți videoclipul despre cum să configurați tranzițiile hyperlink:
Cum să treceți la un alt slide în Power Point făcând clic pe o imagine


După cum puteți vedea, nu este nimic complicat dacă vă uitați la el. Programul oferă opțiuni extinse de personalizare. Când le stăpânești, vei putea crea materiale informative de înaltă calitate. Îți doresc mult succes, asta e tot pentru azi, pa!
Vizualizarea datelor
Savelyeva M.Yu.
PRELEȚIA 8. INSTALAREA ANIMAȚIEI. ARĂTÂND PREZENTAREA
După ce ați creat partea de informații a prezentării și ați proiectat-o, trebuie să configurați
prezentare pentru spectacol.
Notă: Materialele de prezentare pot fi, de asemenea
imprimare pe hârtie sau folie specială. Dar, practic, totul
se înțelege că prezentarea va fi afișată pe
ecran de computer sau pe un ecran special de expoziție.
Este necesar să finalizați designul prin adăugarea de efecte de animație, fragmente video și audio la prezentare. Trebuie să repetați sincronizarea fiecărui diapozitiv, să configurați hyperlinkuri, să vă gândiți la modul în care se va desfășura prezentarea - automat în funcție de timp, sau diapozitivele vor fi modificate manual de către prezentator.
SETAREA TIMPULUI DE PREZENTARE
Dacă aveți de gând să afișați o prezentare în mod automat, este foarte important să instalați corect
ora în care este afișat fiecare diapozitiv. Intervalele de timp trebuie să fie astfel încât, pe de o parte, publicul să aibă timp să înțeleagă informațiile conținute pe diapozitiv,

Vizualizarea datelor
Savelyeva M.Yu.
și pe de altă parte, nu prea lung, astfel încât diapozitivul să nu „atârne” pe ecran pentru o perioadă nerezonabilă de lungă.
Există două opțiuni pentru setarea temporară
intervale. Prima este o repetiție de prezentare. Când setați ora în acest fel, prezentarea de diapozitive începe în modul ecran complet. Se înregistrează timpul petrecut pe fiecare diapozitiv. Aceste
refuza-le. Pentru setări automate timp
trebuie să alegi o echipă Setarea oreiîn meniu
Spectacol.
Notă: În acest moment, trebuie să fiți gata de lansare
arătând prezentarea.
După selectarea acestei comenzi, diapozitivele se deschid
modul ecran întreg. Bara de instrumente Rehearsal va apărea în colțul din stânga sus, iar timpul de prezentare va începe numărătoarea inversă în câmpul Slide Time.
3 - Timp de glisare
4 - Repetați
5 - Timpul total de prezentare
O dată timpul pentru ultimul
slide, o casetă de mesaj care conține timpul total prezentare și vă solicită să efectuați una dintre următoarele: salvați temporarul înregistrat
intervale (faceți clic pe butonul Da) sau ștergeți intervalele de timp înregistrate (faceți clic pe butonul Nu). Vizualizarea sortatorului de diapozitive se va deschide și se va afișa
Momentul fiecărui diapozitiv din prezentare. Dacă trebuie să dezactivați schimbare automată diapozitive într-o prezentare care utilizează timpul înregistrat

Vizualizarea datelor
Savelyeva M.Yu.
Intervale în fila Slide Show din grupul Setări
Debifați Folosește timpii înregistrati.
Notă: Pentru a reactiva temporar
Spațierea diapozitivelor, bifați caseta Utilizare înregistrată
timp.
Se pot seta și intervale de timp
altă cale. Pentru a face acest lucru, este recomandabil să comutați la modul sortare diapozitive; în zona Schimbare diapozitiv din meniul Animație, trebuie să bifați caseta Automat dupăși specificați timpul de afișare în secunde. Timp specificat se aplică diapozitivului selectat.
INSERAREA ȘI SETAREA EFECTELOR DE ANIMAȚIE
Animație de diapozitive (tranziții de diapozitive).
Tranzițiile de diapozitive sunt efecte de animație care apar la schimbarea diapozitivelor. Tranzițiile controlează modul în care diapozitivul este afișat pe ecran. Viteza efectului
Tranzițiile între diapozitive pot fi controlate. Pentru a seta o tranziție de diapozitiv, trebuie să mergeți la meniu
Animație și în grupul Accesați acest diapozitiv selectați
metoda tranzitiei. Făcând clic pe un buton Opțiuni suplimentare() va deschide întreaga listă de efecte.
Când treceți cursorul peste pictograma cu
efect de imagine, efectul de tranziție selectat va fi demonstrat pe slide-ul curent. Făcând clic pe butonul Vizualizare, se efectuează o acțiune similară.
Pentru a aplica efectul, faceți clic pe
pictograma corespunzătoare. Pentru a aplica cele selectate
efect pe mai multe diapozitive simultan, aveți nevoie
selectați aceste depozite (pentru aceasta puteți utiliza zona de depozit, zona de structură sau modul de sortare
diapozitive) și selectați un efect. Pentru a aplica efectul tuturor diapozitivelor de prezentare, puteți pur și simplu să faceți clic pe butonul Aplica la toateîn grup Du-te la asta
diapozitiv.
Vizualizarea datelor
Savelyeva M.Yu.
Lista vitezei de tranziție în grup Tranziția la acest diapozitiv controlează viteza cu care apare efectul.
Opțiunile posibile sunt Rapid, Mediu și Lent.
Când alegeți tranzițiile de diapozitive, ar trebui să urmați regula:
utilizați același efect pentru toate diapozitivele
tranziție, unele diapozitive (de exemplu, titlu
diapozitive pentru a deschide o secțiune sau diapozitive pentru a sublinia Atentie speciala) pot fi distinse de unii efect separat, diferit de restul;
preferabil să fie folosit efecte simple(apărând sus, stânga etc.), pentru individ
diapozitive la care ar trebui să acordați atenție, puteți aplica efecte mai complexe.
Animarea obiectelor pe diapozitive
Efectele de animație adăugate unei prezentări pot anima spectacolul și îl pot face mai interesant. Dar
este necesar să ne amintim că efectele de animație trebuie folosite în mod deliberat și nu excesiv
cantitățile acestora. Percepția noastră funcționează astfel
că atunci când un obiect în mișcare apare pe ecran, toată atenția se trece imediat la el. Prin urmare, efectele de animație ar trebui folosite în mod special pentru a atrage atenția asupra anumitor aspecte ale prezentării,
dar nu pentru distracția publicului. Folosind un mare
numărul de obiecte în mişcare reduce percepţia şi
cauciucuri. Nu ar trebui să existe multe efecte de animație și
nu ar trebui să fie prea variate.
Pentru a personaliza animația obiectelor dintr-un diapozitiv, puteți
utilizați ambele scheme de animație încorporate și creați-vă propriile scheme. Schema de animație specifică ordinea în care obiectele sunt afișate pe diapozitiv și modul în care apar.
O schemă corect ajustată nu ar trebui să împiedice percepția informațiilor și să atragă atenția către în direcția corectă. Pentru a utiliza gata
schema de animație, trebuie să selectați un obiect pe diapozitiv, în
Bună ziua, dragi cititori ai blogului! Am văzut adesea mulți oameni prezentându-și prezentarea în modul de editare a diapozitivelor. Adică cu partea dreapta diapozitive, iar în partea stângă - miniaturi. Dar aceasta este o demonstrație greșită, deoarece nu există animație sau modul ecran întreg, ceea ce provoacă unele inconveniente difuzorului. Și una dintre cele mai populare întrebări pentru începători este cum să rulați o prezentare Powerpoint pe ecran complet.
Cum se face o prezentare pe ecran complet
Există mai multe moduri de a face acest lucru:
- prin apăsarea butonului F5 pe tastatura computerului dvs.,
- prin apăsarea butonului Startîn fila Slide Show (sau Slide Show în versiunile recente)
fila Slide Show în Microsoft powerpointPe un laptop prezentarea începe atunci când apăsați o combinație de taste Fn+F5 din primul diapozitiv și pentru a ieși din modul demonstrativ pe tot ecranul, apăsați tasta Esc.
Dacă doriți să începeți spectacolul de la un anumit diapozitiv, nu de la primul, atunci selectați diapozitivul dorit din panoul de miniaturi și următoarele opțiuni sunt posibile și aici:
- făcând clic pe butonul Din slide-ul curent din fila Slide Show sau folosind o comandă rapidă de la tastatură Shift+F5(sau prezentare de diapozitive în versiunile recente)
- În colțul din dreapta jos al editorului, faceți clic pe pictograma „Slide Show”.
 Marginea de jos a ecranului editorului de prezentare
Marginea de jos a ecranului editorului de prezentare Apropo, să arată prezentarea în fereastra separata accesați fila Prezentare de diapozitive V Setări Demoși setați comutatorul în poziția „Controlat de utilizator (fereastră)”. În acest fel, puteți controla dimensiunea ferestrei demo. Poate că această opțiune va fi utilă și cuiva.
Lucrează în modul de prezentare de diapozitive
Nu există nicio interfață sau un cursor de mouse vizibil aici. Trecerea la următorul diapozitiv se poate face folosind butoanele de control și în mai multe moduri:
- apăsați butonul stâng al mouse-ului de pe tastatură,
- săgeată în jos săgeată dreapta
- spațiu sau Enter
Pentru a reveni cu un diapozitiv: săgeata sus sau stânga sau butonul Backspace.
Butonul „Acasă” ne va duce la primul slide, iar butonul „Sfârșit” ne va duce la ultimul.
Comenzi rapide de la tastatură pentru navigarea prin prezentari de diapozitive
- Schimbați diapozitivul sau treceți la un efect nou - clic stânga, bară de spațiu, N, Enter, Pagina în jos, săgeată dreapta, săgeată în jos
- Afișați diapozitivul sau efectul de animație anterior - tasta „P”, „Page Up” sau „Backspace”, săgeată stânga, săgeată sus.
- Accesați diapozitivul - număr specificat, apoi butonul Introducere.
- Dim și restaurați - tasta „B” sau „”. (punct).
- Iluminare și restaurare - tasta „w” sau „,” (virgulă).
- Încheierea afișajului - tasta „Esc”.
Dacă mutați mouse-ul în jos în colțul din stânga, apar un cursor și mai multe butoane. Săgețile stânga și dreapta vă permit din nou să defilați prin diapozitive. Următorul buton este sub forma unui creion. Când faceți clic pe el, se va deschide o mică listă de instrumente suplimentare. Cu ajutorul lor, puteți face note pe diapozitiv în timpul demonstrației.
Comenzi rapide de la tastatură pentru note scrise de mână
- Ctrl+P - înlocuirea indicatorului cu un creion
- Ctrl+A - înlocuirea indicatorului cu o săgeată
- Ctrl+E - înlocuirea indicatorului cu o radieră
- Ctrl+M - arată sau ascunde notele scrise de mână
- E - curățarea ecranului
Uneori, atunci când se demonstrează este necesar să se concentreze atenția publicului asupra unui element. Puteți să-l îndreptați cu săgeata mouse-ului, iar dacă apăsați tasta „Ctrl” împreună cu butonul stâng al mouse-ului, obțineți efectul unui pointer laser.
Vizualizare prezentator în PowerPoint
Mai sus a fost un exemplu de afișare a unei prezentări pe un monitor sau pe două în modul de duplicare. Dacă afișați o prezentare printr-un proiector, atunci este mai indicat să utilizați modul prezentator în acest caz.
Aici expunerea de diapozitive este afișată pe un proiector, iar pe monitor aveți și posibilitatea de a vedea miniaturile tuturor diapozitivelor dvs., notele pentru diapozitiv care sunt afișate, ora curentăși un cronometru pentru performanța ta.
 Monitorizați ecranul în modul prezentator
Monitorizați ecranul în modul prezentator
Nu va trebui să vă amintiți ce ar trebui să apară pe următorul ecran și veți putea controla în mod clar regulile de vorbire.
ÎN ultima versiune Microsoft Word Pentru a vizualiza pe ecran, puteți lansa modul prezentator cu o comandă rapidă de la tastatură Alt+F5. În acest caz, nu este necesar un proiector sau un al doilea monitor.
Pentru a activa acest mod în timpul prezentării, în fila Slide Show, în grupul Monitoare, bifați caseta și selectați al doilea mod de monitor (marcat cu un cadru roșu mai jos în figură)
 Activați modul prezentator
Activați modul prezentator Acest mod poate fi activat cu condiția ca un proiector sau un alt monitor să fie conectat suplimentar la computer.
Sper că ultima caracteristică vă va simplifica foarte mult vorbitul în public. Iar ascultătorii vor fi mulțumiți. Vă doresc spectacole reușite.
PS: Fapte interesante la crearea unei prezentări
Draga cititorule! Ai urmărit articolul până la sfârșit.
Ai primit un răspuns la întrebarea ta? Scrie câteva cuvinte în comentarii.
Dacă nu ați găsit răspunsul, indicați ceea ce căutați.
Această lecție a fost creată cu folosind PowerPoint 2007
Majoritatea utilizatorilor folosesc tasta „F5” sau butonul „Slide Show”, care se află în colțul din dreapta jos al spațiului de lucru PowerPoint, pentru a lansa o prezentare în modul demonstrativ:
Toate acestea sunt corecte. Dar nu mulți oameni îl folosesc setari aditionale, care sunt incluse în program. Și aceste setări oferă instrumente suplimentare dezvoltatorului și autorului atunci când folosește prezentarea în modul demo.
Opțiuni avansate de prezentare de diapozitive se găsesc în meniul Prezentare de diapozitive:
Meniul „De la început” este echivalent cu apăsarea butonului „F5” de pe tastatură;
„Din diapozitivul curent” - această opțiune este echivalentă cu butonul „Afișează diapozitive”.
și începe demonstrația cu slide-ul care se află în acest moment deschis.
„Afișare personalizată” vă permite să setați logica pentru afișarea diapozitivelor. Aceasta deschide caseta de dialog Set Custom Display. Pentru secvența de afișare dorită, mutați diapozitivele din partea stângă a panoului spre dreapta. În panoul din dreapta („Afișare diapozitive personalizate”), folosind săgețile „sus” și „jos” putem sorta ordinea diapozitivelor:

„Configurarea unui demo.” Această fereastră are multe setări.

« Controlat de prezentator (Ecran complet)" Această opțiune este implicită. ÎN acest mod prezentarea este afișată pe tot ecranul. Prezentatorul poate derula prin diapozitive până când prezentarea este completă.
« Controlat de utilizator (fereastră)" Acest mod vă permite să redimensionați fereastra demonstrativă și să mutați fereastra redusă în locația dorită de pe monitor. Activarea opțiunii „cu bara de derulare” activează o bară de derulare în partea dreaptă a ecranului.
„Automat (ecran complet).” În acest mod, nu este posibilă schimbarea diapozitivelor folosind tastatura sau mouse-ul. Diapozitivele sunt modificate fie automat la un moment specificat, fie folosind butoanele de control. Ora poate fi setată în meniul „Animation”, blocul „Slide change”, „Automatic după”:
Sau folosind meniul „Setări oră”:

În blocul „Opțiuni de afișare” putem seta:
- „buclă continuă până când se apasă tasta Esc” - în acest caz, demonstrația se va repeta ciclic până când prezentatorul apasă tasta Esc;
- „fără acompaniament de vorbire”. Dacă prezentarea este însoțită de narațiune sau muzică, ce se face pentru a crea o auto-reproducere prezentare care funcționează automat fără participarea utilizatorului, apoi folosind această casetă de selectare puteți opri sunetul. Și lucrați cu prezentarea ca de obicei.
- Opțiunea „fără animație” dezactivează efectele de animație pe toate diapozitivele.
- Opțiunea Culoare creion vă permite să setați culoarea creionului, a evidențiatorului sau a evidențiatorului pe care o puteți utiliza atunci când vă prezentați prezentarea:

Opțiunea „Utilizați accelerarea imaginii hardware” ajută animațiile și tranzițiile de diapozitive să ruleze mai ușor.
Blocul de parametri „Diapozitive” vă permite să configurați diapozitivele pentru demonstrație: afișați totul într-un rând, afișați de la unul la altul sau selectați „Afișare personalizată”, care este configurat în meniul „Afișare personalizată” (vezi la începutul Lecția).
Blocul de parametri „Slide Change” vă permite să configurați o demonstrație fie cu schimbarea diapozitivelor manual, fie în funcție de timpul specificat în setările de schimbare a diapozitivelor.
Opțiunea „Monitoare multiple” este concepută pentru a funcționa cu mai multe ecrane. Se folosește laptopul sau computerul prezentatorului, iar al doilea poate fi un proiector care arată prezentarea unui public numeros.
Următoarea opțiune din meniul Slide Show este Ascunde diapozitiv. Înainte de a demonstra prezentarea, putem marca diapozitivele care sunt momentan nedorite pentru prezentare și faceți clic pe butonul „Ascunde diapozitiv”.