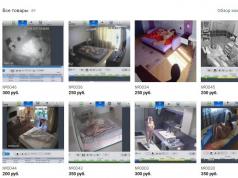Tabletă, smartphone. Aproape toată lumea are cel puțin un dispozitiv din această listă. Cumpărarea unui computer nou este întotdeauna o mare problemă. Este plăcut să lucrezi cu un laptop care răspunde rapid la solicitări, nu îngheață și se pornește și se oprește în timp util.
Dar ce să faci dacă computerul nu se oprește prin „Start”. Acesta este modul standard de a închide un computer sau laptop cu Windows. Indiferent de versiunea sistemului de operare instalată, butonul „Start” a fost întotdeauna un asistent fidel.
Dar dacă computerul nu se mai oprește prin „Start”, nu trebuie să intrați imediat în panică și să vă grăbiți la centrul de service. Pentru început, este mai bine să vă familiarizați cu motivele care pot provoca o schimbare în funcționarea computerului.
Instalarea actualizărilor
Printre cele mai frecvente motive pentru care computerul nu se oprește prin „Start” a fost și rămâne sistemul unui laptop sau computer în sine. Windows 7-10 fac obiectul actualizărilor frecvente. În timpul utilizării computerului, sistemul descarcă pachete de actualizare care vor fi instalate numai după finalizarea lucrărilor.
În acest caz, închiderea din meniul de pornire nu va funcționa. PC-ul nu se va opri, dar pe ecran va apărea o fereastră de informații care vă va informa că se lucrează la instalarea și aplicarea actualizărilor.

Când actualizați sistemul de operare, apăsarea oricăror taste, precum și combinația Ctrl + Alt + Delete, nu va ajuta. Este mai bine să lăsați laptopul să funcționeze și în niciun caz să opriți butonul de alimentare sau să trageți cablul. Această acțiune poate duce la funcționarea greșită a sistemului de operare.
Este posibil să depășiți problema în care computerul nu se oprește prin „Start” în timpul actualizărilor. Este suficient să refuzați descărcarea și instalarea lor automată în „Centrul de actualizare”.
Instalarea echipamentelor noi
Instalarea incompletă a noului hardware poate crea probleme și poate încetini sistemul de operare în timpul închiderii. Găsirea și instalarea unui driver adecvat poate dura mult timp și poate deveni motivul pentru care computerul nu răspunde la „Start”.
Există doar două moduri de a rezolva problema:
- Închideți fereastra de instalare.
- Așteptați finalizarea procesului.
Închiderea programului
La fiecare oprire, sistemul de operare închide toate programele care rulează, inclusiv cele care rulau în fundal. În consecință, dacă computerul nu se oprește prin „Start”, Windows XP, 7, 8 și 10 poate închide aceste programe pentru o lungă perioadă de timp.
De asemenea, pe un laptop poate fi instalată o aplicație pe care sistemul de operare nu îl poate închide. Dacă cel puțin unul dintre toate procesele nu răspunde, atunci o oprire standard a computerului nu va da rezultate.

Există o singură modalitate de a rezolva problema: găsiți procesul care „încetinește” oprirea. Pentru a face acest lucru, trebuie să parcurgeți calea: în „Panou de control” găsiți elementul „Administrare”, apoi selectați „Vizualizare evenimente”.
Există două compartimente care merită examinate în jurnalul Windows: „Sistem” și „Aplicații”. Dacă cel puțin unul dintre procese este marcat cu un mesaj de eroare, atunci acesta trebuie dezactivat.
De asemenea, motivul pentru care computerul nu se oprește prin „Start”, ci repornește, pot fi programele încărcate la pornirea sistemului de operare. Pentru a schimba programele din „Startup”, trebuie să introduceți combinația Win + R, iar în fereastra pop-up: msconfig. În caseta de dialog, selectați fila „Pornire” și dezactivați toate programele inutile.
Această metodă va ajuta nu numai să scăpați de problema în care computerul nu se oprește prin „Start”. Windows 8, 7 și 10 vor porni semnificativ mai repede când sunt pornite.
Modificarea setărilor de putere
Puteți preveni opririle lente și puteți remedia problema atunci când computerul nu se oprește prin „Start” prin modificarea setărilor de alimentare. Unora li se poate părea că aceste acțiuni nu vor duce la rezultate vizibile și sunt potrivite doar pentru laptopuri. Dar setările corecte de putere sunt cele care vă vor ajuta laptopul și computerul să se oprească mai repede.
Mai întâi trebuie să accesați „Manager dispozitive”. Este destul de ușor să faci asta. Mai întâi, țineți apăsate câteva taste: Win + R. În fereastra pop-up, introduceți: devmgmt.msc și apăsați Enter.
Aceasta va deschide „Managerul dispozitivelor”. În această fereastră, trebuie să deschideți USB Root Hub și să dezactivați permisiunea Deconectare. După aceea, computerul personal sau laptopul se va opri mult mai repede, iar riscul de înghețare la lucrul cu meniul Start va scădea.
Curățăm registrul
Proiectat pentru utilizatorii avansați de PC, deoarece modificările minore pot deteriora sistemul de operare.

Pentru a apela editorul, trebuie să introduceți Win + R \ regedit. Găsiți ControlSession Manager în secțiunile care apar. Din lista afișată, selectați BootExecute și ștergeți datele introducând: autocheck autochk în fereastra.
Oprire forțată
Ultimul și cel mai nedorit mod de a închide computerul sau laptopul atunci când îngheață este oprirea la rece. Se efectuează numai dacă niciuna dintre metodele descrise mai sus nu a ajutat.
Pentru o oprire la rece, trebuie să țineți apăsat butonul de pornire de pe unitatea de sistem sau laptop. După câteva secunde, dispozitivul se va opri complet. Cu toate acestea, o astfel de deconectare poate deteriora fișierele sistemului de operare și nu poate salva ultimele modificări în lucru.

Mulți utilizatori cu Windows 7, 8 și 10 instalat pe computerele lor se confruntă adesea cu înghețarea nerezonabilă a sistemului de operare atunci când se închid. Nici curățarea registrului și nici modificarea setărilor de pornire nu ajută.
Această problemă poate fi rezolvată fără a contacta specialiști prin instalarea unui sistem de operare curat. Este suficient să găsiți în „Panou de control” elementul „Acțiuni la închiderea capacului” și să selectați „Hibernare” în loc de „Finalizare lucru”.
Sunt sigur că, dacă ați folosit computerul de mult timp, atunci ați întâmpinat o astfel de problemă precum reticența acestuia de a porni. Mult mai rar poți întâmpina o problemă atunci când PC-ul, după oprire, nu vrea să se stingă și continuă să funcționeze. După ce apăsați butonul de pornire / oprire, programele se vor închide, dar computerul nu se va opri. Există și alte comportamente cu aceeași problemă. De exemplu, când ecranul s-a stins de mult și răcitoarele continuă să funcționeze sau butonul de pornire și indicatorii clipesc. Desigur, devine clar că computerul continuă să funcționeze chiar și atunci când ecranul este oprit.
Astăzi vom afla care sunt motivele acestui comportament al computerului dvs., vom afla cum să rezolvați această problemă și ce trebuie să faceți pentru a evita o astfel de problemă.
Principalele motive pentru înghețarea computerului la închidere
Există multe motive care pot afecta aspectul acestei probleme. Principalul este un conflict între programe sau prea multe programe, jocuri sau aplicații care rulează. Dacă, înainte de închidere, aveți un număr mare de programe în rulare, atunci acestea se vor închide pe rând, păstrând în același timp datele originale în momentul închiderii. În acest caz, computerul se poate opri foarte mult timp. Dar dacă aplicația lucrează activ cu sistemul și opriți computerul în acel moment, atunci va apărea un conflict, iar sistemul nu va putea închide această aplicație, respectiv, computerul va continua să funcționeze, dar ecranul nu ar trebui să se stingă și veți vedea un mesaj care spune că computerul nu poate închide programele sau că unele fișiere ar trebui să fie salvate. prin urmare, înainte de a închide computerul, vă recomand să închideți toate programele și fișierele în uz care erau deschise.
Pentru o defecțiune de acest fel pot fi de vină și virușii, cărora programele dumneavoastră de securitate nu le-au făcut față și le-au permis să intre în computer. Unii viruși sunt configurați să infecteze fișierul de sistem și să blocheze sistemul să acționeze. Există o opțiune că procesul de închidere atunci când computerul este oprit este infectat. Prin urmare, computerul continuă să funcționeze după apăsarea butonului de oprire.Am descris o modalitate de a elimina toți virușii de pe un computer și am și un videoclip pe acest subiect:
Curățarea maximă a computerului dvs. de viruși
Dacă ați actualizat recent sistemul de operare sau ați actualizat driverele pentru oricare dintre dispozitive, computerul se poate comporta în acest fel - nu se va opri atunci când este necesar. Faptul este că, după o actualizare a sistemului, uneori apar conflicte între driverele vechi și cele noi. Un astfel de conflict va duce cu siguranță la defecțiuni ale computerului și la înghețarea sistemului. Dacă ați instalat un driver, deși unul vechi, dar a devenit strâmb, unele dispozitive de pe computer nu vor funcționa corect. Cu o astfel de problemă, este posibil ca computerul să nu se oprească prima dată. Recomand să instalați drivere doar de pe site-ul producătorului echipamentului, așa cum am arătat în videoclipul meu:
Instalare corectă a driverului
Când computerul se supraîncălzi și unele dintre elementele sale sunt încălzite peste temperatura maximă pentru o lungă perioadă de timp, atunci aceste elemente vor începe să funcționeze incorect. Ca urmare, pot apărea probleme de închidere.Am arătat cum să curățați computerul de praf și să eliminați supraîncălzirea în acest videoclip:
Curățarea prafului
Înlocuirea corectă a pastei termice
PC înghețat - cum să-l oprești?
Dacă, când opriți computerul, acesta îngheață și nu dorește să se închidă în niciun fel, trebuie să îl ajutați să facă acest lucru. Există mai multe moduri de a face acest lucru. Prima metodă este cea mai simplă, este și cea mai radicală. Ținem apăsat butonul de pornire și îl ținem apăsat până când computerul este complet oprit. Pentru laptopuri, acest lucru s-ar putea să nu ajute, atunci deconectam cablul de alimentare și scoatem bateria. Dar, cu toate acestea, nu recomand folosirea acestei metode și o las la măsuri extreme. Făcând acest lucru, riscați să vă deteriorați hard diskul dacă nu trebuie să vă faceți griji pentru SSD-ul dvs. De asemenea, închiderea computerului în acest fel poate duce la pierderea datelor nesalvate.
Pentru a efectua o închidere mai lină și mai corectă a computerului, dacă acesta nu se blochează, trebuie să deschideți managerul de dispozitive și, în partea stângă, în meniu, găsiți elementul „Controle USB”, unde pentru fiecare dispozitiv numit „Rădăcină USB”. Hub" setat în proprietăți la În fila Power Management, bifați caseta de lângă opțiunea „Permiteți oprirea acestui dispozitiv pentru a economisi energie.” Puteți face același lucru cu alte dispozitive în Device Manager.

Dacă computerul începe să se defecteze la închidere după actualizarea sistemului, driverul sau instalarea oricăruia dintre programe, atunci este timpul să utilizați un astfel de lucru precum „Instrumentul de recuperare Windows.” Pentru a face acest lucru, trebuie să faceți următoarele: Deschideți „ start", scrieți în câmpul de căutare " System Restore. ”După ce utilitarul este găsit, rulați-l. Expertul Restore Previous State vă va solicita să alegeți un punct de restaurare. Trebuie să selectați cel în care laptopul funcționează corect și stabil. După aceea, expertul de restaurare va începe să funcționeze, iar problema dvs. ar trebui rezolvată. Puteți afla mai multe despre Restaurarea sistemului. Există și un videoclip grozav pe acest subiect:
Recuperare Windows
Computerul nu se oprește din cauza unei defecțiuni
Este posibil ca computerul să nu se oprească dacă unul sau mai multe dintre nodurile computerului funcționează defectuos sau funcționează defectuos. Cel mai adesea acest lucru se întâmplă din cauza unei defecțiuni a sursei de alimentare sau a plăcii de bază. Vă va fi dificil să diagnosticați hardware-ul computerului și să identificați piesa defectă; este mai bine să trimiteți computerul pentru diagnosticare la un service. Dar dacă tot doriți să verificați singur echipamentul, o puteți face astfel:
Autodiagnosticarea PC-ului
PC-ul nu se oprește din cauza setărilor BIOS
Nu toate planurile de alimentare care pot fi configurate în BIOS sunt la fel de utile. Uneori, dacă acești parametri BIOS sunt configurați incorect, este posibil ca computerul să nu se oprească sau să intre în modul de repaus, iar hibernarea poate să nu funcționeze. În diferite BIOS, setările de putere sunt efectuate în moduri diferite și nu pot da un algoritm clar de acțiuni pentru toate tipurile de BIOS, dar am unul bun, acolo puteți găsi informațiile de care aveți nevoie.
Optimizam spatiul liber si procesele
După ce rezolvați problema cu închiderea laptopului, va trebui să curățați computerul. Acesta va consta în eliberarea spațiului pe disc al discului de sistem de fișiere temporare și inutile. Pentru a face acest lucru, va trebui să dezinstalați aplicațiile pe care nu le utilizați. Fa asa:
Curățare maximă a discului
De asemenea, merită să optimizați pornirea Windows prin excluderea utilităților și aplicațiilor de serviciu neutilizate în mod regulat.Pentru a elibera spațiu și a porni, vă recomand să utilizați programul. În plus, puteți accelera Windows:
Accelerează Windows
Numai după ce ați finalizat toate procedurile de mai sus, computerul se va opri și se va opri în mod normal.
Amintiți-vă că îngrijirea computerului dvs. este o parte integrantă a utilizării acestuia. Mulți oameni se întreabă de ce computerele încep să funcționeze instabil după șase luni sau un an. Și totul este despre îngrijire și utilizare adecvată. Toate cele bune și un computer rapid.
Mulți utilizatori de Windows 7 se confruntă cu o astfel de problemă - atunci când încearcă să închidă computerul prin „Start”, sistemul nu se oprește. Acest lucru poate fi însoțit de estomparea monitorului sau înghețarea pe ecran a inscripției „Oprire”. În acest articol, vom analiza de ce computerul nu se oprește prin Windows 7 Start.
Funcționarea incorectă a software-ului, driverele învechite, activitatea virușilor și defecțiunile în serviciile de sistem sunt cele mai frecvente cauze ale problemelor de închidere a computerului. Să le analizăm.
- Găsiți „Panou de control”, treceți la „Centrul de asistență”
- Faceți clic pe „Afișați jurnalul...”.
- Găsim eroarea și vedem ce componentă a sistemului a cauzat-o.
- Îndepărtăm software-ul cu probleme sau îl eliminăm de la pornire sau dezactivăm serviciul care împiedică închiderea computerului.
După dezactivarea componentelor, trebuie să încercați să reporniți computerul.
Efectuarea unui boot curat
Dacă jurnalul de stabilitate nu a identificat software-ul care a cauzat problemele de oprire, puteți încerca să porniți sistemul în modul „curat” - cu acesta, numai acele componente care sunt necesare pentru funcționare vor începe cu sistemul.
Instrucțiunea este după cum urmează:
- Apăsăm combinația de taste Win + R, introducem comanda „msconfig”, facem clic pe „OK”.
- Deschideți fila „General”, activați „Pornire selectivă” și elementul „Încărcare servicii de sistem”.
- Accesați „Servicii” și opriți afișarea serviciilor de sistem, apoi dezactivați toate serviciile terțelor părți.
Dacă sistemul se oprește și pornește normal, atunci problema se află în unul dintre programele utilizatorului. O astfel de diagnosticare va ajuta la identificarea și eliminarea componentei instabile.
Amintiți-vă exact când a apărut problema de închidere. Dacă eșecul a apărut după instalarea oricărei actualizări de sistem, atunci aceasta trebuie eliminată. Pentru aceasta:
- Deschideți „Panou de control”, găsiți „Programe...”.
- Faceți clic pe „Vedeți actualizările instalate”.
- Găsiți ultima actualizare instalată după dată și eliminați-o.
Adesea, eroarea este asociată cu noile versiuni ale driverelor care intra în conflict cu sistemul. Dacă computerul nu se mai oprește imediat după actualizarea driverelor, puteți efectua o restaurare a sistemului:
- Deschideți „Start”, faceți clic dreapta pe „Computer”, selectați „Proprietăți”.
- Faceți clic pe „Protecția sistemului”.
- Faceți clic pe butonul „Restaurare”. Selectați un punct de restaurare, la data creării căruia computerul se închide în mod normal. Restabilim sistemul.
Înainte de restaurare, puteți verifica sistemul de fișiere cu un antivirus - este posibil ca activitatea virușilor să împiedice închiderea dispozitivului.
Dacă încercările de a rezolva cauzele software nu au condus la succes, atunci ar trebui să acordați atenție defecțiunilor hardware.
Găsiți echipament cu probleme
Erorile hardware pot interfera cu oprirea sistemului. Puteți verifica erorile printr-un utilitar de sistem special:
- Deschideți „Panou de control” și găsiți „Manager dispozitive”.
- Găsiți echipament cu un semn de exclamare pe pictograma acestuia. Accesați „Proprietăți”.
- Verificăm starea erorii în linia „Starea dispozitivului”. Deconectați dispozitivul, dacă nu este necesar, sau actualizați (sau derulați înapoi) driverul - puteți face acest lucru prin fila „Driver”.
O actualizare cuprinzătoare a driverului poate fi efectuată folosind utilitare speciale - de exemplu, DriverPack Solution.
Acest articol este relevant pentru proprietarii de laptopuri. Încercați să accesați Manager dispozitive și să deschideți secțiunea Controlere USB. Faceți clic dreapta pe fiecare dintre ele, accesați „Proprietăți” și debifați caseta „Permite oprire...”.
Instrucțiuni video
Atașăm un scurt videoclip pentru cei care nu vor să citească articolul.
Concluzie
Problemele de oprire sunt destul de naturale - cu diagnosticare corectă și consecventă, veți identifica rapid cauza defecțiunii.
Procedura de închidere a computerului trece prin mai multe etape, fiecare dintre ele fiind foarte importantă, deoarece reduce riscul de deteriorare a sistemului de fișiere și chiar a discului în sine. Când utilizatorul apasă butonul de închidere, programele și procesele sistemului de fundal sunt închise mai întâi, apoi cele mai puține și apoi componentele mai critice, până la RAM și procesor, sunt dezactivate secvenţial. Dar uneori se întâmplă ca la una dintre etapele procedurii, software sau hardware, să apară o eroare.
Consecința erorii poate fi o scădere a BSOD sau o stare pe care utilizatorii o numesc o terminare eternă. Computerul nu se oprește, ventilatoarele nu se opresc din rotire, iar indicația indică faptul că placa de bază este alimentată cu energie. În același timp, afișajul se poate opri, dar poate rămâne și pornit cu o animație caracteristică afișată pe el. Ce s-a întâmplat? Conflicte de software, funcționare incorectă a driverelor și perifericelor, deteriorări, probleme cu hard disk-ul și RAM, setări de putere pierdute, în cele din urmă, acțiunea virușilor - oricare dintre aceste probleme poate împiedica mașina să se închidă normal.
Rularea proceselor de fundal
Procesele de fundal care rămân în execuție sunt cel mai frecvent motiv pentru care computerul nu se oprește atunci când Windows 7/10 este oprit. Uneori, pe ecran este indicat un proces de reținere, iar utilizatorul poate reveni la sistemul care rulează și îl poate opri manual. În caz contrar, vă recomandăm să examinați jurnalele de sistem și aplicații, care înregistrează de obicei erorile de serviciu sau de program care împiedică închiderea Windows.


De asemenea, nu interferează cu executarea comenzii pe linia de comandă powercfg / solicitări pentru a obține o listă a solicitărilor de alimentare de către aplicații și drivere care împiedică oprirea stației de lucru.

În plus, puteți rula utilitarul, puteți dezactiva serviciile terță parte și puteți vedea cum afectează acest lucru oprirea computerului. Nu va fi de prisos să te uiți în jurnalul de stabilitate, acesta poate conține, de asemenea, indicații despre procesele problematice ale aplicațiilor și serviciilor.


Periferice active
Faptul că computerul nu se oprește după oprire este adesea de vina perifericelor conectate la gazdă prin USB. Cel mai adesea, proprietarii de laptopuri trebuie să se ocupe de această problemă și se rezolvă după cum urmează. Accesați Device Manager, extindeți elementul „Controle USB”, găsiți elementele cu numele „Root USB Hub” în listă și debifați „Permiteți oprirea acestui dispozitiv pentru a economisi energie” din proprietățile lor. Apoi reporniți computerul și vedeți dacă problema a fost rezolvată.

Alte dispozitive și componente
Uneori computerul nu se oprește din cauza dispozitivelor active, dar nedetectate de Windows. Astfel de dispozitive sunt de obicei marcate cu o pictogramă galbenă sau roșie în Manager. Dezactivați-le sau, mai bine, găsiți și instalați drivere pentru ele. Pe laptopurile Asus și Dell, această problemă este uneori cauzată de aplicația Intel Rapid Storage Technology. Dezinstalați aplicația și reinstalați dispozitivul Intel Management Engine Interface în Device Manager după descărcarea driverului oficial pentru aceasta.

S-au pierdut setările de registru
Un motiv mai puțin probabil pentru ca un computer Windows să nu se închidă este o defecțiune a setărilor de registry responsabilă pentru perioada de expirare la închiderea aplicațiilor. Pe Windows 10, valoarea implicită este de 5000 de milisecunde, dar o puteți reduce la 3000 de milisecunde cu o simplă modificare a registrului. Descărcați fișierul .reg și îmbinați-l pentru a restabili timeout-ul implicit. Dacă doriți să îl scurtați, mai întâi editați fișierul de registry în Notepad modificând valorile parametrilor WaitToKillServiceTimeout, HungAppTimeout și WaitToKillAppTimeout.

Ar trebui să se acorde o atenție separată cazului în care computerul nu se oprește prin meniul Start din Windows 7/10. Acest tip de problemă este adesea cauzată de deteriorarea sau ștergerea unui parametru. BootExecute situat în cheia de registry HKEY_LOCAL_MACHINE / SYSTEM / CurrentControlSet / Control / Session Manager... Șirul trebuie folosit ca acest parametru. autoverificare autochk * si nimic mai mult. Tipul de parametru trebuie să fie REG_MULTI_SZ, adică cu mai multe linii.

Hibernare și pornire rapidă
Setările incorecte de alimentare, precum și deteriorarea fișierelor de sistem aferente, în special fișierul hiberfil.sys, este un alt motiv pentru care uneori computerul nu se oprește. Verifica acest moment. Accesați setările de alimentare și faceți totul așa cum se arată în capturile de ecran de mai jos. În primul rând, ar trebui să încercați să dezactivați pornirea rapidă, iar dacă acest lucru nu este suficient, atunci ar trebui să dezactivați și hibernarea.



Probleme de memorie sau de disc
Situația în care computerul nu se oprește după închiderea Windows 7/10 poate indica, de asemenea, defecțiunea celulelor de memorie și a sectoarelor deteriorate ale hard diskului. Acesta este poate cel mai neplăcut lucru care se poate întâmpla. În cazul unui disc problematic, sistemul, de exemplu, încearcă să citească sau să scrie datele necesare la oprire, dar nu reușește să facă acest lucru din cauza prezenței unor probleme „rele”, rezultând o blocare. Prin urmare, nu va fi de prisos să executați memoria, mai ales dacă s-au observat blocări și blocări într-un sistem care funcționează.
setări BIOS
Dacă nimic, chiar și reinstalarea și revenirea la, nu ajută, încercăm să resetam BIOS-ul la setările din fabrică. Acest lucru se poate face folosind opțiunea Load Defaults BIOS, aflată de obicei în secțiunea BIOS Setup, sau prin scoaterea bateriei care alimentează memoria CMOS timp de 10-15 minute.

Rezultat
Acestea au fost principalele motive care vă împiedică să închideți computerul prin meniul Start sau într-un alt mod programatic. Nu merită să amânați soluția problemei, deoarece în curând apariția defecțiunilor în funcționarea sistemului Windows 7/10 este posibilă nu numai în faza de oprire, ci și în timpul îndeplinirii sarcinilor standard.
Există multe programe și gadget-uri cu funcționalități diferite pentru asta, dar în acest articol voi arăta cum puteți închide, reporni și pune computerul în stare de repaus folosind instrumente standard Windows.
Această metodă a fost testată pe Windows XP, Windows 7 și Windows 8.
Pentru implementare, avem nevoie de un „Task Scheduler” (sau Tasks). Este situat ușor diferit în diferite versiuni de Windows.
V Windows XP :
Start - Panou de control - Comandă rapidă pentru sarcini programate
sau
Start - Toate programele - Accesorii - Instrumente de sistem - Sarcini programate
V Windows 7 :
Start - Panou de control - Instrumente administrative - Programare activități
sau
Start - Toate programele - Accesorii - Instrumente de sistem - Task Scheduler
V Windows 8 trebuie doar să introduceți „Task Schedule” pe ecranul inițial și să faceți clic pe țiglă din rezultatele căutării parametrilor.
Înainte de a configura Scheduler, trebuie să vedeți dacă serviciul acestuia este activat. Pentru a face acest lucru, faceți clic victorie+r(Start -) și introduceți services.msc.
În această fereastră, căutați „Task Scheduler” și uitați-vă la starea acestuia. Ar trebui să fie „Lucrări”. Dacă nu, faceți clic dreapta pe el și selectați Alerga
Acum să trecem direct la configurarea Task Scheduler.
Pentru Windows XP:
Lansați, faceți clic pe „Adăugați sarcină”
Va aparea Expertul de programare a sarcinilorîn care selectăm sarcina dorită din listă sau o căutăm prin intermediul Prezentare generală...

Apoi efectuăm tot felul de setări folosind Expertul. Nimic complicat.
La sfârșitul tuturor acțiunilor, va trebui să introduceți un nume de utilizator și o parolă.
Numele poate fi găsit în proprietatea Computer și, dacă nu există o parolă, lăsați câmpul necompletat.

Pentru Windows 7 și Windows 8:
Lansați vrăjitorul făcând clic pe Creați o sarcină simplă...

indicăm numele și descrierea. Apoi selectăm declanșatorul. Cu alte cuvinte, frecvența lansării sarcinii

pentru acest declanșator, puteți specifica data și ora sarcinii

alege o acțiune. În acest caz, selectați „Run program”

Ei bine, acum începe distracția. În principiu, puteți specifica atât în Windows XP, cât și făcând clic pe butonul Prezentare generală.. specificând calea către fișierul executabil al programului. Dar vreau să vă atrag atenția și asupra rândului „Adăugați argumente”. Despre asta voi scrie mai jos.

Apoi va apărea o fereastră cu toate datele introduse, unde trebuie să verificați totul din nou și să fiți de acord făcând clic Gata.

Acum despre cum folosind această metodă puteți porni, opri, reporni etc. computerul de-a lungul timpului.
Pentru închiderea computerului, este responsabil un program utilitar special, care se află pe discul de sistem în folderul \ WINDOWS \ system32 \ și se numește shutdown.exe ( îl puteți găsi acolo și îl puteți rula chiar acum. Doar nu fii surprins dacă computerul afișează un mesaj de închidere).
Programul rundll32.exe, care se află și acolo, este responsabil pentru modul de repaus și hibernare.
Deci asta este. Puteți fie să creați un fișier pentru a rula aceste programe cu parametrii de care avem nevoie, fie să le înregistrați în Scheduler.
Doar XP nu suportă argumente și parametri. Prin urmare, trebuie să creați un fișier pentru acesta.
Opțiunea 1 - specificați argumentele pentru ca programul să se închidă, să repornească, să stea în somn și să hiberneze.
Închiderea computerului
program:
argument: –r
Modul de hibernare
program:
argument: powrprof.dll, SetSuspendState 0,1,0
Modul de somn
program: C: \ Windows \ System32 \ rundll32.exe
argument: powrprof.dll, SetSuspendState
Afișez ecranul pentru „Închiderea computerului” folosind exemplul Windows 7:

Iată o mică listă de argumente care pot fi folosite pe Windows:
-? - afișarea ajutorului pentru utilizare (sau fără cheie)
I - afișarea interfeței grafice (când este folosită, această cheie este pusă în fața tuturor);
L - deconectați-vă de la sistem (incompatibil cu comutatorul –m);
- anularea repornirii/opririi;
M - aplicarea operației pe un computer la distanță cu un nume;
T N - cronometru pentru efectuarea operației în N secunde;
C „comment” - un comentariu la operațiune (atunci când este utilizat, un „comentar” va fi afișat în fereastră, este obligatoriu să-l încadrați între ghilimele duble pe linia de comandă, comentariul nu trebuie să depășească 127 de caractere);
F - oprirea forțată a aplicațiilor fără avertizare prealabilă;
D [u] [p]: xx: yy - cod motiv;
u - cod personalizat;
p - finalizarea programată;
xx este codul motiv principal (1-255);
yy este un cod motiv opțional (1-65535).
Opțiunea 2 - creați un fișier cu argumente pentru oprire, repornire, repaus și hibernare.
Este destul de simplu.
Creăm un nou document în Notepad, scriem o comandă și un argument acolo (de exemplu, vreau să repornesc cu un timer de 16 secunde și astfel încât sistemul să mă avertizeze în prealabil despre închiderea aplicațiilor), care va arăta astfel:

Apoi îl salvăm (File - Save As), în câmpul „Save as type” selectăm „All files”. Specificați orice nume, dar ar trebui să fie băţ

Ei bine, atunci - trebuie să ne referim la acest fișier special atunci când alegem un program în Scheduler (amintiți-vă unde ați ales folosind butonul Prezentare generală...).
Apropo, cu ajutorul acestui Scheduler, puteți face un fel de ceas cu alarmă - pur și simplu specificând calea către muzică ca fișier și apoi specificați ora pentru pornire la 8 dimineața, de exemplu.
Desigur, pentru a porni computerul, nu trebuie să-l opriți, ci să îl trimiteți în Repaus sau Hibernare, apoi (de exemplu, pentru un ceas cu alarmă) în fila „Setări” din proprietățile sale, activați „Trezire”. up computer pentru a începe această sarcină" opțiune - aceasta este pentru Windows XP.

Pentru Windows 7, trebuie să faceți dublu clic pe sarcina din listă și pe fila „Condiții” selectați „Treziți computerul pentru a finaliza sarcina”.

Bună ziua dragi utilizatori ai internetului rusesc, astăzi vom vorbi cu dumneavoastră despre cum să configurați o oprire automată a computerului. În acest articol, vă voi spune cum să vă opriți computerul folosind comenzi standard Windows sau folosind un program special.
Oprirea automată a computerului este una dintre funcțiile utile pentru fiecare utilizator. Sunt multe situații când cu siguranță vei avea nevoie de el.
De exemplu, trebuie să descărcați un fișier mare seara și vă dați seama că este prea târziu și doriți să dormiți, dar fișierul se va descărca foarte mult timp. Veți dori să descărcați ceva, dar aici nu este deloc apropo, trebuie să plecați urgent pentru câteva ore.
Există multe alte exemple când trebuie să închideți computerul după o anumită perioadă de timp, dar din anumite motive nu puteți face acest lucru. Pentru asta este această funcție.
Comanda de oprire
Pentru a lansa linia de comandă, apăsați combinația de taste „Win” + „R”, introduceți „cmd” și faceți clic pe „OK”.

Sau „Start - Accesorii - Command Prompt”.

Se va deschide o fereastră de prompt de comandă. Pentru a vedea ce parametri sunt disponibili pentru comanda „shutdown”, introduceți „shutdown /?” și apăsați „Enter”.

Pentru a lucra cu această comandă, trebuie să cunoaștem 3 parametri:
- s- oprirea calculatorului;
- t- timpul după care se va finaliza lucrarea;
- A- anularea opririi sistemului.
Vă rugăm să rețineți că timpul se măsoară în secunde!
Pentru a opri computerul după 1 oră, introduceți comanda cu parametrii „ oprire -s -t 3600„Și apăsați pe „Enter”. Va apărea o fereastră în care veți vedea o numărătoare inversă când computerul se oprește automat.

Dacă sunteți un utilizator de Windows 7, atunci nu va apărea nicio fereastră. Windows vă va informa prin bara de sistem.

Dacă trebuie să dezactivați numărătoarea inversă, va fi suficient să introduceți „shutdown –a” în linia de comandă și să apăsați „Enter”. După apăsarea „Enter”, fereastra „System shutdown” se va închide și numărătoarea inversă pentru oprirea computerului este dezactivată.

Un program pentru a vă închide automat computerul
Există multe programe cu setări diferite pentru a implementa o oprire automată a computerului. Dar voi da un exemplu de program care va fi intuitiv pentru utilizator.
Acest program se numește OFFTimer, îl puteți descărca de pe blog. Nu trebuie instalat, funcționează fără instalare.

În partea dreaptă a ferestrei, selectați ora pentru a opri computerul și faceți clic pe butonul „Porniți temporizatorul”. Pentru ca programul să nu interfereze cu dvs., minimizați-l în tavă făcând clic pe butonul „Minimizare”.
Dacă vă răzgândiți cu privire la oprirea automată a computerului, faceți clic din nou pe butonul „Activați temporizatorul”.
Ne vedem în curând!
Există situații în care trebuie să lăsăm computerul pornit pentru o perioadă lungă de timp. Acest lucru se poate datora funcționării computerului pe timp de noapte, atunci când se descarcă fișiere mari sau când actualizările sistemului de operare sunt instalate pentru o lungă perioadă de timp - adevărul este că devine necesară oprirea automată a computerului fără participarea directă a utilizatorului. În acest articol vă voi spune cum să vă opriți computerul după un anumit timp și, de asemenea, vă voi prezenta cititorului instrumentele care ne pot ajuta în oprirea programată a computerului nostru prin temporizator.

Opriți computerul automat la ora specificată
Cum să opriți computerul după un anumit timp folosind setul de instrumente Windows
Dacă trebuie să opriți computerul cu un temporizator, atunci cea mai simplă și mai convenabilă soluție ar fi să utilizați instrumentele încorporate în sistemul de operare Windows. O echipă dedicată va servi drept astfel de instrumente. închide, precum și un planificator de sarcini încorporat.
Cum se utilizează comanda Shutdown
Pentru a utiliza această comandă, apăsați combinația de taste Win + R, iar în linia care apare, introduceți:
oprire -s -t 3600 / f
- s- finalizarea lucrărilor;
- t- indică timpul în secunde după care computerul nostru va fi oprit. Adică, 3600 înseamnă 60 de minute (1 oră). În locul acestui număr, poți să-l introduci pe al tău, după ce ai calculat cât timp ai nevoie va dura în secunde;
- f- din englezi. „Forțat” – forțat. Instruiește sistemului să închidă forțat toate aplicațiile active, adică niciun program nu poate interfera cu închiderea computerului.

După ce faceți clic pe „OK”, veți primi o notificare de la sistem despre închiderea computerului dvs. după un timp specificat. Dacă vă răzgândiți brusc, apoi apăsați din nou Win + R și în linia care apare, tastați:
iar această funcție va fi dezactivată.
Cum se utilizează Task Scheduler
Folosind acest planificator, nu mai trebuie să vă gândiți cum să vă opriți computerul după un anumit timp, programul va face totul pentru dvs. datorită programului pe care l-ați creat. În același timp, rețineți că această caracteristică există în sistemul de operare al familiei Windows începând cu versiunea 7.

Deci, faceți următoarele:
- Faceți clic pe butonul „Start”;
- În bara de căutare, introduceți taskschd.msc și faceți clic pe „Ok”. Fereastra de planificare a sarcinilor se va deschide în fața ta;
- Faceți clic pe „Acțiune” în stânga sus;
- Selectați opțiunea Creare sarcină de bază;
- În fereastra care apare, introduceți numele corespunzător, de exemplu, „Oprire automată a Windows” și faceți clic pe „Următorul” în partea de jos;
- În continuare, va trebui să selectați frecvența de oprire. Dacă doriți să faceți acest lucru în fiecare zi, de exemplu, la 3 dimineața, atunci selectați „Zilnic”, în caz contrar alegeți o altă opțiune și faceți clic pe „Următorul”;
- În fereastra următoare, stabiliți timpul de oprire și faceți clic pe „Next”;
- În opțiunea „Acțiune”, selectați „Run program” și faceți clic din nou pe „Next”
- În rândul de sub inscripția „Program și scenariu” scriem:
C: \ Windows \ System32 \ shutdown.exe
În câmpul de argument, tastați:
Cum să utilizați un fișier bat pentru a închide computerul automat la o oră specificată
Un răspuns eficient la întrebarea cum să opriți computerul după un anumit timp poate fi utilizarea unui fișier bat. Când faceți clic pe un astfel de fișier, computerul se va opri după momentul potrivit.
Deschide bloc-notes și acolo introdu:
dacă% timp% == 01: 00: 00.00 du-te la: b
shutdown.exe / s / f / t 60 / c „Noapte bună, computerul se închide”
- Salvați acest fișier numit shutdown.bat (asigurați-vă că este shutdown.bat și nu shutdown.bat.txt) pe desktop.
- Dacă este necesar, activează-l făcând clic pe el.
- Veți vedea un ecran de linie de comandă gol, apoi minimizați-l și continuați.
- La ora potrivită (în acest text, este una dimineața), veți vedea un mesaj despre oprirea computerului și computerul se va opri.
- Puteți modifica ora de oprire specificând alte numere în loc de „01: 00: 00.00”.
Oprim computerul la ora specificată de noi folosind programe
În ceea ce privește modul de oprire a sistemului după 10 minute sau după o oră, vă pot ajuta și aplicațiile software de la terți care trebuie instalate pe computer. Acestea sunt produse precum PC Auto Shutdown, Wise Auto Shutdown Software și o serie de altele.
Oprire automată a computerului - închideți computerul prin temporizator
Această aplicație de oprire automată a PC-ului pentru sistemul de operare Windows vă va permite să vă opriți computerul la momentul potrivit. Pentru a utiliza funcționalitatea acesteia, procedați în felul următor.
Sistemul de operare Windows este cel mai răspândit din lume și, probabil, este destul de dificil să găsești un utilizator care să nu lucreze niciodată în el. Cu toate acestea, mulți nu știu despre un astfel de instrument al acestui sistem de operare precum Shutdown. Comanda emisă cu ajutorul ei vă permite să efectuați operațiuni de oprire sau repornire la un program sau de la distanță. Cum să utilizați corect acest instrument util, vă vom spune în acest articol.
Linia de comandă Windows
Interfața de linie de comandă în sistemul de operare Windows este implementată folosind două programe. Primul este Cmd.exe, care este prezent în toate versiunile familiei NT, iar al doilea, care a apărut pentru prima dată în Windows 7, este mai modern și mai flexibil - PowerShell. Particularitatea aplicației lor constă în introducerea directă, fără a folosi o interfață grafică, a comenzilor text.
Utilizatorii moderni, obișnuiți să lucreze în modul ferestre folosind mouse-ul, nu acordă prea multă atenție liniei de comandă. Cu toate acestea, metoda poate să nu fie foarte rapidă, dar în unele cazuri este extrem de eficientă. Setul de instrumente are peste o sută și jumătate de comenzi utile, ale căror capacități pot fi extinse prin utilizarea tastelor suplimentare.
Parametrii comenzii de oprire aferente tastelor de control pot fi vizualizați tastând în consola de management:
închide
Rezultatul emiterii va conține o listă completă de chei pentru funcționarea locală și în rețea, precum și o listă a codurilor de notificare digitale transmise prin această comandă utilizatorului computerului de la distanță.
Shutdown.exe și modul „fereastră”.
Pentru a invoca interfața grafică pe care o are Shutdown, comanda de execuție trebuie introdusă cu comutatorul „/i”. Destul de ciudat, un program care rulează din linia de comandă, în acest caz, deschide o fereastră familiară utilizatorului. Se numește „Dialogul de oprire de la distanță”.

Această interfață ar trebui să fie utilizată pentru administrarea de la distanță a computerelor incluse în domeniu. Selectarea mașinilor din rețea se realizează în partea de sus a ferestrei. După aceea, puteți seta tipul de oprire și notificarea pe care o va primi utilizatorul de la distanță. În acest caz, se poate alege între lucrările planificate și neplanificate legate de întreținerea hardware sau actualizările software.
Chei de control al rețelei
Să ne întoarcem puțin și să vedem ce oportunități are comanda Shutdown când folosiți tastele. Windows 7 și versiunile mai noi pot funcționa cu acesta atât prin vechea consolă, cât și prin interfața PowerShell. Sintaxa comenzii din acesta a rămas practic neschimbată, chiar extinzându-se prin utilizarea unora noi, similare cu cele utilizate în linia de comandă Linux.

Deci, tasta de control este introdusă printr-un spațiu după textul principal și este separată de acesta printr-o bară oblică „/”. Vă prezentăm mai jos cheile utilizate pentru controlul de la distanță al computerelor și decriptarea acțiunilor acestora:
/ m \\ „numele computerului”
Adresarea unei mașini la distanță. Introduceți fie un nume de domeniu, fie o adresă IP, fără ghilimele.
Câmpul poate conține până la 512 caractere și are scopul de a trimite un comentariu utilizatorului de la distanță despre motivele închiderii sau repornirii.
/ f
Închiderea forțată, fără avertisment, a tuturor aplicațiilor care rulează.
/ t xxxxxxxxx
Timp de întârziere în secunde înainte de declanșarea comenzii. Vă permite să setați o perioadă de timp, de la zero secunde la un an. În secunde, aceasta este 31.536.000.
/ d [p |u:] xx: aa
Vă permite să specificați tipul de eveniment, alegând dintre trei categorii - programat, neprogramat, așteptat. Parametrii opționali xx și yy conțin coduri motiv numerice din System Event Reference.
Anulați acțiunea comenzii
Nici o singură persoană, chiar și un administrator de sistem, nu poate fi asigurată sută la sută împotriva erorilor. Și în acest caz, apare întrebarea, este posibil și cum să anulați comanda Shutdown trimisă mașinii la distanță din greșeală sau cu cheia greșită? Microsoft a oferit această oportunitate.
Puteți anula orice acțiune, inclusiv una specificată incorect, dar numai dacă parametrul de întârziere a execuției comenzii a fost setat atunci când a fost emisă comanda. Înainte de expirarea perioadei de timp selectate, administratorul poate reemite comanda către computerul de la distanță. oprire / a... În acest caz, orice acțiune planificată anterior va fi anulată.

Această metodă funcționează atât pentru computerele locale, cât și la distanță. Pe mașina locală, după ce ați primit un avertisment despre o acțiune iminentă, va trebui să emiteți o comandă care o anulează în consolă. Execuția cu succes va fi confirmată printr-un mesaj pop-up în zona de notificare.
Taste de control local
Capacitățile acestei comenzi nu se limitează la lucrul numai cu computere la distanță. De asemenea, puteți utiliza Windows Shutdown pe computerul local. În acest caz, comanda este setată în modul text prin consola de management. Cheile pentru gestionarea mașinii locale și decriptarea acțiunilor acestora sunt prezentate mai jos:
/ l
Încheierea sesiunii utilizatorului curent al sistemului.
/ s
Oprire și oprire.
/ r
Oprire urmată de repornire.
/ g
Opriți, reporniți și reporniți computerul local cu toate aplicațiile deschise anterior.
/ p
Oprire imediată fără avertisment.
/ h
Punerea computerului local într-un mod de economisire a energiei.

După cum puteți vedea, setul de comenzi pentru un computer individual este, de asemenea, suficient de mare pentru a permite oprirea, repornirea și repausul. În acest caz, este permisă utilizarea simultană a mai multor chei.
Gestionar de sarcini
În plus față de lucrul cu linia de comandă, este posibil să creați o regulă utilizând programatorul de activități și funcția Shutdown. Comanda, cu cheile necesare, în acest caz este setată în interfața de planificare Windows. Acest program se află în grupul „Standard - Service” din meniul principal al sistemului de operare. Pentru a introduce o sarcină, va trebui să o rulați ca administrator de sistem.
Selectăm „Creează o sarcină simplă” și completăm câmpurile care ni se vor deschide pe măsură ce progresăm. În aceste etape, vi se va solicita să furnizați un nume pentru noua acțiune programată și să setați programul acesteia. Ajunși la pasul în care doriți să setați programul, vom introduce comanda noastră în câmp și vom stabili argumentele necesare. Sintaxa pentru introducerea cheilor este oarecum diferită în acest caz. Ele sunt precedate de o cratimă în loc de o bară oblică.

De exemplu, prin specificarea argumentelor -s și -t, obținem un analog al shutdown / s / t. Comanda executată conform programului creat astfel va opri computerul după 30 de secunde, timp în care vom vedea o fereastră de avertizare.
In cele din urma
Acum, dacă doriți, puteți crea în mod independent reguli de închidere sau de întreținere pentru computer folosind Shutdown. Echipa, după cum puteți vedea, este foarte flexibilă și are suficiente taste de control pentru a satisface atât nevoile unui simplu utilizator, cât și ale unui administrator de rețea.
Voi da câteva exemple, acestea vor fi relevante pentru toate versiunile de Windows.
Nu știu despre tine, dar îmi place să adorm cu televizorul pornit, cu muzica în player și cu „Pregătirea pentru a configura Windows, nu opri computerul”. Glumeam cu ultimul :)
Opriți computerul automat- o funcție care mai devreme sau mai târziu, dar care va fi întotdeauna la îndemână, și trebuie să știți despre ea. Din fericire, acest lucru se poate face foarte repede, fără a fi nevoie să instalați software suplimentar. Ei bine, primul lucru mai întâi...
Oprire automată a computerului
Luați în considerare următoarele opțiuni:
- folosind linia de comandă
- folosind programatorul de sarcini
- scurtătură
- prin crearea unui fișier * .bat
- prin instalarea unui program special
Linie de comanda
Folosind tastele rapide + R, în fereastra Run, introduceți următoarea comandă Windows oprire -s -f -t 320.
Unde 320 (5 minute și 20 de secunde) este timpul în secunde înainte de oprire.
Tot. Rămâne doar să apăsați butonul „Ok”. La finalizare, va apărea un mic memento.
Pentru a anula, utilizați comanda shutdown -a. Dacă ați introdus totul corect, în tavă va apărea o notificare corespunzătoare.
Planificator de sarcini
Deschidem meniul „Start”, în partea de jos, în bara de căutare este suficient să introduceți primele trei litere „PLA” pentru a afișa planificatorul în partea de sus, care de fapt trebuie să fie apăsat cu butonul stâng al mouse-ului.
În fereastra care se deschide, creați o sarcină simplă.
Introdu orice nume, de exemplu " Închiderea Windows 10«.
Secțiunea „Descriere” poate fi lăsată goală.
Marcăm când trebuie efectuată procedura. În cazul nostru, - O dată.
Setam data si ora.
Marcam „Run the program”.
Introducem comanda de oprire deja familiară în câmpul „Program sau script”, iar în câmpul „Adăugați argumente” valoarea s -f.
În cele din urmă, faceți clic pe „Terminare”.
Am creat sarcina, acum va fi executată automat la ora specificată.
Pentru a modifica sau dezactiva, intrați în biblioteca de planificare, găsiți sarcina creată și faceți clic dreapta pentru a face modificări sau a șterge.
Folosind o comandă rapidă
Folosind butonul drept al mouse-ului de pe desktop, creați o comandă rapidă. În Locația obiectului, scrieți următoarele - C: \ Windows \ System32 \ shutdown.exe -s -t 320.