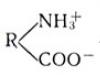Nu știți cum să comprimați un folder cu fișiere în ZIP? Ai venit la locul potrivit! Citiți acest articol - și veți învăța cum să o faceți rapid, simplu și eficient.
-mail nu există întotdeauna o șansă ca acestea să ajungă la destinatar. În primul rând, multe servicii de e-mail au restricții și nu este întotdeauna posibil să trimiteți chiar și fișiere cu o greutate de 100 MB. În al doilea rând, dacă traficul utilizatorului este taxat (și acest lucru nu este neobișnuit chiar și în aceste zile - de exemplu, pe internet mobil), fiecare megaoctet contează. Și când datele sunt bine împachetate, puteți economisi puțin la trimitere.
Să ne dăm seama cum să arhivezi conținutul într-un folder cu extensie ZIP. De ce zip? Pentru că este cel mai mult aspect popular arhive. În plus, chiar și instrumentele standard Windows îl acceptă.
Arhivați în ZIP folosind OS WINDOWS
Puteți aplica această compresie pe calculatoare personale Cu versiuni diferite Windows. Capacitățile standard ale sistemului de operare Microsoft implică crearea de arhive zip.
- Selectați fișierul/dosarul pe care doriți să-l arhivați și faceți clic dreapta. Va apărea o fereastră de sistem
- Vedeți articolul Trimiteți? Treceți cu mouse-ul peste și apoi faceți clic pe „Dosar Zip comprimat”:

- De îndată ce faceți clic pe el, va începe compresia:

- Fișierul/dosarul arhivat va apărea lângă originalul în format ZIP:

- Crezi că vor fi mai multe explicații despre cum să faci o arhivă ZIP? mod tradițional? Nimic de acest fel - în acest moment procedura poate fi considerată completă. Permite o comprimare semnificativă a informațiilor? Judecă singur. Dimensiunea folderului original cu fișiere este de 6,26 MB, după comprimare este de 5,15 MB.
Arhivare în ZIP folosind programul WinRAR
Dacă comprimați materiale în vrac și doriți să o faceți cât mai eficient posibil, ar trebui să folosiți ajutor utilitati speciale. De exemplu, WinRAR - este foarte popular în țara noastră.
Apropo, nu numai că comprimă rapid și eficient materialele, dar poate fi și folosit complet gratuit. Asadar, haideti sa începem!
- După ce WinRAR a fost instalat pe computer, faceți clic dreapta pe fișierele selectate. Vedeți imediat 4 articole noi cu imagini cu cărți împachetate. Ne interesează primul articol „Adăugați la arhivă”:

În fereastra care apare, există o oportunitate minunată de a configura următorii parametri:
- Format. Ce format ar trebui să preferați? Alegerea este a ta, dar atunci când ai nevoie de ZIP, se află și în lista de extensii.
- Metoda de actualizare. De exemplu, puteți selecta „Cu înlocuire”.
- Tip de compresie. Cu cât calitatea este mai mare, cu atât va dura mai mult timp pentru a lucra. Dar rezultatul va fi maxim.
- Acces la fișier (setarea unei parole, dacă este necesar).

Programul WinRAR oferă și câțiva parametri suplimentari. De exemplu, arhivarea în fundal, oprind PC-ul după ce arhivarea este finalizată, creând copie de rezervă, adăugând un comentariu și așa mai departe.
- Și nu uitați să faceți clic pe „OK” pentru a începe procesul:

- Este de așteptat ca fișierul nostru comprimat să apară în folderul de lângă original:

După cum puteți vedea, nici aici nu au existat probleme cu arhivarea fișierelor.
Arhivare folosind 7ZIP
Și aici este a treia modalitate de procesare a fișierelor, care se reduce la arhivarea materialelor folosind 7zip. Mulți utilizatori vor fi de acord cu afirmația că este unul dintre cei mai avansați arhivatori de astăzi. Există un singur dezavantaj - acest program nu creează arhive RAR. Dar din moment ce tu și eu suntem interesați de formatul ZIP, aplicația este potrivită pentru noi.
- Descărcați 7ZIP de pe site-ul nostru. După instalare software Elementul 7-Zip va apărea în meniul contextual. El ne va ajuta să arhivăm fișierele necesare.

- Selectați „Adăugați la arhivă”. Ne va ajuta să lansăm fereastra de setări. Ca și în cazul WinRAR, este posibil să specificați nivelul de compresie, parola și să faceți alte setări. Pentru a începe arhivarea, faceți clic pe „OK”.

Am analizat 3 moduri de a arhiva fișierele în format ZIP. Acum nu numai că poți face asta fără ajutor din exterior, ci și să înveți prietenii tăi acest meșteșug simplu. Vă dorim utilizare plăcută!
Fișierele PDF cu o mulțime de elemente grafice arată bine, dar le transmit peste e-mail- chin pur din cauza dimensiuni mari astfel de documente. Nu este nevoie să așteptați mult pentru ca fișierul să fie atașat la scrisoare, deoarece îi puteți reduce dimensiunea practic fără pierderi de calitate. Din fericire, există o mulțime de modalități de a face acest lucru - alegeți ce doriți.
Cu toate acestea, este de remarcat faptul că jumătate dintre metodele enumerate mai jos sunt posibile numai folosind Acrobat DC de la Adobe instalat pe computer. Acesta este un produs plătit, dar versiunea de încercare de 30 de zile este complet gratuită. Este disponibil pe site-ul oficial Adobe Systems.
Folosind CutePDF sau alt convertor PDF
Puteți reduce dimensiunea unui fișier PDF folosind unul dintre convertoare, de exemplu, CutePDF. Vă permite să convertiți fișiere din orice format imprimabil în PDF, precum și să modificați dimensiunea documentului, crescând sau scăzând calitatea imaginilor și textului. La instalare a acestui produs este creat în sistem imprimantă virtuală, care în loc să imprime documentele le convertește în format PDF.
1. Descărcați CutePDF de pe site-ul oficial (gratuit) și instalați. Nu uitați să instalați convertorul împreună cu acesta, altfel nu se va întâmpla nimic după ce faceți clic pe butonul „Imprimare”.
2. Deschideți fișierul într-un program care acceptă formatul acestuia și are capacitatea de a imprima documente. Dacă este un fișier PDF, îl puteți deschide în Adobe Reader; iar dacă fișierul este în format doc sau docx, va fi bine Microsoft Word. Faceți clic pe elementul de meniu „Fișier” și selectați „Imprimare”.

3. Când se deschide fereastra cu setări de imprimare, selectați CutePDF Writer din lista de imprimante.

4. Faceți clic pe butonul „Proprietăți imprimantă”, în fereastra care se deschide, faceți clic pe butonul „Avansat” și selectați calitatea de afișare a conținutului. Pentru a comprima fișierul la dimensiunea dorită, selectați o calitate mai mică decât calitatea originală.

5. Faceți clic pe butonul „Imprimare” și salvați fișierul în locația dorită. Doar PDF este disponibil pentru salvare, indiferent de formatul în care a fost inițial documentul.
Utilizarea instrumentelor online
Dacă nu doriți să descărcați și să instalați nimic, atunci puteți comprima fișierul PDF online. Comprimarea și convertirea documentelor online este rapidă și convenabilă.
1. Găsiți un instrument potrivit pe Internet, cum ar fi Smallpdf. Spre deosebire de alte instrumente online similare, aici utilizatorul nu este limitat în dimensiunea și numărul de documente pe care le poate încărca.
2. Odată ce vizitați site-ul, încărcați-l documentul solicitat. Acest lucru se poate face făcând clic pe etichetă și selectând fișierul folosind Explorer, sau trăgând fișierul cu butonul stâng al mouse-ului și plasându-l în zona dorită. De asemenea, puteți adăuga un document din Dropbox sau din „ Google Drive A".

3. Când procesul este finalizat, faceți clic pe butonul „Puteți salva fișierul” și selectați o locație pe computer pentru acesta. Pentru a încărca un document comprimat în Google Drive sau Dropbox, faceți clic pe pictograma corespunzătoare din partea dreaptă a butonului.

Pe lângă Smallpdf, există multe alte compresoare online pe Internet: Compres PDF, Online2pdf, PDFzipper și altele. Unele vă permit să încărcați fișiere de până la 50 MB, altele - până la 100 MB, altele nu au deloc restricții, dar își desfășoară activitatea aproximativ la același nivel.
În Adobe Acrobat
Puteți comprima un fișier PDF în Adobe Acrobat DC, dar nu în chirpici gratuit Cititor.
1. După ce ați deschis documentul în Acrobat, faceți clic pe elementul de meniu „Fișier”, apoi selectați „Salvare ca altul” și faceți clic pe linia „Fișier PDF redus”.

2. Faceți clic în lista derulantă pe versiunea programului cu care documentul dvs. ar trebui să fie compatibil. După ce am ales cel mai mult versiune noua, puteți comprima fișierul cât mai mult posibil, dar există riscul ca acesta să devină inaccesibil în Versiuni anterioare"Acrobat".

3. Faceți clic pe butonul „Ok”, așteptați finalizarea procesului de comprimare și salvați documentul comprimat în locația dorită.
O altă metodă de compresie PDF în Adobe Acrobat DC
Dacă aveți instalat Adobe Acrobat și trebuie să comprimați un document aflat pe computer, este mult mai indicat să utilizați metoda anterioară. Aceeași metodă poate fi folosită când fișierul necesarîncărcat pe, de exemplu, Google Drive și trebuie să îl descărcați, reducând în același timp dimensiunea.
1. Conectați-vă la Google Drive din contul dvs., faceți dublu clic pe fișierul PDF pe care doriți să-l comprimați și faceți clic pe pictograma imprimantei pentru a deschide ecranul de imprimare.

2. În fereastra care se deschide, faceți clic pe lista verticală și selectați linia Adobe PDF.

3. Făcând clic pe butonul „Proprietăți”, veți deschide o altă fereastră în care trebuie să selectați fila „Calitate hârtie și imprimare”, apoi faceți clic pe butonul „Avansat” din partea de jos a ferestrei.

4. În lista derulantă (vezi captura de ecran de mai jos), selectați calitatea dorită a documentului, în partea de jos a ferestrei faceți clic pe butonul „Ok”, apoi în următoarele două ferestre faceți și clic pe „Ok”.

5. Salvați fișierul redus pe computer.

Folosind Adobe Acrobat și Microsoft Word
Esența acestei metode de comprimare a documentelor PDF este că mai întâi convertiți fișierul dintr-un format în altul, apoi îl convertiți înapoi.
1. Deschideți un document PDF utilizând Adobe Acrobat, accesați meniul „Fișier” și selectați „Salvare ca”.

2. Faceți clic pe butonul „Selectați alt folder”, apoi selectați tipul de fișier „ document Word(*.docx)" și salvați locația. Faceți clic pe „Salvați”.

3. După ce ați deschis documentul în Microsoft Word, faceți clic pe elementul „Fișier” și selectați subelementul „Salvare ca Adobe PDF”.

Folosind PDF Optimizer
Această metodă de reducere a dimensiunii fișierelor PDF necesită și utilizarea unui software de la Adobe Systems.
1. Deschideți documentul pe care doriți să îl reduceți utilizând Adobe Acrobat. Apoi, accesați meniul „Fișier”, faceți clic pe linia „Salvare ca altul” și selectați „Fișier PDF optimizat” pentru a lansa optimizatorul de documente PDF.

2. În fereastra „Optimizare PDF” care se deschide, faceți clic pe butonul „Estimați utilizarea spațiului” pentru a înțelege ce elemente ocupă cât spațiu în fișier (în octeți și procent).

3. După ce ați evaluat ce poate fi redus și ce nu are sens să comprimați, închideți fereastra făcând clic pe butonul „Ok” și setați parametrii necesari comprimare. Pentru a face acest lucru, în partea stângă a ferestrei, faceți clic stânga pe unul sau altul, iar în partea dreaptă, modificați parametrii.

4. Puteți șterge imagini, le puteți schimba de la culoare la alb-negru, le puteți comprima, schimba rezoluția, schimba fonturile încorporate etc. După ce ați „jucat suficient” cu parametrii, faceți clic pe butonul „Ok” și salvați fișierul optimizat în directorul dorit.
O modalitate de a comprima fișiere PDF pe Mac OS X
Documentele PDF create de sistemul de operare Mac OS X sunt vizibil mai mari ca dimensiuni decât fișierele cu același conținut create folosind Adobe Acrobat. Dacă sunteți un utilizator Mac OS X și doriți să reduceți dimensiunea fișierului PDF pe care îl creați, procedați în felul următor:
- Deschideți aplicația TextEdit, apoi faceți clic pe „Fișier” în meniul programului, apoi selectați „Imprimare”.
- În colțul din stânga jos al ferestrei care se deschide, veți vedea un buton numit PDF. Faceți clic pe el, apoi pe linia „Comprimați PDF” din lista derulantă. Rezultatul este un fișier PDF mai compact.

Arhivarea unui fișier
Pentru a vă asigura că documentul ocupă mai puțin spațiu pe computer, îl puteți arhiva utilizând unul dintre arhivare, de exemplu, 7Zip sau WinRAR. Ambele programe sunt destul de populare, dar primul este distribuit gratuit, iar costul utilizării celui de-al doilea este pe o perioadă limitată. versiune de încercare, va trebui să plătiți.
Pentru a comprima un document folosind arhivatorul 7Zip, faceți clic dreapta pe fișier, apoi cu butonul stâng al mouse-ului, faceți mai întâi clic pe linia 7Zip, apoi pe inscripția „Adăugați la „nume_fișier”. Apoi arhiva va fi creată automat.

Dacă doriți să setați anumiți parametri înainte de arhivare, selectați linia „Adăugați la arhivă”. Apoi se va deschide o fereastră ca cea din captura de ecran de mai jos.

Folosind un arhivator, puteți reduce semnificativ dimensiunea unui document, precum și puteți crea o arhivă formată din mai multe fișiere, comprimate și combinate între ele. Acest lucru va face mult mai ușor să le stocați și să le transmiteți prin e-mail. Chiar înainte de a trimite un fișier PDF arhivat, asigurați-vă că destinatarul are instalat și un arhivator, altfel nu va putea deschide arhiva.
Notă: Adobe Acrobat și Adobe Reader nu sunt același lucru. Reader este gratuit, dar setul său de funcții pentru editarea fișierelor PDF este extrem de limitat, așa că puteți reduce doar dimensiunea documentelor în Acrobat. Cu toate acestea, Adobe Acrobat este un program plătit. Și dacă nu îl aveți și nu doriți să îl cumpărați, utilizați alte opțiuni pentru comprimarea documentelor PDF care nu sunt asociate cu acesta.
Raspunsuri:
Khailov Konstantin Iurievici:
Ei bine, ai îndoit-o. Dacă acest lucru ar fi posibil, filmele ar fi vândute pe 2 dischete.
Victor:
Ce format video? Dacă este deja un avi comprimat, atunci nicio compresie nu va ajuta. Dacă într-un alt MPEG-2, DV, etc., atunci puteți încerca să comprimați virtualul cu stejar, dar calitatea ieșirii cu parametrii pe care i-ați specificat, atunci când doriți să înghesuiți 250 mb în 1,5 mb, va fi pur și simplu dezgustătoare. Și nu aveți nevoie deloc de WinRar în această chestiune, pentru că este inutil. Poate fi folosit doar pentru a transfera filme mari care nu se potrivesc pe 1 CD. Trebuie să creați o arhivă fără compresie și să specificați dimensiunea fișierelor de ieșire ca 700 mb, iar după transferul fișierelor pe alt computer, indicați lui WinRar primul dintre fișierele primite și va despacheta complet totul. Nu văd nicio altă utilizare a WinRar în domeniul video.
Shurovik:
În nici un caz. Videoclipul este probabil deja comprimat cu un codec. Dar recomprimarea nu va avea niciun efect.
D.A.E.M.O.N.:
Winrar nu va ajuta aici. Nu puteți comprima un videoclip de 250 MB la această dimensiune.
Big_Aziz:
Ei bine, te-ai aplecat. Nu există nicio modalitate de a comprima totul. Da, chiar dacă îl comprimi, nu va fi un film, ci ceva care te va îmbolnăvi. Fantastic. Dacă toate acestea ar putea fi comprimate într-o calitate acceptabilă. Le doresc tuturor mult succes în experimentele lor!
Alexeyslav:
Din punct de vedere științific, redundanța informațională a unui astfel de fișier ar trebui să fie pur și simplu fantastică! (compresie de 166 de ori). Cu toate acestea, această situație se poate întâmpla numai dacă există un punct pe ecran și fișierul este în format RAW (necomprimat). Această opțiune este, de asemenea, în dubiu. Raportul maxim de compresie pentru Winrar în conditii ideale- de aproximativ 30-40 de ori și depinde de dimensiunea blocului utilizat în algoritmul de compresie. și aici trebuie să-l comprimați de 166 de ori, acest lucru este pur și simplu de neconceput... orice matematician s-ar întoarce în mormânt la auzul unor astfel de numere.
Oleg:
Și dacă ați vrut să spuneți „împărțiți în bucăți de dimensiunea unei dischete”, atunci indicați pur și simplu dimensiunea în fereastra „Nume arhivă și parametri” din stânga jos „Divizați în volume...”. Pur și simplu nu pot să cred că întrebarea este atât de... incorectă.
răzbunător:
În nici un caz. Acest nivel de compresie video nu există.
Kolesnikov Valery:
Vă sfătuiesc să citiți literatură pe această temă pentru a vă face o idee despre aceste lucruri și a nu pune astfel de întrebări.
Sokol:
Prieteni, oricât de paradoxal ar fi, am descărcat recent de pe Internet o arhivă video în format rar, care cântărea 2,5 MB. Am crezut că este un videoclip de la telefon. Indiferent cum ar fi! L-am dezarhivat și a fost un videoclip de 10 minute cu o rezoluție uimitoare. Videoclipul dezarhivat, în format AVI, cântărea 102 megaocteți. Așa că mă întrebam cum poate fi asta...
Virtual_Jack:
Si pe mine ma intereseaza raspunsul. Am un videoclip de 4 Giga, comprimat într-o arhivă de 100 de metri, fără pierderi de calitate.
În epoca noastră tehnologie avansata Există din ce în ce mai mulți utilizatori ai World Wide Web în fiecare zi. Mulți dintre ei sunt utilizatori avansați, iar unii abia încep să se familiarizeze cu posibilitățile nelimitate ale internetului. Navigarea regulată pe Internet înseamnă lucrul cu diferite fișiere. Unul dintre instrumentele principale pentru lucrul cu fișierele este arhivarea acestora. Articolul vă va spune cum să arhivați fișierele în zip și să comprimați fișierul la o dimensiune mai mică.
Ce este arhivarea?
Arhivarea fișierelor este o procedură în care dimensiunea originală a oricărui fișier este comprimată în volume mai mici, în timp ce calitatea fișierelor și informațiile pe care le conțin nu se deteriorează sau nu se modifică. De exemplu, dacă există fisier text(să zicem că o carte) are o dimensiune de 1,5 MB, apoi folosind un program special de arhivare puteți comprima cu ușurință acest volum la 150 KB. Beneficiul este evident: fișierul arhivat ocupă mult mai puțin spațiu (în în acest caz, de 7 ori), în plus, poate fi trimis prin poștă într-un singur fișier.
Arhivarea poate fi numită și ambalarea fișierelor într-un singur element (dosar sau bază de date). Să dăm un exemplu: să presupunem că trebuie să trimiteți fotografii unui prieten prin cantitati mari. Dacă le trimiteți prin e-mail, va trebui să atașați fiecare fotografie separat. Acest proces va dura mult timp, deoarece încărcarea fiecărei imagini va începe numai după încărcarea celei anterioare. Va fi mult mai ușor să trimiteți toate fotografiile într-un singur folder și programele de arhivare sunt cele care pot împacheta toate fișierele într-un singur element.
Pentru ce este folosit?
Motivul principal pentru utilizarea arhivatoarelor (programe care comprimă sau împachetează fișiere) este nu numai acela de a economisi timp la trimiterea fișierelor, spațiu pe hard disk, ci și comoditatea în stocarea datelor. Avantajul este că obiectele arhivate vă permit să salvați o cantitate mare fișierele într-un singur folder, în timp ce elementele originale pot fi șterse în siguranță din memoria computerului, deoarece la momentul potrivit puteți pur și simplu să despachetați folderul de arhivă și să utilizați fișierele. Astfel poți economisi cantitate semnificativă spațiu pe hard disk, principalul lucru este să știi cum să arhivezi un fișier în zip.
Prezentare generală a programelor de arhivare
Cel mai popular program este WinRar, este încorporat OS Windows
Și este considerat foarte eficient în ceea ce privește raportul dintre raportul de compresie și viteza. Salvează fișierele în format RAR sau ZIP. Avantajul acestui program este capacitatea protectie suplimentara la fel de semnatura electronicaîn folderul arhivat, dar există și un dezavantaj: WinRar este program platit. Mai jos va fi dat metoda eficienta Cum să arhivezi un fișier în format zip.
Există un alt arhivator la fel de convenabil și practic numit 7-Zip. Spre deosebire de primul program, este gratuit și poate fi descărcat de pe site-ul oficial. 7-Zip este un instrument foarte simplu chiar și pentru cei care nu folosesc computerul.

Care este diferența dintre arhivatori și unul de altul?
Există multe diferite programe arhivarea fișierelor. Ele diferă prin faptul că fiecare dintre ele are propriile metode de comprimare și stocare a obiectelor. Din acest motiv, eficiența lor poate varia, deoarece un arhivator este capabil să comprima un fișier de 5 ori, iar altul - de 10. O altă diferență este formatul în care arhivatorul convertește fișierul dorit. De asemenea, fiecare program are propriul design, așa că atunci când adăugați un element în arhivă folosind un singur program, vom vedea o pictogramă care va fi diferită de pictograma oricărui alt program de arhivare.
Cum se arhivează un fișier în format zip?
În primul rând, trebuie să clarificați ce program de arhivare este instalat pe computer. Pentru a face acest lucru, trebuie să faceți clic dreapta pe orice fișier și, în lista de acțiuni care se deschide, găsiți funcția de adăugare la arhivare. Dacă funcția „Adaugă la arhivă” este prezentă în meniul contextual, înseamnă că ai instalat WinRar.

Următorul pas este să selectați unul sau mai multe fișiere de arhivat. Pentru a face acest lucru, trebuie să selectați toate elementele cu mouse-ul și să faceți clic dreapta pentru a deschide meniul contextual Windows. În lista de meniu, găsiți elementul „Adăugați la arhivă” și faceți clic pe el. Această acțiune ar trebui să deschidă programul de arhivare WinRar. În meniul de arhivare, trebuie să selectați setările în care puteți specifica gradul dorit de compresie a fișierului. Merită să luați în considerare faptul că alegerea metodei „compresie maximă” durează puțin mai mult decât metodele obișnuite sau de mare viteză.
După setarea setărilor de compresie, puteți trece la fereastra în care trebuie să specificați numele folderului și locația viitoarelor fișiere arhivate. Apoi, trebuie să începeți procesul de arhivare folosind elementul de meniu „ok”. Elementele arhivate vor apărea în locația specificată: un folder sau doar un fișier comprimat.

Cum se deschide arhivate fișier Zip format? Este foarte simplu: trebuie să selectați folderul de arhivă făcând clic stânga și apoi să apelați meniul de acțiuni al programului de arhivare însuși făcând clic dreapta. Va apărea o fereastră mică cu opțiuni; trebuie să selectați „extract to current folder” sau „extract to...” în funcție de locul în care doriți să salvați fișierul extras.
Caracteristici de arhivare
Am răspuns la întrebarea „cum arhivați un fișier în zip?”, acum să învățăm despre unele dintre caracteristicile arhivării. De exemplu, la arhivarea fișierelor foto, audio sau video, apare foarte puțină compresie în dimensiune. Cu formatele de text, situația este diferită. Să ne uităm la cum să arhivezi fisier pdfîn zip. Puteți utiliza un arhivator standard sau puteți utiliza diverse instrumente online pentru a converti un fișier dintr-un format în oricare altul, inclusiv zip.

Cum să arhivez fișierele în zip pe MAC OS?
Metodele de arhivare a fișierelor sunt ușor diferite de cele utilizate în Windows. Puteți crea un folder de arhivă pe un computer Apple după cum urmează: selectați fișiere, apoi faceți clic dreapta pentru a afișa meniul de acțiuni și selectați „comprimați obiecte” în fereastra care se deschide. Un folder cu fișiere arhivate va apărea în același folder în care se aflau fișierele originale.
Pentru a dezarhiva fișierele, trebuie să instalați un software special care vă permite să dezarhivați fișierele de orice format. Apoi trebuie să selectați folderul de arhivă, să faceți clic pe butonul din dreapta al mouse-ului și să utilizați programul instalat despachetați elementele necesare. Unul dintre cele mai bune programe situat în acces liberîn AppStore, este Unarchiver.
Poate că fiecare utilizator de Internet a întâmpinat măcar o dată nevoia de a trimite un fișier a cărui greutate depășește semnificativ dimensiunile permise pentru trimitere. Și, în orice caz, toată lumea avea nevoia să trimită mai multe fișiere deodată. Sarcina devine de două ori dificilă dacă ei marime mare.
De fapt, nu este nimic complicat. Trebuie doar să știți cum să comprimați un fișier. În primul rând, să aflăm ce înseamnă asta.
Comprimarea fișierelor este procesul de reducere a caracterelor repetate sau de optimizare a secvenței de octeți, rezultând un document sursă mai mic. Acest proces se numește arhivare sau crearea unei arhive.
Pentru a obține acest efect, va trebui să obțineți programe speciale. De exemplu, pentru a crea un fișier ZIP, trebuie doar să instalați pe computer Windows orice versiuni. Programul de arhivare din acesta este încorporat. Programul Winrar este, de asemenea, potrivit pentru deschiderea (și comprimarea) fișierelor RAR. Și, în ciuda faptului că principiul funcționării lor este similar, acesta din urmă este mai popular. Să-l studiem mai detaliat.
Deci, înainte de a comprima un fișier de orice tip sau format, descărcați Winrar de pe Internet. Existent perioadă lungă de timp nu are analogi pe piață și, cel mai bine, este shareware. Funcționalitatea acestui program și lista de formate acceptate este actualizată constant, ceea ce nu poate decât să mulțumească utilizatorul obișnuit. Iar existența așa-numitei „perioade de probă gratuită” (care curge lin într-o perioadă de utilizare permanentă) dublează această bucurie. Când programul este descărcat și instalat, selectați fișierul sau lista celor pe care dorim să le arhivăm. Apoi facem clic dreapta pe el și vedem că Winrar i-a adăugat câteva dintre funcțiile sale. Printre ei:
- adauga la arhiva;
- adauga la arhiva<имя объекта>;
- adauga in arhiva si trimite prin email;
- adauga la arhiva<имя объекта>si trimite pe email.
Primul și al treilea punct înseamnă capacitatea de a comprima fișierul într-o singură copie și de a adăuga mai multe în arhivă. În acest caz, puteți gestiona procesul, adică selectați numele documentului, nivelul de compresie și formatul și, de asemenea, efectuați unele acțiuni cu materialul sursă. În al doilea și al patrulea punct - comprimați fișierul specific pe care l-ați ales, nu sunt așteptate manipulări din partea dvs., programul va face totul singur
Să aruncăm o privire mai atentă la cum să comprimați un fișier PDF folosind un exemplu. Deoarece acest format este destinat, în primul rând, pentru plasarea produselor tipărite, adică reviste, cărți și alte lucruri în forma lor originală, cu toate imaginile, „greutatea” sa este adesea destul de mare, deci este redusă prin arhivare sau comprimare. Procesul nu dăunează calității, adică toate imaginile și textul în sine, nu se vor schimba în niciun fel după comprimare. După ce fișierul a fost procesat și trimis destinatarului (dacă acesta a fost scopul suprem), ar trebui să fie despachetat cu același program. Adică, destinatarul trebuie să aibă și Winrar instalat. După despachetarea documentului, vă puteți asigura cu ușurință că nu a existat nicio pierdere de calitate.
Înainte de a comprima un fișier, rețineți că trebuie să sacrificați ceva. Și anume: dacă doriți să mențineți aceeași calitate, veți obține o compresie de doar câțiva megaocteți, în funcție de dimensiunea sursei. Adică, un fișier cu o greutate de 20 MB poate fi comprimat la 17-18 fără modificări de calitate. Dacă nivelul de calitate al fișierului atunci când este extras ulterior din arhivă nu este important, puteți utiliza funcția „compresie maximă”. Fișierul va deveni mult mai mic decât sursa, dar calitatea, ceea ce este logic, va avea de suferit.
De multe ori site-ul oferă comprimarea fișierelor (inclusiv PDF) online și absolut gratuit, dar este mult mai convenabil să aveți la îndemână programul corespunzător.