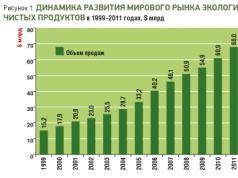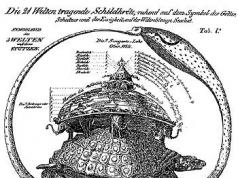Bună ziua, astăzi vă vom arăta o grămadă de modalități de a deschide un folder zip și de a salva fișierele rezultate... Vom folosi și software, iar Windows însuși are o astfel de opțiune - veți afla toate acestea din articol!
Pentru a vă asigura că aveți mai puține fișiere pe desktop pe care le-ați descărcat sau create, utilizați arhivarea zip. Datorită acestui fapt, fișierele sunt plasate într-un singur folder și, în consecință, nu ocupă atât de mult spațiu. Dar vă vom spune cum să deschideți folderul zip.
În general, nu este nimic dificil în acest sens și, odată ce ai stăpânit abilitatile, o vei face cu ușurință mai târziu. Deci, să extragem arhiva:
Cum să deschideți un folder zip și să salvați
Metoda nr. 1
Selectați arhiva folosind mouse-ul computerului făcând clic pe el cu partea stângă o dată. Arhiva este evidențiată - faceți clic dreapta, doar o dată. Apare un meniu, în el găsim linia „Extract fișiere...”
Va apărea o fereastră de configurare pentru extragerea fișierelor din arhiva zip. Dacă doriți, puteți specifica calea pentru extragerea arhivei - indicați numele folderului în care veți extrage arhiva. În fereastra de setări pentru extragerea fișierelor, sunt menționate și următoarele: setări detaliate extragerea arhivei.

Nu puteți specifica nimic, iar apoi fișierul dezambalat va apărea în folderul curent.
Odată ce toate instrucțiunile au fost făcute și introduse în fereastra de setări, faceți clic pe „OK”, care se află în partea de jos a ferestrei.
După ce faceți clic pe „OK”, comanda va începe execuția, va fi lansată comanda de extragere a folderelor și fișierelor din arhiva zip. După un timp scurt, folderul zip va fi deschis; timpul de deschidere depinde de puterea computerului dvs. și de dimensiunea fișierului creat.

În general, arhivele ZIP sunt pur și simplu fișiere extinse folosind zip și cu un decompresor de fișiere deja inclus în setări. Prin urmare, dacă aveți Windows 7 Explorer, atunci cum să deschideți folderul zip nu va mai fi o întrebare.
Există o altă modalitate de a despacheta un folder zip, puteți alege singur metoda care vă place cel mai mult.
Metoda nr. 2
Când trebuie să extrageți toate fișierele care au fost arhivate, faceți clic dreapta pe folder. În fereastra care apare, căutați comanda „extrage fișiere”, apoi accesați „Opțiuni de cale și extracție”. Există un director cu o structură arborescentă. Deplasându-vă prin ramuri, specificați folderul în care doriți să dezarhivați fișierele sau, după ce ați creat un nou folder, confirmați acțiunile făcând clic pe „OK”.
Când selectați „Extract în folderul curent”, fișierele sunt extrase în folderul în care a fost localizată arhiva. De exemplu, dacă arhiva se află pe desktop, acolo fișierele vor fi mutate atunci când sunt dezarhivate. Acestea vor fi salvate fără un folder nou.

Dacă specificați „Extract to zip archive name” în comandă, fișierele vor fi plasate într-un folder cu același nume, similar cu arhiva zip.
Când faceți clic pe arhiva zip cu partea stângă a mouse-ului, se va deschide o fereastră cu conținutul complet al arhivei, iar făcând clic pe butonul „Extract”, va apărea fereastra „Opțiuni de cale și extracție”.
Metoda nr. 3
De asemenea, este posibil să salvați fișierele făcând clic pe linia de sus a meniului „Comenzi”, iar când apare o altă fereastră, faceți clic pe elementul „Extract în folderul specificat”.

După cum înțelegeți, există multe modalități de extracție, o veți alege pe cea mai convenabilă încercând toate cele sugerate sau oprindu-vă imediat la una. Deci alt mod:
Metoda nr. 4
Puteți, după ce ați dat clic pe comanda „Extract” și „Path and extraction parameters”, să selectați fișierele pe care trebuie să le dezarhivați și, lăsându-le selectate, să le trageți cu mouse-ul în folderul dorit, în timp ce este important să nu eliberați butonul din stânga apăsat, altfel fișierele nu vor fi transferate.

Ceea ce este interesant este că, cu această metodă, nici nu trebuie să deschideți folderul în care trageți fișierele, acestea vor fi plasate strict în ordinea în care au fost arhivate.
Metoda nr. 5
Se întâmplă ca din anumite motive arhiva să nu fie complet descărcată, dar este important să o deschideți. În acest caz, faceți clic dreapta pe arhiva de care avem nevoie și, de asemenea, faceți clic pe „Extract fișiere”. După deschiderea meniului WinRAR, selectați folderul pentru a extrage fișierele. Găsiți „Diverse” în arhivator, în care selectați „Păstrați pe disc fișiere deteriorate" și apoi OK. Computerul vă va oferi informații despre imposibilitatea de a efectua comenzi suplimentare. Faceți clic pe „Anulare” și accesați folderul specificat anterior pentru fișierul despachetat. Fișierul va fi acolo, dar, desigur, doar partea care a fost transferată în timpul arhivării.

Dacă nu puteți deschide un folder sau apar erori când încercați să dezarhivați, înseamnă că arhiva a fost deteriorată. În acest caz, încercați să descărcați arhiva și să deschideți din nou folderul zip.
Pentru a vizualiza fișierele din arhivă fără a le extrage, faceți dublu clic pe arhiva zip cu partea stângă a mouse-ului computerului. Ca rezultat, folderul se va deschide pentru a-și vizualiza conținutul. În acest caz, fișierele vor rămâne comprimate.
Dacă aveți o arhivă formată din mai multe volume, atunci aveți nevoie de toate componentele arhivei pentru ca dezarhivarea să aibă succes. Să dezarhivăm fișierul, primul în picioare, în modul obișnuit descris mai sus. Părțile rămase ale arhivei vor începe procesul automat, deoarece de obicei în astfel de arhive numele sunt urmate de numere în ordine, iar dezarhivarea are loc în ordinea priorității. Dacă există o arhivă fără număr în acest dosar, aceasta trebuie deschisă mai întâi.
Trebuie să știți că, dacă ați creat arhive zip cu mai multe volume folosind programul WinRAR, atunci și aceste arhive zip sunt dezambalate prin acest program. Dar WinRAR nu va deschide arhive cu mai multe volume create folosind alte programe. Deci, când deschideți un folder zip, amintiți-vă în ce program a fost creat.
P.S.. Ei bine, ne-am dat seama cum să deschidem un folder zip și să salvăm fișierele rezultate în patru moduri diferite - sper că nu aveți întrebări, dar voi fi în continuare bucuros să văd comentariile!
Data-lazy-type="image" data-src="http://androidkak.ru/wp-content/uploads/2017/06/otkrit-zip..jpg 305w, http://androidkak.ru/wp- content/uploads/2017/06/otkrit-zip-300x198.jpg 300w" sizes="(max-width: 305px) 100vw, 305px">
 Utilizatorii de dispozitive mobile sunt adesea interesați de cum să deschidă un fișier ZIP pe Android. Fișierele mari pe care oamenii le descarcă prin e-mail sau site-uri web sunt adesea comprimate artificial. Această transformare este efectuată pentru a reduce dimensiunea datelor și a accelera transferul acestora.
Utilizatorii de dispozitive mobile sunt adesea interesați de cum să deschidă un fișier ZIP pe Android. Fișierele mari pe care oamenii le descarcă prin e-mail sau site-uri web sunt adesea comprimate artificial. Această transformare este efectuată pentru a reduce dimensiunea datelor și a accelera transferul acestora.
Utilizatorul poate întâmpina dificultăți la deschiderea fișierelor cu extensia ZIP sau RAR. Deoarece majoritatea datelor descărcate de pe Internet sunt arhivate, aveți nevoie de o aplicație care să poată despacheta aceste containere de informații.
Smartphone-uri pentru în ultima vreme s-au schimbat foarte mult și sunt deja echipate cu procesoare destul de puternice. Dar chiar și cel mai mult cele mai bune telefoane adesea nu au o aplicație încorporată care să poată deschide fișiere ZIP pe Android. Sistemul de operare Android stoc nu oferă posibilitatea de a despacheta arhivele.
În magazinul online Google Play Există multe aplicații care pot rezolva această problemă. Pentru a deschide fișierele ZIP computer personal utilizatorii încearcă de obicei să instaleze WinRar. În mediu Android este mai bun extrage folosind alte programe, cum ar fi AndroZip Free File Manager. Această aplicație poate fi folosită pentru a arhiva fișiere pentru a le reduce dimensiunea și a face transferul mai ușor. Programul este destul de ușor de învățat și nu necesită abilități speciale din partea utilizatorului.
Cum se deschide ZIP folosind AndroZip Free File Manager
În primul rând, trebuie să instalați acest arhivator pentru Android pe dispozitivul dvs. mobil. Puteți descărca aplicația prin Google Magazin Play. Mai întâi ar trebui să verificați dacă acest program este compatibil cu telefonul dvs. Dacă versiunea instalată Android nu este potrivit, ceea ce înseamnă că poți descărca și alte aplicații care nu diferă foarte mult în ceea ce privește funcționalitatea. Alternativ, puteți utiliza programe precum WinZip, Easy Unrar etc.
După instalarea cu succes a aplicației, trebuie să o deschideți pentru a vedea fișierele și folderele grupate.
Cei care sunt interesați de cum să despacheteze un fișier de piese de schimb ar trebui să deschidă folderul în care se află informațiile arhivate. Folosind programul, puteți detecta orice date comprimate în format ZIP sau RAR. Trebuie să faceți clic pe fișierul pe care doriți să-l deschideți pentru a apărea o nouă fereastră pop-up.
Utilizatorului i se vor oferi mai multe opțiuni din care să aleagă: „Extrage aici”, „Extrag în”, „Vizualizează arhiva”, „Trimite” și „Anulează”. Opțiunea „Extrage aici” despachetează arhiva în același folder în care se află. Opțiunea „Extract to” este concepută pentru a permite utilizatorului să dezarhiveze datele într-o locație selectată. Opțiunea „Trimite” vă va ajuta să faceți schimb de date prin Hike, Bluetooth, Whatsapp, Gmail, Yahoo Mail etc. Elementul „Anulare” este necesar pentru a reveni la meniul anterior.
Citeste si: Cum să rulezi exe pe Android
De asemenea, puteți arhiva informații folosind această aplicație. Pentru a face acest lucru, trebuie să accesați folderul care conține datele necesare. Dacă faceți clic pe un fișier care nu a fost comprimat anterior, va apărea un meniu cu mai multe opțiuni din care să alegeți.
Această aplicație are și multe alte caracteristici speciale. Acesta poate prelua rolul unui manager de activități pe un dispozitiv mobil, afișând procesele care rulează în acest moment. Acest lucru face posibilă oprirea lor dacă este necesar. Instrumentul va afișa și programele instalate pe dispozitiv dacă faceți clic pe opțiunea „Aplicații” din partea de sus a ecranului. AndroZip Free File Manager poate funcționa backup datele selectate.
Cum se deschide ZIP folosind ES File Explorer
Dacă dispozitiv mobil este incompatibil cu AndroZip sau acest program nu este disponibil în țara utilizatorului, atunci trebuie să utilizați o altă aplicație. Pentru cei care se întreabă cum să instaleze un fișier ZIP pe un dispozitiv Android, ar trebui să încercați instrumentul ES File Explorer. Nu numai că despachetează arhivele, ci îndeplinește și funcții manager de fișiere.
Jpg" alt="ES File Explorer" width="300" height="157">
!}
 Prin instalarea acestei aplicații pe dispozitivul dvs., o persoană va primi un program multifuncțional. Poate cripta și decripta fișiere, poate funcționa ca player multimedia, poate trimite date altor utilizatori etc.
Prin instalarea acestei aplicații pe dispozitivul dvs., o persoană va primi un program multifuncțional. Poate cripta și decripta fișiere, poate funcționa ca player multimedia, poate trimite date altor utilizatori etc.
Deschiderea unui fișier ZIP cu această aplicație este foarte ușoară. Puteți descărca programul de pe Google Play. După instalarea aplicației, puteți începe imediat să dezarhivați fișierele. Pentru a face acest lucru, trebuie să mergeți în folderul în care sunt stocate datele comprimate. Dacă selectați un fișier, vor apărea mai multe opțiuni, inclusiv despachetarea.
Dacă trebuie să criptați fișierele, trebuie să efectuați următorii pași:
- Trebuie să selectați fișierul care trebuie comprimat. Pentru a face acest lucru, trebuie să apăsați pe el și să țineți degetul pentru un timp.
- Apoi, selectați opțiunea „Altele” din partea dreaptă jos a ecranului. Ar trebui să apară setări utile, inclusiv Redare, Adăugare la Favorite, Trimitere, Decriptare, Criptare, Comprimare și multe altele. Pentru a arhiva un fișier, trebuie să selectați „Compresie”.
- Ca urmare, se va deschide o fereastră cu opțiuni noi. Există 2 opțiuni de extensie pentru informații comprimate- ZIP și 7Z. Puteți alege în siguranță oricare dintre aceste formate.
7-Zip – faimos mondial arhivator gratuit cu cod sursă gratuit. Utilitarul este compatibil cu aproape toate formatele de arhivă cunoscute. În plus, are un manager încorporat ca un shell convenabil. De asemenea, este oferit controlul liniei de comandă.
Managerul are o funcție de testare a fișierelor. Când este activat, numărul de fișiere și dimensiune totală arhivă (în stare originală și comprimată). Numărul de erori găsite este afișat și dacă fișierul se dovedește brusc deteriorat. În acest caz, utilizatorul nu va putea deschide arhiva, dar o puteți restaura folosind , sau programe similare. Dar unele arhive zip nu pot fi deschise din cauza antetelor incorecte (codificare incorectă a fișierului). În acest caz, este mai bine să utilizați sau.
Programul este foarte ușor de utilizat. Nu este necesar să îl rulați pentru a despacheta sau a împacheta un fișier - doar faceți clic dreapta pe fișierul necesarși selectați acțiunea dorită.
7-Zip a trecut deja testul timpului: dezvoltatorii continuă să lucreze la îmbunătățirea utilitarului timp de mai bine de 15 ani. În acest timp, arhivatorul a câștigat o mare popularitate și a devenit unul dintre cei mai mulți programe utile pentru diverse platforme.
Popularul arhivator shareware VinRAR este unul dintre cele mai bune programe pentru crearea și gestionarea arhivelor pe computere, tablete și smartphone-uri. Principalele avantaje ale arhivatorului: dimensiuni reduse, suport pentru un număr semnificativ de formate pentru despachetare, viteză și grad de compresie remarcabile. Aici puteți descărca WinRAR gratuit pentru Windows 10, 8.1, 8, 7, Vista, XP SP 3 (32 de biți și 64 de biți). Cu excepţia Microsoft Windows, acest utilitar multiplatformă acceptă sistemele de operare Mac OS X, Linux, Free BSD și Android (pe Google Play și fișierul rar-android.apk de pe site-ul oficial). De asemenea, puteți găsi versiuni învechite pentru MS-DOS, Win Mobile și ReactOS. Link direct: website/ru/file/winrar
Scurtă descriere a WinRAR
Activitatea principală a WinRAR este împachetarea fișierelor, grupuri de fișiere și foldere cu atașamente în arhivele RAR 4 și 5, precum și ZIP, rapid și cu compresie puternică. De asemenea, este important să despachetați fișierele RAR, ARJ, 7Z, CAB, ISO, LZH, TAR, 7-ZIP, Z, ZIP, obișnuite și împărțite în părți și formate ale altor arhivare populare. Este posibil să restrângeți arhivele cu auto-extragere (SFX) și cu mai multe volume de dimensiunea necesară, arhivele criptate folosind algoritmul AES-256 cu o parolă, excluzând și incluzând datele din arhivă, restaurarea arhivelor deteriorate, verificarea virușilor și a altor software rău intenționat. Arhivele SFX pot fi echipate cu o GUI și comenzi de tip script pentru programarea procesului de despachetare, de exemplu, la instalarea programelor sau a jocurilor. Informații suplimentare folosit pentru a recrea arhiva. Astfel de date vă vor permite să restaurați atât unul obișnuit rupt, cât și unul cu mai multe volume în absența unor volume întregi. De asemenea, sunt adăugate informații suplimentare pentru a accelera despachetarea. Va trebui să descărcați WinRAR gratuit pentru a lucra cu un număr și o dimensiune practic nelimitat de fișiere, cantitate semnificativă formate. Programul se descarcă rapid și este ușor de instalat și poate fi integrat în meniul contextual Windows Explorer pentru acces accelerat la funcțiile de bază și lucrul cu arhive fără a lansa programul.
De ce nu ar strica să descărcați un arhivator pentru Windows
Uneori trebuie să descărcați un program, un joc, e-carte. Adesea, acestea sunt comprimate într-o arhivă, care nu poate fi deschisă folosind mijloace standard. Acest lucru este valabil mai ales atunci când un nou sistem de operare tocmai a fost instalat pe computer. sistem Windows 7, 8.1 sau 10 și nu sunt încă complet echipate software. În acest caz, primul lucru pe care trebuie să-l faceți după instalare este sistem de operare Windows - descărcați WinRAR pentru Windows 7, 8.1, 10. WinRAR nu va ocupa mult spațiu pe computer și va extinde rapid oricare dintre formatele populare, chiar dacă arhiva este deteriorată. Dacă este necesar, VinRAR va arhiva rapid și eficient un fișier, mai multe fișiere sau foldere cu fișiere într-un fișier de arhivă RAR 4 sau 5 sau ZIP și va crea o arhivă SFX autoextractabilă, multi-volum sau protejată prin parolă. Utilizatorii avansați profită și de alte funcționalități avansate ale arhivatorului WinRAR, care vor fi discutate mai jos.
O scurtă istorie a arhivatorului WinRAR și a formatului RAR
WinRAR a fost creat în timpul Windows 3.x, rulând pe un sistem de operare fără un shell grafic, MS-DOS 3.1 sau mai recent. Numele este alcătuit din cuvintele Windows și Roshal ARchive. O scrisoare este luată de la numele de familie al creatorului, locuitorul din Chelyabinsk, Eugene Roshal. Pe lângă WinRAR, Evgeniy este autorul popularului manager de fișiere FAR Manager.
Utilitarele RAR și UNRAR pentru MS-DOS au apărut la sfârșitul anului 1993. În 2009, a fost lansată o versiune mai puternică pe 64 de biți a programului pentru Windows pe 64 de biți cu WinRAR 3.90. În 2011, începând cu versiunea 4.00, Windows 95, 98, ME și NT nu sunt acceptate. În 2013, de la versiunea 5.00 este suportat nou format RAR5.
Pentru cei care folosesc versiuni învechite, care nu acceptă noul format RAR5, nu va strica ultima versiune VinRAR descărcare gratuită rusă pentru Windows. Cel mai recent RAR5 are puține în comun cu RAR4, deși folosește extensia RAR. Dacă descărcați versiunea rusă a WinRAR 5 gratuit, arhivatorul va putea să deschidă și să împacheteze RAR4 și RAR5, dar cei învechiți nu înțeleg RAR5. Al cincilea PAP vă permite să comentați arhivele, dar comentarea fișierelor individuale nu este disponibilă, nu există suport semnătură digitală, tehnologii experimentale pentru comprimarea textului și multimedia. Dimensiunea dicționarului variază de la 1 MB la 1 GB (pentru Win x32 - de la 1 la 256 MB), 32 MB sunt preinstalați. Fișierele cu mai multe volume au nume de fișiere name.partNN.rar, în loc de name.rNN. În loc de AES-128 învechit, se folosește AES-256. La monitorizarea integrității, se utilizează un hash BLAKE2sp de 256 de biți, legături stricte și simbolice NTFS. Lungimea numelor de fișiere și a căilor a crescut la 2048 de caractere atât pentru RAR, cât și pentru ZIP. S-a adăugat suport pentru split 7Z, precum și ZIP și ZIPX cu compresie B ZIP 2, PP Md și L Z M A.
Interfață WinRAR
Interfața WinRAR este realizată într-un stil clasic și nu va ridica nicio întrebare pentru majoritatea utilizatorilor care decid să descarce gratuit utilitarul WinRAR pentru Windows și să îl instaleze pe computer, laptop, netbook sau telefon mobil. Dacă mai apar întrebări, puteți consulta ajutorul încorporat. Unii utilizatori preferă să folosească asistentul de expert încorporat în modul pas cu pas. Aspect Interfața poate fi schimbată prin descărcarea și instalarea oricărei teme (skin) doriți. Suportul pentru aproximativ cincizeci de localizări de limbi, inclusiv rusă, vă permite să lucrați cu arhive în interfata software pe limba maternă. Posibilitatea de a descărca VinRAR gratuit în limba rusă de pe pagină a acestui material site-ul web elimină necesitatea de a traduce meniuri, ferestre și setări. După descărcarea și instalarea arhivatorului pe computer, puteți începe imediat să lucrați, fără a pierde timp învățând capabilitățile și setările și traducerea interfeței.

Aici puteți descărca gratuit arhivatorul WinRAR cu posibilitatea de a-l integra în sistemul de operare. Integrarea în Windows Explorer este convenabilă pentru cei care nu doresc să piardă timpul cu operațiuni de rutină. Când faceți clic cu mouse-ul în fereastra Explorer, apare un meniu, cu ajutorul căruia puteți restrânge arhiva sau puteți extrage conținutul în folderul curent sau specificat. Disponibil în meniul contextual sunt: despachetarea și ambalarea automată și manuală, precum și ambalarea cu trimitere prin e-mail. Combinațiile de taste rapide vă permit să accelerați operațiunile de rutină. Din păcate, nu există scripturi sau macrocomenzi pentru procesarea în lot.
Funcționalitate
WinRAR se caracterizează prin performanță ridicată și funcționalitate puternică pentru restrângerea și gestionarea arhivelor. În special, arhivatorul funcționează cu multe formate actuale de compresie a datelor de dimensiune aproape nelimitată, tehnologii moderne criptare, protecție și recuperare. Conform recenziilor și comentariilor de pe site-uri și forumuri specializate, în rețelele sociale VK, Ok, Fb, G+ și altele, următoarea funcționalitate a arhivatorului VinRAR este deosebit de solicitată:
Codificarea în arhive autoextractibile, continue și volume cu mai multe volume,
- decompresie RAR, ARJ, 7Z, 7-ZIP, ACE, BZIP2, TAR, CAB, ISO și altele,
- lucrați într-o interfață grafică sau din linia de comandă,
- setări avansate pentru utilizatori avansați,
- recunoaște automat formatul și selectează metoda optimă de compresie,
- generare de rapoarte,
- functie de cautare avansata,
- test de integritate,
- alegerea gradului de compresie și a vitezei de arhivare,
- inclusiv datele necesare pentru a recrea fișierul deteriorat,
- colapsarea arhivelor SFX care se despachetează singure,
- crearea de volume multi-volum pentru trimitere prin e-mail,
- protecție pe 256 de biți împotriva accesului neautorizat,
- crearea și editarea comentariilor pentru arhive (RAR în codificare UTF-8, ZIP în codificare Windows),
- nu supraîncărcă sistemul, nu interferează cu funcționarea altor programe,
- Versiuni pe 32 și 64 de biți pentru viteza maximași compatibilitate cu sistemul de operare,
- asistent principal pentru crearea și gestionarea arhivelor,
- Trageți și plasați fișiere,
- lucrați cu skin-uri de la dezvoltatori liberi,
- programul este multilingv, există o versiune rusă,
- nu există restricții de utilizare după 40 de zile de probă.
Caracteristici de utilizare gratuită
WinRAR este un software shareware distribuit sub licență Shareware. Aceasta înseamnă că la 40 de zile de la momentul în care utilizatorul a decis să descarce WinRAR în limba rusă gratuit, l-a descărcat și instalat pe computer, programul rulează în modul normal, complet funcțional pentru evaluare, iar după aceea perioadă dată va începe să afișeze un mesaj despre necesitatea achiziționării unei licențe plătite de la RARlab. La sfârșitul perioadei de probă, funcționalitatea nu este redusă, iar ofertele de achiziție a unei licențe nu sunt intruzive, astfel încât cei care nu au posibilitatea de a achiziționa VinRAR continuă să folosească arhivatorul așa cum este. Alții fie cumpără o licență, fie pot descărca un arhivator gratuit în limba rusă de la un alt dezvoltator, de exemplu, 7Zip, PeaZip, Bandizip, HaoZip. Mobile RAR pentru Android este disponibil gratuit sub o licență Freeware.
Corelația adâncimii de biți între OS și WinRAR
Fără întârziere, vă recomandăm să descărcați cea mai recentă versiune de WinRAR gratuit pentru Windows XP SP 3, Vista, 7, 8, 8.1, 10 (32 de biți și 64 de biți). Este recomandabil să faceți acest lucru deoarece noua versiune WinRAR funcționează mai rapid decât cel precedent, raportul de compresie a fost crescut și lucrul cu arhivele a fost îmbunătățit. Dacă nu este clar ce WinRAR să descărcați: versiunea x64 sau x32 de biți, descărcați programul de aceeași dimensiune de biți ca sistemul de operare Windows instalat pe computer. În acest fel programul își va arăta performanța maximă. Arhivatorul este distribuit sub forma a două fișiere WinRAR x32 și x64, pentru instalare pe un computer cu Windows pe 32 sau 64 de biți. Pentru a afla rata de biți Windows, trebuie să mergeți la „Panou de control” prin butonul „Start” și să găsiți linia „Tip de sistem” în secțiunea „Sistem”. Pe baza informațiilor primite, ar trebui să descărcați gratuit WinRAR pe 64 de biți sau 32 de biți, în funcție de tipul de sistem de operare sisteme Microsoft Windows XP SP 3, Vista, 7, 8, 8.1, 10 (64 de biți sau 32 de biți).
În timpul procesului de instalare, WinRAR nu oferă să instaleze software suplimentar, să schimbe pagina de pornire a browserului sau alte oferte publicitare. La sfârșitul instalării, programul de instalare va oferi să asocieze fișierele acceptate cu VinRAR și să integreze funcționalitatea acestuia în meniul contextual al Windows Explorer.
Scriitor senior de tehnologie
Cineva ți-a trimis un e-mail ZIP și nu știți cum să îl deschideți? Poate ați găsit un fișier ZIP pe computer și vă întrebați ce este? Windows vă poate spune că nu îl puteți deschide sau, în cel mai rău caz, puteți întâlni un mesaj de eroare corespunzător asociat fișierului ZIP.
Înainte de a putea deschide un fișier ZIP, trebuie să aflați ce fel de fișier este extensia fișierului ZIP.
Sfat: Erorile de asociere incorectă a fișierelor ZIP pot fi un simptom al altor probleme de bază în sistemul dvs. de operare Windows. Aceste intrări nevalide pot produce, de asemenea, simptome asociate, cum ar fi porniri lente ale Windows, înghețarea computerului și alte probleme de performanță a computerului. Prin urmare, este foarte recomandat să scanați registrul Windows pentru asocieri de fișiere nevalide și alte probleme legate de un registru fragmentat.
Răspuns:
Fișiere ZIP au Fișiere comprimate, care este asociat în principal cu fișierul arhivă comprimat.
Fișierele ZIP sunt, de asemenea, asociate cu Back4Win Backup Archive (Alistair George Manufacturing) și FileViewPro.
Tipuri suplimentare de fișiere pot folosi, de asemenea, extensia de fișier ZIP. Dacă cunoașteți orice alte formate de fișiere care utilizează extensia de fișier ZIP, vă rugăm să ne contactați pentru a ne putea actualiza informațiile în consecință.
Cum să deschideți fișierul ZIP:
Cel mai rapid și cale usoara Deschiderea fișierului ZIP este o chestiune de dublu clic pe el. ÎN în acest caz, Windows va selecta programul necesar pentru a deschide fișierul ZIP.
În cazul în care fișierul dvs. ZIP nu se deschide, este foarte probabil să nu aveți aplicația necesară instalată pe computer pentru a vizualiza sau edita fișiere cu extensii ZIP.
Dacă computerul dvs. deschide un fișier ZIP, dar în programul greșit, va trebui să modificați setările de asociere a fișierelor din dvs Registrul Windows. Cu alte cuvinte, Windows asociază extensiile de fișiere ZIP cu programul greșit.
Instalați produse opționale - FileViewPro (Solvusoft) | | | |
Extensii de poștă Internet multifuncțional ZIP (MIME):
ZIP File Analysis Tool™
Nu sunteți sigur ce tip este fișierul ZIP? Vrei să primești informatii corecte despre fișier, creatorul acestuia și cum poate fi deschis?
Acum puteți obține instantaneu toate informațiile de care aveți nevoie despre un fișier ZIP!
Revoluționarul ZIP File Analysis Tool™ scanează, analizează și raportează informatii detaliate despre fișierul ZIP. Algoritmul nostru în curs de brevetare va analiza rapid fișierul și va oferi informații detaliate în câteva secunde într-un format clar, ușor de citit.†
În doar câteva secunde, veți ști exact ce tip de fișier ZIP aveți, aplicația asociată fișierului, numele utilizatorului care a creat fișierul, starea de securitate a fișierului și alte informații utile.
Pentru a începe analiza gratuită a fișierului dvs., pur și simplu glisați și plasați fișierul ZIP în interiorul liniei punctate de mai jos sau faceți clic pe „Răsfoiește computerul” și selectați fișierul. Raportul de analiză a fișierului ZIP va fi afișat mai jos, chiar în fereastra browserului.
![]()
Trageți fișierul ZIP aici pentru a începe analiza
Vizualizați computerul meu »
Vă rugăm să verificați și fișierul meu pentru viruși
Fișierul dvs. este analizat... așteptați.