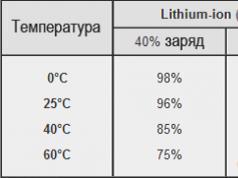În acest tutorial vom realiza o carte de vizită foarte simplă în miez, limitându-ne la cele mai primitive instrumente de desen. Dar cu toate acestea parametri tehnici cartea noastră de vizită va fi gata pentru tipărire. Adică poate fi transportat în siguranță la cea mai apropiată tipografie.
Ce program ar trebui să folosești pentru a face cărți de vizită?
Lanțul este același ca întotdeauna. Fie că este o carte de vizită sau un autocolant. Fie că este un poster sau o broșură. Pregătim grafică raster într-un editor raster (vezi Photoshop și altele)... Rezultatul rezultat este importat în editorul vectorial. (vezi Illustrator, Corel Dro și alții)... Dar cu o carte de vizită totul este diferit. Cert este că nu aveți nevoie de Adobe Photoshop pentru a crea o carte de vizită, ca fiind cele mai des cărți de vizită grafică raster nu participă. Ei bine, cu excepția cazului în care, desigur, nu veți face o carte de vizită cu fotografia unei iubite sau cu o vedere de la fereastră. Adică, există cazuri rare când o carte de vizită trebuie importată bitmap dar de cele mai multe ori cartea de vizita are logo, fundal, gradient, text, modele si atat. Cu toate acestea, cartea de vizită este o creație a industriei tipografice și se răsfăț cu ea puțin diferit. În plus, pentru a crea o carte de vizită, există multe programe simple, necomplicate, precum MS Publisher, și în ordine descrescătoare, în care utilizatorului i se cere doar să apese din timp butonul NEXT. Dar, pe de altă parte, cu cât mai puține butoane și calea este mai simplă, cu atât mai puține manevre pentru creativitatea individuală. Pentru a rezuma, întrebarea nu este unde să faci o carte de vizită, întrebarea este cum să o faci. O puteți face în MS Paint, dar va accepta cineva pentru imprimare? Și dacă acceptă cum va arăta după tipărire?
Deschiderea Corel Draw
lucrez în Corel Draw X5 dar dacă aveți o versiune diferită, nu vă faceți griji, toate sunt aproape la fel. La serviciu, lucrez în Corel Draw 12 și sunt complet mulțumit de el. Creați un fișier nou Fișier> Nouși analizați setările.

Dimensiunile cărților de vizită
Diferite cărți de vizită vin în formate diferite, dar avem nevoie de cea mai populară carte de vizită - cartea de vizită. Dimensiunile unei astfel de cărți de vizită sunt exacte 90 mm x 50 mm... Doar pentru a intra în suportul cărții de vizită. După imprimare, un munte de coli de cărți de vizită imprimate sunt plasate sub un cuțit obișnuit și tăiate. Prin urmare, atunci când creați o carte de vizită (ca orice alt tipărit), este foarte important să lăsați goluri. Cel mai adesea, tipografia cere 2 mm pe fiecare parte, ceea ce transformă 90 pe 50 în 94 mm pe 54 mm... Cum funcționează un cuțit obișnuit? Mănunchiul de hârtie este plasat sub tăietor, tăietorul cade pe hârtie, o taie, mănunchiul alunecă treptat în lateral. Este un cuțit fizic și nu taie cu precizie milimetrică. Tăierea de la linia de tăiere poate fi atât în afara cărții de vizită, cât și în interiorul cărții de vizită. Prin urmare, elementele importante ale cărții de vizită (text, logo-uri, desene) nu trebuie să fie situate la mai puțin de 2 mm de linia de tăiere. Încă o dată:
- marimea carte de vizită 90 pe 50 mm.
- grafica cărților de vizită ar trebui să aibă un spațiu de 2 mm pe fiecare parte.
- pe cartea de vizită în sine, elementele importante nu trebuie plasate mai aproape de 2 mm de linia de tăiere.

Mod culoare, rezoluție și profil carte de vizită
- 300 dpi
- profil de culoare - intreaba tipografia, daca nu se poate intreba, pune implicit sau ISO, daca tipografia va fi situata in Europa.
Realizarea unei cărți de vizită în Corel Draw
Așa că am configurat toți parametrii și am obținut spațiul de lucru. Aceasta este cartea noastră de vizită. Verificați imediat dacă aveți paleta de culori corectă. Culorile ar trebui să fie CMYK... Mergi la Windows> Palete de culori> Palet CMYK Dacă paleta nu este cea potrivită, înlocuiți-o cu cea corectă. Puteți pune și CMYKși RGB paletă. Principalul lucru este să nu fii confuz. În general, zona de lucru este similară cu Photoshop. Meniu și bară de opțiuni în partea de sus. Paleta de culori de jos. Docuri în dreapta și instrumente în stânga.

În partea de sus, puteți vedea o paletă suplimentară de culori, există foarte puține sau deloc culori în ea. aceasta Paleta de documente- o paletă de culori care sunt implicate în zona de lucru.

Să facem primul pas. Alegerea unui instrument Instrument dreptunghiularși desenați un pătrat arbitrar. Selectați pătratul și umpleți chenarul acestuia cu negru. Nu trebuie să umpleți pătratul în sine acum. Selectați pătratul cu instrumentul Alegeți instrumentul... Făcând clic pe paleta de culori cu butonul din dreapta al mouse-ului se va umple conturul, făcând clic cu butonul din stânga al mouse-ului se va umple întregul pătrat.

Prin alegerea unui instrument Contur stilou, reglați grosimea chenarului, dar adevărul să fie spus, cel mai bine este să o lăsați așa cum este.

Reglați dimensiunea pătratului. Ai uitat dimensiunea cărții de vizită? Acum creăm în miez aceeași zonă de lucru a cărții de vizită cu golurile necesare de 2 mm pe fiecare parte. Setați dimensiunile dreptunghiului 94 mm față de 54 mm... Click pe INTRODUCE.

Centrați dreptunghiul rezultat de 94 x 54 mm în centrul zonei de lucru. Aranjați> Aliniați și distribuiți> Centru pe pagină sau apăsați pe tastatură P... Desigur, dreptunghiul trebuie selectat. Creați un alt dreptunghi, faceți același lucru cu el, dar colorați-i contururile într-o culoare diferită și setați dimensiunile 86 mm pe 46 mm... Aceasta este zona noastră sigură a cărții de vizită. O zonă în care poți sculpta orice și fii sigur că la tăiere, capodopera tiparului nu va fi tăiată.

Deschideți Managerul de obiecte Windows> Docker> Object Manager. Funcționează exact la fel ca fila Straturi din Photoshop. Faceți clic pe dreptunghiul portocaliu, veți vedea cum este evidențiat în Managerul de obiecte. Trageți-l din categorie Stratul 1în categorie Ghiduri... Astfel, îl transformăm într-un ghid. Dacă totul este corect, conturul dreptunghiului va deveni albastru și dreptunghiul nu va apărea pe imprimeu, dar va fi în permanență în fața ochilor noștri și cu siguranță vom rămâne în zona de securitate, desenând grafice pentru cartea de vizită. Nu uitați să faceți clic dreapta pe el și să selectați din meniu Blocare obiect... Acest lucru este convenabil, dreptunghiul nu poate fi mutat sau șters accidental. Mai bine, faceți dublu clic pe pictograma creion de lângă cuvânt Ghiduri.

Desenați un design de carte de vizită
Am demontat și am arătat tot ce îmi doream. Acum vom desena rapid un design simplu. Vreau să vezi cât de ușor este să lucrezi Corel Drawși cât de ușor este să creezi o carte de vizită în ea. Sper că cunoașteți tehnicile de bază pentru lucrul cu grafica în Corel Draw iar schița cărții de vizită în sine nu va crea probleme. Dar chiar dacă nu, e în regulă. Umpleți contururile și zonele interioare cifre știi cum. Doar alege-ți instrumentul Instrumentul Ellipceși aranjează cercurile în orice ordine. Pentru a desena un cerc proporțional, țineți apăsat în timp ce desenați Ctrl.

Alegeți culori, dimensiuni, compoziție sau desenați ceva propriu. Cartea de vizită salută minimalismul; majoritatea cărților de vizită nu au nimic în afară de text. Selectează toate cercurile și grupează-le. Faceți clic dreapta pe ele și selectați din meniu grup... Sau găsiți Aranja> Grupîn meniul de sus. Acum deschis Efecte> PowerClip> Plasați în interiorul containerului... Acesta este un fel de mască Korelovskaya. Cercurile desigur trebuiau evidențiate. Veți avea un indicator negru mare care vă pune o întrebare stupidă. Unde sa? Unde ar trebui plasate aceste cercuri? Puneți-le în interiorul dreptunghiului mare albastru. Treceți cu mouse-ul peste el și faceți clic. Ar trebui să obțineți următorul rezultat. 
Proiectarea textului de pe o carte de vizită
Alegerea unui instrument Instrumentul de text din bara de instrumente laterală și stilați textul. Lucrul cu text este foarte simplu. Faceți clic oriunde, scrieți text. Și în meniul de setări de sus, ajustați dimensiunea, fontul, într-un cuvânt, totul este ca în World-e. Instrument Instrument de selecție mutați etichetele acolo unde este necesar. Iată ce am primit.

Salvarea corectă a unei cărți de vizită în format Korelovsky
Dacă tipografia dorește formatul Korelov (CDR), atunci tot ce trebuie să faceți este să mergeți la Fișier> Salvare ca, presa Bineși nu mai este nimic la care să nu te gândești. Desigur, dacă ați folosit alte fonturi decât cele implicite (cele care sunt în orice Windows), ar trebui să le transferați compact în tipografie împreună cu aspectul, dar 99% din tipografie nu vrea să se deranjeze cu fonturile, dar necesită traducerea textului în curbe. Pentru a converti textul în curbe, selectați tot textul care se află pe cartea de vizită, faceți clic dreapta pe el și din meniul derulant selectați Convent to Curves sau din meniul de sus Aranjează> Convent to Curves sau doar Ctrl + Q Acum puteți salva în siguranță fișierul în formatul Korelovsky.
Salvarea unei cărți de vizită în PDF
Veselie, dar totul cantitate mare imprimantele intră în funcționare normală și necesită un format PDF special conceput pentru imprimare. La imprimarea desenelor, mulți oameni încep să se angajeze în prostii. Pentru o carte de vizită creați spatiu de lucru 100 pe 60 mm. Pe ea este desenată o carte de vizită de 94 x 54 mm. Măsurați 2 milimetri. Liniile de tăiere sunt desenate manual. Pentru ce este? Pentru ce? La urma urmei, formatul are toate setările pentru automatizarea liniilor de tăiere, scara de culori și alte semne. Mergi la Fișier> Publicați în PDF Selectați locația pentru a salva cartea de vizită. Mai jos setări PDF presetat a pune PDF / X- 1a... În scurt, PDF / X- 1a Este un set de parametri Fișier PDF sprijinit de aproape toate focile din lume. Puneți-l și faceți clic pe butonul Setare... Aceasta va deschide meniul de setări PDF în Corel Draw.

Dând clicuri PDF / X-1a la început, am configurat acest meniu într-un anumit fel. Dar sunt câteva modificări care trebuie făcute. În ipoteca Culori verifica - ar trebui să fie CMYK... În marcaj Obiecte bifeaza casuta Exportați tot textul ca curbe... Această opțiune va converti automat toate fonturile atunci când sunt salvate în curbe. În marcaj Prepresare opțiunea de verificare Sângera ar trebui să fie oprit. Semne de decupare, Informații despre fișier- inclus. Denumiți fișierul și salvați. Asta e tot. Am primit un aspect de carte de vizită gata de imprimat.

Să presupunem că am pregătit o machetă a cărții de vizită în CorelDraw, convenită cu clientul, aprobată, totul este gata de imprimare. Desigur, grafica vectorială, împreună cu fonturile, trebuie convertite în curbe și toate acestea trebuie grupate. Dimensiunea unei cărți de vizită nu trebuie să depășească 80x40 mm, + 2-3 mm. Vorbim despre o carte de vizită standard pe fundal alb, fără umpleri pline de culoare și tăiere grafică.
Despre aceste cazuri vom vorbi puțin mai târziu.
Să clarificăm imediat că lucrăm în CorelDraw X3 (a treisprezecea versiune a produsului).
 Copiați și inserați cartea de vizită grupată, curbată într-un document nou. Setați dimensiunea foii de lucru la 90x60 mm (manual, în bara de instrumente de sus).
Copiați și inserați cartea de vizită grupată, curbată într-un document nou. Setați dimensiunea foii de lucru la 90x60 mm (manual, în bara de instrumente de sus).

Apăsați litera „P” (engleză) de pe tastatură (cartea de vizită trebuie să fie evidențiată), iar cartea de vizită este aliniată exact la mijloc. Apoi, accesați meniul „Fișier” „Previzualizare”. Când sunt întrebați despre alegerea unei imprimante, răspundem „da”. Cartea noastră de vizită este acum poziționată în centrul ferestrei de previzualizare. Selectați a doua tastă din meniul din stânga „Layout Layout”. În meniul de sus care apare, unde sunt
linii orizontale și verticale, setați numărul de pagini (cărți de vizită). Valoarea implicită este versiunea peisaj a paginii, setată 3 pagini pe orizontală și 4 pe verticală. Adevărat, în acest caz, semnele de vârf pentru tăiere vor dispărea la imprimare, dar nu avem nevoie de ele (am scris deja despre asta în articolul „Cum să decupăm cărțile de vizită”). Desigur, puteți imprima și 10 cărți de vizită cu toate etichetele, dar mai bine economisim hârtie și vopsea! Apoi, faceți clic pe a treia cheie din stânga și atribuiți semne de decupare. Partea arhitecturala este terminata.

Ne întoarcem la alegerea imprimantei și la numărul de pagini. Facem clic pe „Opțiuni” din meniul de sus, selectăm „Prepress”. Mai departe, în submeniul „General”, unde selectăm imprimanta, răspundem din nou „Da” la întrebarea despre orientarea hârtiei. În proprietățile imprimantei, setăm densitatea și calitatea hârtiei, revenim la „General”, unde vă recomand să imprimați mai întâi 1 copie pentru a verifica dacă există erori.
Acum să revenim la o carte de vizită non-standard, unde, să zicem, în dreapta există o imagine care ar trebui să
tăiat, adică plasat direct. Imaginea trebuie să iasă din cartea de vizită (90x50 mm) cu 2-3 mm. Apropo, nu mai este necesar să aliniați cartea de vizită în centrul foii; este necesar să o poziționați manual astfel încât imaginea să iasă cu 2-3 mm dincolo de margine. Ne întoarcem la fereastră" previzualizare„La subelementul” Aspect aspect”. Vă rugăm să rețineți că, dacă facem clic pe linia de decupare verticală cu pictograma foarfece mici, ambele vor fi evidențiate cu roșu. linii verticale, iar pe panoul de control superior va apărea o fereastră unde puteți seta manual distanța dintre cărțile de vizită. În cazul nostru, când imaginea potrivită trece cu 2-3 mm dincolo de zona decupată, atunci o distanță de 5 mm va fi optimă. Vom acționa similar în cazul imaginii din stânga.  Dacă trebuie să decupați grafica de sus sau de jos și, de asemenea, atunci când cartea de vizită este decupată din toate părțile, atunci va trebui să reveniți la 10 cărți de vizită pe coală, 12 nu se vor mai potrivi. Trebuie doar să selectezi 2 cărți de vizită pe orizontală și 5 pe verticală în fereastra Layout Layout, pagina se va schimba din vizualizarea „peisaj” în cea „portret” și vei avea un loc unde să extinzi cărțile de vizită, atât pe verticală, cât și pe orizontală. .
Dacă trebuie să decupați grafica de sus sau de jos și, de asemenea, atunci când cartea de vizită este decupată din toate părțile, atunci va trebui să reveniți la 10 cărți de vizită pe coală, 12 nu se vor mai potrivi. Trebuie doar să selectezi 2 cărți de vizită pe orizontală și 5 pe verticală în fereastra Layout Layout, pagina se va schimba din vizualizarea „peisaj” în cea „portret” și vei avea un loc unde să extinzi cărțile de vizită, atât pe verticală, cât și pe orizontală. .
Astfel, puteți imprima orice carte de vizită cu orice parametri și vă puteți pregăti pentru tăiere.
Să încercăm să facem noi înșine o carte de vizită folosind CorelDRAW. Orice versiune a acestui program pe care o aveți la dispoziție va funcționa, deoarece nu vom folosi „clopote și fluiere”, dar vom încerca să luăm în considerare câteva principii fundamentale ale aspectului.
Lecția numărul 1. Fă-o singur... Carte de vizită. Cele mai simple variante clasice. Ceva despre aspect.
1. Crearea unui câmp pentru muncă.
Deschideți CorelDRAW. Prima filă „Fișier” ne va oferi un panou derulant în care facem clic pe „Nou”. Câmpul va fi umplut cu alb, am creat un document, numit convențional Figura 1.
Fereastra de sus a panoului de proprietăți ne oferă o selecție de elemente deja stocate în memorie dimensiuni standard... Foaia de album în format standard se numește A4, dimensiunea sa este de 210 pe 297 mm. Conține cele 12 cărți de vizită pe care le vom face. 3 pe verticală și 4 pe orizontală. Dimensiunea standard a afacerii este de 90 x 50 de milimetri. Aceasta este dimensiunea de care avem nevoie pentru a face documentul nostru, astfel încât în viitor să ne fie convenabil să lucrăm cu el.

Am stabilit dimensiunea și am primit un dreptunghi pe un câmp alb - aceasta este viitoarea noastră carte de vizită. Nu trebuie să uităm că cartea de vizită va fi tăiată dintr-o foaie mare, în timp ce erorile de tăiere sunt posibile. Pentru aceasta, se obișnuiește să se retragă de la marginea foii cu cel puțin 4 mm. Mai bine 5-6 mm.
Crede-mă, cartea ta de vizită va beneficia doar de asta. Nu-ți fie teamă dacă ți se pare că nu este suficient spațiu. Literele „lipite” de margini vor deveni cu 2 mm mai mari, dar nu vor deveni mai lizibile din aceasta, iar principiul principal al unei cărți de vizită este funcționalitatea.
Pentru a ne controla și a nu ne lăsa prinși de partea de tundere, vom seta ghidajele. Pentru a face acest lucru, pur și simplu prindeți marginea paginii de la riglă cu cursorul și trageți, va apărea un ghid roșu, ceea ce înseamnă că este activ. Așezăm ghidajele pe toate părțile zonei de lucru la o distanță de 5 mm de margine. Spațiul tău de lucru va arăta cam așa:

Începem să completăm cartea noastră de vizită cu detaliile noastre. Nu încercați să înghesuiți totul acolo, inclusiv fotografia dvs., nu este în întregime decent. Nume, prenume, patronim, funcția, denumirea companiei, codul poștal, țara, adresa, telefoanele, faxul, e-mailul, în ultimă instanță, poate fi indicată o mică listă de servicii furnizate de companie sau de dvs. personal.
Utilizați nu mai mult de 2 fonturi, ideal unul. Dacă doriți să evidențiați ceva, utilizați caractere aldine și cursive. Nu te lăsa dus de fonturi decorative. Desigur, le puteți folosi, dar acesta este exact cazul când trebuie să scrieți totul într-un font simplu precum Arial, Futura și să evidențiați un cuvânt cu unul decorativ, de exemplu, numele companiei.
La fel este și cu culoarea. poate vrei o carte de vizită mai strălucitoare, dar crede-mă, cea mai câștigătoare variantă ar fi o carte de vizită în 2 sau 3 culori, sau complet alb-negru.
Versiunea clasică a cărții de vizită: în stânga este sigla, în dreapta este numele de familie și poziția, numele instituției poate fi fie în centru, fie în dreapta, trebuie să vă uitați la forma logo-ului, cât de clar este, cum multe detalii mici pe care le are și cât spațiu va ocupa. Detaliile sunt împărțite în 2 coloane în dreapta - telefoane, în stânga - adresa. În mod ideal, dacă coloanele conțin acelasi numar linii. Dacă există un singur telefon, iar adresa nu este lungă, puteți pune toate detaliile în dreapta, aliniindu-le în partea dreaptă.

Vă sugerez să tăiați toate textele în fraze separate. Cu instrumentul Text ( majusculă A) selectați fiecare frază, decupați-o și copiați-o în alt loc din document, plasând mai întâi cursorul acolo, folosind același instrument. Este mai ușor să lucrezi cu bucăți de text individuale, acestea pot fi comprimate sau întinse după bunul plac, de parcă nu ar fi text, ci un obiect. Trebuie să spun imediat că CorelDRAW are 2 tipuri de text „Plain Text” și „Curly Text”. Textul ondulat vă permite să faceți tot ce doriți cu el: răsuciți, direcționați de-a lungul unei căi, transformați, folosit pentru titluri și etichete mici. „Textul simplu” este în principiu corpul documentului, un pasaj mare cu paragrafe care vă permite să tastați coloane, să înfășurați imaginea, lucrul cu acesta este similar cu lucrul cu Microsoft Word.

Pentru livrarea la tipografie pentru imprimare full-color, toate fonturile trebuie convertite în curbe, toate efectele trebuie rasterizate, toate rasterele (imaginile) încorporate sunt TIF, JPEG CMYK 300dpi. Este strict interzisă folosirea umplerilor de textură și a efectelor speciale (convertiți aceste obiecte într-un bitmap). În CorelDRAW, toate efectele sunt eliminate folosind comanda Bitmap / Convert to Bitmap (culoare CMYK, 300 dpi, fundal transparent, aplicați profilul ICC). Astfel de cerințe se datorează faptului că imprimarea full-color folosește modelul de culoare CMYK, puteți citi despre acest lucru în lecția numărul 2
Pentru imprimarea prin imprimantă, toate aceste restricții nu sunt esențiale. De asemenea, trebuie remarcat faptul că acest program vă permite să faceți impunerea automată a cărților de vizită. ... Cărțile de vizită din dosar ar trebui să fie aranjate pagină cu pagină, adică pe o pagină - o carte de vizită, pe a doua - următoarea. Dacă cărțile de vizită sunt față-verso, prima pagină conține „fața”, iar a doua - spatele și așa mai departe. Acest lucru vă permite să faceți o „selecție” automat. Accesați Fișier/Imprimare, faceți clic pe butonul „Vizualizare” de mai jos. Primim presupusa coală tipărită pe care se află cartea noastră de vizită. În stânga este butonul „Layout Layout”, cu ajutorul lui cărțile de vizită par răsturnate reversul si sunt numerotate. Primul număr este numărul primei pagini specificat pentru imprimare. Există o fereastră în partea de sus care ne permite să specificăm numărul de cărți de vizită pe care dorim să le plasăm pe foaie.

Un al doilea clic pe butonul din stânga întoarce cărțile de vizită spre față. „Opțiuni de imprimare” Fila „Prepressare” conține instrumentul Tăiere/Reducere, verificați-l acolo și obțineți etichete automate pentru tăierea cărților de vizită.

Mulți oameni consideră că este mai ușor să înțeleagă un program atunci când au în față un șablon gata făcut și fie îl modifică, fie acționează prin analogie cu exemplul. Dacă accesați această pagină cu șabloane, puteți descărca un aspect gata făcut de carte de vizită și îl puteți modifica la discreția dvs.
Cum să faci o carte de vizită folosind șablon gata făcutși păstrați-l pentru tipărire în tipografia scrisă în lecția numărul 4.
Marcați articolul! CTRL + D
Așadar, dacă vrei să-ți faci singur un aspect de carte de vizită, dar nu știi încă cum, atunci suntem gata să-ți spunem o veste bună. Ați ajuns la o pagină în care puteți afla cum să proiectați în mod independent un aspect în CorelDRAW. Desigur, nu ne propunem sarcina de a vă face un designer profesionist și este pur și simplu imposibil într-o pagină mică. Dar sperăm că veți putea învăța cum să faceți machete simple ale cărților de vizită. Și dacă veți învăța cum să realizați machete de cărți de vizită mai complexe și mai creative depinde doar de dvs.
Începe de la capăt. Lansați programul CorelDRAW. Fereastra prezentată în figură va apărea pe ecranul monitorului dvs. În ferestrele conturate cu portocaliu, setați dimensiunile la 90 mm. în partea de sus și 50 mm. în partea de jos. Aceasta este dimensiunea de carte de vizită cea mai frecvent utilizată. Nu vă recomandăm să faceți cărți de vizită de alte dimensiuni.
SCH Faceți clic dreapta oriunde pe rigla de sus și, în meniul derulant, selectați „Setări ghiduri”. Acest lucru vă va ajuta să limitați câmpurile pentru completarea cărții de vizită. Nu trebuie să treceți dincolo de aceste domenii.

V În fereastra care apare, accesați fila „orizontală”. După aceea, în fereastra indicată, introduceți valoarea 5 și faceți clic pe butonul „Adăugați”, apoi 45 și faceți din nou clic pe butonul „Adăugați”.

NS După aceea, accesați fila „Verticală” și în aceeași fereastră, introduceți valoarea 5 și faceți clic pe butonul „Adăugați”. A doua valoare va fi 85. După ce o introduceți, apăsați din nou butonul „Adăugați”. Se introduc valorile ghid. După ce faceți clic pe butonul „OK”, veți vedea următoarea imagine.

NS Parametrii ghidurilor pentru aspectul cărții de vizită pot fi diferiți. V-am indicat doar valorile folosite de designerii companiei de poligrafie Express și puteți alege orice alte valori. După aceea, executați comenzile „Fișier” - „Importați” și în fereastra care apare, specificați calea către fișierul logo-ului. Faceți clic cu mouse-ul oriunde în câmpul cărții de vizită, iar sigla dvs. va apărea pe ecranul monitorului în locul în care ați făcut clic. Dacă aveți un logo sub formă de vector, atunci puteți pur și simplu să îl copiați și să îl lipiți în câmpul cărții de vizită.

Z Apoi, folosind instrumentul „Pointer”, trageți unul dintre markerii negri care apar în jurul imaginii logo-ului, scalați logo-ul și plasați-l în locul dorit, din punctul dumneavoastră de vedere. 
NS După aceea, selectați instrumentul „Text” și introduceți toate informațiile de care aveți nevoie pentru a fi afișate pe cartea de vizită. De obicei, conține 3 blocuri de text, fiecare dintre ele tastat separat și nu ar trebui să fie conectate între ele. Aceste blocuri conțin numele companiei dumneavoastră, prenumele și funcția dumneavoastră (dacă cartea de vizită este corporativă, atunci tipurile de activități ale companiei) și, desigur, informații de contact. Următoarea figură arată o modalitate aproximativă de a plasa textul pe o carte de vizită. Locația depinde în întregime de gustul tău. Pe panoul de sus sunt evidențiate ferestre în care sunt editați parametrii textului introdus afișați pe cartea de vizită.

D Alternativ, dacă doriți, puteți decora aspectul cărții de vizită cu una sau mai multe dungi. În locurile indicate există instrumente cu care se desenează o bandă, se schimbă grosimea conturului și culoarea acesteia (clic dreapta pe culoarea selectată).

NS După aceea, aspectul cărții de vizită poate fi salvat. Dacă intenționați să imprimați cărți de vizită într-un centru de tipărire, atunci trebuie să faceți următoarele: executați comenzile „Editare” - „Selectați tot” -Text „, apoi „Aranjați „-” Convertiți în curbă „, apoi salvați aspectul cărții de vizită sub un alt nume și în versiunea programului CorelDRAW care este utilizată de centrul de imprimare în care intenționați să plasați o comandă pentru cărți de vizită. Este foarte probabil ca aceștia să folosească o versiune inferioară a programului decât dvs., iar fișierul de aspect al cărții de vizită pe care l-ați creat pur și simplu nu se va deschide pe computerul centrului de imprimare. Opțiunile versiunii sunt selectate în fereastra de comandă „Fișier” - „Salvare ca”.
În cursul video „ »Spune și arată cum să faci cărți de vizită foarte bune și de înaltă calitate acasă folosind programul CorelDraw în câteva ore.
Lecția 1. Dimensiunea aspectului cărții de vizită
Prima lecție vă spune ce dimensiune ar trebui să aibă o carte de vizită și cum să setați dimensiunea unui aspect de carte de vizită în CorelDraw.
Pentru a viziona „Lecția 1. Dimensiunea aspectului cărții de vizită»Faceți clic pe butonul de afișare.
Lecția 2. Introduceți o imagine într-o carte de vizită
A doua lecție a cursului video spune de unde să obțineți o poză pentru o carte de vizită, ce ar trebui să fie și cum să introduceți această imagine într-o carte de vizită.
Pentru a viziona „Lecția 2. Introduceți o poză într-o carte de vizită»Faceți clic pe butonul de afișare.
Lecția 3. Text pe o carte de vizită
Acest tutorial video despre realizarea cărților de vizită explică:
- Cum să plasați text pe o carte de vizită în CorelDraw
- Cum să setați dimensiunea fontului
- Cum se schimbă culoarea textului
Pentru a viziona „Lecția 3. Textul cărții de vizită»Faceți clic pe butonul de afișare.
Lecția 4. Cum să plasezi cărți de vizită pe A4
Această lecție spune și arată amplasarea optimă, adică cea mai profitabilă, a cărților de vizită pe o coală A4. Mai mult, este optim nu numai din punct de vedere al beneficiilor, ci și din punctul de vedere al fabricării lor ulterioare.
Pentru a viziona „Lecția 4. Cum să plasați o carte de vizită pe A4»Faceți clic pe butonul de afișare.
Lecția 5. Imprimarea cărților de vizită față-verso
A cincea lecție a cursului spune cum să creați o carte de vizită față-verso, de ce o carte de vizită are nevoie de un revers, ce să plasați pe ea și cum să vă asigurați că părțile din față și din spate ale cărții de vizită se potrivesc la imprimare. .
Pentru a viziona „Lecția 5. Imprimarea cărților de vizită față-verso»Faceți clic pe butonul de afișare.
Lecția 6. Hârtie pentru cărți de vizită și o imprimantă pentru tipărirea cărților de vizită
Din lecție puteți învăța:
- Ce fel de hârtie să folosești pentru cărți de vizită
- Ce imprimantă pot folosi pentru cărți de vizită.
- Cum să imprimați cărți de vizită din CorelDraw
Pentru a viziona „Lecția 6. Hârtie pentru cărți de vizită și o imprimantă pentru tipărirea cărților de vizită»Faceți clic pe butonul de afișare.
Lecția 7. Laminarea cărților de vizită
În a șaptea lecție a cursului video Cum să faci o carte de vizită în CorelDraw se are în vedere problema laminării cărților de vizită acasă.
Pentru a viziona „Lecția 7. Laminarea cărților de vizită»Faceți clic pe butonul de afișare.
Lecția 8. Decuparea cărților de vizită
Tutorialul video ridică întrebarea cum să tăiați ușor și rapid cărțile de vizită acasă, fără un tăietor de hârtie.
Pentru a viziona „Lecția 8. Tăierea cărților de vizită»Faceți clic pe butonul de afișare.
Lecția 9. Costul realizării cărților de vizită.
În lecție se face un calcul aproximativ al costului unei cărți de vizită primite acasă.
Pentru a viziona „Lecția 9. Costul realizării cărților de vizită»Faceți clic pe butonul de afișare.
Lecția 10. Design cărți de vizită
Lecția 10 vorbește despre designul cărților de vizită. Ce ar trebui să fie, ce greșeli există, cum să le eviți și cum să-ți faci cartea de vizită eficientă.
Design cărți de vizită»Faceți clic pe butonul de afișare.
Lecția 11. Cum să faci bani cu cărți de vizită
Puteți face cărți de vizită nu numai pentru dvs., ci și pentru alte persoane, câștigând bani din asta. Este vorba despre a face bani pe cărți de vizită în cauzăîn acest tutorial video.
Pentru a viziona „Lecția 10. Cum să faci bani cu cărți de vizită»Faceți clic pe butonul de afișare.
Curs video Cum să faci o carte de vizită în CorelDraw a fost pregătit și înregistrat de Andrey Gromov și toate drepturile asupra cursului îi aparțin. În opinia mea, acest curs video despre realizarea cărților de vizită este, dacă nu cel mai bun (toate cursurile care pur și simplu nu sunt de văzut), dar se află în mod clar pe clasament. Totul este descris în detaliu, de înțeles.