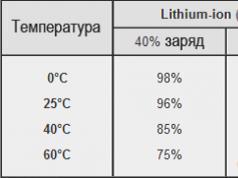Astăzi, mulți dintre noi nu își pot imagina viața de zi cu zi fără un computer, smartphone sau tabletă. Conectându-i la internet, ne jucăm, lucrăm și comunicăm activ pe rețelele sociale. Nu este neobișnuit să găsești chiar și mai multe computere într-o familie. Și mai devreme sau mai târziu este nevoie de a oferi acces la internetul internațional pentru fiecare utilizator.
Cea mai evidentă cale este să mergi la cel mai apropiat magazin de electronice și să cumperi acolo un router Wi-Fi (în principiu așa este), iar după ce l-ai cumpărat, să vii acasă și să-l configurezi. Dar, înainte de a începe să descriem procesul de configurare, să aflăm mai întâi ce este un router Wi-Fi.
Un router, sau așa cum este numit în mod popular un router, este un dispozitiv care vă va permite să redirecționați o conexiune de rețea de la un computer la alte dispozitive și gadgeturi mobile.
Este important să știți că pentru a obține cea mai bună performanță wireless, trebuie să găsiți cea mai bună locație pentru routerul dvs. Desigur, cel mai bine este să-l instalați lângă computer dacă aveți o conexiune prin cablu, dacă nu, atunci plasați routerul acolo unde semnalul este cel mai bine distribuit. De asemenea, pentru a asigura o recepție Wi-Fi de înaltă calitate, amplificatoarele de semnal Wi-Fi pot fi folosite ca o opțiune excelentă. Sunt ieftine (aproximativ 20 USD) și prin dimensiunea lor sunt destul de compacte și aproape invizibile.
Pe piața de tehnologie modernă, printre liderii în domeniul tehnologiei Wi-Fi se numără companii de naștere precum Asus, D-link și multe altele. Dar, dragostea cumpărătorului autohton a câștigat o mulțime de mărci chinezești binecunoscute, iar cel mai popular router al său este tp link tl wr841nd, a cărui setare va fi discutată astăzi.
Pentru a conecta dispozitivul veți avea nevoie de:
- De fapt, routerul în sine.
- Cablu de alimentare.
- Un computer cu modem.
Mai întâi, să vedem ce conectori și funcții are acest dispozitiv:
- Butonul de pornire.
- Stecher.
- Conectori pentru conectarea unuia sau mai multor computere.
- Conector pentru conectarea unui cablu de internet de la un modem.
- Buton hardware pentru a reseta toate setările existente la valorile implicite din fabrică (resetare completă).
Dintre funcțiile interesante și cu adevărat utile, se poate evidenția actualizarea software-ului online printr-o conexiune directă la Internet și capacitatea de a face copii de rezervă sau de a restaura setările anterioare dacă acestea au fost șterse.
Conexiune la router
Pentru a conecta routerul va trebui să urmați câțiva pași simpli:

Cum se configurează corect un router
După ce ați făcut toate manipulările necesare pentru a conecta routerul la rețea, va trebui să îl configurați. Există mai multe moduri de a vă configura dispozitivul. Să începem cu cel mai greu.
Configurarea unui router Wi-Fi printr-un browser

Există două modalități de a depana routerul pentru funcționarea ulterioară a acestuia: manual și rapid. Ne propunem să luăm în considerare ambele variante.
Depanare rapidă a parametrilor


Optimizare manuală fără fir

Dacă nu știți ce tip folosește reprezentantul dvs. de Internet, atunci cel mai bine este să contactați suportul tehnic al utilizatorilor, unde vă vor spune totul în detaliu.
Depanarea manuală a parametrilor
Pentru a vă schimba rețeaua fără fir, aveți nevoie de:

Cheie de securitate
De asemenea, cel mai bine este să setați o parolă în rețeaua dvs. Wi-Fi pentru a o securiza. Pentru a face acest lucru, trebuie să faceți câțiva pași simpli: 
Pentru a face acest lucru, trebuie să faceți următoarele:
- Accesați fereastra numită Wireless Security și creați-vă cheia de securitate.
- Selectați tipul de versiune „WPA-PSK / WPA2-PSK”.
- Apoi Criptare și setați opțiunile TKIP.
- În fereastra PSK Password, introduceți parola.
- Și, în cele din urmă, desigur, faceți clic pe Salvare.
Așa că am examinat prima modalitate de a configura routerul. Să ne ocupăm de a doua metodă, mai simplă.
Configuram routerul nostru prin intermediul discului inclus

Asta e tot, ne-am dat seama de procesul de instalare și conectare a unui router Wi-Fi.
Posibile probleme cu autoconectarea Wi-Fi și soluția acestora
- Conexiune instabilă.
- Conexiune Wi-Fi intermitentă.
- Viteză scăzută de conectare.
Rezolvarea problemelor
Aceste probleme pot apărea din mai multe motive diferite (de la o simplă eroare la orice problemă tehnică). De asemenea, defecțiunile pot fi cauzate de tensiune instabilă în rețeaua electrică. Ei bine, în cazuri rare, aceste erori pot apărea din cauza unui adaptor de rețea învechit.
Dar, practic, problemele de mai sus sunt o consecință a interferențelor care pot apărea pe canal, iar problema poate fi rezolvată pur și simplu prin schimbarea canalului.
Concluzie
După cum puteți vedea, conectarea unui router wireless nu este atât de ușoară pe cât pare la prima vedere. Este necesar nu numai să instalați corect toate ieșirile în conectori, ci și să ajustați routerul pentru a se potrivi nevoilor dvs., iar acest lucru se poate face în două moduri: printr-un browser sau folosind un disc. În primul caz, puteți configura imediat toți parametrii, dar în cazul unui disc, instalarea va avea loc în mod automat.
In contact cu
Produsele mărcii de rețea nr. 1 în China sunt cunoscute de mult timp utilizatorilor autohtoni, în plus, sunt cunoscute ca un produs destul de de înaltă calitate pentru bani relativ puțini. Nu cu mult timp în urmă, am trecut deja în revistă unul dintre modelele de top de routere ale acestei companii, TP-Link TL-MR3420, precum și un kit pentru organizarea unei rețele locale prin intermediul unui TP-Link TL-PA211 electric. Astăzi, încă două dispozitive de la acest producător au ajuns la laboratorul nostru de teste. Nu strălucesc prin sofisticarea tehnică, dar pot mulțumi cel mai larg cerc de utilizatori, deoarece sunt concepute pentru a organiza o rețea Wi-Fi wireless de standard 802.11n cu o lățime de bandă de până la 300 Mbps. Vorbim despre un router TP-Link TL-WR841ND și un adaptor USB TP-Link TL-WN822N, pe care acum începem să le studiem.
⇡ Specificații
| Router TP-Link TL-WR841ND | |
|---|---|
| Standarde | 10/100 Baza-T |
| Porturi | 1 x RJ-45 WAN (10/100 Mbps) 4 x RJ-45 LAN (10/100 Mbps) |
| Gama de frecvență, GHz | 2,4-2,4835 |
| 20 | |
| antene | 2 x extern detașabil omnidirecțional, 3dBi |
| Siguranță | IEEE 802.1x, WEP, WPA / WPA2, WPA-PSK / WPA2-PSK Firewall controlat prin conexiune (SPI) Controlul accesului prin lista de adrese MAC |
| Protocoale de rețea | PPPoE / PPTP / L2TP |
| Funcții | DynDNS, DHCP, DMZ, QSS |
| Nutriție | Adaptor de alimentare extern (9 V / 0,85 A) |
| Dimensiuni, mm | 200x140x28 (excluzând antenele) |
| Garantie, luna | 12 |
| preț, freacă. | 1 250 |
| Adaptor USB Wi-Fi TP-Link TL-WN822N | |
|---|---|
| Standarde | IEEE 802.11b / g / n (300 Mbps) |
| Porturi | 1 x Mini-USB |
| Gama de frecvență, GHz | 2,4-2,4835 |
| Max. puterea semnalului wireless, dBm | 20 |
| antene | 2 x extern pliabil omnidirecțional, 3dBi |
| Siguranță | WEP, WPA / WPA2, WPA-PSK / WPA2-PSK |
| Moduri de operare | Ad-Hoc / în infrastructură |
| Funcții suplimentare | suport pentru Sony PSP, QSS |
| Nutriție | de la un port USB al computerului |
| Dimensiuni, mm | 90x68x17 |
| Garantie, luna | 12 |
| preț, freacă. | 800 |
Modelul TP-Link TL-WR841ND este un router clasic de 100 de megabiți cu un punct de acces wireless care funcționează în rețele Wi-Fi 802.11b / g / n. Dispozitivul este echipat cu două antene standard detașabile cu un câștig de 3 dBi, care fac parte din tehnologia MIMO, care oferă performanțe ridicate ale segmentului de rețea wireless, precum și o acoperire largă și o stabilitate ridicată a semnalului. Segmentul cu fir al routerului are patru porturi RJ-45 pentru conectarea clienților LAN și un port WAN extern. Toate se referă la standardul 10 / 100Base-TX.
Modelul TP-Link TL-WN822N pentru un adaptor USB Wi-Fi 802.11 b/g/n obișnuit nu este prea compact. Dar ea, ca și routerul, avea loc pentru două antene omnidirecționale puternice cu un câștig de 3 dBi, care ar trebui să ofere performanțe mai mari în comparație cu antenele interne ale diverselor dispozitive, inclusiv laptop-uri, care nu fac întotdeauna față bine găsirii Wi-ului slab. Semnal Fi. Printre caracteristicile interesante ale noutății, nu poate să nu remarcăm funcționarea declarată oficial a adaptorului cu consola Sony PSP.
Una dintre opțiunile pentru structura unei rețele fără fir bazate pe routerul TP-Link TL-WR841ND, adaptorul USB TP-Link TL-WN822N și alte dispozitive de rețea TP-Link
Trebuie remarcat faptul că ambele elemente noi sunt echipate cu o funcție QSS (Quick Secure Setup) încorporată pentru configurarea rapidă a unei conexiuni wireless sigure. Este suficient să apăsați butonul corespunzător de pe corpul oricărui dispozitiv, iar instrumentul automat QSS va stabili automat o conexiune folosind algoritmi de criptare WPA2. Utilizatorul va trebui doar să seteze parola dorită. De fapt, această funcție nu este altceva decât cea mai cunoscută tehnologie WPS (Wi-Fi Protected Setup), doar că are un alt nume.
Configurați rapid o conexiune wireless sigură folosind funcția QSS
⇡ Conținutul pachetului
Cutiile în care sunt furnizate noile articole sunt decorate în culorile obișnuite de verde deschis pentru toate dispozitivele de rețea TP-Link. Kiturile de livrare nu sunt diferite. Împreună cu routerul TP-Link TL-WR841ND, utilizatorul va găsi:
- o pereche de antene pliabile,
- adaptor de alimentare,
- Cablu Ethernet,
- CD cu firmware și instrucțiuni de utilizare în format PDF,
- ghid tipărit pentru instalare rapidă în limba rusă.

Ambalarea produselor noi

Conținutul pachetului routerului TP-Link TL-WR841ND
Adaptorul USB TP-Link TL-WN822N are accesorii mai mici. Cu toate acestea, nu are nevoie de mai mult:
- cablu miniUSB-USB,
- CD cu firmware și instrucțiuni de utilizare în format PDF.

Conținutul pachetului adaptorului USB TP-Link TL-WN822N
⇡ Aspect și ergonomie
Odată cu reproiectarea întregii linii de produse TP-Link, dispozitivele de rețea ale acestei companii au început să arate moderne și oarecum ușoare. Într-un fel, ele depășesc chiar și cele mai frumoase mostre ale diverșilor producători eminenti. De exemplu, iată unul dintre eroii recenziei noastre de astăzi, routerul TP-Link TL-WR841ND. Acesta este cazul rar când un dispozitiv live arată chiar mai bine decât o fotografie promoțională.
În primul rând, după cum s-a dovedit la o cunoștință apropiată, corpul alb ca zăpada al noutății nu este făcut din plastic lacuit ușor murdar, ușor de zgâriat, ci dintr-un finisaj mat ușor aspru. Pare un fleac, dar pentru mulți se va dovedi a fi foarte plăcut. În același timp, un router mat arată la fel de bine ca unul lucios! Secretul constă în faptul că ochiul este în mod constant distras de la elementele de ornamente negre, apoi de la fantele de ventilație concentrice originale - o idee de design frumoasă și în același timp practică. Apropo, antenele detașabile sunt și ele negre, datorită căruia aspectul TP-Link TL-WR841ND capătă nuanțe foarte serioase. Rândul de indicatoare LED standard este ușor încorporat și este, de asemenea, situat pe inserția neagră.

Vedere externă a routerului TP-Link TL-WR841ND
Partea inferioară a routerului este la fel de frumoasă. Totul este decupat cu mici orificii de aerisire, intre care se afla un loc pentru doua balamale din plastic pentru care puteti agata routerul de perete. Pe lângă aranjarea verticală a dispozitivului, este prevăzută și instalarea obișnuită orizontală pe patru picioare mici de cauciuc.

Carcasa inferioară TP-Link TL-WR841ND
Toți conectorii și interfețele sunt concentrate în mod tradițional pe peretele din spate al routerului. Pe lângă porturile RJ-45 specificate în specificație, există o priză pentru conectarea unui adaptor de alimentare, un buton de resetare pentru toate setările, un buton de configurare rapidă pentru o conexiune wireless QSS sigură și o pereche de conectori RP-SMA pentru instalarea antenelor furnizate. În plus, pe panoul din spate al routerului există un loc pentru butonul de pornire / oprire, despre care dezvoltatorii „uită” adesea. Între timp, folosirea acestui buton este mult mai convenabilă decât de fiecare dată când ajungeți cu ștecherul la priză, care, de regulă, este situată în colțul îndepărtat cu praf.

Carcasa din spate TP-Link TL-WR841ND
Routerul TP-Link TL-WR841ND, deși se evidențiază din masa generală de tip propriu, are totuși un aspect clasic. În schimb, adaptorul USB TP-Link TL-WN822N arată complet neobișnuit. Cu antene pliate, este o cutie mica de plastic alb lacuit cu marginile rotunjite, nu mai mare decat un pachet de tigari. Antenele pliabile din laterale pot fi rotite independent până la 180 de grade pentru a obține cel mai bun semnal.


Vedere de jos a adaptorului USB TP-Link TL-WN822N
Adaptorul are un singur buton QSS pentru configurarea rapidă a unei conexiuni wireless sigure, precum și un indicator de activitate LED. Dezvoltatorii au furnizat o singură metodă de instalare - pe o masă sau pe altă suprafață orizontală. În acest caz, acesta va fi conectat la computer cu un cablu USB de 1,5 metri.

Vedere externă a adaptorului USB TP-Link TL-WN822N
Trebuie să spun că noul produs nu numai că arată atractiv, ci și ușor de utilizat. O astfel de cutie compactă și ușoară nu este deloc dificil de transportat într-o geantă cu un laptop. În același timp, adaptorul încă ocupă puțin spațiu, iar sensibilitatea lui este mai mare în comparație cu mostrele mai compacte cu antene interne.
⇡ Structura internă
TP-Link este partener al celui mai mare furnizor mondial de soluții de rețea fără fir, Atheros, așa că nu este surprinzător faptul că cipurile de la acest producător au fost găsite în noile produse. Pentru router, dezvoltatorii au ales procesorul Atheros AR7241, tactat la 400 MHz. Interesant este că acest procesor este proiectat să funcționeze cu o interfață USB 2.0, dar noul nostru produs nu oferă una.

Structura internă a routerului TP-Link TL-WR841ND

procesor Atheros AR7241
Procesorul nu are propria interfață wireless încorporată, așa că pe placa de bază din apropiere este instalat un alt cip important Atheros AR9287, care joacă acest rol. Controlerul aparține celei de-a patra generații de soluții wireless la cheie de la Atheros și este compatibil cu standardele 802.11b / g / d / eassets / extern / varn și cu tehnologia avansată 2x2 MIMO. Interesant este că există un loc pentru instalarea unei carcase metalice de ecranare pe placa de bază în jurul modulului wireless, dar carcasa în sine lipsește din noutate.

Controler Wi-Fi Atheros AR9287 RF
În plus, routerul are un modul de memorie DDR SDRAM Zentel A3S56D40FTP-G5 de 32 MB produs de Zentel Electronics Corp. Lipirea tuturor componentelor este foarte îngrijită și nu este satisfăcătoare.

Modul de memorie tampon Zentel A3S56D40FTP-G5
Adaptorul USB compact este asamblat pe o placă de circuit imprimat cu un ansamblu de elemente pe o singură față. Mai mult, modulul wireless al acestui dispozitiv, spre deosebire de cel din router, este acoperit cu o carcasă metalică, deci nu se poate afla modelul acestuia. Cu toate acestea, putem presupune că acesta este un controler Atheros AR9102, dar nu vom afirma dacă este așa. Dar controlerul de interfață USB este la vedere - acesta este microcircuitul Atheros AR9170.

Structura internă a adaptorului USB TP-Link TL-WN822N

Controler de interfață USB Atheros AR9170
Panoul frontal
Indicatoarele LED sunt amplasate pe panoul frontal (de la stânga la dreapta).

Panoul din spate

Panoul din spate conține următoarele elemente (de la stânga la dreapta).
ON / OFF : Pornire/oprire.
PUTERE
:
Stecher. Vă rugăm să utilizați adaptorul de alimentare furnizat cu routerul dumneavoastră fără fir TL-WR841ND
1,2,3,4 (LAN)
:
Aceste porturi (1,2,3,4) sunt folosite pentru a conecta routerul la computerele din LAN.
WAN
:
Portul WAN este utilizat pentru a conecta o rețea Ethernet (furnizor).
WIFI PORNIT/OPRIT: Folosit pentru a activa/dezactiva fluxul wireless.
WPS / RESET
:
Acest buton este folosit pentru a activa WPS și pentru a reseta setările routerului. Pentru a activa/dezactiva WPS, pur și simplu apăsați acest buton fără să-l țineți mai mult de cinci secunde; pentru a RESETARE, apăsați butonul mai mult de cinci secunde. ...
Antene wireless
:
sunt folosite pentru a primi și transmite date fără fir.
Conexiune la router
- Alegeți o locație potrivită pentru routerul dvs. Vă recomandăm să plasați routerul în centrul rețelei wireless.
- Reglați poziția antenei. Cel mai adesea, o poziție verticală este cea mai bună.
- Conectați-vă computerul la rețeaua locală prin porturile LAN ale routerului (dacă aveți deja un adaptor de rețea fără fir și doriți să utilizați o conexiune de rețea fără fir, puteți sări peste acest pas)
- Conectați cablul Ethernet de intrare la portul WAN al routerului
- Conectați adaptorul de alimentare la adaptorul de alimentare de pe router și conectați celălalt capăt la o priză. Porniți routerul apăsând butonul ON / OFF.
Configurarea unui computer pentru a se conecta la un router:
- În setările TCP / IP ale computerului dvs., selectați Obține automat o adresă IP.
Pentru a accesa setările routerului, deschideți un browser web și introduceți adresa implicită http://192.168.0.1 în bara de adrese a browserului dvs.
Va apărea o fereastră de autentificare similară cu cea din imaginea de mai jos. În câmpul Utilizator și Parolă, introduceți admin folosind litere mici. Apoi apăsați butonul O.K sau cheie Introduce.
Configurarea routerului
După ce ați introdus autentificarea și parola, se vor deschide fereastra principală de stare și meniul de setări a routerului. Echipamentul poate fi configurat în două moduri: Rapidși Individual personalizare.Instalare rapida
Pentru o configurare rapidă, selectați elementul din meniul principal Instalare rapida
Aceasta va deschide o casetă de dialog care vă permite să selectați parametrii de conexiune necesari. În prima fereastră, selectați Mai departe.
Apoi va apărea o fereastră cu alegerea tipului de conexiune. Routerul acceptă cele mai comune cinci moduri de conectare la Internet - IP dinamic, IP static, PPPoE, L2TP și PPTP. 
Atunci când alegeți un tip de conexiune IP dinamic Veți fi direcționat direct la pagina Setări wireless.
Atunci când alegeți un tip de conexiune Adresă IP statică, apare următoarea fereastră 
Setările care trebuie introduse în câmpurile corespunzătoare sunt furnizate de furnizor.
adresa IP- Aceasta este adresa IP WAN așa cum este văzută de utilizatorii externi de pe Internet (inclusiv ISP). Introduceți adresa IP în acest câmp.
Mască de rețea- Masca de subrețea utilizată de adresa IP WAN.
Poarta principala- Introduceți adresa IP dacă este necesar.
Server DNS primar- Dacă este necesar, introduceți adresa IP a serverului DNS.
Server DNS secundar- Dacă ați primit o altă adresă de server DNS de la furnizorul de servicii de internet, introduceți-o aici.
Atunci când alegeți un tip de conexiune PPPoE, apare următoarea fereastră 
Nume utilizator, parola- Specifica Nume de utilizatorși Parola primit de la furnizorul dvs. de servicii de internet. Aceste câmpuri sunt sensibile la majuscule.
Confirmă parola - Reintroduceți parola pe care ați primit-o de la ISP-ul dvs. pentru a vă asigura că parola introdusă este corectă. Dacă parola diferă de valoarea introdusă la confirmarea parolei, va apărea o fereastră în care se va scrie că parola nu se potrivește cu cea introdusă anterior.
Adresă IP dinamică- Utilizați o adresă IP dinamică furnizată de ISP pentru a vă conecta la rețeaua locală.
După apăsarea butonului MAI DEPARTE va apărea o fereastră cu setările rețelei wireless. 
Difuzare fără fir- Selectând elementul corespunzător din meniul derulant, puteți activa/dezactiva funcția.
Numele rețelei fără fir- Introduceți o valoare de până la 32 de caractere. SSID-ul implicit este TP-LINK_XXXXXX (XXXXXX sunt ultimele șase caractere unice ale adresei MAC a routerului). Acest câmp face distincția între majuscule și minuscule. De exemplu, TESTși Test Au sensuri diferite.
Regiune- Selectați o valoare din lista verticală Rusia.
Modul- Modul de transmisie de date wireless al routerului. Vă permite să selectați standardul de difuzare b, g, n sau mixte. Setarea optimă este amestecat modul, deoarece vă permite să vă conectați automat la orice dispozitiv, indiferent de standardul de difuzare (dispozitiv).
Latimea canalului- Selectați valoarea corespunzătoare din lista verticală. Valoare implicită Autoîn care dispozitivul ajustează automat lățimea canalului pentru clienți (este mai bine să nu se schimbe).
Canal- Acest câmp indică frecvența de operare care trebuie utilizată. Valoare implicită Auto astfel, punctul de acces va selecta automat canalul corespunzător. Nu este necesar să schimbați canalul wireless.
Dezactivați protecția- Funcția de securitate poate fi activată sau dezactivată. Când funcția este dezactivată, stațiile wireless se pot conecta la router fără criptare (fără parolă - rețeaua nu este sigură). Vă recomandăm insistent să selectați una dintre opțiunile de securitate.
WPA-PSK / WPA2-PSK- Selecția WPA pe baza parolei PSK.
parola PSK- Pot fi utilizate caractere de format ASCII sau hexazecimal simboluri
La alegere ASCII, Cheia poate conține numere de la 0 la 9 și litere de la A la Z, iar lungimea sa trebuie să fie între 8 și 63 de caractere. La alegere hexazecimal, Cheia poate fi numere de la 0 la 9 și litere de la A la F, iar lungimea sa trebuie să fie între 8 și 64 de caractere. Rețineți că cheia ține cont de majuscule și minuscule. Aceasta înseamnă că utilizarea literelor mari și mici îi afectează semnificația. Ar trebui să notați cheia și alte setări de securitate wireless undeva.
Fara schimbari- Când este selectată această opțiune, configurația transmisiei de date fără fir va rămâne neschimbată!
Prin apăsarea butonului Mai departe, Te vei găsi în fereastră Completare... Faceți clic pe butonul Complet a termina Instalare rapida. 
Routerul este configurat și gata de utilizare.
CONFIGURARE INDIVIDUALĂ A ROUTERULUI
hDupă conectarea cu succes la router, veți vedea cincisprezece meniuri principale în partea stângă a utilitarului web. Partea dreaptă conține informații de ajutor și instrucțiuni. 
Primul element de meniu CONDIȚIE... Afișează informații generale despre starea dispozitivului. Informațiile din această fereastră sunt doar pentru citire și nu pot fi editate. 
Pentru a personaliza routerul, selectați elementul din meniu NET, iar în meniul pop-up, selectați secțiunea WAN.

Prin alegere Rețea - WAN puteți configura parametrii rețelei.
Configurarea unei conexiuni DHCP
Dacă utilizați achiziția IP DHCP (achiziție automată a setărilor), selectați IP dinamic iar routerul va primi automat parametrii IP.
Această fereastră arată modul în care parametrii WAN, inclusiv adresa IP, masca de subrețea, gateway-ul implicit și așa mai departe, sunt alocați dinamic de către ISP. Pentru a actualiza parametrii, faceți clic pe butonul Reîmprospăta... Pentru a reseta valorile, utilizați butonul Gratuit.
Dimensiunea MTU- De obicei valoarea MTU(dimensiunea maximă a pachetului) pentru majoritatea rețelelor Ethernet este de 1500 de octeți. Vă recomandăm să nu modificați această valoare.
DNS primar și DNS secundar atribuit automat. Nu este necesar să utilizați această funcție atunci când atribuiți adrese IP în mod dinamic.
Nume gazdă- Această opțiune vă permite să atribuiți un nume de gazdă routerului (nu este utilizat în rețea).
Obțineți o adresă IP utilizând DHCP Unicast- Serverele DHCP ale unor ISP-uri nu acceptă aplicații de difuzare (această opțiune nu este utilizată în rețeaua dvs.).
Faceți clic pe butonul salva pentru a salva setările.
Configurarea conexiunii PPOE
Dacă aveți o conexiune prin protocolul PPPoE, atunci ar trebui să selectați opțiunea WAN: PPPoE / Rusia PPPoE. 
Este necesar să specificați următorii parametri atunci când configurați o conexiune prin PPPoE:
Nume utilizator, parola- Introduceți numele de utilizator și parola primite de la furnizor de la furnizor. Aceste câmpuri sunt sensibile la majuscule.
Conexiune secundară- În acest câmp, trebuie să selectați tipul de conexiune IP dinamic.
Modul de conectareWAN- În această secțiune, trebuie să selectați elementul Conectare automata ( Dacă conexiunea eșuează, este restabilită automat).
După selectarea parametrilor pe această pagină, faceți clic pe butonul salva.
Configurarea unei conexiuni wireless
În meniu Modul wireless trebuie să alegi Setări wireless. 
În acest element de meniu se realizează setarea de bază a parametrilor. 
Numele retelei- În acest moment, trebuie să introduceți numele rețelei dvs. la care vă veți conecta. Introduceți o valoare de până la 32 de caractere. SSID-ul implicit este TP-LINK_XXXXXX (XXXXXX sunt ultimele șase caractere unice ale adresei MAC a routerului). Acest câmp face distincția între majuscule și minuscule. De exemplu, TESTși Test Au sensuri DIFERITE.
Regiune- În acest moment, trebuie să selectați Rusia.
Modul- Selectați modul 11bgn mixt. Acest mod permite tuturor stațiilor wireless din standardele 802.11b, 802.11g și 802.11n să se conecteze la router.
Latimea canalului- Alegeți lățimea canalului Automat.
Canal- Acest câmp setează frecvența de operare pe care urmează să o utilizați. Modul implicit este Auto, astfel, punctul de acces va selecta automat cel mai potrivit canal pe cont propriu .
Acest parametru trebuie lăsat în modul Auto.
Rată maximă de transmisie (TX)- În acest câmp puteți limita rata maximă de transfer de date a routerului (Tx).
Activați difuzarea fără fir- Modul wireless al routerului poate fi activat sau dezactivat pentru a oferi acces la stațiile wireless. Transmisia wireless poate fi activată/dezactivată folosind butonul WIFI ON/OFF de pe router. În mod implicit, acest element ar trebui să fie activat.
Activati Transmisia SSID- Când clienții wireless caută rețeaua wireless la care doresc să se conecteze, ei vor vedea SSID-ul (numele rețelei) trimis de router. Dacă bifați caseta Activati Transmisia SSID apoi routerul wireless se va deschide și va difuza numele său (SSID). Dacă caseta de selectare nu este bifată, numele rețelei nu va fi afișat în lista de rețele și pentru a vă conecta va fi necesară introducerea manuală a parametrilor rețelei pentru conectare.
WDS- Acest câmp trebuie să fie dezactivat (gol).
Faceți clic pe butonul salva pentru a vă aplica setările.
Configurarea securității rețelei wireless.
Prin alegerea din meniu Modul wireless- Securitate wireless, puteți configura setările de securitate pentru rețeaua dvs. fără fir.

Dezactivați protecția- Dacă nu doriți să utilizați securitatea wireless, faceți clic pe elementul corespunzător. În acest caz, rețeaua dumneavoastră nu va fi protejată și va fi posibil să vă conectați orice dispozitiv WiFi fără parolă. (Nu se recomandă)
Versiune- Trebuie să selectați versiunea algoritmului de criptare WPA-PSK din lista derulantă. Modul optim este tipul WPA-PSK(cheie partajată WPA).
Criptare- La alegere WPA-PSK sau WPA una dintre următoarele valori poate fi specificată ca tip de autentificare: TKIP sau AES ca algoritm de criptare. ( Nu se recomandă tip de criptare de conectare TKIP de cand această criptare nu este acceptată de standardul de difuzare 802.11n). În acest element de setare, trebuie să selectați standardul AES.
Parola wireless- Aici puteți specifica o parolă cu o lungime de la 8 la 63 de caractere în codificare ASCII (adică este permisă utilizarea literelor mari și mici și a numerelor alfabetului latin).
Perioada de reînnoire a cheii de grup- Acest câmp trebuie setat la 0.
Aceasta completează configurarea routerului și este gata de funcționare.
Care se caracterizează prin performanță stabilă și cost relativ scăzut. Pentru a configura routerul tp link tl wr841nd, consultați informațiile de mai jos.
Trebuie remarcat faptul că nu există o interfață rusă pe un număr mare de modele și nu este posibilă schimbarea limbii. Pentru comoditatea cititorului, vor fi prezentate două opțiuni: engleză și rusă.
Configurare de bază
Datele rețelei locale pentru un astfel de model au o formă standard:- Adresa IP PC - 192.168.1.1;
- Puteți intra în interfața virtuală la http://192.168.1.1;
- Datele utilizatorului sunt cele mai comune: admin.
Figura 1. Interfață web
Există două opțiuni pentru:
- Configurare rapidă a configuratorului automat. Cel mai simplu mod, perfect pentru începători. Din păcate, metoda este destul de limitată. Dacă furnizorul folosește tehnologia PPTP sau L2TP (de obicei Beeline), atunci nu are rost să folosești un personalizat;
- Configurarea unui nivel avansat. Aceasta este o metodă manuală pentru configurarea unui router TP-Link TL. Dar nu vă alarmați, această metodă este destul de simplă.
Configuram un router pentru Rostelecom si furnizori similari
Mergem la secțiunea de setări de rețea (în engleză „Rețea”) apoi facem clic pe subsecțiunea Internet („WAN”). Routerul tp link tl este configurat în funcție de parametrii, a căror semnificație este următoarea:- tip de conexiune la internet - selectați valoarea PPPoE;
- Informații despre utilizator (login și parolă) - prevăzute la încheierea unui contract cu prestatorul. Eliberat pe hârtie specială și/sau precizat în contractul propriu-zis;
- Tip conexiune secundară - opriți;
- Conexiune internet - conexiune automată. Acest articol este setat la cererea utilizatorului însuși. Dacă nu doriți ca Internetul să pornească autonom atunci când porniți computerul, atunci ar trebui să setați „Conectare la cerere”.

Figura 2. Rostelecom. Configurarea unui router pentru Rostelecom
Salvăm parametrii setați și reîmprospătăm pagina. Parametrii specificați sunt corecti dacă conexiunea a dobândit starea „Conectat”.
Configurare pentru Beeline
Cum se configurează un router pentru a interacționa cu Beeline? Accesați aceeași secțiune „Rețea” (Rețea) în subsecțiunea „Internet” (WAN). Modificați următorii parametri:- tip de conexiune la internet - setați L2TP. În unele routere L2TP Rusia
- Informații despre utilizator (Autentificare și Parola) – datele sunt furnizate de Beeline. În majoritatea cazurilor, autentificarea este un număr de telefon;
- IP - adresa(numele serverului VPN) - internet.beeline.ru.

Figura 3. Configurarea pentru Beeline
Salvăm setările. Nu trebuie să schimbi nimic altceva. Uneori sunt situații în care parametrii au fost setați corect, dar conexiunea încă nu a fost stabilită. Nu intrați în panică dacă schimbați setările și reporniți routerul. Așteptați doar câteva minute și internetul va funcționa.
Configurarea unei rețele fără fir
Deschideți „Secțiunea Wireless” (Englez Wireless) și accesați subsecțiunea parametrilor modului wireless. Setați numele rețelei Wi-Fi (parametrul SSID). Nume - identificatorul poate fi setat cu orice valoare (dar este indicat sa nu se foloseasca alfabetul chirilic). Salvăm parametrii specificați.
Figura 4. Configurare Wi-Fi
O funcție suplimentară este parola. Vă va proteja internetul de accesul neautorizat al altor utilizatori. Puteți seta parametrul accesând modul Wireless Security:
- Selectați secțiunea WPA-Professional;
- Completați parametrul PSK Password. Aici introduceți parola pe care o veți folosi. Nu trebuie să includă opt sau mai multe caractere și nu trebuie să conțină litere rusești;
- Salvăm setările.
Deschiderea unui port pe un router TP-Link
Redirecționarea portului va fi efectuată în secțiunea Redirecționare și în subsecțiunea server virtual. Faceți clic pe pictograma Adăugați nou și setați următorii parametri:- Port de serviciu- aici este necesara intrarea in unul sau mai multe porturi de deschidere;
- IP-adresa - scrieți adresa PC-ului pentru o rețea de tip local pentru care portul va fi deschis;
- protocol de rețea - este selectat protocolul care este utilizat în prezent. Poate fi TCP, UDP. Cea mai bună opțiune ar fi să faceți clic pe Toate;
- Stare - Activat. El este mereu la fel.
În ciuda faptului că routerul TP-Link TL-WR841ND a fost deja întrerupt, am decis să pregătesc instrucțiuni detaliate despre cum să-l configurez. Cu fotografii, capturi de ecran și o descriere detaliată a procesului de configurare. Acesta ar trebui să fie un ghid pentru manechin. Ceea ce, după cum mi se pare, va fi util multora nu numai pentru configurare, ci și în procesul de rezolvare a unor probleme cu routerul. Deoarece acesta este un router foarte popular, sunt sigur că acest ghid va fi relevant pentru anii următori.
TP-Link TL-WR841ND este într-adevăr un model foarte popular. Acest router, împreună cu „fratele său mai mic” TL-WR841N (care diferă în esență numai în antene nedemontabile) aproape întotdeauna a ocupat topul vânzărilor din cele mai populare magazine online. Da, iar popularitatea lor se observă chiar și prin instrucțiunile de pe acest site și prin întrebările din comentarii. Acest model a fost actualizat și îmbunătățit de multe ori. Există 11 versiuni hardware. Un router foarte bun cu un raport preț/calitate bun.
În ceea ce privește configurarea TP-Link TL-WR841ND, totul este foarte simplu acolo. , care vine în kit, sau prin interfața web. Voi configura prin panoul de control (prin browser). Ca și în cazul oricărui router, principalul lucru este să setați parametrii corecti pentru conectarea la Internet. Apoi, trebuie să configurați o rețea Wi-Fi și, de preferință, să schimbați parola pentru intrarea în panoul de control. Dacă aveți un IPTV, va trebui să faceți și unele setări.
Voi încerca să descriu totul cât mai detaliat posibil. În unele cazuri, voi oferi link-uri către alte articole utile. Să nu colecteze toate setările (ceea ce nu va fi de folos multora) pe o singură pagină și astfel încât instrucțiunile să nu fie foarte lungi și confuze.
Este recomandabil să faceți înainte de a seta:
Cum să conectez TP-Link TL-WR841ND și să mergi la setări?
Puteți conecta imediat adaptorul de alimentare la router și îl puteți conecta la o priză. Dacă indicatoarele de pe router nu se aprind, atunci verificați dacă alimentarea este pornită cu butonul situat lângă conectorul adaptorului de alimentare.
Dacă aveți un computer sau laptop staționar, atunci vă sfătuiesc să configurați routerul printr-un cablu de rețea conectându-l la computer. Conectați TP-Link TL-WR841ND la computer utilizând cablul de rețea furnizat.

Apoi conectați un cablu de la ISP sau modemul ADSL la portul WAN al routerului.

Asigurați-vă că conectați totul corect.
Ce se întâmplă dacă nu există computer/laptop?
În acest caz, puteți configura TL-WR841ND de pe telefon sau tabletă. Este clar că nu vă veți putea conecta printr-un cablu de rețea. Prin urmare, trebuie să vă conectați la o rețea Wi-Fi, pe care routerul o va distribui imediat după pornire. Este indicat numele din fabrică al rețelei Wi-Fi (desi nu intotdeauna) pe autocolantul de pe partea de jos a routerului. Dacă rețeaua este închisă cu o parolă, atunci parola în sine (PIN) este indicată și pe router.

Când totul este conectat, ne așezăm la computer, sau luăm un dispozitiv mobil de pe care vom configura TP-Link TL-WR841ND, deschidem orice browser și mergem la adresa tplinkwifi.net... De asemenea, puteți deschide setările la 192.168.0.1 , sau 192.168.1.1 .
Puteți vedea adresa pentru introducerea setărilor routerului și autentificarea/parola din fabrică pe un autocolant de pe dispozitivul propriu-zis.
Adresa poate depinde de versiunea hardware a routerului. Pe pagina de autorizare, trebuie să specificați numele de utilizator și parola. Fabrică: admin și admin.

Articole care pot fi utile în această etapă:
- Ce să faci, dacă .
Puteți utiliza expertul de configurare rapidă pentru a configura. Poate că îți va fi mai convenabil.

Vă voi ghida prin procesul de configurare fără un expert.
Configurarea unei conexiuni la internet
Odată ce am intrat în interfața web a routerului, primul pas este configurarea unei conexiuni la Internet. Pur și simplu puneți, în setările routerului, selectați tipul de conexiune pe care îl folosește furnizorul dvs. și, dacă este necesar, setați parametrii necesari.
Pentru a configura totul fără probleme, trebuie să aveți informații exacte de conectare. Trebuie să știți ce tip de conexiune să specificați în setări. Puteți verifica aceste informații cu asistența furnizorului. Și dacă nu aveți „IP dinamic”, atunci va trebui să setați parametri suplimentari. Acesta este de obicei un nume de utilizator și o parolă. Poate exista și o adresă de server. Aceste informații sunt furnizate de furnizor. De asemenea, ar fi bine să clarificăm dacă există o legătură prin adresa MAC.
Numai când aveți informațiile de care aveți nevoie puteți începe configurarea. În caz contrar, pot exista multe încercări nereușite.
IP dinamic (DHCP)
Dacă furnizorul dvs. folosește acest tip de conexiune, atunci internetul prin router ar trebui să funcționeze fără configurare suplimentară (dacă routerul este la setările din fabrică)... Deoarece „IP dinamic” este implicit.
În secțiunea „Rețea” - „WAN”, trebuie să verificați dacă este stabilit tipul necesar de conexiune.

Dacă totul este conectat și configurat corect, dar Internetul nu funcționează prin router, atunci cel mai probabil furnizorul dvs. face o legătură prin adresa MAC. Clarificați acest punct. Dacă există o legătură, atunci trebuie să clonați adresa MAC de pe router de pe computerul la care a fost conectat anterior internetul sau să înregistrați adresa MAC a routerului la furnizor. Este indicat pe partea de jos a autocolantului.
Puteți clona MAC-ul în fila „Rețea” - „Clonați adresa MAC”.

Routerul trebuie conectat prin cablu la computerul la care a fost conectat internetul.
PPPoE și PPTP pe TL-WR841ND (Rostelecom, Beeline)
În secțiunea WAN, selectați tipul de conexiune PPPoE sau PPTP adecvat. Și mai jos, specificați parametrii necesari. Acesta este de obicei un nume de utilizator și o parolă. De asemenea, cel mai probabil trebuie să setați „IP dinamic” și asigurați-vă că verificați dacă „Conectați automat” este setat.

După aceea, puteți încerca să porniți conexiunea. Și dacă conexiunea este stabilită, atunci salvați setările.
PPTP este configurat în același mod. Numai acolo este posibil să fie nevoie să specificați adresa serverului (acesta, ca și alți parametri, este eliberat de furnizor).
Ce se întâmplă dacă nu există conexiune la internet?
Verificați conexiunea cablului la portul WAN. Asigurați-vă că setați parametrii corecti. Și verificați dacă există o legătură prin adresa MAC. Puteți afla toate acestea de la furnizorul dvs. Observați, de asemenea, cum se comportă indicatorul de internet. Pe TP-Link TL-WR841ND, ar trebui să clipească activ în verde. Asigurați-vă că internetul funcționează direct (fără router).
Important! Dacă ați lansat o conexiune la un ISP înainte de a instala routerul pe computer, acum nu trebuie să faceți acest lucru. Am configurat această conexiune pe router. Acum va stabili o conexiune la internet.
Dacă Internetul nu funcționează prin router, atunci nu are rost să continuați configurarea.
Articole utile