Articole și Lifehacks
Internet mobil operator mobil devine din ce în ce mai popular datorită vitezei sale mari, precum și tarife favorabile. După ce au cumpărat pentru prima dată un modem de companie, utilizatorii sunt interesați cum se trece la yota parola wifi . De ce este necesar și cum se instalează? Articolul nostru este despre toate acestea.
De ce să setați o parolă wifi pe Yota și de ce să o schimbați
Să începem cu faptul că funcția de setare a parolei, ca toate celelalte, a fost inventată pentru modemuri și routere din motive întemeiate. Orice persoană neautorizată va putea avea acces la o rețea deschisă care nu este protejată de o parolă, în urma căreia nu numai că va irosi traficul altor persoane, ci poate vedea și datele personale.
Inițial, toate dispozitivele de rețea care oferă acces online au propria parolă din fabrică. Prin înlocuirea acestuia cu ceva mai complex, utilizatorul își va putea proteja în mod fiabil rețeaua de intruși.
Rețineți că fiecare modem acceptă o funcție de resetare din fabrică, iar acest proces resetează și parola. Dacă utilizatorul a uitat parola standard din fabrică, i se recomandă să studieze instrucțiunile care au venit cu echipamentul. Să adăugăm că parola poate suna ca „admin” și așa mai departe (în funcție de producătorul modemului).
Dacă utilizatorul nu poate accesa dispozitivul, cel mai probabil ar trebui să încerce o resetare din fabrică. Pentru a face acest lucru, ar trebui să căutați inscripția „Reset” pe carcasa modemului/routerului (tradus din engleză ca repornire), plasați un obiect subțire și ascuțit (de exemplu, un ac sau o scobitoare) în orificiul de sub acesta și ține-l câteva secunde. Odată ce luminile indicatoare se sting, va începe repornirea. Când dispozitivul pornește din nou, toate setările vor fi restaurate la starea inițială din fabrică.
Nu este deloc dificil să-ți dai seama cum să schimbi parola wifi pe yota, este doar important să ții cont model specific modem Există câteva recomandări generale, pe care le vom discuta mai jos.
Cum să schimbați parola wifi pe diferite dispozitive Yota
După cum sa menționat deja, indiferent de producătorul și modelul modemului, noua parolă ar trebui să fie cât mai complexă. Cel mai bine este dacă conține litere mari și litere mariîn același timp, numere (de preferință cele care nu au legătură între ele, cum ar fi zilele de naștere) și diferite simboluri.
De exemplu, să ne uităm la succesiunea de pași pentru a schimba parola pe routerul unui operator de telefonie mobilă. În primul rând, trebuie să vă asigurați că echipamentul este încărcat. Dacă nu este cazul, routerul trebuie încărcat. După 30 de secunde, deschideți lista de conexiuni wireless și căutați Rețeaua Yota. În această etapă, merită să verificați dacă este deschis sau închis (adică deja protejat prin parolă). Rețineți că acest lucru depinde de producătorul modemului. Adesea, parola din fabrică este indicată și pe spatele dispozitivului.
Pentru a schimba parola, va trebui să ne conectăm la rețea. Deschideți orice browser și introduceți următoarele în linia de sus: IP 10.0.0.1. În continuare, indicăm datele de securitate (de exemplu, dacă parola este „admin”, introduceți admin/admin). Acum puteți începe să schimbați setările. În această etapă, selectați orice nume pentru rețea, o nouă parolă de opt cifre și tip de securitate (WPA2). Salvați modificările efectuate.
După conectare modem YotaÎn bara de sistem apare o notificare care indică faptul că sistemul a detectat un dispozitiv nou. Apoi începe instalarea driverului, după care modemul este gata de utilizare. O rețea fără fir deschisă a fost deja creată în acest moment; dar pentru a-l proteja, trebuie să știți cum să setați o parolă pentru Yota wifi.
Configurarea Rețelei
Pentru a intra în setările modemului și a schimba parola wifi Yota, trebuie să faceți clic pe notificarea care apare după instalarea driverelor. O altă modalitate de a deschide setările este să lansați orice browser și să introduceți adresa interfeței modemului http://10.0.0.1 în bara de adrese.
Există foarte puțini parametri disponibili pentru configurare în interfața dispozitivului, așa că vă veți da seama rapid cum să vă protejați prin parolă modemul wifi Yota. Să ne uităm la toate elementele interfeței în ordine:
- Rețea Wi-Fi– verificați dacă „Pornit” este bifat. Dacă selectați „Oprit”, routerul va opri distribuirea internet fără fir. Puteți folosi această metodă dacă nu știți cum să setați o parolă pe Yota wifi și doriți să întrerupeți temporar conexiunea wireless. Oprire automată - Se recomandă dezactivarea acestei funcții, deoarece adesea cauzează întreruperea conexiunii. Dacă este necesar, puteți dezactiva manual Wi-Fi. Nume rețea – acesta este setat în mod implicit, dar puteți specifica orice nume pentru conexiune fără fir. Tip de securitate – setați „WPA2 Protected”. Acesta este cel mai sigur standard de protecție oferit de router, cu toate acestea, dacă nu aplicați cunoștințele despre cum să setați o parolă Wi-Fi Yota LTE, atunci nicio protecție nu va funcționa. Parola Wi-Fi este parametrul principal pentru care, de fapt, ai intrat în setări. Introduceți cheia de acces la rețeaua wireless (mai mult de 8 caractere) în rând și salvați modificările.
Acesta este tot ce trebuie să știți despre cum să setați o parolă pentru Wi-Fi Yota. Puteți schimba codul de securitate cât de mult doriți, principalul lucru este să nu-l uitați. Dacă este necesar, toți parametrii, inclusiv parola, pot fi resetati la starea din fabrică - pentru aceasta există un buton special în interfața routerului. După resetarea la setările din fabrică, va trebui să configurați din nou modemul, dar știți deja cum să schimbați parola pe Yota wifi, astfel încât să puteți restabili rapid protecția conexiunii dvs. wireless împotriva conexiunilor neautorizate.
Distribuirea internetului prin Wi-Fi acasă a devenit foarte ușoară odată cu apariția unui dispozitiv compact - routerul Yota. Dispozitivul va oferi utilizatorului comunicarea oriunde este nevoie. Când vă conectați pentru prima dată, este creată doar o rețea deschisă, folosind actiuni simple puteți adăuga un al doilea, protejat cu parolă.


- terminat. Adresele paginilor interfeței web ale routerului pot fi modificate și devin inaccesibile. Pentru orice eventualitate, iată o listă cu adresele implicite ale paginilor de control Yota:
- http://status.yota.ru sau http://10.0.0.1;
- http://192.168.0.0;
http://172.16.0.0.
Deschideți interfața web de configurare a routerului la una dintre adresele enumerate. După cum este descris mai sus, faceți setări de securitate pentru rețea - setați o parolă pentru Yota. Furnizorul Yota oferă clienților săi un modem lte 4G și un dispozitiv de rețea de aceeași linie cu suport Wi-Fi, care este un router mobil. Este deosebit de convenabil în locurile în care puteți petrece internet prin cablu
nu pare posibil. Înainte de a conecta un modem Yota de pe această linie, nu trebuie să instalați software
. Ambele dispozitive funcționează folosind tehnologia Plug&Play. Aceasta înseamnă că instalarea și conectarea driverului sunt efectuate automat atunci când modemul este conectat. Setul include dispozitivul în sine și instrucțiuni.
- Dispozitivul are o serie de avantaje:
- Potrivit pentru orice laptop sau PC cu conector USB.
- Distribuie simultan Internetul pe 8 dispozitive de toate tipurile cu suport Wi-Fi, nu vor fi probleme de conectare la computer, tableta si telefon in acelasi timp.
- Funcționează cu Windows, Linux, MAC OS.
Nu este nevoie să instalați singur software-ul; driverele sunt descărcate automat.
Puteți utiliza serviciul de configurare a echipamentelor direct la punctul de vânzare Yota. Costul asistenței consultanților variază între 300-500 de ruble. Configurarea va dura aproximativ 15 minute. Modemul va fi conectat la rețeaua lte 4G, iar specialistul va seta și o parolă.
Puteți configura un dispozitiv de rețea și puteți seta o parolă fără ajutor profesional. După conectarea modemului la computer prin USB, monitorul va afișa că dispozitivul a fost detectat. Driverele vor fi instalate automat în câteva minute. Odată ce setările sunt finalizate, va apărea o notificare care indică faptul că dispozitivul este gata de utilizare.
Pentru a continua configurarea modemului wifi, veți avea nevoie de:
- deschideți browserul și accesați http://10.0.0.1 sau http://status.yota.ru;
- pe pagina de activare, introduceți numărul dvs. de telefon în câmpul prevăzut pentru aceasta;
- așteptați mesajul cu codul de verificare și introduceți-l.
În mod implicit, routerul creează rețea deschisă Wi-Fi Yota. Apoi, în aceeași interfață, se va deschide o fereastră pentru a configura rețeaua wifi.

Va trebui să efectuați următoarele operații:
- setați indicatorul rețelei Wi-Fi în poziția „pornit”;
- anulați oprirea automată (această opțiune poate duce la o deconectare);
- introduceți numele rețelei;
- selectați tipul de criptare;
- setați o parolă puternică.
Pentru a începe să lucrați la o rețea wifi și să distribuiți Internetul după ajustarea setărilor, mai întâi trebuie să le salvați și apoi să vă conectați din nou la rețea. Dacă este necesar, parola pentru utilizarea rețelei poate fi schimbată. Acum conexiune fără fir disponibil pe tablete și alte dispozitive.
Când conectați routerul la rețea pentru prima dată, firmware-ul acestuia este actualizat. De asemenea, două elemente suplimentare vor apărea în fereastra de setări de pe laptop: primul este pentru redirecționarea portului, al doilea este pentru introducerea adresei serverului DHCP. Se recomandă ca doar utilizatorii experimentați să modifice valorile.

Dacă a fost făcută o eroare la introducerea datelor, o puteți corecta prin resetarea setărilor.

Pentru a face acest lucru, faceți clic pe butonul „Restabiliți setările din fabrică”.
Îmbunătățirea semnalului folosind o antenă externă
Pentru obtinerea viteza maxima conexiunile conectează o antenă externă. Ea prinde semnalul și îl stabilizează. Antena externă este conectată la modemul însuși printr-o coadă.
Există două opțiuni pentru conectarea antenei:
- În interior. Această metodă de instalare este potrivită pentru spațiile de birouri închiriate. Antena este pur și simplu plasată pe pervaz într-un suport special.
- Pe fațada clădirii. Aceasta este cea mai comună metodă de instalare a unei antene și vă permite să îmbunătățiți extrem de mult calitatea semnalului. Pentru cel mai bun rezultat se pune pe catarg.
O soluție practică este modelul Bester, care oferă o amplificare a semnalului de 16 dB.
Pigtail-ul trebuie să se potrivească cu conectorul modemului. Conectarea directă a unei antene externe vă permite să minimizați pierderile de transmisie a semnalului. În absența unei coadă adecvată, trebuie să achiziționați un adaptor universal. Cu toate acestea, în acest caz, recepția va fi redusă de 2 ori sau mai mult.

Cum se determină direcția antenei? Puteți încerca această metodă.
- Conectați antena la modem, conectați-o la laptop.
- Urcarea pe acoperiș (sau altul punct inalt) rotiți antena cu 15 grade și monitorizați nivelul semnalului.
- Dacă recepția este fiabilă în mai multe puncte, măsurați viteza Internetului (serviciul speedtest.net vă va ajuta în acest sens).
- În poziție cu cel mai bun semnalși fixați antena la viteză mare.
Conectarea modemului ETA și configurarea unei rețele fără fir nu este dificilă. Dacă apar probleme, puteți accesa site-ul oficial al furnizorului și puteți scrie serviciului de asistență.
Aici video interesant despre cum să faci o antenă pentru un modem Yota cu propriile mâini dintr-o antenă satelit:
Conditii de lucru
Aparatul nu are propria sa baterie. Când tensiunea necesară este furnizată prin USB, modemul începe să caute o rețea. Pentru funcționare, tensiunea recomandată este de 5 volți 1,5 amperi. Cu toate acestea, indicatorul USB (5 volți 0,5 amperi) este suficient pentru ca routerul să funcționeze.

Când este conectat la un PC sau laptop prin USB, pot fi conectate încă 7 dispozitive. Când este conectat la adaptor de retea Puteți distribui Internetul pe 8 dispozitive simultan. Dacă nu există probleme la modem, indicatorul albastru cu sigla ETA se aprinde și se creează o rețea Wi-Fi.
Probleme posibile
Pot apărea probleme la conectarea modemului. Mai jos sunt câteva dintre ele și posibile soluții.
1. Modemul a fost conectat la adaptor, dar rețeaua Wi-Fi nu a fost creată, iar indicatorul albastru de pe panou nu s-a aprins. Motive posibile– indisponibilitatea lte și oprirea automată a rețelei wireless. În acest caz, trebuie să conectați modemul la computer prin USB și să mergeți la setări. Interfața este disponibilă prin linkurile http://10.0.0.1 sau http://status.yota.ru.
2. Nu este posibil să conectați modemul prin USB la un computer cu un dispozitiv învechit sistem de operare. Cert este că sistemele de operare precum Windows XP SP2 nu acceptă criptarea WPA2. Pentru a rezolva problema, va trebui să instalați un nou sistem de operare. O altă opțiune este să descărcați driverele RNDIS și să conectați dispozitivul de rețea prin USB.
Configurarea modemului Iota lte 4G
Similar aspect, dar modemul lte 4G are o dimensiune ceva mai mică. Setarile se fac dupa acelasi principiu, doar fara introducerea datelor pentru reteaua Wi-Fi.
Va trebui să faceți următoarele:
- conectați modemul la un laptop sau PC prin USB;
- așteptați finalizarea instalării driverului;
- deschideți browserul, va apărea o fereastră cu setări;
- faceți clic pe linkul „Activați profilul”;
- Introduceți numărul de telefon în câmpul care se deschide și așteptați un mesaj cu un cod de verificare.
Odată finalizați acești pași, puteți începe să utilizați Internetul. Pe lângă setările de bază, sunt disponibile trei intervale de adrese IP:
- 192.168.0.0;
- 172.16.0.0;
- 10.0.0.0.
Ați găsit o greșeală de scriere? Selectați textul și apăsați Ctrl + Enter
Răspândirea internetului mobil a început acum aproximativ trei ani. Dacă ați decis să stăpâniți această tehnologie, atunci este timpul să vă familiarizați cu Yota.
Furnizorul Yota este unul dintre cei mai populari și mai avansati furnizori din punct de vedere tehnologic Federația Rusă. Era doar o chestiune de timp până când această companie își lansează propriile modemuri și routere mobile.
Echipamentele pe care le produc fac parte dintr-una dintre cele mai avansate subfamilii de conectivitate, LTE. În plus, dispozitivul include un cablu pentru conectarea la un PC sau laptop, precum și instrucțiuni.
Dacă routerul nu răspunde la prima conectare, atunci nu vă faceți griji și sunați centru de service, poate că există o baterie undeva în cutie care trebuie instalată sub capac. Routerul este mobil și nu necesită o conexiune constantă la sursa de alimentare.
Ce este rețeaua Yota LTE?
Până în prezent, Internet mobil este una dintre cele mai convenabile și comune modalități de a accesa World Wide Web. Din cauza lipsei de locație, rândurile utilizatorilor cresc în fiecare zi, iar mulți cumpără deja routere și modemuri care folosesc o astfel de conexiune. De exemplu, modemurile de la Yota.
Video: Conectarea modemului YOTA la routerul 3G Wi-Fi HAME
La achiziționarea unui astfel de dispozitiv, fiecare proprietar nou are o întrebare cu privire la configurare, iar această întrebare nu necesită întârziere, deoarece totul depinde de el. munca in continuareși comunicații prin Internet. Deci, de unde să începi, cum să o faci cel mai bine și la ce să fii atent, toate acestea în ordine.
Companiei Yota îi pasă de clienții săi și de aceea produsele lor au trecut la nou nivel funcționează - rețea LTE. Rețea LTE presupune o conexiune de mare viteză care funcționează la 178 megabiți pe secundă la recepție și 58 megabiți pe secundă la încărcare, deși potențialul său este mult mai mare. În timpul demonstrației generale, capacitățile au fost crescute la 326 și, respectiv, 172 Mbit/s.
În plus, routerele Yota acceptă lucrul cu 5 utilizatori simultan, așa cum este indicat în rezumatul caracteristicilor. Dar, de fapt, ceea ce a fost testat, este capabil să asigure funcționarea neîntreruptă la conectarea a 6 utilizatori, ceea ce nu este atât de important, dar plăcut pentru proprietarii de astfel de echipamente.
Lucrul la o astfel de rețea este foarte bun pentru persoanele care, din cauza naturii angajării sau comunicării lor, sunt forțate să schimbe date de fișiere mai degrabă decât mesaje text.
O astfel de conexiune va evita pierderea timpului în așteptare.
Conectarea routerului la un PC
Conectarea routerului la un PC este posibilă în două moduri.
Primul implică o conexiune fizică prin intermediul unui cablu USB care vine cu dispozitivul.
tu urmezi T:
- conectați routerul la computer folosind un cablu USB;
- dacă funcția de executare automată este inactivă, atunci ar trebui să vă conectați la router ca și cum ar fi un mediu fizic și apoi să rulați fișierul AutoInstall.exe;
- Dacă funcția de rulare automată este activă, urmați instrucțiunile programului de instalare a driverului.
A doua opțiune este posibilă atunci când vă conectați la un laptop sau PC care are un card Wi-Fi, standard „b” sau „g”.
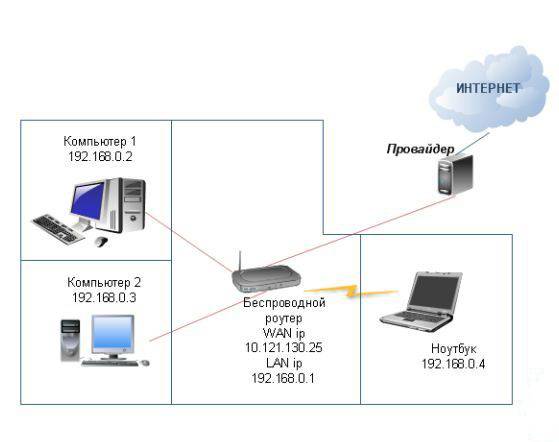
Acest lucru va evita manipulările inutile cu fire și aglomerarea ulterioară a panoului frontal unitate de sistem, De exemplu. Cel mai adesea, numele rețelei este YOTARouterXXXXX, unde „ХХХХХ” este ultima cifră a adresei IP a echipamentului.
Configurare prin management web
Configurarea unui router mobil Yota printr-o conexiune web este posibilă dacă aveți orice browser disponibil pe computer.
Asa de:

După aceasta, meniul principal al routerului se va deschide în fereastra, care va fi situată în stânga. O listă de file pentru o anumită secțiune este situată în panoul de sus. În plus, în partea principală vor exista informații de bază despre dispozitiv, pe care le puteți utiliza dacă este necesar.
Configurare Wi-Fi
Configurarea routerului pentru a funcționa într-o rețea fără fir se face prin interfața web sau prin meniul de setări. Această secțiune va discuta despre configurarea unui router YOTA 4G printr-o conexiune web.
Asa de, configurare wifi Conexiunea este destul de simplă și este posibilă atunci când porniți routerul și conectați dispozitivul la acesta. Vă puteți conecta fizic sau prin intermediul retea fara fir, informații mai detaliate despre aceasta sunt furnizate mai sus, în secțiunea corespunzătoare.
Acum ar trebui să treceți la lucrul direct în setările dispozitivului.
Pentru a configura o rețea Wi-Fi trebuie să:


Se lucrează la setările de rețea Yota pentru router
Dacă conectați dispozitivul la un computer sau laptop fizic, adică printr-un cablu, atunci vi se va solicita să instalați drivere, așa cum s-a menționat mai sus.
În același timp, veți avea posibilitatea de a configura routerul nu printr-o conexiune web, ci prin setările sale directe.
Pentru a face acest lucru aveți nevoie de:

Un meniu direct de setări a routerului este mult mai util pentru un utilizator neexperimentat decât configurarea printr-o conexiune web. Totul din meniu este intuitiv atunci când lucrați în el, nu trebuie să vă faceți griji cu privire la introducerea datelor incorecte și așa mai departe. Mai mult configurație detaliată disponibil numai prin browser.
Extinderea ulterioară a setărilor, adăugarea de elemente despre redirecționarea portului și setările serverului, este disponibilă numai după prima conexiune la Internet.
În același timp, după ce se conectează la Internet, routerul va actualiza automat firmware-ul, ceea ce este foarte convenabil pentru cei care nu sunt buni să lucreze cu un computer sau nu au timp și dorință să facă acest lucru.

Conectarea modemului USB Yota 4G la Internet
Accesarea la Internet printr-un router Yota este destul de simplă și, spre deosebire de multe alte dispozitive, nu trebuie să efectuați multe acțiuni neclare pentru a face acest lucru. După instalarea routerului, se va întâmpla actualizare automata
, programul va actualiza independent firmware-ul și va instala drivere, pe care le cunoașteți din informațiile de mai sus, dar se va conecta și la Internet.
Prima dată este mai bine să conectați routerul direct la computer (fizic). Apoi va putea face toate setările necesare.
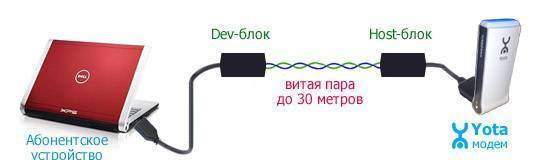
În plus, există situații în care este necesară setarea unei adrese IP fixe.









