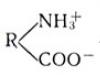Far Manager este un instrument zilnic pentru administratorii de sistem și pacienții de computer. Dar poate fi util și pentru oamenii obișnuiți utilizatorii de Windows care au nevoie de un instrument gratuit și eficient pentru gestionarea folderelor și fișierelor. Mai jos sunt enumerate câteva funcții Far și tastele rapide pentru a le accesa.
1. Moduri de afișare
Modificați lățimea și numărul de coloane din panoul de interfață activă în care sunt afișate fișierele și folderele.
- Ctrl + 1 - setați modul de vizualizare scurtă (trei coloane înguste).
- Ctrl + 2 - setați modul de vizualizare standard (două coloane din mijloc).
- Ctrl + 3 - setați modul de vizualizare complet (una lată și trei coloane înguste cu informații de serviciu).
- Ctrl + 4 - setați modul de vizualizare lat (o coloană lată și o coloană îngustă cu informații de serviciu).
- Ctrl + 5 - setați modul de vizualizare detaliat (unul cât mai lat posibil și mai multe coloane suplimentare cu informații de serviciu - ocupă întreaga fereastră a programului).
2. Sortarea elementelor

Sortați fișierele și folderele pe panoul de interfață activă.
- Ctrl + F3 - sortați după numele elementului.
- Ctrl + F4 - sortați după tipul de extensie.
- Ctrl + F5 - sortați după data modificării.
- Ctrl + F6 - sortați după dimensiune.
- Ctrl + F8 - sortați după data creării.
- Ctrl + F12 - afișează un meniu cu elemente de sortare.
3. Vizualizați dimensiunea fișierelor și folderelor

Vizualizați dimensiunea unui fișier sau folder selectat folosind tasta F3. Valoarea apare în coloana Dimensiune sau în partea de jos a panoului activ, în funcție de vizualizarea selectată.
Pentru a selecta un singur articol, apăsați Shift și săgeata în jos sau în sus de pe tastatură. Pentru a face o selecție în masă, utilizați Shift cu săgețile stânga și dreapta.
4. Lucru simultan cu elemente aflate în foldere diferite

Adăugați fișiere și foldere din diferite directoare în panoul temporar dacă trebuie să lucrați cu toate în același timp. Acest lucru vă va permite să efectuați operațiuni de grup asupra articolelor ca și cum ar fi în același director. Cu toate acestea, locația lor reală nu se va schimba.
Pentru a deschide panoul temporar, apăsați F11 și selectați panoul temporar. Pentru a adăuga fișiere și foldere, pur și simplu trageți-le pe el folosind cursorul mouse-ului. De asemenea, puteți găsi fisierele necesare prin combinația Alt + F7 și adăugați rezultatele căutării în „Panou temporar” făcând clic pe Panou în fereastra de căutare.
5. Filtrați fișierele după tip

Filtrați lista de fișiere după extensie pentru a ascunde temporar elementele inutile din panou. Pentru a activa filtrul, utilizați combinația CTRL + I, selectați extensia dorită din lista care apare și apăsați bara de spațiu. Un semn plus va apărea lângă tipul de fișier selectat. Când apăsați Enter, fișierele cu alte extensii vor dispărea din panoul curent. Pentru a anula filtrarea, apăsați din nou CTRL + I și eliminați plus cu o bară de spațiu.
6. Vizualizați lista proceselor

Vizualizați lista proceselor active direct în fereastra Far Manager. Pentru a o vizualiza, deschideți fereastra de selecție a unității (ALT + F1/F2) și apăsați 0. În această listă, puteți sorta procesele după dimensiune apăsând CTRL + F6. Pentru a șterge un proces, selectați-l și apăsați F8. Pentru a vizualiza informații detaliate despre proces, utilizați tasta F3.
7. Navigare în foldere

Puteți deschide rapid folderul rădăcină al unității dvs. locale utilizând combinația CTRL + \. Tastele ALT + F12 - afișează folderele pe care le-ați deschis anterior
8. Comparația identității folderului

Dacă doriți să verificați două foldere pentru a vedea dacă sunt identice, deschideți unul dintre ele în panoul din stânga și al doilea în panoul din dreapta. Apoi apăsați F11 și selectați Advanced Compare. În fereastra care se deschide, specificați parametrii de comparație și faceți clic pe OK. Programul va afișa dimensiunile ambelor foldere și va evidenția fișierele care nu se potrivesc.
9. Înregistrați macrocomenzi

Utilizați macrocomenzi pentru a automatiza operațiunile de rutină ale programului.
Pentru a crea o macrocomandă, apăsați Shift + Ctrl + "." (punct) și efectuați mai multe acțiuni în Far. Apoi utilizați din nou această combinație și selectați o cheie convenabilă în fereastra care se deschide. Acum, când îl apăsați, programul va efectua aceste acțiuni automat.
De exemplu, atunci când creați o macrocomandă, puteți face clic dreapta pe un fișier și selectați „Proprietăți” din meniul contextual, apoi atribuiți aceste acțiuni tastei J. După aceea, puteți apela rapid proprietățile fișierului folosind J.
10. Recodarea în editorul încorporat

Schimbați codificarea fișierelor text direct în editorul Far Manager încorporat. Pentru a deschide fișierul selectat în editor, apăsați F4. Pentru a modifica codificarea, apăsați SHIFT + F8, selectați noua codificare din listă și apăsați F2 pentru a salva modificările.
2. Aspectul
2.1. Începând de la versiunea 1.7 beta 5 (sau poate puțin mai devreme) în Win2k și XP OS, combinația Alt-F9 extinde fereastra Far-a (dacă nu este activată modul ecran întreg[Nu știu cui s-ar gândi să stea în modul text acum]), astfel încât să ocupe cât mai mult spațiu pe ecran. Cred că toată lumea știe că în sistemele de operare menționate puteți personaliza nu numai fonturile ferestrelor consolei, ci și dimensiunile acestora în orice fel. Când apăsați Alt-F9 Far setează numărul de rânduri și coloane din fereastra consolei valorile maxime. acest lucru este util pentru configurarea comenzii rapide de lansare departe: faceți clic, amintiți-vă ce parametri să puneți în comanda rapidă în fereastra curentă (pictograma din stânga sus) și scrieți la fel în comenzile rapide, rezultatul este fereastra mare Departe
2.2. Știți că interfața Far-a poate fi făcută în limba rusă? Dacă aveți o interfață în limba engleză, apăsați F9, Opțiuni-> și selectați rusă pentru interfață și ajutor. Apropo, vă recomand să citiți ajutorul; toate caracteristicile programului sunt descrise acolo și mulți oameni îl folosesc ca Norton Commander, deși acesta este doar vârful aisbergului.
2.3. Directorul programului Far conține fișiere cu extensia *.lng. Acesta este fișierul bibliotecii Far. Dacă vizualizați acest fișier din Far însuși (F3), textul panoului și al meniului principal vor fi vizibile. Deci, prin editare, vă puteți traduce Far în limba dvs. cine cunoaște bine Yakut? :)
3. Panouri
3.1. Meniul de selectare a unităților din Fare (Alt+F1, Alt+F2) poate oferi informații mult mai extinse despre unitățile computerului dvs. Pentru a vedea diverse opțiuni, apăsați Ctrl+1 ... Ctrl+8 în meniul de selecție a discului. Încercați să experimentați pe cont propriu pentru a vedea ce nivel de detaliu vă place cel mai mult. Unele opțiuni pot încetini timpul necesar pentru ca meniurile să apară pe ecran. Nu uitați să vă salvați setările. Cele mai utile sunt Ctrl+1 și Ctrl+2
3.2. Pentru a selecta rapid fișierele cu extensia fișierului curent în Fare, trebuie să apăsați Ctrl și + (pe NumPade), pentru a elimina - Ctrl și -. Să presupunem că pentru a șterge toate fișierele cu extensia *.tmp dintr-un director, trebuie doar să selectați unul dintre ele, să apăsați Ctrl+ și apoi F8. O metodă mai veche este să apăsați mai întâi semnul plus sau minus pe NumPade și apoi să introduceți manual extensia dorită, cum ar fi *.tmp.
3.3. Dacă trebuie să ascundeți temporar panourile în Fare (de exemplu, pentru a vizualiza ultimele comenzi executate), cel mai simplu mod este să utilizați combinația de taste Ctrl+Shift+Alt. Atâta timp cât le țineți apăsat, panourile vor fi ascunse. Și pentru a nu ține apăsat, apăsați ctrl+o sau ctrl+p
3.4. După lansarea unor fișiere din arhivă în Far-e (apăsând Enter pe, de exemplu, html, doc...) și închiderea lor, panourile discului nu apar, dar ecranul negru continuă să se blocheze. Începând cu versiunea 1.70 beta 4, această problemă poate fi ocolită apăsând combinația de taste Ctrl+Alt+Tab. Această combinație ajută și la revenirea la Far dacă fișierul deschis din arhivă nu este încă închis (uneori trebuie să utilizați această instanță particulară a programului). Words, Excels și arhivatorii sunt vinovați de acest lucru
3.5. Pentru a afla în Fare volumul total ocupat de mai multe foldere, trebuie să selectați directoarele necesare cu tasta Ins și să apăsați F3. Oricine a lucrat în Norton știe că aici este cu siguranță mai convenabil.
3.6. În Fare, puteți modifica lățimea panourilor de pe ecran. Pentru a face acest lucru, țineți apăsat Ctrl și apăsați tastele „săgeată la dreapta” sau „săgeata stânga”. În acest caz, lățimea unui panou va crește, iar celălalt va scădea. Acest lucru vă va permite să vizualizați numele fișierelor mai lungi. Dacă numele unui fișier lung nu se încadrează în întregime în coloana panoului Fara, puteți vedea sfârșitul său apăsând și apăsând Alt și „săgeata dreapta” de pe tastatura cursorului. Unii oameni nu folosesc Far tocmai pentru că numele lungi de fișiere nu sunt vizibile acolo, dar totul este mult mai simplu
3.7. Un instrument foarte util în Fare este panoul temporar. Poate fi afișat pe ecran fie apăsând F11, fie selectând elementul corespunzător din selecția discului prin Alt+F1(F2), fie selectând „Panel” în fereastra de căutare (Alt+F7). În acest din urmă caz, toate fișierele găsite vor fi afișate pe panoul temporar. Dacă copiați unele fișiere în el, atunci pur și simplu vor fi transferate link-uri către ele cu informații despre dimensiunea în octeți. Permiteți-mi să vă dau câteva exemple de utilizare: este convenabil să lucrați cu fișiere împrăștiate în diferite directoare, fără a căuta și a merge constant la ele; puteți căuta fișiere după mască (de ex. *.tmp ...), apoi le ștergeți pe toate odată sau le mutați undeva (va ajuta foarte mult dacă sunt împrăștiate pe o grămadă de directoare de pe întregul disc).
3.8. Pentru a schimba rapid modul de afișare al resurselor (de sistem) ascunse (dosare și/sau fișiere) în Far-e, utilizați combinația Ctrl+H. Și ctrl+N schimbă vizualizarea în versiunea DOS (8.3) de denumire a fișierelor și folderelor, acest lucru este util dacă trebuie să specificați calea către o aplicație care nu înțelege numele lungi de fișiere
3.9. Combinația de taste Ctrl+Alt+Ins copiază calea completă către fișierul (dosarul) curent în clipboard. Pentru a lipi calea completă către fișier în Fare, trebuie doar să apăsați Ctrl+F.
3.10. Puteți reselecta fișierele în Fare folosind combinația de taste Ctrl+M. Adică, de exemplu, ați copiat mai multe fișiere dintr-un director în altul. Dacă trebuie să selectați din nou aceleași fișiere, este mai rapid și mai ușor să apăsați combinația de taste specificată decât să le selectați din nou individual. Obișnuiam să înjur adesea, marcam fișierele, apoi făceam clic accidental în locul greșit, pierdeam totul, acum această problemă a dispărut
3.11. Departe poate fi explorată pentru o perioadă foarte lungă de timp. Deci, combinația de taste Ctrl+[ vă permite să introduceți în linia de comandă calea completă către directorul deschis în panoul din stânga, tastele Ctrl+] - calea directorului din panoul din dreapta. Este adesea necesar să indicați calea completă a unui fișier undeva, apoi apăsați Ctrl+[ (sau Ctrl+] - în funcție de panoul în care se află acest fișier), apoi Ctrl+Enter pentru a șterge numele acestui fișier și Ctrl+Insert pentru a plasa conținutul liniilor de comandă în clipboard. Se dovedește foarte rapid și convenabil.
3.12. Dacă apăsați combinația de taste Alt+Insert în Tarif, puteți muta cursorul oriunde în fereastră (cursorul își va schimba aspectul). Apoi, în timp ce țineți apăsat Shift, puteți selecta o zonă de pe ecran și apăsați Enter pentru a o copia în clipboard. Această caracteristică poate fi foarte utilă dacă trebuie să copiați o bucată dreptunghiulară de text. În acest fel puteți chiar să copiați aspectul Far-a shell.
3.13. Încă un sfat pentru Farul meu preferat. Dacă setați elementul „Istoric în liniile de intrare de dialog” în Setări interfețe (F9->Opțiuni->Setări interfețe), atunci când efectuați acțiuni precum crearea unui fișier (Shift+F4), copierea (F5), redenumirea (F6) , etc. P. Puteți apăsa combinația de taste Ctrl+Săgeată în jos și va fi afișat istoricul ultimelor 16 acțiuni corespunzătoare. această casetă de selectare este deja bifată în mod implicit
3.14. Două comenzi rapide de la tastatură utile pentru Fara: Ctrl+PgUp și Ctrl+PgDown vă permit să navigați în directoare cu un nivel în sus și, respectiv, în jos. Acest lucru poate fi util dacă aveți ceva tastat pe linia de comandă și nu doriți ca acest text să dispară. Ctrl+PgDown vă permite, de asemenea, să intrați într-o arhivă care se extrage automat.
3.15. Dacă apăsați combinația Ctrl+\, veți merge imediat la directorul rădăcină al discului curent (apropo, acest lucru se aplică nu numai Far-a, ci și Norton și alți „comandanți”) similari.
4. Foldere, fișiere
4.1. În Far, puteți folosi Shift-F5 și Shift-F6 pentru a copia sau, respectiv, redenumi în folderul curent.
4.2. Far vă permite să schimbați cu ușurință diverse atribute ale fișierelor (numai citire, ascunse, sistem), precum și timpii de creare, modificare și accesare a fișierelor. Pentru a face acest lucru, pur și simplu plasați cursorul pe fișierul dorit și apăsați Ctrl+A. Dacă plasați cursorul pe un folder și apoi modificați atributele, acestea se vor schimba pentru toate subdosarele și fișierele. Aceeași combinație poate fi folosită pentru a modifica accesul la fișierele ftp (de exemplu 777)
4.3. Ștergerea fișierelor și folderelor în Far Manager. F8 și Shift-Del șterg toate fișierele selectate, Shift-F8 șterge doar fișierul de sub cursor. Shift-Del șterge întotdeauna fișierele fără a utiliza Coșul de reciclare. Combinația Alt-Del distruge fișierele și folderele într-un mod viclean. Înainte de ștergere, fișierul este suprascris cu zerouri, trunchiat la lungimea zero și redenumit cu un nume temporar. Protejarea informațiilor de la restauratori se poate face nu numai cu zerouri, ci și cu orice simbol :)
4.5. Fare are unul foarte caracteristică utilă: Comparație extinsă. Folosind-o, puteți compara fișiere octet cu octet și pot fi imbricate în directoare. Pentru ce este? De exemplu, când scrieți pe un CD, există cazuri în care fișierele sunt copiate vizual în mod normal, dar există o eroare în structura fișierului (un caracter greșit este suficient) și fișierul poate să nu ruleze. Aici este utilă comparația extinsă. Îl poți apela folosind tasta F11. Apropo, sunt încă o mulțime de lucruri interesante acolo :).
Cum să comparați două fișiere unul cu celălalt în Far și să vedeți diferențele lor, vedeți.
4.6. Fare are capacitatea de a seta link-uri către foldere (până la 10). Pentru a face acest lucru, mergeți la folderul la care doriți să conectați, apăsați F9, Comenzi->Legături foldere. Selectați combinația de taste dorită și apăsați Inserare. Acum, când lucrați în Fare, puteți apăsa oricând butonul Ctrl din dreapta și tasta numerică pe care ați specificat-o în setări pentru a deschide folderul asociat acestei combinații în panoul activ. Configurați calea către „C:\Documents and Settings\”UserLogin”\My Documents\” și către „C:\Documents and Settings\”UserLogin”\Desktop\” în acest fel
5. Vizualizare, editare
5.1. Oricine folosește Far ca editor de text sursă atunci când își creează propriile programe (aspect pagini HTML) trebuie pur și simplu să descarce pluginul Colorer - evidențierea automată a sintaxei. În acest moment, pluginul (Colorer-take5 Library beta4. 2005/04/28) cunoaște 156 de tipuri de limbaje și scripturi. Îl puteți descărca de pe site-ul proiectului Recomand cu căldură folosirea acestui plugin, astfel vei uita de notepad
5.2. Dacă, atunci când editați un fișier în Fare, trebuie să selectați o bucată de text dreptunghiulară (de exemplu, o coloană dintr-un tabel), apăsați și mențineți apăsate tastele Shift+Alt și utilizați tastele cursor pentru a selecta zona de care aveți nevoie. Acum, dacă îl copiați în clipboard și îl lipiți în altă parte, acesta va fi adăugat ca fragment dreptunghiular. Pentru a muta blocurile selectate (ei bine, orice selecție), apăsați Ctrl+U (la dreapta) și ctrl+F (la stânga), acest lucru este cel mai bine pentru programatorii care corectează codul altcuiva, formatat stângaci
5.3. Se întâmplă că trebuie să convertiți rapid un fișier text din codificarea DOS în Windows sau invers. În aceste scopuri, este convenabil să utilizați Far. Deschideți fișierul pentru editare, selectați tot textul (Ctrl+A), ștergeți-l în clipboard (Ctrl+X), schimbați codificarea (F8), lipiți textul din clipboard (Ctrl+V). Asta e, codificarea s-a schimbat și totul a durat literalmente câteva secunde. Aceasta este singura metodă pe care încă o folosesc :)
5.4. Un plugin foarte convenabil pentru Far este „Search and Replace 2.3 (Samp;R) - Search and Replace.” Pentru cei care sunt familiarizați cu expresiile regulate, acest lucru este pur și simplu de neînlocuit. Simplu, convenabil, de înaltă calitate - ce mai poți spune? ;) Îl poți descărca de aici - http://www.moris.ru/~spinoza/download/index.html Înregistrarea este gratuită, dar obligatorie! Nu l-a folosit niciodată, dar poate că cineva are nevoie de el
5.5. Detectarea automată a codificării: Mulți oameni se întreabă de ce Far, chiar și cu proprietatea de codificare de detectare automată activată, nu o „detectă automat”. Este foarte simplu - trebuie doar să le instalați. Sunt în folderul Far/Addons/Tables - cele de care aveți nevoie, cred că vă puteți da seama singur, dar este mai bine să instalați Windows-1251 în orice caz. pentru a instala codificări este să apăsați enter pe ele în far-e, Windows vă va spune să adăugați, faceți clic pe OK, apoi detectarea automată va funcționa, trebuie să o faceți imediat în timpul configurării inițiale :)
5.6. Când editați un fișier în Far-e, combinația de taste Ctrl+Y șterge întreaga linie pe care se află cursorul (funcționează și în alte programe). moștenirea editorului dos
5.7. Dacă apăsați combinația de taste Ctrl+Tab când editați sau vizualizați un fișier în Fare, puteți comuta în modul de vizualizare panou și, de exemplu, să rulați acest fișier pentru execuție sau să deschideți un alt fișier pentru editare. În acest caz, ceva de genul acesta va fi afișat în colțul din stânga sus al panoului din stânga între paranteze pătrate. Aceasta înseamnă că vizualizați un fișier și editați două. Il recomand cu caldura pentru depanare. Și folosind F12 puteți vizualiza lista de ecrane și selectați din meniu pe cel de care aveți nevoie. La început am folosit exact asta, dar apoi am început să fiu confuz cu privire la ce era deschis unde, așa că acum folosesc mai multe exemple de Far
5.8. Dacă ați observat, în Far-e nu puteți șterge cu ușurință textul selectat folosind tasta Delete (doar caracterul de deasupra cursorului va fi șters). Pentru a șterge o bucată de text selectată, apăsați Ctrl+D; pentru a o muta în clipboard, apăsați Shift+Delete. Combinația de taste Ctrl+Delete vă permite să ștergeți text începând de la cursor până la sfârșitul cuvântului, Ctrl+Backspace - de la începutul cuvântului până la cursor. Puteți modifica acest comportament în setări, astfel încât să poată fi șters cu o singură Del
5.9. Fare are capacitatea de a desena linii într-un fișier text. Pentru a face acest lucru, când sunteți în modul de editare, apăsați F11 și selectați elementul corespunzător. Acum, dacă țineți apăsată Shift, puteți desena folosind tastele cursorului. De asemenea, puteți alinia blocuri de text (unde este posibil, desigur). Selectați un bloc de text, apăsați F11 și selectați primul element de meniu. Puteți ajusta lungimea liniei, alinierea marginii din dreapta și alte câteva lucruri. Versiunile timpurii foloseau versiuni DOS de design de tabel (a ieșit foarte frumos), acum, datorită faptului că Windows nu are astfel de simboluri, acestea au fost schimbate cu cele obișnuite
6. Sistem
6.1. Fare are un fișier SaveSettings.bat. Stochează intrările pe care Far le face în registru. După configurarea farurilor, rulați-l și salvați fișierul reg rezultat. Este util dacă ați personalizat schema de culori, asocieri, macrocomenzi. Intrările sunt salvate în „C:\Program Files\Far\” ca fișiere Registrul Windows: FarSave1.reg, FarSave2.reg, este foarte util să configurați totul o dată și să purtați aceste setări cu dvs.
6.2. Dacă selectați F11 -> Lista de procese în Tarif, puteți opri orice proces. Chiar și kernel32 (Chiar moare împreună cu orice altceva).
6.3. Dacă utilizați vizualizarea procesului în Far (vezi sfatul corespunzător de mai jos din 10/09/01), atunci tasta F3 vă va permite să aflați Descriere completa orice proces cu numele, dimensiunile și căile tuturor pluginurilor atașate. Apelat prin Alt+(F1 sau F2), apoi la numărul 0
6.4. În Far, devine mai convenabil să lucrezi cu un CDROM folosind butoanele Del (tava deschisă) și Ins (tava închisă) din meniul discului, apelate folosind tastele Alt-F1, Alt-F2. :)
6.5. Ultimele versiuni Fara vă permite să vizualizați ascuns resurse partajate(care au un simbol $ la sfârșitul numelui lor). Acestea, în special, includ partajări Win2000/XP create automat cu numele C$, D$, ... pentru acces de administrator. Pentru a activa această caracteristică, accesați F9 -> Opțiuni -> Setări module externe -> Navigare în rețea și bifați elementul Afișare resurse partajate ascunse cu o cruce. Nu uitați să vă salvați setările pentru rulări viitoare. dacă sunteți administrator de domeniu, atunci puteți vizualiza astfel conținutul oricărui computer din domeniu. Există o modalitate de a dezactiva aceste resurse (puteți manual, dar vor apărea data viitoare când porniți) prin intermediul registrului
6.6. Far vă permite să vizualizați lista sarcinilor care rulează pe computer (Ctrl+W), precum și să comutați la acestea (prin selectarea unui program din listă și apăsând Enter) și ștergerea sarcinilor (tasta Del). Când este dezinstalat, programul se va închide instantaneu și, dacă există date nesalvate în el, acestea se vor pierde, așa că aveți grijă cu această opțiune.
7. Macro-uri
7.1. Pentru a înregistra rapid o macrocomandă în Far, puteți: - apăsați tastele „Ctrl”+””. - introduceți combinația de taste necesară - apăsați din nou "Ctrl"+"". - selectați tasta rapidă.
7.2. Dacă cuiva nu îi place să pătrundă în registru (unii sunt confuzi de copaci mari non-verzi), dar chiar dorește să iasă Far folosind Alt-X, și nu F10, atunci probabil că merită să citești această scriere până la sfârșit. Nu cred că fanii Far trăiesc în pace, dacă știu că atunci când va ieși Far vor întreba dacă „chiar...”. Din acest motiv, de regulă, confirmarea ieșirii îndepărtate este dezactivată. Cumva am înțeles de ce a fost inventat în primul rând! =). Deci, la obiect. 1. Activați (!) confirmarea doar puțin. 2. Activați înregistrarea macro -[.]. 3. Apăsați F10 (confirmarea apare în mod natural =). 4. Opriți înregistrarea macro -[.]. 5. Setați combinația (favorita mea este Alt-X). 6. Faceți clic pe Escape și eliminați confirmarea din setări. 7. Asta este. Comanda rapidă de la tastatură pentru ieșire funcționează. Scuze că l-am stricat... Să presupunem că este pentru un elev de clasa întâi pe care îl cunosc. Adăugare de la Roman: De ce să reinventeze roata dacă există o macrocomandă minunată: "C:\Program Files\Far\Addons\Macros\AltX.reg" desc: Alt-X - Close Viewer&Editor, Exit Far. Nu l-am folosit, dar este util pentru cei care sunt obișnuiți cu această combinație.
8. Shift + Enter
8.1. Dacă apăsați combinația de taste Shift+Enter în orice casetă de dialog Far-a (copiere fișiere, redenumire, creare etc.), numele fișierului selectat de cursor în fereastra programului va fi adăugat la acesta.
8.2. Pentru a deschide directorul curent în Explorer din Far, nu trebuie să scrieți „start”. - doar apăsați „.” și „Shift-Enter” (adică „run point in new window”).
8.3. Pentru a deschide o sarcină DOS prin Far într-o fereastră nouă, trebuie să o lansați folosind combinația de taste Shift+Enter. Acest lucru vă permite să deschideți programul fără a ocupa fereastra Fara. Dacă trebuie să rulați programul cu parametri, de exemplu, regview system.dat, atunci după ce ați tastat acest lucru în linia de comandă, apăsați și Shift+Enter.
8.4. Dacă apăsați Shift+Enter când editați un fișier, atunci, pornind de la poziția cursorului, numele fișierului care este editat va fi adăugat textului (la fel ca și punctul 8.1).
Unul dintre cele mai convenabile manageri de fișiere, conceput pentru a lucra cu fișiere și foldere de pe discuri, în primul rând prin tastatură. Acest lucru crește viteza și confortul în timpul diferitelor operațiuni efectuate cu obiecte (copiere, tăiere/deplasare etc.). În exterior, amintește foarte mult de sistemul odată popular Norton Commander, care la un moment dat a fost instalat pe aproape toate mașinile până la apariția sistemului de operare Windows. Cei care sunt nostalgici după „nouazeci” vor fi plăcut surprinși! Acum, despre totul în ordine și mai detaliat.
Rusificarea lui Far Manager
Dacă nu sunteți mulțumit de faptul că programul oferă utilizarea implicită a interfeței în engleză, activați limba rusă. Clic F9, apoi, în panoul funcțional orizontal care apare în partea de sus, faceți clic "Opțiuni", apoi deschide "Limbi"și acolo selectați limba noastră. Acum, Far Manager va fi complet în rusă.

Selectarea discurilor/unităților
Dacă mașina dvs. are mai multe hard disk-uri instalate simultan, atunci puteți alege să lucrați în Far Manager orice dintre ele prin apăsarea unei combinații de taste Alt+F1(selectați discul din panoul din stânga) sau Alt+F2(selectați discul din panoul din dreapta). Merită adăugat că Far Manager, pe lângă HDD-ul principal conectat la mașină, funcționează complet și cu orice unități externe și chiar și cu unități de rețea.

Operații cu fișiere (copiere, tăiere/mutare, ștergere, căutare)
Fereastra principală de operare a Far Manager este formată din două ferestre/panouri. Acest lucru se face pentru o mai mare comoditate, astfel încât utilizatorul să nu fie confuz prin deschiderea constantă a directoarelor diferite în aceeași fereastră.
Copiați, mutați/tăiați. Pentru a efectua oricare dintre aceste operațiuni de fișier, mai întâi, mergeți la panoul din dreapta (tasta TAB) și deschideți folderul dorit acolo unde doriți în cele din urmă să copiați/mutați obiectele. Apoi, reveniți la panoul din stânga (folosind aceeași tastă TAB) și găsiți fișierele din folderele pe care trebuie să le copiați/mutați. Selectați-le cu butoane "Introduce" sau "*" (stea pe tastatura numerică) și apăsați oricare dintre butoanele ( F5- "Copie" F6- „Transfer/Tăiere”). Nu uitați să confirmați operația cu cheia introduce.

Ștergerea fișierelor/directoarelor. Pentru a șterge obiecte, deschideți folderul corespunzător, selectați (marcați) toate fișierele necesare din acesta și faceți clic pe butonul F8"Șterge".

Căutați obiecte. Pentru a căuta foldere/fișiere în toate directoarele dvs hard disk, folosiți cheia ALT+F7. Faceți clic pe el și introduceți numele dorit pentru căutare și, de asemenea, (dacă este necesar) setați parametri de căutare suplimentari.

Mai jos, în capturi de ecran, sunt prezentate mai multe lista detaliata tastele funcționale principaleîn Far Manager.


Meniul principal al funcțiilor
Meniul funcțional principal din Far Manager se află în panou orizontal superior. Inițial este ascuns. Pentru a-l accesa, faceți clic F9, selectați oricare dintre filele și opțiunile găsite în acestea.

Meniu de funcții suplimentare
Pentru a accesa funcții suplimentare pentru lucrul cu foldere/fișiere în Far Manager, apasa si tine apasat buton ALT. O listă de funcții va fi afișată în panoul orizontal inferior al managerului.

Sortarea fișierelor în Far Manager
Pentru a face mai convenabil găsirea și lucrul cu obiecte de pe unitate, puteți utiliza funcția de sortare a obiectelor, care are mulți parametri. Deschideți un dosar și țineți apăsat CTRL pentru a selecta oricare dintre funcțiile de sortat.

Lucrul cu arhivele de fișiere
A lucra cu arhive de fișiere, există și o funcționalitate specială în Far Manager. Pentru a apela aceste funcții suplimentare, apasa si tine apasat Schimb. Apoi în meniul orizontal din partea de jos, selectați și pe cel dorit din opțiuni.

Lucrul cu FTP
Far Manager acceptă transferul de date prin acest protocol. Pentru a crea/activa o conexiune FTP, faceți clic Alt+F1 sau Alt+F2(în funcție de panoul în care vă aflați) și selectați opțiunea „Netbox”. Dacă aveți o conexiune gata făcută, aceasta va apărea în lista de pe panou. Treceți cu mouse-ul peste el și faceți clic introduce. Dacă nu există nicio conexiune pregătită, faceți clic Shift+F4 pentru a afișa setările de creare a conexiunii. Tot ce trebuie să faceți este să selectați tipul de protocol și să introduceți valorile corecte în opțiunile necesare.

Linia de consolă (comandă).
Far Manager are și o astfel de funcție. Prin linia consolei, puteți efectua diverse operațiuni folosind comenzi speciale ale programului. De exemplu, copierea fișierelor de pe disc pe disc: " C:\>copiați test.txt d:\test.txt „, etc. Dar oamenii care au cunoștințe în programare vor putea folosi capacitățile consolei mult mai pe scară largă!

Iată, în principiu, toate punctele principale pentru lucrul cu acest manager de fișiere. După cum puteți vedea, nu este nimic cu adevărat complicat!
Toată lumea Administrator de sistem se străduiește să creeze cel mai mult mediu confortabil, pentru a-ți îndeplini sarcinile cu efort minim și confort maxim. În primul rând, aceste obiective sunt atinse prin folosire software, cel mai funcțional, convenabil, compact și corespunzător preferințelor personale. În munca mea, îl folosesc ca instrument principal de mulți ani. Manager FAR. Acesta este primul program pe care cu siguranță îl instalez pe un nou sistem de operare Windows.
FAR spune următoarele despre sine (ajutor pe F1):
FAR este un program de gestionare a fișierelor în mod text pentru Windows 95/98/Me/NT/2000/XP/2008/7 care gestionează fișiere cu nume lungi și are un set extins de funcții suplimentare. Ceea ce este adevărat, desigur, dar de fapt, nu reflectă deloc scopul principal Manager FAR- să fie cel mai convenabil instrument de administrare a sistemului. Probabil că cel puțin jumătate din toate sarcinile zilnice de administrare pot fi rezolvate folosind un singur instrument - FAR.
Cea mai populară versiune Manager FAR de mulți ani a existat 1.70 (1.705), care funcționează perfect în toate Windows de la NT la Windows 7. Apoi, începând cu 2006, au fost lansate mai multe pachete actualizate, iar din a doua jumătate a anului 2012, versiunile stabile sunt disponibile pentru descărcare gratuită. pe site-ul dezvoltatorului:
Versiune universală FAR Manager 1.75 pentru utilizare pe orice sistem de operare Windows. În multe privințe, această versiune nu este aproape deloc diferită ca aspect de vechiul 1.705;
- versiunea FAR Manager 2.0 pentru utilizare în Mediul Windows XP și mai vechi;
Pe site-ul dezvoltatorului puteți descărca pachete de instalare DEPARTE atât pentru sistemele de operare Windows pe 32 de biți, cât și pe 64 de biți
Toate versiunile DEPARTE de la 1.705 la 2.0 practic nu au diferențe externe și nu necesită niciun efort suplimentar din partea utilizatorului pentru a stăpâni programul atunci când trece la o versiune nouă. Cineva care a stăpânit lucrul cu FAR 1.705, il poti folosi fara probleme FAR2.
FAR 1.705 a fost distribuit în mod condiționat - aplicație gratuită(shareware). Pentru utilizatori fosta URSS, a necesitat înregistrarea gratuită a programului folosind o procedură destul de simplă și nu a necesitat acces la Internet.Versiunile 1.75 și 2.0 (precum și cele ulterioare în viitor) sunt programe gratuite (Freeware și Open Source) distribuite sub o licență BSD modificată.
Inclus în livrarea standard DEPARTE inițial, sunt incluse un număr suficient de module externe suplimentare (plugin-uri), asigurând executarea confortabilă a majorității acțiunilor de întreținere a sistemului fără utilizarea vreunei programe suplimentare- de la lucrul cu arhive, fișiere și foldere până la conectarea la resurse de rețea ascunse sau servere FTP. Dacă este necesar, setul de module externe poate fi schimbat cu ușurință prin adăugarea funcționalității necesare sau eliminarea celor inutile.
Toate versiunile Manager FAR V versiune standard consumabilele vă permit să lucrați cu arhive. În același timp, fișierele din arhive sunt procesate în mod similar cu fișierele din folderele de fișiere. sisteme Windows. FAR în sine vă va converti comenzile în apeluri corespunzătoare către arhivare externe.
FAR oferă, de asemenea cantitate semnificativă funcții de serviciu. În plus față de capabilitățile standard de procesare a fișierelor, oferă următoarele capabilități:
Un client FTP care vă permite să lucrați cu servere FTP prin Proxy și NAT.
- Vizualizați mediul dvs. de rețea și folderele de rețea, inclusiv cele ascunse.
- Editor încorporat cu capacitatea de a vizualiza fișiere atât în format text, cât și în format HEX. Mai mult, în format text este ușor să schimbați codarea DOS în Windows și invers. În plus, capacitățile editorului încorporat facilitează efectuarea chiar și a unor astfel de operațiuni „exotice”, precum transferul textului selectat într-o fereastră dreptunghiulară dintr-un fișier text într-un alt fișier etc.
- Program Manager, care vă permite să vizualizați o listă de procese, informații despre fiecare dintre ele, sursa acestuia și resursele sistemului utilizate. Și ucideți ORICE proces, ceea ce Task Manager standard nu vă permite să faceți. Este posibil să vizualizați liste de procese pe un alt computer din rețeaua locală.
- Manager de imprimare.
- Abilitatea de a crea propriile macrocomenzi și meniuri pentru personalizare maximă.
- Suport în limba rusă și înregistrare gratuită pentru utilizatorii fostei URSS în versiunile shareware.
Ultimele versiuni pot fi descărcate -
Înregistrarea versiunilor shareware și a unor setări FAR inițiale
Pentru utilizatorii fostei URSS, FAR 1705 este distribuit gratuit, dar necesită înregistrare. Pentru versiunile stabile ulterioare, înregistrarea nu este necesară.După instalarea FAR 1.705, înregistrați-l rulând-l cu comutatorul -r:
far.exe -r
ca nume de utilizator trebuie să introduceți:
xÎnregistrare URSS
trebuie introdus ca cod de înregistrare cu litere mici rusești ziua curentă a săptămânii.
După înregistrare, puteți modifica setările FAR în funcție de preferințele dvs. Apăsați F9 și selectați „Opțiuni”.
În acest meniu puteți selecta limba rusă ca limbă de interfață cu utilizatorul și (sau) limbă de ajutor. În „Setări de sistem” am setat de obicei modurile pentru a elimina atributul de numai citire din fișierele copiate de pe un CD-ROM și modul pentru a crea foldere cu majuscule. Și, de asemenea, în modul „Confirmări”, debifez „Ieșire”, astfel încât FAR să nu pună întrebări inutile la ieșirea din program. Uneori este logic să faceți modificări în „Configurația pluginurilor” în scopuri specifice, de exemplu, în „Vizualizare rețea” puteți activa modul „Afișare resurse partajate ascunse”, care vă permite să accesați resursele partajate de rețea pentru administrarea sistemului.

Pentru a salva setările, apăsați Shift-F9.
Exemple de utilizare a FAR
Zona de lucru a ferestrei programului este împărțită în 2 panouri, selectarea meniului pentru care se realizează folosind combinațiile ALT-F1 pentru stânga și ALT-F2 pentru dreapta. Dacă apăsați F1, va fi afișat un scurt ajutor pentru fereastra curentă.
Configurarea conexiunilor FTP
Selectați panoul (ALT-F1) și FTP (2). Panoul va afișa o listă de servere FTP. Pentru a edita conexiunea FTP selectată, utilizați F4, pentru a crea una nouă - SHIFT-F4.

Comutarea între panouri se face folosind tasta Tab, mișcând cursorul folosind săgețile sus și jos. Modificarea stării casetelor de selectare folosind Space.
Când creați o conexiune FTP, completați câmpurile - adresa sau numele serverului FTP, numele de utilizator, parola, descrierea (dacă este necesar) și setați moduri suplimentare, în funcție de tipul de server și de metoda de conectare la acesta. Din motive de securitate, nu trebuie să setați o parolă de utilizator în setările de conexiune, ci să o introduceți de fiecare dată când vă conectați la server, pentru a face acest lucru, activați modul „Solicitare parolă”. Dacă vă conectați la un server de pe Internet printr-un router cu NAT, trebuie să activați „ Modul pasiv". După crearea unui profil de conexiune FTP sau modificarea parametrilor acestuia, trebuie să salvați datele introduse.
Clientul FAR FTP poate funcționa prin serverul proxy Wingate, dar setările conexiunii FTP sunt realizate puțin diferit, ținând cont de caracteristicile de implementare ale serviciului FTP Proxy. În loc de numele sau adresa serverului FTP, este specificată adresa serverului Wingate; în câmpul nume de utilizator sunt specificate numele de utilizator, @ și numele (adresa) serverului FTP. Pentru accesul anonim se folosește numele anonim@:

Pentru a vă conecta, trebuie să selectați serverul FTP dorit din lista afișată pe panou și să apăsați tasta Enter. Dacă este necesar, introduceți un nume de utilizator și o parolă.
Lista proceselor
Selectați panoul (ALT-F1) și „Lista de procese” (0).

ÎN acest mod, DEPARTE arată o listă de procese active. Panoul cu liste de procese este format din coloane:
Modul - numele modulului software. Sau „Idle” - în așteptare (inactiv), „System” - sistemul rulează (kernel, drivere), „_Total” - General
PID - identificator de proces.
Pr - prioritatea procesului.
%Pr - Procentul de utilizare a CPU de către acest modul.
Capacitate de memorie memorie cu acces aleator, folosit de modul.
Când lucrați cu fereastra listei de procese, puteți utiliza:
Enter - pentru a comuta la fereastra procesului.
F3 - pentru a vizualiza informații despre proces. Dacă utilizați F4 în loc de F3, puteți selecta și text în fereastra de informații despre proces și îl puteți copia în clipboard.
F6 - vizualizați lista proceselor de pe computerul de la distanță. Shift-F6 - reveniți la computerul local
F8 - procesul de ștergere.
Shift-F1 - reduceți prioritatea procesului curent.
Shift-F2 - crește prioritatea procesului curent.
Utilizarea modului de gestionare a listei de procese vă permite să rezolvați probleme precum identificarea cauzelor scăderii performanței sistemului, înghețari pe termen scurt, distrugerea proceselor nedorite (viruși) etc. Dacă performanța sistemului dumneavoastră scade brusc, puteți urmări procentul de utilizare a resurselor de către diverse module și puteți încheia în mod secvenţial procesele suspectate folosind tasta F8. Caracteristica de afișare a unei liste de procese în Manager FAR este faptul că, în modul panou standard, sortarea acestora (corespunzător articolului „Nu sortați” din meniul apelat de CTRL+F12) corespunde ordinii de pornire - cele mai recent procese începute sunt afișate la sfârșitul listei. Procesele de la începutul listei sunt servicii de sistem. Vă rugăm să rețineți că finalizarea unor procese de sistem (de exemplu winlogon.exe) poate provoca o eroare critică (BSOD, ecran albastru al morții Windows), iar unele servicii de sistem pornesc din nou după finalizare. Dacă bănuiți prezența unui software rău intenționat sau trebuie să eliberați resurse de sistem, puteți închide forțat aplicațiile una câte una, începând de la sfârșitul listei.
ÎN FAR Manager 2.0 meniu de sortare a listelor, accesat prin apăsarea unei combinații CTRL+F12, are semnificativ mai multe criterii (> 20) în funcție de care se realizează sortarea, inclusiv după utilizarea memoriei virtuale, procesor în modul utilizator și privilegiat, număr de fișiere deschise, operațiuni I/O efectuate etc.
Capacitățile FAR sunt completate în mod constant prin utilizarea modulelor încorporate (plugin-uri).
Este inutil să enumerați toate funcțiile pe care FAR și pluginurile sale le furnizează, deoarece lista lor este în continuă creștere. Următoarele resurse pot fi folosite ca surse de informații pentru a vă ajuta să găsiți anumite plugin-uri.
4.1 Informații teoretice
Managerii de fișiere sunt programe shell pentru lucrul cu sistemul de operare. Cu ajutorul unui manager de fișiere, utilizatorii pot vizualiza, copia, șterge și crea directoare și fișiere, rula programe etc. Unul dintre primii manageri de fișiere este Norton Commander pentru lucrul cu sistemul de operare DOS, creat de Peter Norton. Utilizează pentru prima dată o interfață cu două panouri.
În managerul de fișiere, ecranul este împărțit în două zone sau panouri separate, fiecare dintre acestea afișând conținutul directoarelor și fișierelor de pe discuri. Managerul de fișiere Norton Commander este fondatorul unei clase de programe - managerii de fișiere clasici. Managerii de fișiere clasici includ: DOS Navigator, FAR Manager, Volkov Commander, Windows Commander etc.
Managerii de fișiere clasici au moștenit combinațiile de taste Norton Commander. În prezent, utilizatorii experimentați de PC preferă să folosească FAR sau Comandant total. Mulți utilizatori preferă să folosească FAR Manager datorită prezenței unui număr mare de module sau plugin-uri suplimentare care vă permit să extindeți funcționalitatea managerului de fișiere.
Să aruncăm o privire mai atentă la programul FAR Manager, care este gratuit pentru utilizare necomercială de către cetățenii țărilor CSI (autorul Evgeny Roshal este un programator rus), iar pentru alți utilizatori este distribuit ca shareware.
O noua versiune: Far Manager v2.0 build 1086 x86
Orez. 1.
Far Manager este un manager de fișiere consolă pentru sistemele de operare Windows. Managerul de fișiere oferă interfață ușor de utilizat utilizatorul să lucreze cu fișiere, de ex. pentru a vizualiza fișiere și directoare, edita, copia, redenumi fișierele etc. Far Manager gestionează fișierele cu nume lungi.
Comenzi de bază de la tastatură: comenzi de control al panoului; Gestionarea fișierelor și comenzile de service; Linie de comanda; Alte comenzi.
Să ne uităm la comenzile de control al panoului.
| Echipă | Descrierea comenzii |
|---|---|
| TAB | Schimbați panoul activ |
| Ctrl-U | Schimbați panourile |
| Ctrl-L | Ascunde/afișează panoul de informații |
| Ctrl-Q | Ascunde/afișează panoul de vizualizare rapidă a fișierului |
| Ctrl-T | Ascunde/afișează arborele folderelor |
| Ctrl-O | Ascunde/afișează ambele panouri |
| Ctrl-P | Ascunde/afișează panoul inactiv |
| Ctrl-F1 | Ascunde/afișează panoul din stânga |
| Ctrl-F2 | Ascunde/afișează panoul din dreapta |
| Ctrl-B | Ascunde/Afișează bara tastelor funcționale |
| Comenzi din panoul de fișiere | |
| Ins, tastele Shift-cursor | Marcați/demarcați un fișier |
| Gri+ | Marcați grupul |
| Gri- | Anulați marcarea unui grup |
| Gri* | Marca inversă |
| Schimb- |
Marcați toate fișierele |
| Schimb- |
Debifați toate fișierele |
| Ctrl+M | Restabiliți marcarea anterioară |
| Echipă | Descrierea comenzii |
|---|---|
| F1 | Ajutor |
| F2 | Apelați meniul personalizat |
| F3 | Vezi fișierul |
| F4 | Editarea unui fișier. Apelează un editor încorporat, extern sau asociat |
| F5 | Copierea. Copiază fișierele și folderele |
| F6 | Redenumiți sau mutați folderele și fișierele |
| F7 | Crearea unui folder nou |
| F8 | Ștergerea fișierelor și folderelor |
| F9 | Afișează meniul orizontal |
| F10 | Renunță la FAR |
| Alt-F1 | Schimbați unitatea curentă în panoul din stânga |
| Alt-F2 | Schimbați unitatea curentă în panoul din dreapta |
| Alt-F5 | Imprimarea fișierelor |
| Alt-F7 | Executați comanda de căutare a fișierelor |
| Alt-F8 | Afișează istoricul comenzilor |
| Shift-F4 | Creați fișier text |
| Alt-Del | Distrugerea fișierelor și folderelor |
| Comenzi cursor | |
| Echipă | Descrierea comenzii |
|---|---|
| Ctrl-Acasă | Până la începutul dosarului |
| Ctrl-End | Până la sfârșitul dosarului |
| Acasă | Până la începutul liniei |
| Sfârşit | Până la capătul liniei |
| PgUp | Pagină sus |
| PgDn | In josul paginii |
| Del | Șterge caracterul |
| B.S. | Eliminați caracterul din stânga |
| Ctrl-Y | Ștergeți linia |
| Operațiuni de bloc | |
| Shift+săgeată | Selectați un bloc simplu (linie). |
| Ctrl-U | Deselectați blocul |
| Shift-A | Selectați tot textul |
| Shift-Ins, Ctrl-V | Lipiți blocul din clipboard |
| Shift-Del, Ctrl-X | Mutați (tăiați) blocul în clipboard |
| Ctrl-C | Copiați blocul în clipboard |
| Ctrl-D | Șterge blocul |
| Ctrl-P | Copiați blocul în poziția curentă a cursorului |
| Ctrl-M | Mutați blocul în poziția curentă a cursorului |
| Alte operațiuni | |
| F1 | Ajutor |
| F2 | Salvează fișierul |
| Shift-F2 | Salvați fișierul sub alt nume |
| F7 | Căutare |
| Ctrl-F7 | Înlocuiți toate aparițiile unui cuvânt cu altul |
| Shift-F7 | Continuați căutarea/înlocuirea |
| F8 | Comutarea DOS/WINDOWS (codări de caractere) |
| F10, Esc | Ieși din editor |
| Shift-F10 | Salvează și ieși |
| Ctrl-Z | Anularea ultimei acțiuni (rollback) |
4.2 Scopul lucrării
Familiarizarea cu capacitățile de bază ale managerului de fișiere FAR Manager - un program pentru gestionarea fișierelor și arhivelor în sistemele de operare ale familiei Windows și dobândirea de abilități în lucrul cu managerii de fișiere.
4.3 Declarația problemei
Când lucrați cu FAR Manager, faceți următoarele:
- Creați o structură de foldere cu managerul de fișiere FAR Manager în conformitate cu structura de foldere și fișiere prezentate în Fig. 2.
- Fișiere text creați lesson1.txt și lesson2.txt introducând text de la tastatură.
- Creați fișierele favorite1.txt și favorite2.txt prin copierea fișierelor lesson1.txt și lesson2.txt.
- Creați fișierele article1.txt și article2.txt prin copierea unui grup de fișiere și redenumindu-le după ce le copiați în folderul E:\LIBRARY\ARTICLE.
- Mutați fișierele book1.txt și book2.txt în folderul E:\LIBRARY\BOOK din folderul E:\FAVORITE, unde le creați prin copierea și lipirea textului din alte fișiere.

Orez. 2
4.4 Execuția pas cu pas a lucrării
4.4.1 Porniți computerul
Apăsați butonul de pornire de pe unitatea de sistem PC.
4.4.2 Lansați managerul de fișiere FAR Manager
După ce sistemul de operare Windows s-a încărcat complet, faceți clic pe butonul Start și în meniul principal, selectați comanda Programe, în submeniul care se deschide, selectați Manager FAR, apoi faceți clic pe comanda rapidă Manager FAR, aplicația va porni. Manager de fișiere poate fi lansat într-un alt mod făcând dublu clic pe butonul stâng al mouse-ului pe scurtătură Manager FAR, plasat pe desktop.
4.4.3 Instalarea unei unități flash USB
Instalați un bliț curat în USB.
4.4.4 Familiarizați-vă cu comenzile de control ale managerului de fișiere FAR Manager
Comenzi de control ale managerului de fișiere:
- Schimbați unitatea în panoul din stânga și apoi în panoul din dreapta folosind comenzile Alt-F1 și, respectiv, Alt-F2.
- Schimbați panoul FAR Manager activ folosind tasta TAB.
- Activați/dezactivați bara tastelor funcționale folosind comanda Ctrl-B.
- Schimbați panourile de informații folosind tasta Ctrl-U.
- Opriți/porniți ambele panouri de informații folosind comanda Ctrl-O.
- Opriți/porniți panoul din dreapta și apoi panoul din stânga folosind comenzile Ctrl-F1, Ctrl-F2.
4.4.5 Creați o structură de foldere cu managerul de fișiere FAR Manager
În conformitate cu structura de foldere și fișiere prezentate în Fig.1, creați o structură de foldere.
Pentru a face acest lucru, executați comanda Alt-F1 și activați directorul rădăcină al unității E:. Apoi, folosind comanda F7, creați folderele FAVORITE și LIBRARY. Apoi mergeți la directorul BIBLIOTECĂ și creați folderele ARTICOLE și CARTE. Verificați structura folderului creat apăsând Alt-F10. Pentru a ieși din arborele de directoare, faceți clic pe tasta funcțională F10.
4.4.6 Creați fișiere lecția.1 și lecția.2 de la tastatură folosind managerul de fișiere FAR Manager
Creați fișierele lesson1.txt și lesson2.txt folosind comanda Shift-F4. Pentru a face acest lucru, mergeți la directorul rădăcină al unității E: și apăsați Shift-F4, se va deschide o casetă de dialog. În această fereastră, introduceți numele fișierului de creat, de exemplu lesson1.txt și apăsați Enter.
Se va deschide o fereastră de editor de text (edit lesson1.txt), în care introduceți text (textul este arbitrar, dimensiunea fișierului trebuie să fie de cel puțin 800 de caractere, adică 10 rânduri de 80 de caractere). Pentru a salva fișierul cu același nume, apăsați F2, pentru a salva fișierul sub un alt nume, apăsați Shift-F2. După salvarea fișierului, ieșiți din editor și navigați la listele de fișiere și directoare făcând clic pe F10 (Ieșire).
4.4.7 Creați fișiere favorite.1 și favorite.2 cu FAR Manager
Creați fișierele favorite1.txt și favorite2.txt prin copierea fișierelor lesson1.txt și lesson2.txt. Pentru a face acest lucru, trebuie să deschideți folderul E:\FAVORITE pe unul dintre panouri, iar pe celălalt panou, deschideți directorul rădăcină al unității E:, care conține fișierele lesson1.txt și lesson2.txt. Folosind comanda F5 copy, copiați fișierele lesson1.txt și lesson2.txt în folderul E:\FAVORITE, schimbând numele fișierelor în favorite1.txt și favorite2.txt.
Pentru a face acest lucru, pe panoul activ, selectați un fișier cu manipulatorul mouse-ului, de exemplu lesson1.txt și faceți clic pe tasta funcțională F5, în caseta de dialog care se deschide, introduceți calea completă și un nou nume de fișier, de exemplu favorite1 .TXT. Apoi faceți clic pe Copiere sau apăsați Enter și un fișier numit favorite1.txt va apărea în directorul E:\FAVORITE.
4.4.8 Creați fișiere article1.txt și article2.txt cu FAR Manager
Creați fișierele article1.txt și article2.txt prin copierea grupului de fișiere favorite1.txt, favorite2.txt și redenumindu-le după ce le copiați în folderul E:\LIBRARY\ARTICLE. Pentru a face acest lucru, trebuie să deschideți folderul E:\LIBRARY\ARTICLE într-unul dintre panouri și să deschideți folderul E:\FAVORITE în celălalt panou, care conține fișierele favorite1.txt și favorite2.txt.
Apoi, pe panoul activ, utilizați tasta Ins pentru a marca fișierele favorite1.txt și favorite2.txt (numele fișierelor vor fi colorate în galben) și faceți clic pe tasta funcțională F5. Se va deschide caseta de dialog Copiere. Linia va indica calea completă de copiat, apăsați Enter.
După ce ați copiat fișierele favorite1.txt și favorite2.txt în folderul E:\LIBRARY\ARTICLE, redenumiți-le numele. Pentru a face acest lucru, selectați un fișier din panoul activ (de exemplu, favorite1.txt) și apăsați F6. În caseta de dialog Redenumire/Mutare care se deschide, specificați calea completă și numele noului fișier (de exemplu, article1.txt), faceți clic pe Redenumire sau apăsați Enter. Ca rezultat, fișierul favorite1.txt va fi redenumit în article1.txt.
Pentru a vizualiza fișierul article1.txt, selectați-l cu mouse-ul și faceți clic pe tasta F3. Utilizați tastele cursor și tastele Home, End, PgUp, PgDn pentru a vizualiza textul fișierului.
Pentru a trece de la modul de vizualizare la modul de editare, apăsați F6. În modul de editare, adăugați text la fișier și salvați-l apăsând F2. Ieșiți din editor apăsând F10 (ESC).
4.4.10 Mutarea fișierelor book1.txt și book2.txt în folderul E:\LIBRARY\BOOK utilizând managerul de fișiere FAR Manager
Creați fișierele book1.txt și book2.txt în folderul E:\FAVORITE, apoi mutați-le în folderul E:\LIBRARY\BOOK. Pentru a muta fișierul book1.txt, trebuie să deschideți directorul E:\FAVORITE dintr-unul dintre panouri, în care se află fișierul book1.txt și să deschideți folderul E:\LIBRARY\BOOK în celălalt panou. Apoi, în panoul activ, selectați fișierul book1.txt și faceți clic pe tasta F6. În caseta de dialog Redenumire/Mutare care se deschide, specificați calea completă pentru a muta fișierul și apăsați Enter. Fișierul book1.txt va fi mutat în folderul E:\LIBRARY\BOOK.
4.4.11 Finalizarea laboratorului cu managerul de fișiere FAR Manager
Spune-i profesorului tău despre munca pe care ai terminat-o. După ce ați permis oprirea, puteți șterge fișierele și directoarele create folosind comanda de ștergere (tasta F8). Apoi, închideți managerul de fișiere FAR Manager făcând clic pe tasta F10, apoi puteți elimina USB-ul unitate flash.