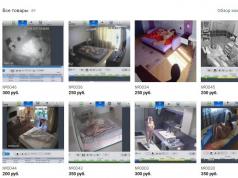Dacă controlați mai multe căsuțe de e-mail, dar colectați scrisori de la toate într-o singură casetă, atunci probabil că aveți nevoie și de capacitatea de a scrie scrisori (și de a răspunde) din această e-mail principală a dvs. de la diferite nume și adrese.
De exemplu, aveți e-mail principal [email protected]și toate scrisorile din poștă sunt încă colectate (trimise) către acesta [email protected]și [email protected]În cazul în care trebuie să scrieți o scrisoare cuiva de la a 2-a sau a 3-a adresă, atunci de obicei trebuie să mergeți la e-mailul dorit și să scrieți o scrisoare direct de acolo. Dar puteți configura capacitatea de a scrie scrisori și de a răspunde de la aceste adrese direct din e-mailul principal. În acest articol vă voi arăta cum să faceți acest lucru folosind exemplul serviciilor de corespondență de bază.
Configurarea capacității de a trimite scrisori de la cealaltă adresă către e-mail Yandex
E-mailul Yandex nu are o funcție specială încorporată pentru trimiterea unei scrisori sau pentru a răspunde de la adresa de e-mail dorită. Inițial, puteți alege doar diferite variante ale zonelor aceleiași adrese principale, de exemplu:
În acest caz, puteți seta orice nume. Poate fi schimbat de fiecare dată când scrieți o scrisoare sau când răspundeți la scrisoarea cuiva.
Există 2 moduri de a activa capacitatea de a scrie de la alte adrese în Yandex:
- Configurați colecția de e-mail din căsuțele de e-mail necesare, de la ale căror adrese doriți să răspundeți în e-mailul principal Yandex.
În acest caz, după configurarea colecției de scrisori din e-mailurile necesare, veți putea imediat să selectați adresa dorită ca expeditor.
- Adăugați adresele necesare de la care doriți să trimiteți scrisorile ca rezervă (suplimentar).
Dacă nu aveți nevoie de colectarea e-mailurilor, atunci puteți merge în acest fel și pur și simplu introduceți adresele necesare în contul Yandex ca adrese suplimentare, apoi veți putea trimite scrisori de la acestea.
În general, sunt necesare adrese suplimentare în Yandex pentru a putea restabili accesul la contul dvs. prin intermediul acestora, dacă, de exemplu, vă uitați parola.
Opțiunea 2. Adăugarea adreselor de e-mail ca adrese de rezervă pentru contul tău Yandex
Deschideți setările de e-mail și selectați secțiunea „Securitate”.
Sub titlul Adrese suplimentare, faceți clic pe Editare.
Introduceți adresa necesară în rândul corespunzător și faceți clic pe „Adăugați adresa”.
Yandex vă va cere probabil o parolă pentru e-mailul curent. Introduceți-l în continuare.
Acum accesați e-mailul pe care l-ați specificat la pasul anterior și deschideți acolo o scrisoare de la Yandex cu numele „Conectarea unei adrese la un cont Yandex”. Copiați codul de acolo.
Lipiți acest cod pe pagina Yandex și faceți clic pe „Confirmați”.
Dacă totul este făcut corect, atunci va fi afișat un mesaj că ați legat adresa. Faceți clic pe „OK”.
Gata! Acum puteți selecta adresa adăugată ca adresă de expeditor.
Cum selectez adresa corectă a expeditorului?
Adresa necesară a expeditorului este selectată direct la crearea unei scrisori sau atunci când răspundeți la o scrisoare primită.
Când creați o nouă scrisoare, faceți clic pe adresa care a fost specificată inițial în partea de sus și se va deschide o listă de adrese disponibile pentru înlocuire, deoarece adresa expeditorului. Selectați-l pe cel dorit. Dacă trebuie să schimbați numele expeditorului, faceți clic pe numele care a fost indicat inițial și schimbați-l.
Vă rugăm să rețineți că nu puteți schimba fotografia expeditorului. Va fi întotdeauna același (pe care l-ați specificat în setările contului Yandex), indiferent de adresa și numele expeditorului pe care le specificați.
Dacă trebuie să schimbați adresa expeditorului atunci când răspundeți la scrisoarea primită a cuiva, atunci în formularul de răspuns, faceți clic pe butonul „Accesați formularul de răspuns complet” și apoi totul este exact la fel ca cel descris mai sus.
Trimiterea de scrisori de la o altă adresă către Mail.ru
În serviciul de poștă Mail.ru există o singură modalitate de a conecta alte adrese de e-mail pentru a le putea indica ca adresă a expeditorului. Această metodă este de a configura colecția de e-mail. Adică, trebuie să conectați cutia poștală dorită (din care vor fi colectate scrisorile) la poșta dvs. în Mail.ru și imediat după aceea veți putea specifica adresa e-mailului conectat ca expeditor atunci când trimiteți o scrisoare (și atunci când răspunde la scrisorile primite).
Pentru a selecta apoi adresa expeditorului atunci când creați o scrisoare, pur și simplu deschideți lista „de la adresa” din partea de sus a ferestrei pentru a crea o scrisoare și selectați adresa dorită.
De asemenea, puteți selecta numele expeditorului „de la”. Inițial, veți avea un singur nume. Dacă doriți să adăugați numele altui expeditor, deschideți setările de e-mail și selectați „Numele și semnătura expeditorului” acolo.
Va apărea un alt bloc pentru introducerea datelor noului expeditor. Introduceți numele și semnătura expeditorului dorit, dacă este necesar, apoi faceți clic pe „Salvați” mai jos.
Gata! Acum, când scrieți o scrisoare, puteți selecta expeditorul dorit din lista „De la”.
Când răspunzi la o scrisoare primită, totul este la fel, nimic nu se schimbă.
Trimiterea de scrisori de la o altă adresă din serviciul GMail
În Gmail, la fel ca în Yandex, aveți 2 opțiuni pentru a conecta alte adrese ale expeditorului:
- Conectarea unei alte adrese de e-mail doar pentru a o indica ca adresa expeditorului.
- Configurați colecția de scrisori din e-mailul de care aveți nevoie (sau mai multe) și apoi veți putea selecta automat adresa conectată ca adresă de pornire atunci când creați o scrisoare (sau când răspundeți la scrisorile primite).
În consecință, dacă nu trebuie să colectați e-mail din alte cutii poștale, utilizați prima opțiune, dacă este necesar, este mai ușor să o utilizați imediat pe a doua.
Dacă utilizați opțiunea 2, (adică configurați colectarea e-mailurilor), atunci nu va mai trebui făcut nimic pentru a configura adresa expeditorului.
Dacă ați ales opțiunea # 1, apoi accesați setările de e-mail din fila „Conturi și import” și în blocul „Trimite e-mailuri ca”, faceți clic pe „Adăugați o altă adresă de e-mail”.
Vorbim despre un alt instrument util pe routerele MikroTik - trimiterea de mesaje de e-mail folosind protocolul SMTP. Acest instrument poate fi folosit pentru a trimite copii de siguranță periodice la e-mail sau poate fi folosit pentru a scrie unele scripturi.
- În interfața WinBox, utilitarul Email se află în secțiune Instrumente → E-mail:
- Din linia de comandă - / instrument e-mail.
Primul pas este configurarea serverului de e-mail de ieșire folosind protocolul SMTP. Sunt disponibile următoarele opțiuni de setare:
- abordare- adresa IPv4/v6, server SMTP;
- din- numele sau numele cutiei poștale care va fi afișată destinatarului;
- parola- parola care este folosită pentru autentificare pe serverul SMTP. În acest caz, autentificarea nu va fi criptată. Puteți utiliza funcția start-tls pentru a activa criptarea;
- port- Port server SMTP, implicit 25;
- start-tls- poate lua valori nu, da și numai tls - permite doar criptarea TLS fără suport SSL;
- utilizator- nume de utilizator care va fi folosit pentru autentificare pe serverul SMTP.
Odată ce serverul este configurat, puteți începe să trimiteți e-mailuri. Toți parametrii la trimiterea scrisorilor merg după comanda / tool e-mail send:
- corp- corpul scrisorii
- cc- acest parametru vă permite să adăugați destinatari suplimentari la copie;
- fişier- vă permite să adăugați unul sau mai multe fișiere ca atașament la scrisoare;
- din- numele sau adresa poștală care va fi afișată ca expeditor. Dacă nu este specificat nimic, de la, care a fost specificat la configurarea serverului SMTP, va fi luat;
- parola- parola care este folosită pentru autentificare pe serverul SMTP. Dacă nu este specificat nimic, se va lua parola care a fost specificată la configurarea serverului SMTP;
- port- Port server SMTP. Dacă nu este specificat nimic, va fi luat portul care a fost specificat la configurarea serverului;
- Server- Adresa serverului SMTP. Dacă nu este specificat, este utilizat parametrul de server specificat în timpul configurării;
- start-tls- dacă să utilizați criptarea TLS;
- subiect- subiectul scrisorii;
- la- adresa destinatarului căruia îi este destinată scrisoarea;
- utilizator- nume de utilizator pentru autentificare pe server. Dacă nu este specificat, atunci vor fi utilizate setările utilizatorului de pe server.
Acum haideți să punem în practică mecanismul de trimitere a scrisorilor și să creăm un script care va trimite zilnic un fișier cu o copie de rezervă a configurației pe mail-ul nostru.
Iată cum va arăta setarea pe linia de comandă:
Instrument e-mail> set server = 192.168.1.34 set port = 25 from = ” [email protected]”
Acum să adăugăm un nou script care va face backup pentru configurația routerului:
/ export fișier = export / instrument e-mail trimite la = " [email protected]"subject =" $ export "\ body =" $ fișier de configurare "fișier = export.rsc
Să adăugăm un script pentru descărcarea configurației în planificator:
/ system scheduler add on-event = "export-send" start-time = 00: 00: 00 interval = 24
Gata, acum în fiecare zi la noi prin poștă [email protected] va exista o nouă încărcare a unei copii de rezervă a configurației routerului nostru.
Pentru a configura trimiterea de scrisori către o cutie poștală care necesită criptare TLS (cum ar fi e-mailul Google), trebuie să configurați următorii parametri de expeditor:
/ instrument set adresa de e-mail = 192.168.1.34 set port = 587 set [email protected] set user = mikrotik set password = supersecurepass
Când trimiteți o scrisoare către o astfel de cutie poștală, trebuie să specificați parametrul start-tls.
Trimite [email protected] subiect = "HW!" body = "Bună lume!" start-tls = da
Dacă preferați să vă configurați routerul utilizând interfața WinBox, deschideți Instrumente → E-mailși configurați parametrii serverului:


Adăugați un script la planificator, astfel încât să funcționeze în fiecare zi:

Ți-a fost de ajutor acest articol?
Te rog spune-mi de ce?
Ne pare rău că articolul nu v-a fost util: (Vă rog, dacă nu vă îngreunează, indicați de ce? Vă vom fi foarte recunoscători pentru un răspuns detaliat. Vă mulțumim că ne ajutați să devenim mai buni!
Setări pentru trimiterea e-mailurilor prin SMTP
Există cazuri când creatorii de site-uri se confruntă cu problema funcționării e-mail-ului site-ului pe CMS Joomla. De exemplu, atunci când trimiteți o scrisoare prin formularul de feedback, pot apărea erori de următorul tip: "Nu am putut iniția funcția de mail" sau „Eșuat la apelarea funcției de e-mail”... De asemenea, este posibil să trimiteți o scrisoare fără erori, dar ca urmare, aceasta tot nu ajunge la destinatar.
De ce apar aceste probleme de e-mail? Pentru a răspunde la această întrebare, trebuie să parcurgeți următoarea cale în panoul de control: „Sistem” - „Setări generale” - fila „Server” - secțiunea „Setări de e-mail”.
CMS Joomla oferă trei mecanisme pentru trimiterea de e-mailuri: PHP Mail, Sendmail și SMTP. În mod implicit, este folosit PHP Mail cu care apar adesea probleme, care sunt legate în principal de setările găzduirii utilizate.
Pe baza celor de mai sus, concluzionăm: fie apelăm la furnizorul de găzduire pentru ajutor, fie folosim metoda Sendmail sau SMTP de a trimite scrisori. Să ne oprim asupra utilizării SMTP.
Setări pentru trimiterea de e-mailuri folosind SMTP
SMTP (Simple Mail Transfer Protocol) este un protocol de rețea folosit pentru transferul de e-mail. Pentru a utiliza SMTP, trebuie să setați corect setările pentru serverul de e-mail specific care va fi utilizat.
Pentru a vedea setările SMTP, selectați „SMTP” în „Metoda de trimitere”. Să luăm în considerare fiecare setare a serverelor de e-mail populare: Yandex, Mail, Gmail, Rambler și Yahoo.
Setări SMTP pentru Yandex
- E-mailul site-ului: căsuța poștală pe yandex.ru, de exemplu: [email protected]
- Securitate SMTP: SSL
- Port server SMTP: 465
- Nume de utilizator SMTP: conectare la cutia poștală pe yandex.ru, de exemplu: khasanov (fără @ yandex.ru)
- Server SMTP: smtp.yandex.ru
Setări SMTP pentru e-mail
- E-mailul site-ului: căsuța poștală pe mail.ru, de exemplu: [email protected]
- Expeditorul scrisorii: o înregistrare care va fi afișată în câmpul „Expeditor” al destinatarului
- Dezactivați corespondența: activat/dezactivat. funcții de corespondență în masă
- Autentificare server SMTP: Da
- Securitate SMTP: SSL
- Port server SMTP: 465
- Nume de utilizator SMTP: cutie poștală pe mail.ru, de exemplu: [email protected]
- Parola SMTP: parola cutiei poștale
- Server SMTP: smtp.mail.ru
Setări SMTP pentru Gmail
- E-mail site: căsuță poștală pe gmail.com, de exemplu: [email protected]
- Expeditorul scrisorii: o înregistrare care va fi afișată în câmpul „Expeditor” al destinatarului
- Dezactivați corespondența: activat/dezactivat. funcții de corespondență în masă
- Autentificare server SMTP: Da
- Securitate SMTP: SSL
- Port server SMTP: 465
- Nume de utilizator SMTP: cutie poștală la gmail.com, de exemplu: [email protected]
- Parola SMTP: parola cutiei poștale
- Server SMTP: smtp.gmail.com
Setări SMTP pentru Rambler
- E-mailul site-ului: căsuța poștală la rambler.ru, de exemplu: [email protected]
- Expeditorul scrisorii: o înregistrare care va fi afișată în câmpul „Expeditor” al destinatarului
Dacă utilizați în mod activ e-mailul pe site-ul dvs., și anume, formularele de feedback, de exemplu, Formularul de contact 7, forumuri cu trimitere de mesaje sau alte plugin-uri sociale, probabil te-ai confruntat adesea cu o astfel de problemă precum dispariția scrisorilor, introducerea lor în spam etc. Cum să evitați acest lucru, vom vorbi în continuare.
De ce e-mailurile nu sunt livrate și dispar
E-mailurile pot lipsi din mai multe motive. În primul rând, e-mailul dvs. a fost confundat cu spam. Orice serviciu de e-mail serios are propriul său modul puternic anti-spam cu analiză euristică a conținutului de e-mail, ca să nu mai vorbim de lista neagră de adrese. Prin urmare, nu exagerați cu trimiterea prin corespondență, pentru a nu intra în lista neagră a spammerilor.
De asemenea, e-mailurile nesemnate vor intra în spam. Adică, oricine poate trimite un e-mail de phishing, să zicem, în numele lui
cu toate acestea, acest lucru nu va avea succes, deoarece este puțin probabil ca expeditorul să poată confirma că a fost trimis de la această adresă. Semnăturile DKIM (DomainKeys Identified Mail) și SPF (Sender Policy Framework) ale înregistrării sunt utilizate pentru a verifica legitimitatea.
Ce trebuie făcut pentru ca scrisorile să ajungă la destinatar
Nu exagerați cu trimiterea prin corespondență și configurați serverul SMTP astfel încât e-mailurile trimise să fie semnate cu semnături DCIM și SPF. Vă puteți configura serverul SMTP, dar pentru a nu vă deranja cu configurarea, puteți lega domeniul la regulile Yandex.Traffic sau Google Apps for Businessși trimite e-mail prin serviciul lor, iar apoi toate anteturile necesare vor fi scrise automat. Dar există 2 avertismente.
- Furnizorul dvs. de găzduire trebuie să permită conexiunilor de ieșire să se poată conecta la un server SMTP extern
- Volumul de corespondență nu depășește 2000 de scrisori pe zi. Aceasta este limita Google, este puțin probabil ca Yandex să aibă mai mult
Dacă vă încadrați în cadrul de mai sus, atunci continuați, configurați conexiunea
Cum se configurează o conexiune SMTP
Pentru a configura trimiterea normală de e-mail, trebuie să instalați pluginul WP Mail SMTP. Vă permite să reconfigurați PHP Mailer standard, astfel încât să vă puteți conecta la serverul SMTP. De asemenea, vă sfătuiesc să îl utilizați dacă utilizați un server local.
Configurarea va avea loc sub Yandex. Google este dat deoparte, deoarece acum nu există planuri gratuite
Configurarea WP Mail SMTP

Și aici este descrierea opțiunilor
- De la email- e-mailul expeditorului. Introduceți autentificarea din e-mail complet ca în imaginea de mai sus
- De la Nume- Numele expeditorului. Puteți pune tot ce doriți aici, de exemplu, adresa site-ului dvs. web
- Mailer- alegeți Trimiteți toate e-mailurile WordPress prin SMTP
- Calea de intoarcere- lăsați necompletat
- Gazdă SMTP- Adresa serverului SMTP. Intrăm pe smtp.yandex.ru
- Port SMTP- Port server SMTP. Introdu 465
- Criptare- tipul de criptare a literelor. Introduceți Utilizați criptarea SSL
- Autentificare- autorizare. Alegeți Da: Folosiți autentificarea SMTP
- Nume de utilizator- conectați-vă din e-mail. Valoarea trebuie să se potrivească De la email
Configurarea formularului de contact 7
Să presupunem că am înregistrat un e-mail și l-am introdus în setările WP Mail SMTP, apoi trebuie să îl înregistrați în Formularul de contact 7 din secțiunea Scrisoareîn câmp De la cine:

Ignorați eroarea: Adresa de email a expeditorului nu apartine domeniului site-ului., e-mailul va fi trimis corect de la această adresă.
Instalarea și configurarea unui server de e-mail
Dacă limitele serverului SMTP extern nu vă convin, puteți utiliza propria opțiune de server: instalați Postifx sau Sendmail. Ambii sunt responsabili pentru lucrul cu e-mailul, în special pentru trimiterea și redirecționarea acestora.
Instalarea are loc prin introducerea comenzilor în. Scule: sau chit. Dacă lucrarea nu este sub root, nu uitați să dați sudo înaintea comenzilor
Instalarea Postfix
apt-get update && apt-get install postfixÎn timpul procesului de instalare, vor fi adresate întrebări referitoare la configurație. Este important să alegeți tipul Site de internet... Acest lucru trebuie făcut pentru a Postfix a generat fișierul main.cf și a început să lucreze imediat. În caz contrar, va trebui să-l configurați manual.
Instalarea Sendmail
Sendmail este instalat aproape în același mod
Apt-get update && apt-get install sendmail
Apoi configurați-l
Sendmailconfig
După toate acestea, reporniți serverul
Ce să faci dacă e-mailul nu ajunge
- Verificați corectitudinea adresei la care ar trebui să vină corespondența;
- Verificați folderul Spam;
- Așteptați câteva minute.
Dacă, după expirarea timpului, scrisoarea tot nu a ajuns în căsuța poștală, deși pluginul a semnalat că mesajul a fost trimis cu succes, este posibil ca hostingul să nu fie configurat corespunzător.
Poate, php pur și simplu nu pot trimite scrisori.
Cum se configurează trimiterea e-mailurilor de la 1C? Cum se trimit scrisori de la 1C? Cum se configurează un cont de e-mail 1C? Cum se trimit facturi pentru plata de la 1C?
Dacă trebuie să configurați e-mailul în 1C 8.3, atunci puteți utiliza instrucțiunile prezentate pe această pagină.
Trimiterea e-mailurilor de la 1C 8.3 poate fi necesară, de exemplu, atunci când trebuie să trimiteți o factură pentru plată unui client. Pentru a face acest lucru, trebuie să configurați un cont de e-mail în 1C. În continuare, vă va spune cum să faceți acest lucru.
Acum vom nota punctele ce trebuie făcut pentru a trimite scrisori de la 1C 8.3. Vom arăta acest lucru folosind exemplul programului 1C: Enterprise Accounting 3.0, iar e-mailul de la serverul de e-mail va fi folosit mail.ru , deoarece trimiterea de scrisori din acest serviciu de poștă poate fi ușor configurată în 1C. Rețineți că pentru a configura trimiterea de scrisori de la alte servicii de corespondență (de exemplu, gmail.com ) poate necesita pași suplimentari care nu sunt acoperiți în acest articol. Dacă trebuie să configurați e-mailul în 1C gmail.ru apoi du-te la.
1 ... Deschidem programul 1C. Mergi la Administrare(1) — Organizator(2).
2 ... În capitolul Poștă alege Configurarea unui cont de sistem.

3
... Fereastra de setări se va deschide ca în imaginea de mai jos.
- Introduceți adresa de e-mail care va fi folosită pentru trimiterea scrisorilor (1);
- Introduceți parola pentru acest cont de e-mail (2);
- Bifeaza casuta Pentru a trimite mail... De asemenea, puteți bifa caseta Pentru a primi mail (3);
- Alegem pentru cine să creăm un cont: fie Pentru toți utilizatorii sau Doar pentru mine- pentru utilizatorul actual (4);
- Indicăm numele expeditorului, care va fi vizibil pentru destinatari. Acesta ar putea fi numele organizației dvs. (5);
- Am pus întrerupătorul Configurați manual parametrii de conectare pentru a nu rata puncte importante ale procesului de configurare (6);
- Acum apăsați Mai departe (7).

4
... Va apărea o fereastră pentru configurarea trimiterii de scrisori de la 1C.
- Verificăm dacă numele de utilizator este completat corect (1);
- Introduceți parola pentru contul de mail (2);
- Pe câmp Server vom indica urmatoarea adresa: smtp.mail.ru (3);
- Pe câmp Port indicăm următorul număr: 465
(4);
- Bifeaza casuta (5);
- Presa Mai departe (6).
5
... Va apărea o fereastră similară cu cea anterioară. Doar aici este configurată primirea scrisorilor.
- Verificați numele de utilizator (1);
- Verificați parola (2);
- Pe câmp Server vom indica urmatoarea adresa: pop.mail.ru (3);
- În caseta de selecție Protocol indicăm protocolul numit POP (4);
- Pe câmp Port indicăm următorul număr: 995
(5);
- Bifeaza casuta Utilizați o conexiune securizată (SSL) (6);
- Apăsați din nou Mai departe (7).
6 ... În fereastra următoare, nu trebuie să schimbați nimic. Doar click Mai departe.
7 ... După aceea, setările contului vor fi verificate pentru ceva timp. Așteptați să se termine.

8 ... După încheierea verificării, va apărea următorul mesaj. Contul a fost configurat cu succes... Apasa butonul Accesați cont.

9
... Să ne asigurăm că e-mailul este configurat corect.
- Deschide meniul Inca (1);
- Faceți clic pe elementul de meniu Verificați setările (2);
10 ... Dacă totul este configurat corect, va apărea o fereastră cu cuvintele „Verificarea setărilor contului a fost finalizată cu succes”. Apăsați Bine(1). Apăsați Arde și închide (2).

Deci, am creat un cont de e-mail în 1C. Înainte de a trimite ceva, să vedem cum să configurați o semnătură pentru scrisorile trimise, care va fi afișată la sfârșitul textului scrisorii.
11 ... Să mergem la Lucrul principal (1) — Setari personale (2).

13
... Se va deschide fereastra de setări.
- În câmpul de selecție „Cont par de bază...” selectați contul pe care tocmai l-am creat, în acest caz este „Cont de sistem” (1);
- Puteți bifa caseta Trimiteți copii ale e-mailurilor trimise cătreși indicați la ce adrese vor fi trimise copii ale scrisorilor pe care le trimiteți.
- În câmpul de text, puteți seta cum va arăta semnătura pentru scrisorile dvs. (2);
- După editare, apăsați Bine (3).

14 ... Faceți clic pe „Salvați și închideți” în fereastra de setări personale.

Deci, configurarea e-mailului este completă! Să încercăm să trimitem cuiva o factură pentru plată...
15 ... În document, selectați butonul de comandă cu imaginea plicului.

16 ... În lista de formulare imprimabile, bifați casetele pentru formularele pe care dorim să le trimitem către contraparte (1). Pentru a alege în ce format să trimiteți imprimabilul, puteți da clic pe link Format atașament (2);

17 ... Bifați casetele pentru formatul necesar (1). Dacă este necesar, bifați caseta Pachet în arhivă (.zip)(2). Apăsați Selectați.

18 ... Revenind la fereastra de selectare a formularelor imprimabile, facem și clic Selectați.

19
... Se va deschide fereastra de trimitere a mesajului.
- În caseta de selecție La care selectați persoana de contact căreia doriți să îi trimiteți scrisoarea (1);
- Pe câmp Temă este indicat subiectul scrisorii. Îl puteți edita după cum doriți. (2);
- Dacă este necesar, editați textul scrisorii (3);
- Puteți atașa fișiere suplimentare la acesta (4);
- În sfârșit, puteți apăsa butonul trimite (5);

20 ... Scrisoarea a fost trimisă! Contrapartea a primit-o!