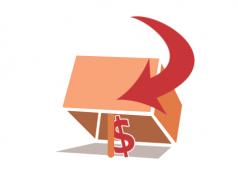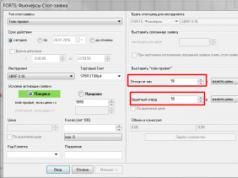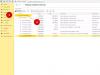Publicat în colecția de programe: 03.02.2016
Sistem de operare: Platformă Windows All
Dimensiunea programului (kit de distribuție): 4,4 MB
Tipul licenței: FreeWare
Autor / editor: Gorev Dmitry(toate programele pentru dezvoltatori)
Site-ul web al programului: lite-uchet.ru
Discutați despre program: Contabilitate ușoară pe forumul nostru software
Du-te pentru a descărca programul:

În cele mai recente versiuni ale programului, s-a adăugat lucrul cu EGAIS - funcții de confirmare a TTN-ului de intrare, o nouă revistă pentru vânzările cu amănuntul de băuturi alcoolice, un sistem de reduceri pentru bunuri, adăugate 4 și 5 liste de prețuri, un sistem de promoții pentru bunuri și un sistem de bonusuri pentru clienți, analize pentru prezență, fotografii de produs, lucru cu monedă, numeroase îmbunătățiri mici, dar convenabile.
La adăugarea unui program în directorul site-ului nostru, link-ul către contabilitatea luminoasă a fost verificat de un antivirus, dar din moment ce fișierul se află pe serverul dezvoltatorului sau editorului software-ului, acesta poate fi schimbat, vă recomandăm ca înainte descărcarea software-ului pe computer, verificați fișierele în modul Antivirus on-line - se deschide într-o fereastră nouă și este scanat!
Vă puteți lăsa părerea despre program Contabilitate ușoară sau comentarii și, de asemenea, raportați un link de descărcare defect.
Dacă aveți o întrebare despre lucrul cu programul „Contabilitate ușoară”, o puteți pune aici, deoarece mulți autori și editori de programe urmăresc mesajele de pe acest site!
Toate mesajele publicitare off-topic, precum și linkurile și numerele de telefon, vor fi șterse!
Versiunea 8.3 din 24.01.2012
- Modificări legate de noua formă de facturi (Decretul Guvernului Federației Ruse din 26 decembrie 2011 nr. 1137):
- factură nouă tipărită (codul unității adăugat, codul țării de origine, numele și codul monedei);
- nou formular de factură în formă HTML;
- 2 câmpuri au fost adăugate pe cardul produsului (codul unității și codul țării);
- în modul de schimbare în masă a caracteristicilor produsului, a fost adăugată capacitatea de a schimba codul țării și codul unității.
- În TORG-12 (atât în formă standard, cât și în formă HTML), coloana „Cod pentru OKEI” (cod de unitate) este acum afișată;
- RECOMANDĂRI:
- utilizați modul în bloc pentru a introduce codurile de țară și unitățile;
- pentru a tipări facturi în vechea formă, utilizați versiunile anterioare ale programului (nu ștergeți vechea versiune după actualizare);
- Clasificatorul OKEI (unități de măsură) poate fi găsit aici: http://www.klassifikators.ru/okei
- Clasificatorul OKSM (țările lumii) poate fi vizualizat aici: http://mvf.klerk.ru/spr/spr63.htm
Versiunea 8.2 din 17.08.2011
- Forma conosamentului (TTN) a fost actualizată în conformitate cu Decretul Guvernului Federației Ruse din 15 aprilie 2011 nr. 272 „Cu privire la aprobarea regulilor pentru transportul rutier de mărfuri”.
- Dimensiunea câmpurilor pentru introducerea cantităților de mărfuri cu 1 caracter a fost extinsă.
Versiunea 8.1 din 03/09/2010
- Variabila „Numele monedei: frecare” a fost adăugată la formularul tipărit al facturii. (în conformitate cu legea 229-FZ din 02.09.10, această cerință este obligatorie, dar întrucât noua formă a facturii nu a fost încă aprobată de guvern, această decizie este temporară). Modificări similare au fost aduse facturii tipărite în format HTML.
Puteți citi dacă este necesară sau nu schimbarea facturii înainte de lansarea decretului guvernamental RF aici: http://forum.klerk.ru/showthread.php?t=358647 - Dimensiunea câmpului „Nume produs” a fost mărită de la 95 la 170 de caractere.
Versiunea 8.0 din 06/07/2009
- Facturile au fost modificate în conformitate cu Decretul Guvernului din 26 mai 2009:
- în antetul facturii a adăugat referința „din 26 mai 2009 N451”;
- coloana 2 („Vânzător”) afișează numele complet și scurt al organizației;
- numele complet al organizației trebuie introdus în cardul companiei în câmpul „Supliment”;
- a remediat forma facturii în format HTML.
Cometariu. Serviciul Fiscal Federal a emis o clarificare - documentul „Decretul Guvernului Federației Ruse din 26.05.2009 nr. 451” (http://www.nalog.ru/document.php?id=27430&topic = root_nalog). Astfel, la discreția dvs., nu trebuie să completați coloana 2 cu ambele nume ale organizației. În acest caz, nu este necesar să introduceți numele complet al organizației în câmpul „Suplimente” din cardul companiei.
Versiunea 7.9 din 10.06.2009
- Capacitatea de a integra programul cu site-ul. Am lansat programul Kors-Site, care vă permite să:
- creați un site arbitrar;
- încărcați nomenclatorul din acest program pe site;
- formează o comandă pentru bunuri de pe site;
- să vă trimită comenzi prin e-mail.
Acum programele Light, Kors și Kors Pro au capacitatea de a primi automat comenzi plasate pe site. Pentru a face acest lucru, elementul „Introduceți comanda de pe site” a fost creat în meniul Serviciu. Înainte de a efectua acest mod, trebuie să vă aflați într-o nouă factură (de exemplu, într-o nouă factură).
Astfel, puteți reduce semnificativ costurile companiei pentru formarea comenzilor, extrasul de documente, reduce cozile din birou, ușurați telefonul, computerele etc. Acum este suficient să trimiteți clientul pe site-ul dvs. și să cereți să plasați o comandă pe site.
Pentru ca lanțul să funcționeze, trebuie să instalați programul Kors-Site și să creați un site web despre compania dvs. Catalogul de bunuri este construit automat pe baza bazei de date a programului Light (Kors, Kors Pro). Secvență ulterioară de acțiuni: actualizarea periodică a catalogului de pe site în cazul în care articolul s-a modificat, sau prețurile acestuia, sau soldurile stocurilor s-au modificat etc.
- Control suplimentar la introducerea cantității de mărfuri în facturi, facturi. În caz de introducere nevalidă, apare o fereastră cu o descriere a situației.
Versiunea 7.8 din 17.01.2009
- Capacitatea de a schimba masiv moneda de bază a mărfurilor. Regimul este relevant într-o situație de „reglare” în masă a prețurilor mărfurilor de la ruble la dolar și invers. Modul este în fereastra pentru schimbarea în masă a caracteristicilor mărfurilor (butonul ">>" din cartea de referință a mărfurilor).
- S-a remediat eroarea din rapoartele „Lista documentelor de vânzare” și „Lista documentelor din depozit”: articolele șterse anterior au fost tipărite.
Versiunea 7.7 din 15.02.2008
- Imprimare mod nou - Set de documente. Vă permite să imprimați un set de documente pentru factura selectată, inclusiv note de livrare, facturi, TORG-12 etc. În acest mod, se memorează numărul de copii tipărite pentru fiecare dintre documente. Setul este tipărit din lista de conturi utilizând meniul Print. Hotkey - F11
- Noul raport „Depozit-Rămâne-starea tuturor depozitelor”. Fiecare depozit este prezentat într-o coloană separată, rezumând toate depozitele pentru fiecare articol. Raportul are mai multe coloane, setarea raportului nu este efectuată - este automată. Opțiuni de raportare: total, gratuit (minus rezerva), rezervă, deficit (excesul rezervei peste sold)
- Administrator-Setare-Loc de muncă: posibilitatea de a „include” sintagma „TVA nu se percepe” utilizată la imprimarea documentelor. Acest lucru este necesar pentru firmele care au un sistem de impozitare simplificat. (Notă: în acest caz, pentru a tipări TORG-12 și facturi, trebuie totuși să indicați zero tva pe cardul produsului)
- A extins câmpul Descriere din cardul produsului (până la 250 de caractere), inclusiv pentru o mai bună compatibilitate cu programul Light-Site (un program care vă permite să creați foarte repede un site web despre compania dvs. cu o listă de prețuri, contacte etc.)
- Domeniul numelui complet al organizației a fost extins în directoare de firme, clienți, furnizori și direct în facturi
Versiunea 7.6 din 23.06.2007
- Noul raport Comerț-Rapoarte-Clienți-Indicatori pe luni. Pentru unul dintre indicatorii selectați (extras, expediere, plăți, returnări, vânzări), se generează un raport sub forma: fiecare rând este un client, iar o coloană este la o lună dintr-un interval specificat. Numărul de coloane nu este limitat și este determinat de intervalul specificat; rezumă atât rândurile, cât și coloanele. Configurarea automată a raportului
- Noul raport multicolumn Comerț-Rapoarte-Mărfuri-Vânzări pe lună. 2 opțiuni: în termeni cantitativi și total. Configurarea automată a raportului
- Noul raport multicolumn Comerț-Rapoarte-Mărfuri-Profit pe luni. Configurarea raportului este automată.
- Mod Administrator-Bază de date-Curățare: a adăugat capacitatea de a curăța complet toate documentele (facturi, chitanțe etc.). Directoarele nu sunt șterse.
- Tipărirea scrisorii de trăsură TORG-12 în format HTML
Versiunea 7.5 din 21.11.2006
- Mod de căutare a documentelor pe mărfuri: acum sunt calculate sumele de mărfuri din facturile găsite în ambele monede
- Mod de configurare a coloanei de raportare: introducerea simplificată a numelor de coloane (fără ghilimele) etc.
- Crearea facturii: câmpurile număr DR și data DRP la crearea unei facturi rămân acum goale; le puteți schimba mai târziu
Versiunea 7.4 din 27.05.2006
- Noul raport Comerț-Rapoarte-Declarație de mărfuri. Afișează elementul extras pentru perioada specificată (în modul Factură)
- Noul raport Depozit-Rapoarte-Mișcarea mărfurilor / facturi. Afișează mișcarea tuturor bunurilor pentru intervalul selectat, indicând tipul operațiunii, numărul și data facturii, cantitatea și suma. Cantitățile și sumele pentru documentele de expediere sunt prezente cu un semn minus
- Noul mod auxiliar „disponibilitate stoc”. Disponibil în orice document cu mărfuri (factură, chitanță, ...) atunci când lucrați cu o listă de mărfuri (fie cu butonul >>, fie cu Ctrl + A). Afișează disponibilitatea, rezerva și cantitatea gratuită în fiecare dintre depozitele pentru produsul selectat
- O nouă formă de facturi (modificată de Guvernul Federației Ruse din 11 mai 2006 N 283). Modificări cosmetice - în numele coloanelor
Versiunea 7.3 din 27.03.2006
- Forma TORG-12 s-a schimbat. Toate detaliile necesare sunt afișate integral cu o decriptare
- Noul mecanism pentru filtrarea listei de produse după mai multe fragmente de text. De exemplu, pentru a căuta șiruri precum „Cămașă albă pentru bărbați”, tastați „frecați soțul alb” în câmpul „Filtru” și apăsați Enter. Pentru a trece rapid la câmpul de filtrare, utilizați tasta F9
- Noul mecanism de rotunjire a prețurilor atât pentru moneda principală (ruble), cât și pentru cea suplimentară. Abilitatea de a seta orice număr, de exemplu 50 de copeici. Rotunjirea este acum setată în modul Administrator-Preț. Cometariu. Pentru a vă asigura că întregul TVA (în copeici) este întotdeauna alocat din prețul mărfii, trebuie să setați rotunjirea prețurilor rublei la 59 de copeici
- În modul Administrator-curs valutar, sarcina de rotunjire a prețurilor a fost eliminată și a fost adăugată posibilitatea de a vizualiza istoricul modificărilor cursului de schimb
- Pentru a lucra cu etichete de preț, a fost creată o pictogramă Rostest, care se află în folderul FRX (rostest.bmp)
Versiunea 7.2 din 15.03.2005
- Afișarea numelui de utilizator în antetul programului
- Amintind ultimul raport selectat
- Aviz de trăsură împreună cu secțiunea de transport (tipărită pe 2 coli).
- Listele de livrare: nu sunt afișate numerele anterior eliberate, sortarea în lista de emisii, tipărirea TTN, tipărirea ca listă a facturilor cu mărfuri (lista de livrare)
- Modul de modificare în masă a prețului produselor selectate cu un procent specificat (butonul Referințe-Produse >>)
- Câmpuri noi în directorul de produse: data emiterii și valabilitatea certificatului, formularul tipărit al listei de certificate a fost modificat
- Mod îmbunătățit pentru setările raportului
Versiunea 7.1 din 02.11.2004
- Imprimați factura în format HTML
- Tipărirea unui conosament
- Modul „Actualizare prețuri în director” este suplimentat cu posibilitatea de a modifica prețurile pe baza prețurilor medii ponderate ale resturilor
- Modul „Actualizare prețuri service în director” este completat cu posibilitatea de a modifica prețurile pe baza prețurilor medii din factură și prețuri0 din director
- Este posibil din nou să filtrați conturile după un set de criterii
Versiunea 7.0 din 14.05.2004
- Rapoarte HTML, personalizare rapoarte
- Drepturile utilizatorului pentru toate modurile și rapoartele
- S-au extins toate formularele de ecran (sub 800x600)
- Noul mecanism de filtrare a documentelor și rapoartelor
- Căutare avansată pentru clienți și furnizori
- Rapoarte noi
1. Introducere. 2
2. Funcționarea programului .. 3
2.1. Instalarea programului .. 3
2.2. Rețele. 3
2.3. Actualizarea versiunilor programului .. 4
2.4. Siguranța datelor. 4
3. Tehnici de bază pentru lucrul cu programul. 5
3.1. Lucrul cu cărți de referință. 5
3.2. Lucrați cu documente. opt
3.3. Lucrul cu rapoarte. unsprezece
4. Operațiuni de depozit. 13
4.1. Starea depozitelor. 13
4.2. Sosirea mărfurilor. 13
4.2.1. Factură pentru sosire. 13
4.2.2. Introducerea mărfii în factură .. 14
4.3. Returnează achiziția. paisprezece
5. Operațiuni de tranzacționare. 16
5.1. Conturi. 16
5.2. Prelucrarea facturilor. 16
5.3. Extras și modificare a contului. 17
5.4. Înregistrarea unui cont nou. optsprezece
5.5. Plata prin factură. optsprezece
5.6. Emiterea contului. 19
5.6.1. Aviz de expeditie. 19
5.7. Rambursări la facturare. douăzeci
5.8. Moduri auxiliare .. 20
5.9. Ajustarea operațiunilor de tranzacționare. douăzeci
6. Scurtă descriere a principalelor caracteristici ale programului .. 22
7. Exemple de moduri și rapoarte. 25
1. Introducere
Acest manual este destinat pentru două programe: Negocierea luminiiși Kors-Torg... Prin urmare, instrucțiunile descriu capacitățile maxime, adică capacitățile programului Kors-Torg... În cazul unui program Negocierea luminii trebuie avut în vedere faptul că unele caracteristici nu vor fi disponibile. Mai jos este o listă a diferențelor dintre programe.
Diferențele dintre Light-Torg și Kors-Torg | Negocierea luminii | Kors-Torg |
Contabilitatea managerilor în documente, rapoarte | ||
Abilitatea de a nu „posta” documentul | ||
Lista de prețuri pentru client (contracte și prețuri) | ||
Foi de livrare | ||
Protocolul de acțiune al utilizatorului | ||
Algoritmi pentru calcularea prețurilor pentru fiecare produs | ||
Contabilitatea vânzării de bunuri de către clienți | ||
Programarea sarcinilor, rapoarte CRM | ||
Restricții asupra muncii de către firme, depozite, clienți, ... | ||
Notificare factură restantă la pornire |
2. Funcționarea programului
2.1. Instalarea programului
Programul este furnizat pe un CD. Pentru a instala programul, trebuie să aveți o unitate CD-ROM pe computer, precum și cel puțin 5 MB de spațiu liber pe hard disk.
Introduceți CD-ul în CD-ROM pentru a începe procesul de instalare. Instalatorul va porni automat. Dacă programul de instalare nu pornește, deschideți pictograma Calculatorul meu(situat pe Desktop), selectați CD-ROM-ul (de exemplu, unitatea D :) și, apăsând butonul din dreapta al mouse-ului, selectați elementul Pornire automată... Răspundeți în mod consecvent la întrebările adresate de instalator.
Atenţie!În mod implicit, vi se oferă directorul de instalare C: \ KorsTorgxx, unde xx este numărul versiunii. Dacă ați instalat anterior programul în acest folder, atunci, pentru a nu pierde datele existente, schimbați numele folderului pentru instalare. Este permisă utilizarea subfolderelor.
După finalizarea cu succes a instalării, programul va crea un articol în secțiune Meniu principal | Programe care conține elementele necesare pentru lucrări ulterioare, precum și o comandă rapidă pentru pornirea programului Desktop.
Bazele de date "href =" / text / category / bazi_dannih / "rel =" bookmark "> o bază de date (un singur utilizator accesează datele) și cu o bază de date comună - în rețea - în acest caz, mai mulți utilizatori lucrează simultan cu același Pentru munca deplină, fiecare stație de lucru (computer) trebuie să aibă propria cheie de protecție hardware. Fără cheie, programul vă permite să lansați principalele moduri, să faceți rapoarte, să lucrați cu directoare, dar interzice crearea de documente noi.
Când lucrați simultan cu programul pe mai multe computere (cu o singură bază), următoarele sunt diferite: computerul principal (unde este instalată baza de date) și calculatoare suplimentare .
1. Instalarea programului: când este instalat pe computerul principal- activați opțiunea „Instalarea bazei de date”, când instalați pe alte computere - dezactivați această opțiune.
2. Setare calculatoare suplimentare... Rulați Start - Neighborhood Network - Meniul Tools - Map Network Drive. Selectați calea către computerul gazdă, către unitatea unde se află baza de date a programului. Activați opțiunea Conectare la pornirea computerului și amintiți-vă numele unității conectate (de exemplu, X :). Această setare se efectuează de 1 dată pentru fiecare adăugare. calculator.
3. Rularea programului pe calculatoare suplimentare. La lansare, programul vă va cere să specificați calea către baza de date. Selectați unitatea X: sau alta (a se vedea punctul anterior). Apoi, selectați calea către baza de date, de exemplu, X: \ KorsTorg.20 \ BAZA.
2.3. Actualizarea versiunilor programului
Dacă ați lucrat deja cu programul (cu o versiune anterioară), atunci:
1. Înainte de a instala noua versiune, asigurați-vă că faceți o copie de rezervă a bazei de date.
2. Instalați noua versiune în foldere noi, inexistente.
3. Instalați noua versiune cu baza goală.
4. Nu vă conectați la bază din versiunea veche!
5. După instalare, porniți noua versiune, asigurați-vă că baza de date este goală și rulați modul Administrator - Bază de date - Import.
2.4. Securitatea datelor
Siguranța datelor existente în program (baza de date) depinde doar de dvs.! Dacă pierdeți baza de date, o puteți restabili numai din arhiva pe care ați făcut-o anterior. Rulați periodic modul Administrator - Bază de date - Arhivă. Salvați arhive pe diferite suporturi și stocați-le în locuri diferite.
În orice situație „anormală”: comportament suspect al unui computer sau program, mesaje despre viruși, înainte de actualizarea versiunii etc., faceți o copie de siguranță a datelor!
3. Tehnici de bază pentru lucrul cu programul
3.1. Lucrul cu directoare

Când lucrați cu toate directoarele, se aplică următoarele reguli:
- Dacă directorul este pe mai multe niveluri, atunci în partea stângă a ecranului există un arbore de grupuri. Coloanele corespund atributelor principale ale directorului selectat. Ordinea și lățimea coloanelor pot fi modificate. Ordinea de sortare poate fi modificată, coloana curentă prin care este sortată lista conține o săgeată verde în antetul coloanei (direcția săgeții indică linii sortate crescătoare sau descendente) În mod implicit, liniile sunt sortate după „nume”. Prin urmare, introduceți informații în câmpul „titlu”, astfel încât să fie convenabil pentru căutare și sortare. Acest lucru se aplică în special directorilor managerilor și clienților. Puteți căuta șiruri după conținutul oricărei coloane (atât după primele caractere, cât și după context). Coloana actuală „căutare” este afișată într-o culoare estompată. Pentru a crea, edita și șterge intrările din director, utilizați butoanele „Adăugați”, „Editați”, „Ștergeți”. Nota de livrare)
Operații pe coloane:
Căutare coloană:
Când lucrați cu directoare pe mai multe niveluri, se aplică următoarele reguli:
- În partea stângă a ecranului este prezentat un arbore de grupuri (sunt permise până la trei niveluri de cuibărire a grupurilor) La pornirea directorului sunt afișate toate înregistrările (adică este selectat obiectul „Toate grupurile”) Pentru a filtra lista după grupul necesar (sau „ramura” grupurilor), faceți clic pe mouse-ul grupului necesar Sunt afișate numai grupurile „implicate” (adică acele grupuri pentru care există intrări în director) Pentru a lucra cu grupurile, faceți clic pe Butonul „Grupuri” din partea stângă sus a ferestrei Pentru a deschide toate ramurile grupurilor, faceți clic pe butonul „+” din ferestrele din partea stângă sus Pentru a ascunde toate ramurile grupurilor, faceți clic pe butonul „-” din partea stângă sus a fereastra

Când lucrați cu grupuri în directoare pe mai multe niveluri, se aplică următoarele reguli:
- Sunt afișate toate grupurile existente din directorul curent. Grupurile pot avea până la 3 niveluri de cuibărire (fără a lua în considerare grupul rădăcină) Puteți schimba grupurile pur și simplu glisându-le cu mouse-ul într-o locație nouă. Țintă la același nivel Dacă „ Modul Mutare la nivel subordonat "este activat, grupul de mutat va fi situat sub grupul țintă la nivelul subordonat. Grupurile pot fi mutate în ramuri întregi. Grupul nu poate fi șters dacă există o intrare cu acest grup în director . (mai întâi trebuie să ștergeți grupurile subordonate)
3.2. Lucrați cu documente

În acest mod:
- Toate documentele sunt afișate în intervalul de timp „implicit”, fiecare document este reprezentat de o linie separată. Liniile sunt evidențiate în culori diferite în funcție de „Tipul documentului” (culorile pot fi personalizate) Coloanele corespund principalelor detalii ale documentului. Ordinea și lățimea coloanelor pot fi modificate. Ordinea de sortare este afișată cu o săgeată verde în antetul coloanei. Căutarea rândurilor este efectuată de oricare dintre coloane. Linia curentă de „căutare” este evidențiată într-o culoare estompată Pentru a schimba intervalul de dată în care se formează lista de documente, apăsați butonul „D” din colțul din stânga sus al formularului (intervalul „implicit” este definit în Modul „Setări la locul de muncă”) Pentru a seta condițiile de filtrare pentru documentele din listă, faceți clic pe butonul cu un cerc din colțul din stânga sus. Puteți utiliza filtrarea după principalele caracteristici. Pentru a crea, edita și șterge sarcini, utilizați butoanele „Adăugați”, „Modificați”, „Ștergeți”. Utilizați butonul „Căutare”.
Operații pe coloane:
- Sortare: faceți dublu clic pe antetul coloanei. Pentru a sorta în ordine descrescătoare, repetați acțiunea Lățime: apăsați butonul stânga de pe marginea dreaptă a antetului (fără a-l elibera) și redimensionați-l Ordinea: apăsați butonul stâng al mouse-ului în mijlocul antetului (fără a-l elibera) și trageți coloana într-o poziție nouă
Căutare coloană:
- Navigați la coloana dorită - faceți clic o dată pe antetul coloanei Căutați într-un rând: începeți să introduceți text Căutați de la începutul liniei: simultan cu apăsarea primului caracter, apăsați
Selectați un interval de date.

Acest mod este destinat selectării rapide a unui interval de date pentru filtrarea documentelor. Calendarul din stânga este destinat setării datei de începere a intervalului, cel drept - pentru setarea datei de încheiere a intervalului de selectare a documentelor. În fiecare calendar, puteți selecta oricare dintre zilele prezentate, puteți schimba luna, anul. Butonul „Astăzi” este destinat selectării rapide a datei curente. Butoane "<” и “>”Sunt destinate să treacă la luna anterioară sau la luna următoare. Pe lângă utilizarea calendarelor, datele pot fi introduse în casetele standard din partea de jos a ecranului. Confirmarea alegerii este efectuată de butonul „OK”, refuzul de a schimba intervalul - de butonul „Anulare”.
Filtru document.

Un filtru de documente este utilizat pentru a seta condiții care limitează lista de documente. Fiecare linie din lista de filtrare reprezintă unul dintre directoare. Pentru a seta o restricție pentru directorul selectat, faceți dublu clic pe linia corespunzătoare. Aceasta va deschide o fereastră pentru selectarea restricțiilor:

În acest mod, este necesar să marcați liniile care sunt implicate în selectarea documentelor. Rândurile selectate sunt afișate în verde și un „V” în prima coloană. Pentru a selecta toate liniile din director, apăsați „Toate +”, pentru a deselecta toate liniile, apăsați „Toate-”. Marcarea (marcarea, dacă linia este deja marcată) a unei linii specifice se face făcând dublu clic pe această linie.
3.3. Lucrul cu rapoarte

Când lucrați în modul raport, se aplică următoarele reguli:
O listă cu toate rapoartele posibile sub forma unui copac este afișată în partea stângă a ferestrei
Alegerea unui raport specific se efectuează printr-un singur clic al mouse-ului pe unul dintre rapoarte
Lista filtrelor pentru raportul selectat este afișată în partea dreaptă a ferestrei
· Pentru a activa unul dintre filtre, faceți dublu clic în a doua coloană („Valoare”) în linia corespunzătoare
· În filtru, liniile selectate sunt marcate în verde și cu un „V” în prima coloană (comutați selectat / nu este selectat făcând dublu clic pe linie)
· Când configurați un raport (butonul „Setări”), puteți activa / dezactiva coloanele raportului, coloanele selectate sunt marcate cu „@”
· Formarea raportului se realizează prin butonul „Raport”
Raportul este generat în formă HTML și apare în browserul standard al computerului dvs. (de exemplu, Internet Explorer)
· Raportul generat poate fi transferat cu ușurință în Word, Excel, Outlook Express etc. folosind următoarele acțiuni:
o Selectați toate - Ctrl + A (în timp ce în raport)
o Copiere - Ctrl + C (în raport)
o Lipire - Ctrl + V (în timp ce în alt program)

Un exemplu de funcționare a modului „Filtrare după manageri”.
4. Operațiuni de depozit
Operațiunile de depozit vă permit să controlați starea actuală a mărfurilor din compania dvs., să înregistrați atât chitanțele de la furnizori, cât și returnările de bunuri către furnizori.
4.1. Starea depozitului
Pentru a obține o listă de bunuri disponibile în depozitele companiei, utilizați modul de stare Depozite. Pentru a porni acest mod, apelați Depozitul | Starea depozitului în meniul principal.
După pornirea modului, ecranul va afișa o listă de bunuri disponibile în depozitul selectat sau în toate depozitele împreună. Pentru a vizualiza caracteristicile unui produs (prețuri, ambalaj, TVA etc.), faceți dublu clic pe produs.
4.2. Sosirea mărfurilor
Pentru a vizualiza, imprima, adăuga și modifica notele de livrare, porniți Depozitul | Parohii din meniul principal.
Ecranul va afișa o listă cu facturile primite, fiecare linie corespunzând unei facturi primite, iar coloanele afișează numărul facturii, data facturii, furnizorul, suma facturii și alte detalii.
În partea din stânga sus a ferestrei „Sosiri” există butoane pentru gestionarea listei de facturi:
- Buton de selectare a intervalului de date. Intervalul curent este afișat în bara de titlu a ferestrei. Durata intervalului „implicit” este definită în Configurarea locului de muncă. Butonul de filtrare este utilizat pentru a defini filtrele utilizate la selectarea documentelor (de exemplu, de către depozite, de contrapartide etc.). Imprimați registrul listei de facturi prezentate în format HTML. Ordinea curentă a coloanei este utilizată pentru tipărire (ordinea poate fi modificată). Vizualizarea HTML a registrului facturilor poate fi importată cu ușurință în Word, Excel, Outlook Express etc. Căutați documente după produs. În fereastra care apare, trebuie să selectați un produs și să faceți clic pe butonul Căutare. Rezultatul va fi o listă de documente în care este prezent acest produs, cu prețuri și cantități pentru fiecare document găsit.
Pentru a imprima factura selectată, faceți clic pe meniul Print.
Pentru a introduce o nouă factură, faceți clic pe butonul Adăugare, pentru a modifica factura - butonul Modificare și pentru a șterge - butonul Ștergere.
Ieșirea din mod este efectuată de butonul Exit.
4.2.1. Factură de primire
Apare o fereastră pentru factura chitanței la adăugarea unei noi chitanțe sau la schimbarea unei chitanțe existente.
Când adăugați (modificați) o factură, este necesar să setați atributele facturii și să generați (să modificați) o listă de bunuri:
- Număr de factură. În mod implicit, este oferit următorul număr disponibil, care poate fi modificat. Data facturii. Data curentă este sugerată implicit. Depozit. Stabilește care dintre depozite va primi marfa. Contrapartă. Selectați furnizorul de care aveți nevoie din lista derulantă. Aceasta va genera automat câmpul Titlu. Buton "<<", рассположенная справа вызывает справочник контрагентов, где Вы можете найти нужную фирму или создать новую. Внести выбранного поставщика из справочника в накладную можно либо двойным нажатием мыши либо клавишей Enter. Менеджер. Определяет лицо, «отвечающее» за текущий документ. Тип определяет один из существующих типов накладной (тип определяет цвет строки в общем списке). Скидка определяет скидку или надбавку (в случае отрицательного числа) для всего перечня товаров. Внизу накладной подводится итог, отображающий количество позиций перечня/общее количество единиц, общую сумму накладной с учетом скидки. Дополнительные реквизиты заносятся с помощью кнопки ">>".
4.2.2. Introducerea mărfurilor în factură
Pentru a selecta mărfurile din factură, faceți clic pe butonul Bunuri. Pentru a introduce cantitatea produsului selectat, faceți dublu clic pe linia corespunzătoare sau selectați linia și apăsați tasta Enter. În fereastra care se deschide, introduceți cantitatea produsului și, dacă doriți, modificați prețul oferit. Completați intrarea cu butonul OK. Apoi repetați operația pentru următorul articol. Faceți clic pe OK pentru a termina de lucrat cu lista.
Când lucrați cu o listă de produse, sunt disponibile opțiuni suplimentare (butonul ">>"):
- crearea de produse; copierea mărfurilor; schimbarea caracteristicilor produsului.
Lista de bunuri generată va fi prezentată în factură. Puteți modifica cantitatea fiecărei mărfuri, precum și prețurile direct din factură, făcând dublu clic pe linia dorită. Eliminarea unui articol din listă se face prin introducerea unei cantități zero.
Pentru a imprima factura, utilizați modul Print din meniul principal.
Pentru a salva factura, faceți clic pe butonul Checkout și, pentru a ieși fără a salva, faceți clic pe butonul Cancel.
4.3. Returnează achiziția
Modul de retragere a bunurilor este destinat returnării bunurilor către furnizor, anulării sau respingerii bunurilor. Pentru a vizualiza, imprima, adăuga sau modifica factura de îngrijire, rulați Depozitul | Plecând. Lucrul cu plecările este similar cu lucrul cu chitanțele și este descris mai sus. Atunci când formați lista bunurilor pentru plecare, spre deosebire de facturile pentru chitanță, puteți selecta numai bunurile și o astfel de cantitate, care sunt prezente în depozit.
5. Operațiuni de tranzacționare
Operațiunile de tranzacționare sunt concepute pentru a înregistra toate mărfurile și fluxurile de numerar cu clienții dvs. și vă permit să emiteți facturi către clienți, să emiteți bunuri pe o factură, să înregistrați plăți de la clienți, să emiteți returnări de bunuri de la un client și să primiți diverse rapoarte.
5.1. Conturi
Fiecare operațiune comercială din program este executată în următoarea ordine. În prima etapă, se emite o factură care indică numărul facturii, data facturii, lista mărfurilor, cantitățile acestora, prețurile, numele clientului și alte atribute ale facturii. La înregistrarea unei facturi, bunurile sunt rezervate. Rezerva nu modifică cantitatea mărfurilor din depozit.
În etapa următoare, pe baza facturii emise, se face emiterea mărfurilor conform facturii și plății. Atât plățile, cât și emiterea facturii pot fi incomplete (parțiale) și pot urma într-o ordine arbitrară. În acest fel, puteți crea mai multe note de livrare și mai multe plăți pe factură. Cantitatea totală de bunuri distribuite nu poate depăși cantitatea specificată în factură.
5.2. Prelucrarea facturilor
Pentru a lucra cu conturi, rulați modul Comerț | Conturiîn meniul principal. Fereastră Conturi conține o listă de documente în intervalul de timp implicit.
Lista este formată din coloane: H Numărul facturii, Data facturii, Numele clientului, Suma facturii, Plata, Emisia si etc.
Plata prin factură. O valoare goală din această coloană indică faptul că nu au existat plăți; plus sau minus - pentru plata incompletă; plus - din plin; semnează „>” - pentru plata în exces.
Emiterea contului. O valoare goală din această coloană indică faptul că nu au existat dispense; plus sau minus - pentru emisiune incompletă; plus - la maxim.
Pentru a obține informații despre cont, faceți clic pe butonul „Ajutor”. Pentru a imprima factura selectată, rulați modul Sigiliu | Verifica din meniul principal sau apăsați tasta F2.
Pentru a crea un cont nou, faceți clic pe buton Adăuga; pentru a schimba un cont existent - butonul Schimbare. Funcționarea în aceste două moduri este discutată în secțiunea următoare.
Ștergerea atât a contului în sine, cât și a problemelor, plăților și rambursărilor aferente se efectuează utilizând butonul Ștergeși confirmarea ulterioară a ștergerii. Documentele șterse nu sunt recuperate.
Lucrul în moduri Plată, Emitereși Întoarcere discutate în secțiunile următoare.
Pentru a termina lucrul în modul Conturi apasa butonul Ieșire.
5.3. Extras și modificare a contului
Emiterea unei facturi este prima operațiune comercială și implică rezervarea bunurilor emise pentru client pentru emiterea și plata ulterioară a acestuia.
La fereastră document nou trebuie să setați atributele facturii și să generați o listă cu articolele facturii.
Detalii de bază despre cont:
- Numar de cont. În mod implicit, este oferit următorul număr disponibil, care poate fi modificat. Data facturii. Data curentă este sugerată implicit. Depozit. Articolul selectat în factură este rezervat la depozitul specificat. La emiterea unei facturi, mărfurile sunt debitate din depozitul specificat. Contrapartă. Selectați o contrapartidă din listă sau faceți clic pe butonul „...” pentru a deschide directorul contrapartidelor (cu posibilitatea de a crea înregistrări noi). Administrator. Identifică persoana „responsabilă” a documentului curent. Tip de. Specificați tipul de document (opțional). Reducerea definește reducerea sau majorarea (în cazul unui număr negativ) pentru întreaga listă de produse.
Detalii suplimentare despre cont (numite prin butonul „>>”):
- Titlul complet. Câmpul este completat automat atunci când selectați un client din listă și poate fi modificat. Trebuie reamintit faptul că informațiile conținute în acest câmp special vor fi tipărite pe factură, factură și bon de livrare. Termenul de plată determină perioada în zile după care ar trebui primită plata pentru factura emisă. Dacă setați un termen diferit de zero și nu există nicio plată, factura devine „restantă”. Bază - informații suplimentare despre cont.
Pentru a forma o listă a mărfurilor pe factură, faceți clic pe buton Bunuri. Lucrul cu fereastra de selecție a mărfurilor este descris în secțiunea Sosirea mărfurilor la depozit. În mod implicit, lista mărfurilor va conține doar acele articole care sunt disponibile pentru extras la depozitul selectat, adică care au o diferență pozitivă între cantitatea totală și cea rezervată anterior. Pentru a afișa toate produsele definite în sistem, selectați opțiunea „Toate produsele”.
Introducerea cantității pentru fiecare dintre mărfuri este descrisă în secțiune Introducerea cantității de mărfuri... Dacă este în modul Administrator | Configurarea locului de muncă Caseta de bifat Declarația bunurilor lipsă este eliminat, programul va interzice introducerea de cantități care depășesc cea admisibilă. Dacă este bifată caseta, atunci puteți scrie bunuri care nu mai sunt în stoc.
Pentru a termina lucrul în modul Selectarea produsului apasa butonul BINE. Lista generată va apărea în factură. Puteți modifica cantitatea sau prețurile pentru fiecare produs făcând dublu clic pe linia corespunzătoare. Eliminarea unui articol se face prin introducerea unei cantități zero.
Pentru a imprima factura generată, apăsați tasta F2 sau apelați Imprimare | Cont în meniul principal. Pe lângă factură, sunt disponibile și alte documente pentru imprimare.
Contul este salvat apăsând butonul Verifică. Când salvați un cont nou, va apărea o fereastră pe ecran Înregistrarea unei facturi, lucrarea cu care este discutată în secțiunea următoare. La salvarea unei facturi emise anterior, nu sunt necesare acțiuni suplimentare. Pentru a ieși fără a salva un cont nou sau un cont modificat, apăsați butonul Anulare.
5.4. Înregistrarea unui cont nou
Modul de înregistrare a facturilor noi este destinat atât pentru salvarea contului curent, cât și pentru emiterea și / sau plata facturii.
Noul cont este salvat apăsând butonul Emite o factură... Pentru a anula salvarea și a reveni la cont, faceți clic pe Anulare.
După emiterea unei facturi, puteți termina lucrul în modul apăsând butonul BINE.
În plus față de extras, puteți emite livrarea tuturor mărfurilor simultan pe acest cont. Înainte de a apăsa butonul Emisiune Decideți dacă va fi generată o factură pentru bonul de livrare. Dacă va fi generată o factură, bifați caseta Factură. Apoi apăsați butonul Emisiune. Se va genera o factură pentru emiterea mărfurilor prin factură. Dacă a fost bifată caseta de selectare a facturii, atunci bonul de livrare va conține următorul număr de factură
Dacă, pe lângă extras, doriți să introduceți plata integrală a facturii, faceți clic pe butonul Plătiți. Plata se face indiferent dacă bunurile au fost emise sau nu. Înainte de a efectua o plată, selectați un portofel (adică locul unde merg banii clientului - casier sau cont curent etc.).
Amintiți-vă că în acest mod este imposibil să emiteți probleme și / sau plăți incomplete. Aceste operații sunt permise în modul Prelucrarea facturilorși discutat mai jos.
Astfel, în acest mod puteți: pur și simplu emiteți o factură, emiteți o factură și emiteți pe o factură, emiteți o factură și o plată pe o factură și, în cele din urmă, emiteți o factură, emiteți și plătiți o factură.
Pentru a termina lucrul în modul, apăsați butonul BINE.
5.5. Plata prin factură
Fereastră Plata prin factură indică suma totală a facturii, suma plăților introduse anterior și soldul contului neplătit. În plus, fereastra conține o listă a tuturor plăților pentru contul selectat și vă permite să introduceți atât plăți noi, cât și să modificați plățile introduse anterior. Lista plăților constă din coloane: data plății, numarul documentului, Suma de platăși Portofel.
Pentru a modifica plata existentă, faceți clic pe buton Schimbare,și pentru a introduce o nouă plată - butonul Adăuga. Plata existentă poate fi ștearsă apăsând butonul Șterge.
Când introduceți o nouă plată, fereastra corespunzătoare conține suma neplătită ca valoare a plății. Suma indicată poate fi modificată (redusă).
Plata introdusă este salvată apăsând butonul Verifică,și ieșiți din mod fără a salva - butoane Anulare.
5.6. Probleme cu contul
Faptul că bunurile au fost dispensate în baza facturii este întocmit cu un aviz de livrare. Pot exista mai multe note de livrare pentru fiecare cont. Cantitatea totală de bunuri emise în aceste facturi nu poate depăși cantitatea emisă în factură. La emiterea unei facturi pentru livrare, atât cantitatea totală de mărfuri din depozit, cât și cantitatea rezervată sunt reduse.
Fereastra Emiterea contului conține o listă cu toate facturile emise pentru contul selectat.
5.6.1. Aviz de expeditie
Pentru a modifica o factură existentă, specificați linia corespunzătoare din listă și faceți clic pe buton Schimbare. Pentru a adăuga o nouă factură, faceți clic pe buton Adăuga, pentru a șterge factura apăsați Șterge,și pentru a ieși din modul - butonul Ieșire. Noul aviz de livrare conține o listă de mărfuri în cantități care nu au fost încă emise în contul curent.
Speaker A emite conține cantitatea de bunuri emise, coloana În cont este suma din factură și coloană Emis anterior- cantitatea de bunuri emise sub alte note de livrare în acest cont.
Pentru a schimba (micșora) bunurile emise, faceți dublu clic pe linia corespunzătoare și specificați noua cantitate. Dacă specificați zero, atunci acest produs nu va fi emis.
Principalele cerințe ale documentului:
- Număr de factură. În mod implicit, este oferit următorul număr disponibil, care poate fi modificat. Data facturii. Data curentă este sugerată implicit.
Referințe suplimentare pentru documente (disponibile folosind butonul „>>”). :
- Numele complet al destinatarului. Baza facturii (conține o referință la numărul și data facturii). Factura fiscala. Această casetă de selectare trebuie bifată dacă o factură corespunde bonului de livrare curent. Caseta de selectare poate fi setată atât într-o nouă foaie de parcurs, cât și într-un aviz de livrare emis anterior. Când este bifată caseta de selectare, câmpul următor (numărul facturii) devine disponibil pentru introducere și implicit conține următorul număr de factură. Numărul facturii, data (această tăiere este accesibilă cu butonul „>>”). Numerotarea facturilor se efectuează indiferent de numerotarea notelor de livrare și numai pentru acele note de livrare care au caseta de selectare corespunzătoare bifată. Numărul, data PRD - detalii despre documentul de plată și decontare utilizat la tipărirea facturii.
Pentru a imprima factura, utilizați paragraful Sigiliu meniu principal. Pentru a salva factura apăsați Verifică. Dacă în momentul înregistrării facturii, mărfurile necesare nu se află în depozit, programul va emite un avertisment corespunzător și va interzice înregistrarea. Pentru a ieși fără a salva factura sau modificările, apăsați butonul Anulare.
5.7. Rambursări la facturare
Lucrul cu facturile pentru returnarea mărfurilor în cont este similar cu emisiunea facturii. Când faceți o returnare de la un client, programul controlează în așa fel încât este imposibil să returnați mai multe bunuri decât cele emise pe factură. Articolul returnat mărește stocul articolului, dar nu modifică stocul articolului.
5.8. Moduri auxiliare
Următoarele moduri sunt utilizate pentru a vizualiza, tipări și căuta diverse documente legate de comerț: Plătiți prin factură, Emitere după factură, Retur după factură și Factură. Pentru a lansa unul dintre modurile specificate, selectați elementul din meniul Comerț.
Plățile pe facturi afișează o listă a tuturor plăților pe facturi într-un anumit interval de timp și conține următoarele câmpuri: data plății, numărul facturii, data facturii, numele scurt al clientului, moneda, suma plății, datoria rambursată și alte detalii.
Emiterea prin factură formează o listă a facturilor pentru emiterea într-un anumit interval, indicând următoarele câmpuri: numărul facturii, data facturii, numărul facturii, data facturii, numele clientului etc.
Rambursările pe facturi sunt similare cu rambursările pe facturi.
Facturile conțin o listă a tuturor facturilor într-un anumit interval de timp, constând din următoarele coloane: numărul facturii, numărul facturii emise, data facturii (și emiterea facturii), numărul facturii, data facturii, numele clientului și suma totală a facturii.
În fiecare dintre moduri, puteți modifica parametrii listei de documente făcând clic pe butonul Filtrare.
Toate modurile de mai sus vă permit să definiți un link către documentul principal - factura.
Pentru a imprima documente corespunzătoare modului selectat, utilizați elementul din meniul Imprimare.
Ieșiți din moduri apăsând butonul OK.
5.9. Ajustarea operațiunilor comerciale
Când înregistrați operațiuni comerciale (checkout, emisiune și returnare), rețineți că:
- produsul poate fi descărcat dacă se află în depozit, cu condiția ca sistemul să fie configurat pentru a interzice descărcarea produsului lipsă; mărfurile pot fi descărcate, indiferent de disponibilitatea lor în depozit, cu condiția ca sistemul să fie configurat pentru a permite eliberarea produsului lipsă; la check-out, cantitatea totală de mărfuri din depozit nu se modifică, dar cantitatea de mărfuri din rezervă crește; mărfurile se emit dacă sunt în stoc; suma totală a bunurilor emise pe factură nu poate depăși suma de pe factură; la livrare, se reduce atât cantitatea totală de mărfuri din depozit, cât și cantitatea din rezervă; numai bunurile emise anterior pe acest cont pot fi returnate; suma totală a bunurilor returnate pe factură nu poate depăși suma totală a bunurilor emise pe această factură; returnările cresc disponibilitatea stocului, dar nu afectează inventarul.
Când modificați cantitatea de bunuri de pe factură, care a fost utilizată pentru emiterea bunurilor, nu uitați următoarele. Dacă doriți să reduceți cantitatea de bunuri deja emise, trebuie mai întâi să efectuați operațiunea specificată în factura de livrare, apoi aceeași operație în factură. Dacă doriți să măriți numărul de bunuri emise, schimbați mai întâi factura, apoi nota de livrare.
6. Scurtă descriere a principalelor caracteristici ale programului
Un program de nouă generație pentru comerțul cu ridicata și cu amănuntul, un analog funcțional pentru Light, Kors, Kors Pro.
Interfață multi-fereastră de nouă generație
Puteți deschide mai multe moduri (ferestre) simultan
· Puteți modifica dimensiunea și locația ferestrelor cu salvarea automată a modificărilor
În ferestrele cu liste, puteți:
o personalizați lățimea și ordinea coloanelor cu salvarea automată a modificărilor
o sortați listele după orice coloană
o căutare în orice coloană (căutare atât după context, cât și după caractere inițiale)
Evidențierea în diferite culori, atât documente, cât și linii de cărți de referință
Prezența unei bare de instrumente (ToolBar) pentru lansarea rapidă a modurilor
Directoare sub formă de copaci
Directoarele principale sunt împărțite în grupuri sub formă de copaci
Grupurile pot conține până la trei niveluri de cuibărit
· Reprezentarea directoarelor sub formă de copaci permite:
o afișează vizual structura directorului
o găsiți rapid înregistrările de care aveți nevoie
Programul conține următoarele cărți de referință sub formă de copaci:
o contrapartide
o elemente de venituri și cheltuieli
o manageri
Sistem CRM încorporat
Contabilitatea completă a tuturor acțiunilor managerilor privind interacțiunea cu clienții
Intercambiabilitatea managerilor
· Mod convenabil „Task Calendar” pentru afișarea grafică a încărcării managerului
· Posibilitatea de a utiliza modul „Sarcini” pentru orice sferă a activității umane
Caracteristici extinse ale clienților (regiune, statut, loialitate, concurenți etc.)
Lucrul cu documentele într-un mod nou
· Toate documentele (facturi, facturi, plăți) pot avea starea „Pregătit” sau „Postat”
· Documentele cu starea „Pregătit” nu modifică starea depozitelor, portofelelor etc.
· În modul „Conturi”, starea „Pregătit” înseamnă un extras de factură fără a rezerva bunurile
· În modul „Transferuri între depozite”, starea are 3 stări: „Pregătit”, „Expediat”, „Mutat” (în a doua stare, mărfurile sunt anulate din primul depozit; în ultima stare, mărfurile ajung la al doilea depozit)
Separarea contabilității de către firme
Fiecare document înregistrează firma
Numerotarea separată a documentelor de către companii
· Tipărirea documentelor în conformitate cu compania selectată în document
Raportarea extinsă a firmelor
Contabilitatea completă a tranzacțiilor monetare
Contabilitatea completă a tranzacțiilor monetare (încasări și cheltuieli)
Posibilitatea de a introduce datoria inițială a clientului sau datoria către furnizor
Contracte și prețuri
Mod nou pentru o muncă eficientă cu lista de bunuri vândute unui anumit client
Determinarea numărului, datei, denumirii contractului și a altor detalii
· Introducerea unei liste de bunuri și a prețurilor acestora (prețuri negociabile)
Posibilitatea de a imprima un contract
Asigurarea clientului pentru un anumit contract
Când lucrați cu documente, numai articolele din contract (cu prețurile din contract) sunt afișate în lista de bunuri, ceea ce poate reduce semnificativ timpul pentru formarea unei liste de mărfuri
· Clienții cu contracte au în continuare vechile opțiuni: 10 categorii de prețuri și „prețuri pentru clienți”.
Mod de raportare nou
Vizualizare convenabilă a arborelui listei de rapoarte
Lucru eficient cu filtre
Generare rapidă de rapoarte
Noul „motor” pentru lucrul cu baza de date
Lucrul rapid și eficient cu baza de date
Stocare mai compactă a datelor
· „Hot” (fără a ieși din program) salvând baza de date
Alte
Evidențierea documentelor cu culori diferite
Tipărire extinsă: tipărirea tuturor documentelor de bază din orice mod (inclusiv TORG-12 și facturi)
· Câmpuri de lungime nelimitată pentru stocarea descrierilor produselor („Scurt” și „Descriere completă”)
Formarea unui semn de plată a unei facturi, ținând cont de declarații
· Tipărirea unui registru de documente (facturi, chitanțe, cheltuieli etc.) direct din modul de procesare a documentelor în forma și cantitatea prezentate pe ecran (menținând în același timp ordinea coloanelor etc.). Registrul se deschide în formă HTML și este ușor de transferat în Excel, Word, Outlook etc.
· și mult mai mult...
7. Exemple de moduri și rapoarte
Catalogul mărfurilor

· Produs card

Starea depozitelor

· Încasări de numerar

· Modul „Sarcini”

Aviz de expeditie

· Modul „Conturi”

· Modul „Rapoarte comerciale”

Pentru a descărca contabilitatea Lite, urmați instrucțiunile simple.
- Pentru a descărca fișierul de instalare, faceți clic pe butonul albastru „Descărcare de pe server” situat chiar deasupra.
- După aceea, serverul va pregăti și va verifica fișierul de instalare pentru viruși.
- Dacă fișierul nu este infectat și totul este în regulă, va apărea un buton de descărcare gri.
- Dacă faceți clic pe butonul „Descărcați”, va începe descărcarea fișierului pe computer.
Nu vă cerem să treceți prin procesul de înregistrare plictisitor sau să trimiteți orice SMS pentru confirmare. Doar descărcați-l și utilizați-l pentru sănătate =)
Cum se instalează contabilitatea Lite
Pentru a instala programul, urmați instrucțiunile simple care se aplică majorității programelor.
- Rulați fișierul descărcat făcând dublu clic pe el. Toate fișierele de instalare sunt preluate de pe site-urile oficiale ale dezvoltatorilor.Ultima dată de actualizare a fișierului Lite pentru versiunea 1.69 a fost 09 ianuarie 2017 la 4:56.
- În fereastra care apare, acceptați acordul de licență. De asemenea, vă puteți familiariza cu acordul de licență de pe site-ul oficial al dezvoltatorului de programe.
- Selectați componentele pe care doriți să le instalați. Debifați casetele care pot fi pentru instalarea de programe suplimentare.
- Selectați folderul de pe computer în care doriți să instalați programul. În majoritatea cazurilor, programul selectează automat folderul, de exemplu, în Windows este C: \ Program Files \
- În cele din urmă, managerul de instalare al programului vă poate solicita să creați o „Comandă rapidă pe desktop” sau „Folder de meniu Start”.
- Apoi va începe procesul de instalare. După finalizare, managerul de instalare vă poate cere să reporniți computerul pentru ca programul să funcționeze mai corect.