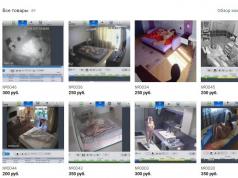Blocarea Android poate fi necesară dacă smartphone-ul dvs. este pierdut sau furat. Acest instrument vă permite să ștergeți toate datele utilizatorului de pe un dispozitiv mobil, precum și să limitați funcționalitatea acestuia pentru o perioadă, făcând imposibil controlul suplimentar al dispozitivului. Puteți activa controlul de la distanță al telefonului folosind atât capacitățile încorporate în sistemul de operare, cât și prin programe speciale. Să aruncăm o privire la cum să blocăm Android dacă este furat sau pierdut.
Blocarea unui smartphone prin meniul standard Android
Începând cu Android 5.0, puteți bloca un dispozitiv mobil prin internet folosind funcția integrată de control la distanță Android. Pentru ansamblurile anterioare, va trebui să descărcați aplicația cu același nume de pe Play Market.
Blocarea de la distanță a telefonului se realizează prin serviciul Google. Pentru a finaliza cu succes această procedură, trebuie îndeplinite trei condiții:
- Gadgetul furat sau pierdut trebuie să fie conectat la internet. Nu contează ce tip de conexiune este folosit - mobil sau Wi-Fi.
- Smartphone-ul trebuie să fie conectat la un cont Google.
- Funcția corespunzătoare trebuie să ruleze pe mașină.
Dacă totul este clar cu primul punct, atunci pot apărea anumite dificultăți cu restul. Prin urmare, acestea ar trebui discutate mai detaliat.
Pentru ca proprietarul smartphone-ului să îl poată bloca de la distanță, trebuie mai întâi să asociați dispozitivul cu serviciul virtual Google. Acest lucru se face după cum urmează:
După finalizarea legării, trebuie să intrați în aplicația „Setări Google” și să deschideți fila „Securitate”. Apoi faceți clic pe elementul „Administratori de dispozitiv”, puneți o bifă în fața elementelor corespunzătoare și începeți controlul de la distanță făcând clic pe „Activare”. 
După ce ați configurat funcția de telecomandă pe telefon, în caz de furt sau pierdere a dispozitivului, puteți efectua o serie de acțiuni cu aceasta: schimbați parola, resetați setările la setările din fabrică sau faceți o blocare. Este nevoie de:

Acest serviciu oferă, de asemenea, posibilitatea de a scrie un mesaj și de a seta un număr de telefon. Acum, dacă cineva vă găsește gadgetul, pe ecranul acestuia vor fi afișate informațiile corespunzătoare, care pot fi folosite pentru a găsi proprietarul dispozitivului mobil. 
Blocarea smartphone-ului prin software suplimentar
Dacă dispozitivul dvs. nu are o funcție de control de la distanță încorporată, vă puteți bloca dispozitivul mobil pe Android folosind un software special. Îl poți găsi pe Play Market fără probleme. Un astfel de program este Android Lost, care poate fi descărcat gratuit de pe Google Play.
Pentru a dezvălui toate caracteristicile acestei aplicații, veți avea nevoie de drepturi Root. Pentru a le obține, utilizați utilitarul Framaroot:

După obținerea drepturilor de Superutilizator, va trebui să activați funcția de blocare de la distanță. Pentru asta ai nevoie de:

Acum, dacă vă pierdeți smartphone-ul, va trebui să faceți următoarele:

Acum, dispozitivul blocat va necesita un cod PIN atunci când este pornit. 
Este destul de frustrant când cineva primește acces neautorizat la computerul tău. Dacă credeți că computerul dvs. a fost jailbreak, deconectați-l de la internet. Apoi căutați vulnerabilitățile pe care atacatorul le-a exploatat pentru a pătrunde în sistem și a le remedia. Apoi luați măsuri pentru a evita intruziunile similare în viitor.
Pași
Partea 1
Blocarea accesului neautorizat- Un atacator poate obține acces de la distanță la computer, dar acest lucru este puțin probabil. Dar există câțiva pași pe care îi puteți lua pentru a preveni încercarea de invazie în sine.
-
Căutați semne evidente de acces la distanță. Dacă cursorul se mișcă, programele sunt lansate și fișierele sunt șterse fără participarea dvs., cineva a obținut acces la computer. Dacă se întâmplă acest lucru, opriți computerul și deconectați cablul Ethernet.
- Dacă găsiți programe necunoscute sau dacă viteza conexiunii la internet a scăzut, acest lucru nu înseamnă că computerul dvs. a fost jailbreak.
- Multe programe care se actualizează deschid automat ferestre pop-up în timpul procesului de actualizare.
-
Deconectați computerul de la internet. Faceți acest lucru dacă credeți că computerul dvs. a fost jailbreak. Deconectați computerul nu numai de la Internet, ci și de la rețeaua locală pentru a preveni accesul neautorizat la alte computere.
- Opriți routerul wireless și deconectați cablul Ethernet de la computer.
-
Porniți Task Manager sau System Monitor. Folosind aceste utilitare, puteți identifica procesele active.
- Pe Windows, apăsați Ctrl + ⇧ Shift + Esc.
- Pe Mac OS, deschideți folderul Aplicații - Utilități și faceți clic pe Monitor sistem.
-
În lista de programe care rulează, găsiți programe pentru acces la distanță. Căutați, de asemenea, orice programe nefamiliare sau suspecte din această listă. Următoarele programe sunt programe populare de acces la distanță care sunt instalate fără știrea utilizatorului.
- VNC, RealVNC, TightVNC, UltraVNC, LogMeIn, GoToMyPC și TeamViewer
- Căutați și programe nefamiliare sau suspecte. Dacă nu cunoașteți scopul acestui sau aceluia proces activ, găsiți informații despre acesta pe Internet.
-
Observați utilizarea anormal de mare a CPU. Apare în Task Manager sau System Monitor. Utilizarea ridicată a procesorului este normală și nu indică un computer compromis, dar dacă apare atunci când nimeni nu folosește computerul, cel mai probabil multe procese rulează în fundal, ceea ce este foarte suspect. Rețineți că utilizarea ridicată a procesorului are loc în timpul actualizărilor sistemului de fundal sau al descărcărilor mari de fișiere (de care ați uitat).
Scanați sistemul cu un program antivirus. Asigurați-vă că instalați antivirus sau lăsați Windows Defender activat. Deschideți software-ul antivirus și executați o scanare a sistemului de operare. O scanare completă va dura aproximativ o oră.
- Dacă computerul nu are antivirus, descărcați-l pe alt computer și copiați-l pe computer folosind o unitate USB. Instalează antivirus și scanează-ți sistemul.
-
Ștergeți fișierele găsite de antivirus. Dacă antivirusul detectează programe rău intenționate, eliminați-le sau trimiteți-le în „carantină” (asta depinde de antivirus); în acest caz, programele găsite nu vor mai dăuna computerului dumneavoastră.
Descărcați și instalați Malwarebytes Anti-Malware. Acesta este un program care detectează și neutralizează programele rău intenționate care nu au fost găsite de antivirus. Malwarebytes Anti-Malware este o descărcare gratuită de pe malwarebytes.org.
- Deoarece computerul este deconectat de la internet, descărcați Malwarebytes Anti-Malware pe alt computer și copiați-l pe computer folosind un stick USB.
-
Scanați sistemul cu Anti-Malware. O scanare completă va dura aproximativ 30 de minute. Este posibil ca Anti-Malware să detecteze un cracker care vă controlează computerul.
Puneți în carantină programul malware detectat.În acest caz, programele găsite nu vor mai dăuna computerului dvs.
Descărcați și rulați Malwarebytes Anti-Rootkit Beta. Acest program poate fi descărcat gratuit de pe malwarebytes.org/antirootkit/. Anti-Rootkit Beta detectează și elimină rootkit-urile, care sunt programe rău intenționate care permit unui atacator să pună un loc în sistem și să ascundă urmele de infiltrare. O scanare completă a sistemului va dura ceva timp.
Monitorizați comportamentul computerului după eliminarea programelor malware. Chiar dacă programul antivirus și/sau Anti-Malware a găsit și eliminat malware, monitorizați comportamentul computerului pentru a determina dacă există vreun malware ascuns.
Schimbați toate parolele. Dacă computerul dvs. este compromis, cel mai probabil atacatorul v-a obținut parolele folosind un keylogger. În acest caz, schimbați parolele pentru diferite conturi. Nu utilizați aceeași parolă pentru mai multe conturi.
Deconectați-vă de la toate conturile. Faceți acest lucru după ce schimbați parolele. Deconectați-vă de la conturi de pe toate dispozitivele pe care utilizați aceste conturi. În acest caz, atacatorul nu va putea folosi parolele vechi.
Reinstalați sistemul de operare dacă nu puteți bloca accesul neautorizat la computer. Aceasta este singura modalitate fiabilă de a preveni intruziunea și de a scăpa de toate fișierele rău intenționate. Vă rugăm să faceți o copie de rezervă a datelor importante înainte de a reinstala sistemul, deoarece reinstalarea sistemului va șterge toate informațiile.
- Când faceți o copie de rezervă a datelor, scanați fiecare fișier, deoarece există riscul ca fișierele vechi să ducă la infectarea sistemului reinstalat.
- Citiți în continuare pentru mai multe informații despre cum să reinstalați Windows sau Mac OS.
Partea 2
Prevenirea accesului neautorizat-
Configurați actualizările automate pentru software-ul dvs. antivirus. Antivirusul modern detectează malware înainte de a ajunge pe computer. Windows vine cu Windows Defender, care este un antivirus destul de bun care rulează și se actualizează în fundal. De asemenea, puteți descărca un antivirus excelent și gratuit, cum ar fi BitDefender, Avast! sau AVG. Rețineți că pe computer poate fi instalat un singur program antivirus.
- Citiți în continuare pentru mai multe informații despre cum să activați Windows Defender.
- Citiți în continuare pentru mai multe informații despre cum să vă instalați software-ul antivirus (caz în care Windows Defender se va opri automat).
-
Configurați firewall-ul. Cu excepția cazului în care dețineți serverul sau rulați un program de acces la distanță, nu este nevoie să păstrați porturile deschise. Majoritatea programelor care au nevoie de porturi deschise folosesc UPnP, ceea ce înseamnă că porturile sunt deschise și închise după cum este necesar. Porturile deschise permanent sunt principala vulnerabilitate a sistemului.
- Citiți și apoi verificați dacă toate porturile sunt închise (cu excepția cazului în care dețineți serverul).
-
Fiți atenți la atașamentele de e-mail. Sunt cel mai popular mod de a răspândi viruși și programe malware. Deschideți atașamente la scrisori de la persoane pe care le cunoașteți și, chiar și în acest caz, este mai bine să contactați expeditorul și să clarificați dacă a trimis atașamente. Dacă computerul expeditorului este infectat, malware-ul va fi trimis fără știrea acestuia.
Setați parole puternice. Fiecare cont sau program securizat trebuie să aibă o parolă unică și puternică. În acest caz, un atacator nu va putea folosi parola unui cont pentru a pirata altul. Găsiți informații pe internet despre cum să utilizați un manager de parole.
-
Nu utilizați rețele wireless gratuite. Astfel de rețele sunt nesigure, deoarece nu puteți ști dacă cineva vă monitorizează traficul de intrare și de ieșire. Prin monitorizarea traficului, un atacator poate obține acces la browser sau la procese mai importante. Pentru a vă menține sistemul în siguranță în timp ce este conectat la rețeaua wireless gratuită, utilizați un serviciu VPN care criptează traficul.
- Citit
Rețineți că computerul se poate porni automat pentru a instala actualizări. Majoritatea celor mai recente versiuni ale sistemelor de operare sunt actualizate automat; de regulă, acest lucru se întâmplă noaptea când nimeni nu folosește computerul. Dacă computerul pornește fără știrea dvs. (adică atunci când nu îl utilizați), cel mai probabil s-a trezit din modul de repaus pentru a instala actualizări.
Accesul la computer, pentru a proteja împotriva atacurilor din exterior, instalează programe de la terți, fără a bănui nici măcar că cea mai mare parte a tuturor hackurilor se datorează setărilor standard Windows. Sistemul de operare permite implicit conexiuni de la distanță la computer. Într-un efort de a face experiența utilizatorului mai ușoară, dezvoltatorii Windows au inclus capacități de configurare și asistență de la distanță în sistem. Un astfel de ajutor este potrivit doar pentru corporațiile mari care au un administrator de sistem care poate rezolva problemele computerului în câteva secunde, în timp ce se află în altă locație. Pentru utilizatorii casnici, accesul de la distanță nu poate decât să faciliteze atacatorii să pirateze sistemul altcuiva.
Cum se ajunge la meniul de configurare a accesului de la distanță?
În doar câteva minute, orice utilizator poate elimina în mod independent accesul de la distanță la un computer.
- Pentru utilizatorii care lucrează sub un cont de administrator, urmați acești pași în secvență - „Start”, selectați „Panou de control”. În fereastra care apare, selectați „Sistem”.
- Pentru utilizatorii care lucrează sub alt cont sau nu au informații despre cont, trebuie să deschideți fereastra „Sistem” cu drepturi de administrator. Apăsați butonul „Start”, „Toate programele”, „Standard”. După ce găsiți „Explorer” în listă, rulați „cu drepturi de administrator”. Pentru a face acest lucru, în timp ce țineți apăsată tasta Shift de pe tastatură cu un deget, faceți clic dreapta pe pictograma File Explorer. Dacă utilizatorul lucrează cu mouse-ul cu mâna stângă, înseamnă că trebuie să apăsați butonul stâng al mouse-ului. În lista care apare, selectați câmpul „Run as administrator”. În fereastra care se deschide, în panoul din stânga, găsiți și faceți clic pe „+” pentru a deschide „Panou de control”, apoi „Toate controalele” și selectați „Sistem”.
Dezactivați accesul de la distanță în meniul de sistem
Odată ajuns în managementul sistemului, înainte de a accesa computerul, trebuie să găsiți secțiunea corespunzătoare. În partea stângă a panoului, faceți clic pe „Protecție sistem”. În partea de sus, selectați „Acces la distanță”. În secțiunea „Asistență de la distanță”, debifați caseta de lângă „Permiteți conexiunea”. În meniul „Desktop la distanță”, bifați caseta de lângă „Nu permiteți conexiuni”. Faceți clic pe „OK” și închideți toate ferestrele sistemului. Reporniți computerul prin meniul Start. După repornire, trebuie să verificați dacă modificările sunt salvate în sistem. Pentru a face acest lucru, trebuie să reintroduceți proprietățile sistemului și să vă asigurați că conexiunile la distanță nu sunt active. Dacă nimic nu s-a schimbat, trebuie să studiați cu atenție instrucțiunile despre cum să dezactivați accesul la distanță, acordând atenție obținerii drepturilor de administrator de sistem.

Capcanele rețelelor private virtuale
Toți utilizatorii de Windows ar trebui să se asigure că computerul nu este inclus în VPN-uri, cu excepția situațiilor în care furnizorul oferă servicii de Internet numai prin rețeaua virtuală, care este raportată la conectare. Trebuie să deschideți „Panou de control” cu drepturi de administrator și să selectați „Centrul de control al rețelei”. Selectați „Modificați setările adaptorului”. Înainte de a elimina accesul la distanță și rețelele private virtuale în Windows 7, trebuie să aflați ce conexiune este utilizată pentru a opera internetul, altfel vă puteți întrerupe accesul. Dacă există mai multe conexiuni în listă, este mai bine să vă deconectați mai întâi, selectați meniul Deconectare înainte de a șterge. Dacă deconectarea nu a afectat funcționarea internetului, puteți șterge pictograma.

O altă lacună - registrul Windows de la distanță
Întrebările legate de accesul la un computer sunt închise printr-o închidere banală, dar puțini oameni își amintesc despre registry la distanță. Dar dacă vă gândiți la asta, având conectat de la distanță la registru, puteți scrie în el orice comenzi care, atunci când sistemul este repornit, nu numai că vor reactiva asistentul, ci vor provoca și daune suplimentare computerului. Cu drepturi de administrator în panoul de control, selectați meniul „Instrumente administrative” - „Gestionare computer”. În panoul din stânga al snap-in-ului care se deschide, selectați „Servicii și aplicații” și porniți „Servicii”. Găsiți „Remote Registry” în lista de servicii și faceți clic dreapta pe etichete. Selectați proprietăți. În câmpul „Tip de pornire”, selectați „Dezactivat”. Salvați și reporniți computerul prin butonul „Start”.

Dezactivați accesul la distanță folosind linia de comandă
Utilizatorii familiarizați cu instrumentul puternic „Windows Command Prompt” vor fi cu siguranță interesați de cum să eliminați accesul de la distanță la un computer fără tranziții inutile între ferestrele sistemului de operare. Există două moduri: puteți introduce singur comenzi sau folosind un fișier executabil cu extensia .bat.
Se recomandă să scrieți pauză în fișierul executabil după fiecare comandă, deoarece, fără a termina lucrul cu un serviciu, comanda este transmisă unui alt serviciu, ceea ce poate provoca o eroare în sistem cu o refuz de execuție. Dacă, după dezactivarea serviciilor necesare, nu doriți să reporniți computerul, puteți opri imediat serviciile din linia de comandă.
Accesul de la distanță conectat la computer oferă altor persoane posibilitatea de a vă controla computerul, ceea ce înseamnă că siguranța și securitatea datelor de pe acesta este pusă în discuție. Astăzi, vom arunca o privire mai atentă la întrebarea cum să dezactivați accesul de la distanță la un computer și ce pași trebuie luați pentru a face acest lucru, folosind exemplul sistemului de operare Windows7.
Adesea, o persoană care nu este versată în tehnologie își dă computerul unui specialist pentru configurarea sau eliminarea problemelor. Adesea, astfel de specialiști se dovedesc a fi lipsiți de scrupule, pe lângă depanarea și primirea remunerației pentru munca lor, ei lasă acces la distanță conectat la computer. Acest lucru le permite să utilizeze în mod liber orice date, fișiere stocate pe computer.
Pași pentru a dezactiva accesul la distanță
1. În primul rând, faceți clic pe meniu "Start"și faceți clic dreapta pe filă "Un calculator", apoi în meniul derulant, selectați elementul „Proprietăți” așa cum se arată în imaginea de mai jos. Acest lucru vă va permite să intrați în secțiune "Proprietatile sistemului".

De asemenea, puteți ajunge la această secțiune prin "Calculatorul meu" făcând clic pe filă "Proprietatile sistemului"în meniul orizontal de sus (vezi imaginea de mai jos).

2. Odată ajuns în secțiune "Proprietatile sistemului", faceți clic pe element „Configurarea accesului de la distanță”, care se află în colțul din stânga sus al ecranului.

3. În continuare, se va deschide o fereastră cu posibilitatea de a dezactiva accesul la distanță. Din opțiunile propuse, puneți un cerc pe paragraf „Nu permiteți conexiuni la acest computer”, și apăsați "BINE", blocând astfel accesul la computer.

Acum să vorbim despre dezactivarea asistenței la distanță, cu ajutorul căreia poți invita pe cineva să se conecteze la computer.
Puteți citi mai multe despre Asistența de la distanță urmând linkul aflat în aceeași fereastră.
Pentru a dezactiva asistența la distanță, debifați elementul corespunzător și faceți clic "BINE" așa cum se arată în imaginea de mai jos.
Un computer este nu numai util, ci și un lucru foarte vulnerabil. Pericole îl așteaptă la fiecare pas. Un virus nu este doar o boală umană, ci și un computer.Nimeni nu poate garanta siguranța dispozitivului tău mobil, virușii sunt un lucru lacom, te vor aștepta la fiecare colț: pe discuri cu jocuri sau programe, pe site-uri vaste de internet . Trăim într-o lume în care aproape toată lumea este cufundată în lumea virtuală, lumea Internetului. Escrocii ne fură adesea datele electronice pentru a le folosi ulterior în scopuri rele. Dar chestiunea poate merge și mai departe. Datele dumneavoastră personale pot fi furate de pe computerul propriu-zis. Pentru a preveni acest lucru, trebuie să închideți accesul la computer. Cum să blochezi accesul la computer?
Cum să blochezi accesul la computer?
Caracteristica Acces la distanță este disponibilă în toate versiunile de Windows. Vă permite să vă conectați la un PC (dacă aveți permisiuni de utilizator) în numele administratorului (control deplin al sistemului). Dar este mai bine să nu setați sau să dezactivați funcția de telecomandă, deoarece acestea pot fi folosite de hackeri. În toate Windows-ul este activat implicit, pentru a ne securiza computerul, trebuie să-l oprim.
Cum să blochezi accesul la computer de la alții dintr-o rețea LAN?
Dezactivarea funcției „Acces la distanță”. Modul de dezactivare a acestuia diferă pentru diferite versiuni de Windows. Pentru Windows XP, accesați fila „Sesiuni la distanță” (Start -> Computerul meu -> Proprietăți -> Proprietăți sistem -> Sesiuni la distanță), debifați „Permite accesul de la distanță la acest computer” și „Permite trimiterea invitațiilor la asistență de la distanță”. Pentru a închide accesul la computer în Windows 7 și Vista, apăsați combinația de taste „Win” + „Pauză/Pauză”, în fereastra care se deschide, faceți clic pe linkul „Setări de acces la distanță”. Debifați casetele de lângă „Permiteți accesul la acest computer” și bifați caseta „Nu permiteți conectarea la acest computer”