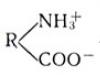O poți face dintr-un iPhone router wi-fiși să distribuiți Internetul către alte dispozitive. Foarte util dacă ești departe de casă dacă laptopul tău nu are modem 3G. În acest articol vom vorbi despre cum să activați modul tethering iPhone, precum și despre unele probleme pe care le puteți întâlni în acest proces.

După care dispozitiv mobil se transformă într-un hotspot mobil și începe să „distribuie” Internetul. Vă puteți conecta la acesta prin Wi-Fi folosind parola care este afișată în setările modului.
Fiți atenți: modul Pornit modem wi-fi nu se afișează nicăieri. Dar bateria telefonului tău se consumă mai repede.
Când un alt dispozitiv se conectează la dvs., veți vedea acest mesaj în panoul de stare.

Configurarea unei alte conexiuni la dispozitiv
Pentru a vă conecta la rețeaua Wi-Fi creată de pe alt dispozitiv, accesați setările de rețea de pe acest dispozitiv. Selectați un titlu puncte wi-fi, pe care l-ați specificat în setări. Și introduceți parola de acces.
Iată cum arată conectarea la un iPhone pe un MacBook. Pe alte dispozitive, pictogramele de conectare vor fi identice.

Merită evidențiate câteva caracteristici principale ale utilizării modului modem:
- Nu vă așteptați la viteze mari, deoarece conexiunea la internet se face printr-o rețea mobilă.
- Când modul modem este activat, autonomia dispozitivului mobil este ușor redusă.
- Unii operatori comunicatii mobile poate impune anumite restricții asupra numărului de conexiuni simultane la un dispozitiv.
Ce trebuie să faceți dacă modul modem pe iPhone nu poate fi activat
În unele cazuri, pentru a activa modul modem, utilizatorii vor trebui să efectueze o serie de setari aditionale. Depinde de operatorii de telefonie mobilă. În special, iată un articol despre cum să activați modul modem yota. Principiu general astfel de:

Datele operatorului de telefonie mobilă:
Rusia
Beeline / Beeline
- APN: internet.beeline.ru
- Nume de utilizator: beelin
- Parola: Beeline
MTS / MTS Rusia
- APN: internet.mts.ru
- Nume utilizator: mts
- Parola: mts
MegaFon / MegaFon
- APN: internet
- Nume de utilizator: gdata
- Parola: gdata
Tele2 / Tele2 Rusia
- APN: internet.tele2.ru
- Parola: lăsați necompletat
- APN: yota
- Nume de utilizator: yota
- Parola: yota
Ucraina
Kyivstar
- Nume utilizator: lăsați necompletat
- Parola: lăsați necompletat
Lifecell Ucraina
- APN: internet
- Nume utilizator: lăsați necompletat
- Parola: lăsați necompletat
MTS Ucraina
Vă puteți clarifica datele APN sunând la 111 pentru utilizatorii MTS Ucraina.
iPhone reprezintă dispozitiv universal, care are o serie de avantaje, dintre care unul este capacitatea de a acționa ca modem. Folosind acest telefon versiunile 4s, 5s, 6 și așa mai departe, orice abonat poate distribui traficul în raza de acțiune a rețelei. Acest lucru se poate face folosind un mod special, pe care trebuie doar să-l activați și să faceți mici setări pentru a furniza internetul oricărui dispozitiv, de la smartphone-uri la PC-uri. Dar nu toți posesorii unui astfel de dispozitiv mobil știe cum să activeze corect modul modem pe iPhone 6, dar acest lucru se poate face foarte ușor.
Fără mod modem
Uneori se întâmplă ca după instalarea actualizărilor programate pe iPhone 6, 5s, 4s, precum și pe celelalte versiuni ale acestuia, diverse setări de rețea să nu mai funcționeze sau să fie șterse complet. Modul modem nu mai funcționează sau sistemul se blochează constant pe fereastra procesorului care rulează. Această situație se repetă periodic și niciun utilizator nu este protejat de ea.
Eliminarea modului modem are loc nu numai în iPhone-urile 5s și 4s, ci și în 6, deoarece cea de-a noua versiune de iOS nu a reușit să facă față problemei în cauză. Actualizarea telefonului duce la faptul că elementul corespunzător din meniu pur și simplu dispare, sau atunci când este pornit, dispozitivul mobil îngheață complet într-o stare neglijată.
De fapt, serviciul de distribuție modem nu dispare și nu este șters. De fapt, se pare că Apple s-a oprit pur și simplu această funcție implicit, explicându-și acțiunea prin faptul că abonații practic nu folosesc acest mod. Dar acestea nu sunt toate motivele. Funcția în cauză a fost dezactivată pentru a nu-și asuma responsabilitatea funcționării, ținând cont de particularitățile setărilor de internet și ale operatorilor diferitelor țări de pe planetă.
De fapt, un numar mare de utilizatorii sunt obișnuiți să folosească iPhone 4s, 5s, 6 și alte versiuni ca punct de acces, a cărui eliminare îi face practic neputincioși. De exemplu, atunci când călătoriți, este mult mai convenabil să lucrați pe un computer, accesând Internetul de pe telefon, fără a utiliza alte routere complexe și incomode. De aceea, este necesar să găsiți un răspuns la întrebarea cum puteți restabili capacitatea de a distribui traficul de internet folosind un iPhone.
Activarea modului modem
În cazul în care este pe iPhone 6, 5s, 4s sau alte versiuni a acestui smartphone, și anume în iOS 9, conexiunea în modul modem nu mai funcționează, abonatul trebuie mai întâi să o pornească, iar apoi să scrie manual detaliile operatorului său.
Pentru a efectua cu succes aceste acțiuni, trebuie să faceți totul clar și corect, respectând următoarea secvență:
- Trebuie să găsiți departamentul de comunicații celulare în setări.
- Apoi găsiți linia numită „Modem Mode” și schimbați-i starea la activat.
- După activarea modului modem, abonatul trebuie să introducă setările operatorului utilizat completând câmpurile corespunzătoare, precum și filele de date celulare.

Informațiile care trebuie introduse se modifică în mod corespunzător cu operatorul, așa că trebuie să fii atent. Date de introdus:

După completarea setărilor în iPhone 5s, 4s și alte versiuni operator mobil, serviciul „Modem Mode” devine disponibil pentru utilizare. Puteți afla setările necesare modemului altor operatori de telefonie mobilă direct de la aceștia, sunând la numărul lor de linie telefonică.
De asemenea, ar trebui să acordați atenție Atentie speciala faptul că atunci când modul de rulare modem dat dispozitiv mobil V mod automat va distribui traficul de Internet către PC, cu orice conexiune prin cablu USB. Acest lucru se va întâmpla chiar dacă aceasta este următoarea sincronizare destinată organizării de copii de rezervă folosind iTunes. Prin urmare, este mai bine să dezactivați opțiunea în cauză atunci când nu este utilizată, deoarece taxa pentru utilizarea acesteia continuă să fie percepută, iar dezactivând-o, vă puteți salva pe propria dvs. bani gheata.
Salutare tuturor. Am decis să colectez toate datele despre modul modem într-un singur loc. Amuzant este că de 4 ani pe site-ul nostru nu am scris niciodată despre acest subiect... mă corectez.
Modul modem vă permite să conectați computere și dispozitive la Internet prin intermediul rețelei de date celulare a dispozitivului. Modul modem este disponibil pe următoarele dispozitive: iPhone 4 și versiuni ulterioare (cu anumite condiții 3G și 3GS), iPad 3 Wi-Fi Cellular (sau mai recent), iPad Mini Wi-Fi + Cellular (sau mai recent).
Activarea modului modem
În mod implicit, modul modem este dezactivat. Pentru a activa modul modem, trebuie să:
1. Setări-> celular-> Date celulare - porniți comutatorul.
Setări->Celular->Activați LTE - dacă un astfel de comutator este disponibil.
2. Setări->Cellular->Modem mode->Modem mode. Trebuie să porniți comutatorul. Pentru prima dată, dispozitivul vă va solicita să activați Bluetooth sau să utilizați numai USB/Wi-Fi. Adică, internetul poate fi distribuit nu numai prin Wi-Fi, ci și prin USB și Bluetooth.

Dacă parola implicită este una simplă, schimbați-o într-una mai complexă.
Conectarea altor dispozitive
Conectarea unui alt dispozitiv la Internet folosind modul modem Wi-Fi este acum mai ușoară ca niciodată. Pe cel de care avem nevoie îl găsim printre rețelele Wi-Fi - va avea o pictogramă de lanț. Introduceți parola. Gata - al doilea dispozitiv folosește acum internetul primului.

Pe un dispozitiv care partajează internetul, bara de stare va deveni albastră. Și linia va fi scrisă în ea: „Modul modem - conexiuni: 1”. Dacă aveți 1 dispozitiv conectat prin modul modem, iar numărul este mai mare, înseamnă că altcineva s-a conectat la internetul dvs. Nu este nevoie să intrați în panică - cel mai probabil, un dispozitiv din apropiere care a fost conectat mai devreme s-a alăturat automat rețelei... Dacă nu puteți găsi un astfel de dispozitiv (și am avut o experiență similară :)), atunci cea mai ușoară cale este să schimbați parola pentru rețeaua Wi-Fi în distribuitor.

Punct important! O conexiune Wi-Fi nu poate fi utilizată pentru a accesa Internetul atunci când alte dispozitive utilizează rețeaua Wi-Fi în modul Tethering. Puteți partaja doar conexiunea de date celulare, nu și rețeaua Wi-Fi.
Configurarea modului modem
După actualizarea iOS 8.0.2, modul modem a dispărut pe unele iPad-uri și iPhone-uri. Am văzut personal această problemă pe iPad Mini 1. După aceea am decis să scriu aceste instrucțiuni. Acesta este un bug! Pentru a o remedia, trebuie doar să introduceți setările APN în locurile corespunzătoare.
Setări->Celular->Rețea de date celulare. În capitolul Modul modem introduceți setările operatorului dvs.
Bielorusia
Utilizatorii versiunii OS 9 raportează adesea următoarea eroare: modul modem a dispărut. Pe iPad, modul tethering eșuează cel mai adesea când se actualizează mai mult de versiuni anterioare dispozitive până la iOS 9.
Problema se manifestă în moduri diferite, în funcție de firma de comunicații a cărei cartelă SIM se află în gadget. Pentru unii utilizatori, opțiunea dispare din meniul corespunzător fără urmă, pentru alții nu funcționează corect. Uneori nu este posibil să activați deloc modul modem.
Acest material va discuta cauzele acestei probleme și cum să le remediați.
De obicei, defecțiunea se manifestă în același mod pe absolut orice gadget (al doilea iPad și altele) și cu orice operator de telecomunicații (Yota și altele asemenea). Și totul pentru că nu are nicio legătură cu probleme hardware sau cu specificul model specific dispozitiv În 95% din cazuri, defecțiunea se manifestă după actualizarea dispozitivului la o versiune mai recentă. Prin experiență, utilizatorii au aflat că cauza defecțiunii a fost o resetare a configurației companiei de telefonie mobilă.
De regulă, este setat automat. Toate datele necesare sunt conținute în memoria cartelei SIM. Cu toate acestea, la actualizare, tot ceea ce este posibil este resetat, iar modul modem nu mai funcționează.
Metode de corectare a erorilor
Algoritmul de rezolvare a problemei, bazat pe esența acesteia, va fi identic pentru toate gadgeturile iOS (iPad 2, iPad mini, Pro și altele). Utilizatorului i se cere să configureze APN pentru modul modem.
Ce înseamnă acest lucru? Acesta este numele și în același timp adresa punctului de acces prin care utilizatorul se conectează la rețea. Desigur, veți avea nevoie de o parolă și un nume de utilizator. Compania de telecomunicații va citi aceste caractere și va atribui rețelei adresa IP corectă. În continuare, va avea loc o conexiune la elementul de securitate corespunzător. De asemenea, va determina dacă conexiunea trebuie configurată prin rețele private. În situația pe care o avem în vedere, atunci când utilizați modul modem, gadgetul va transmite accesul către compania sa de comunicații către alte dispozitive prin rețea.
Utilizatorului i se cere să efectueze următoarele acțiuni:
- Deschideți setările, mergeți la punctul de conectare celulară. Apoi trebuie să accesați rețeaua de date celulare.
- Pe pagina care apare veți vedea elementul modem mode, iar sub acesta sunt 3 câmpuri. Dacă sunt goale, ar trebui să le umpleți. Pentru funcționarea corectă a modului de care avem nevoie, este necesară o configurație APN adecvată.
- Completarea câmpurilor în conformitate cu datele unui anumit operator.
Aceste informații pot fi găsite în contractul cu compania de telecomunicații. Sau contactați direct biroul companiei. De obicei, după aplicarea tuturor metodelor, problema este rezolvată, iar dispozitivul poate fi folosit din nou ca modem pentru orice operator - Yota și alții.
Alte cauze ale problemei
Problemele pot consta și în următoarele puncte:
- Restricții ale companiei de comunicații. Dacă problema nu a fost rezolvată prin metoda descrisă mai sus, înseamnă că firma care furnizează serviciile a impus unele restricții. O serie de operatori blochează distribuția rețelei către alte dispozitive la tarifele lor plan nelimitat. Utilizatorul ar trebui să citească mai atent contractul, iar dacă există restricții, trebuie doar să modifice tariful.
- Eroare în timpul operațiunii de actualizare. Dacă nu ați găsit restricții în document, problema poate apărea din cauza unei erori care a apărut în timpul procesului de actualizare a dispozitivului la o versiune superioară. versiune noua. În acest caz, va trebui să utilizați intermiterea sistemului de operare, adică să instalați același versiuni iOS pe unul nou.
Vă rugăm să rețineți că în timpul procesului de intermitent, setările revin la cele originale. Prin urmare, se recomandă să faceți o copie de rezervă în avans folosind iTunes și să o salvați pe computer pentru restaurare ulterioară:
- Conectați dispozitivul la computer.
- În fereastra programului, faceți clic pe pictograma gadget din stânga sus.
- Selectați o locație pentru a salva copia - pe un computer sau în cloud. Confirmați crearea imediată a unei copii.
- Backup conține toate informațiile stocate pe dispozitiv. Prin urmare, în viitor va fi posibilă returnarea oricărei informații înapoi.
- Continuați cu operarea firmware-ului. Determinați modelul tabletei. Este important ca versiunea sistemului de operare să se potrivească cu modelul de tabletă specific.
- Încărcați fișierul firmware ca .ipsw. Acest lucru ar trebui făcut numai din resurse de înaltă calitate. În caz contrar, puteți prinde un virus atât pe computer, cât și pe dispozitivul iOS.
- Dezactivați funcția de căutare a dispozitivului. În caz contrar, va interfera cu firmware-ul și nu va permite acest lucru.
- Opriți dispozitivul. Conectați-l la computer sau laptop ținând apăsat butonul „Acasă”. Acesta este modul în care introduceți dispozitivul Mod de recuperare Modul.
- Faceți clic pe butonul de restaurare de pe iPad, activând astfel managerul de fișiere.
- Utilizați utilitarul iTunes. Recunoaște instantaneu tableta conectată. Apoi, trebuie să faceți clic pe simbolul dispozitivului (situat în partea de sus, în partea stângă), apoi pe elementul de recuperare.
- Deschideți fișierul firmware descărcat în manager. Așteptați finalizarea operației. Refaceți setările APN ale modemului (pentru Yota și altele asemenea).
Metoda folosită mai sus ar trebui cu siguranță să ajute. Și dacă acest lucru nu se întâmplă, apelează la metode mai radicale.
Defecțiune a dispozitivului
Cum se activează modul în cauză dacă începe să dispară?
Dacă firmware-ul nu a dat nimic, atunci problema constă în hardware-ul dispozitivului. Modulul modem este probabil defect, motiv pentru care modul modem de pe iPad nu funcționează. Nu poți face nimic în acest sens - va trebui să mergi la un atelier de reparații. Nu vă veți putea conecta pur și simplu la rețeaua iPad-ului dacă problema nu a fost rezolvată.
Rețineți că în cea de-a noua versiune a sistemului de operare există probleme cu defecțiune Modul modem este rezolvat foarte simplu. Utilizatorul trebuie să utilizeze numele de utilizator și parola pentru punctul de acces al operatorului de telecomunicații. Dar dacă acest pas nu ajută, asigurați-vă că contactați un specialist. Meșteri cu experiență identificați sursa problemei și remediați-o. Și dispozitivul poate fi folosit din nou ca modem (pentru Yota și alți operatori).
Un iPhone poate fi folosit ca modem care distribuie Internetul mobil către alte dispozitive. Folosind Modem Mode, un iPhone poate distribui Internetul către un computer, smartphone sau tabletă, ceea ce este uneori foarte convenabil. Distribuția către un computer poate avea loc prin intermediul unui cablu USB sau Wi-Fi fără firși Bluetooth. Nu este posibil să distribuiți internetul către alte telefoane prin cablu, doar fără fir.
Problema de azi:
Dacă decideți să utilizați Modul Modem și să vă conectați la computer iPhone sau alte dispozitive pentru a le transfera internetul, atunci mai întâi aveți nevoie de:
- Ai un iPhone 3G sau mai nou (nu)
- Este de dorit ca viteza să fie bună
Dacă internetul este conectat și browserul dvs. Safari accesează paginile de Internet, atunci continuați la configurarea și activarea modului modem.
Modul modem este activat setări iPhone, lansați aplicația Setări și uitați-vă. Dacă există o secțiune Modem Mode în meniul principal sau în setările secțiunii Cellular, înseamnă că modul modem a fost activat la configurarea Internetului pe iPhone.
Cum se configurează modul tethering pe iPhone
De ce nu există mod modem în Setări sau în secțiunea Cellular? Pentru că trebuie configurat și va apărea, cu condiția ca operatorul dvs. de telefonie mobilă să accepte această caracteristică.

Vom configura modul modem folosind exemplul operatorului Tele2. Hai să lansăm aplicație standard Setări – Cellular – activați Date celulare și accesați Opțiuni de date

Selectați Rețeaua de date celulare și derulați până în partea de jos, unde se află setările modului modem și introduceți APN – internet.tele2.ru (Setarea modului modem pentru Tele2, am încercat să scriu doar pe internet, de asemenea funcționează).
Fiecare operator și fiecare țară are propriile setări; le puteți găsi pe site sau contactând serviciul de asistență al operatorului dumneavoastră de telefonie mobilă. Uneori, discuțiile despre profilul de setări al regiunii dvs. pot fi găsite folosind motoare de căutare Internet, intrați în motoarele de căutare „ Modul APN modem și numele operatorului și țara dvs».
După intrare Setări APN pentru Modem Mode, accesați și ieșiți de mai multe ori din secțiunea Cellular (aflată în meniul principal al aplicației de setări), dacă Modem Mode nu apare, atunci .
Cum să distribuiți Internetul de pe iPhone pe computer

Primul lucru pe care îl vom învăța este cum să conectăm internetul la un computer prin iPhone. cablu USB folosind modul modem. Înainte de a începe, asigurați-vă că aveți date celulare activate pe telefon (se găsesc în Setări - Cellular).

Conectați iPhone-ul la computer folosind un cablu USB. Este recomandabil să folosiți un cablu USB nativ, deoarece pot apărea probleme cu replicile de calitate scăzută. Accesați Setări – Mod modem – activați comutatorul de comutare a modului Modem și faceți clic pe – Numai USB.
Gata, iPhone-ul își distribuie internetul mobil pe computer prin USB. Rapid și convenabil. Deschideți un browser pe computer și încercați să accesați orice pagină de pe Internet. Testat pe Windows 7 și Mac OS X El Capitan. Dacă dintr-un anumit motiv internetul nu apare pe computer, atunci (de preferință) sau un fișier separat AppleMobileDeviceSupport.msi (conține drivere pentru iPhone). Uneori vă ajută să dezactivați firewall-ul sau antivirusul de pe computer, ceea ce poate bloca traficul.
Distribuirea Internetului de pe iPhone prin Wi-Fi către alte dispozitive
În acest caz folosim iPhone ca modem fără fir, distribuirea internetului prin Wi-Fi. Avantajul acestei metode este că nu este nevoie nici de cablu USB, nici de iTunes. Singura cerință este prezența unui modul Wi-Fi în dispozitivul care va primi internetul de pe iPhone (fie el o tabletă, telefon sau computer).
Procesul de activare a hotspot-ului mobil pe iPhone este simplu. Merge. Ca și în exemplul anterior, asigurați-vă că datele celulare sunt activate pe iPhone (2).

Pentru a activa punctul de acces, selectați în Setări – Mod modem (3) – Activare mod modem (4). În principiu, în al 4-lea punct, punctul de acces din iPhone va fi pornit, dar dacă telefonul este conectat la computer în acest moment, va trebui să faceți clic suplimentar – Activați Wi-Fi și Bluetooth (5).
Modul modem pe iPhone - care este parola?
 iPhone-ul este gata să distribuie Internetul prin Wi-Fi și Bluetooth, folosind Modem Mode, telefonul a devenit un punct de acces. Rămâne doar să conectați dispozitive care au nevoie de Internet, pentru aceasta trebuie să activați și Wi-Fi, să vă găsiți iPhone-ul în lista de dispozitive și să vă conectați la el folosind o parolă, parola pentru hotspot-ul iPhone poate fi găsită aici : Setări - Mod modem - Parolă Wi-Fi. În aceeași secțiune, puteți schimba parola pentru hotspot-ul iPhone. Doar nu setați o parolă ca în exemplul nostru din imagine, altfel poate fi ușor de ghicit și folosit de străini.
iPhone-ul este gata să distribuie Internetul prin Wi-Fi și Bluetooth, folosind Modem Mode, telefonul a devenit un punct de acces. Rămâne doar să conectați dispozitive care au nevoie de Internet, pentru aceasta trebuie să activați și Wi-Fi, să vă găsiți iPhone-ul în lista de dispozitive și să vă conectați la el folosind o parolă, parola pentru hotspot-ul iPhone poate fi găsită aici : Setări - Mod modem - Parolă Wi-Fi. În aceeași secțiune, puteți schimba parola pentru hotspot-ul iPhone. Doar nu setați o parolă ca în exemplul nostru din imagine, altfel poate fi ușor de ghicit și folosit de străini.
Conectam un computer cu Windows 7, 8 la un punct de acces Wi-Fi iPhone

După ce am pornit modul modem pe iPhone și după ce ne-am dat seama parola punctului de acces, vom distribui Internetul pe computer sub Control Windows printr-o rețea Wi-Fi. Rețeaua va fi organizată între iPhone și computer. Activați Modul modem pe iPhone și selectați – Activați Wi-Fi și Bluetooth. Pe un computer cu Windows 7 sau 8, în partea de jos, lângă ceas, faceți clic pe pictograma Wi-Fi (1), selectați iPhone (2), faceți clic pe Conectare (3), introduceți (4) și faceți clic pe OK (5). Internet mobil Am trecut de la iPhone prin Wi-Fi la PC, iar acum pot accesa rețeaua de pe acesta.
Dacă, după introducerea parolei, computerul nu se poate conecta la iPhone, în ciuda introducerii parolei corecte, atunci în Windows 7, făcând clic pe pictograma Wi-Fi, selectați Centru de rețea și partajare - Gestionare rețele fără fir– și eliminați iPhone-ul din listă (clic dreapta – Eliminați rețeaua), apoi încercați să stabiliți din nou conexiunea. În Windows 8, în acest caz, în lista de rețele Wi-Fi, faceți clic dreapta pe iPhone - Uitați această rețea.
Conectăm un computer cu Mac OS la Wi-Fi prin iPhone

Modul modem iPhone este activat. Pentru a conecta un computer Mac OS la un punct de acces wireless iPhone și a utiliza Internetul acestuia, trebuie să în Mac OS, în colțul din dreapta sus, faceți clic pe pictograma Wi-Fi (1) – Activați Wi-Fi (2) – Selectați iPhone-ul cu pictograma din lista mod modem (două sonerii) – plumb – apăsați Conectare (5). Folosim internetul.