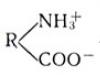După cum știți, absența meniului Start în Windows 8 a provocat multă nemulțumire din partea utilizatorilor și a presei. Odată cu lansarea Windows 8.1, situația s-a îmbunătățit - butonul Start a revenit la locul său, dar a devenit punctul de intrare în ecranul Start, dar meniul clasic în sine nu a fost returnat.
Vă propun să privim această situație din cealaltă parte: luați în considerare caracteristicile remarcabile ale noului buton Start și aflați cum pierderea meniului Start a afectat capacitățile sistemului.
Astăzi în program
Personalizați butonul Start și acțiunile ecranului Aplicații
Windows 8.1 a introdus posibilitatea de a alege comportamentul butonului Start și interfață modernă. Puteți seta butonul Start pentru a afișa ecranul Aplicații. Pe acest ecran apare cea mai mare parte a funcționalității vechiului meniu Start, precum și noile tipuri de aplicații.
Faceți clic dreapta pe o zonă goală a barei de activități și selectați Proprietăți și accesați fila Navigare.

- Bifeaza casuta Când accesați ecranul Start, deschideți automat vizualizarea Aplicații.
- Pentru a face comportamentul de căutare similar cu Windows 7, bifați caseta Când căutați în vizualizarea Aplicații, căutați peste tot, nu doar în aplicații.
Acum, făcând clic stânga pe Start va apărea ecranul Aplicații. Apropo, aici puteți selecta opțiunea de sortare după:
- Nume
- frecvența de utilizare (cum ar fi meniul clasic Start)
- data instalării
- categorii
Dar spre deosebire de „șapte”, în modul ecran întreg toate folderele sunt deschise. Din acest motiv, navigarea este foarte complicată de comenzi rapide inutile, de exemplu, documentația programului:
Pentru a comuta la vizualizarea folderului, trebuie să faceți clic pe „ – „în colțul din dreapta jos.

Ultima opțiune este cea mai apropiată de afișarea programelor în meniul Start din Windows 7:
Acum avem un înlocuitor complet pentru lista tuturor aplicațiilor din meniul clasic Start, împreună cu noi opțiuni pentru afișarea programelor.
Meniul contextual
Pe lângă accesul la ecranul Start, butonul Start mai are unul, poate chiar mai mult functie importanta- meniul contextual. Este apelat făcând clic dreapta pe mouse sau folosind comanda rapidă de la tastatură Win + X. La prima vedere, se pare că capacitățile sale sunt mult mai modeste decât cele ale meniului Start din Windows 7. Îmi propun să comparăm vizual funcțiile acestor două meniuri:
Cele mai multe dintre comenzile din meniul Start „șapte” au migrat aici și a fost adăugat și un set de administratori de sistem. Nu există foldere personalizate în meniul contextual, dar le puteți fixa oricând în lista de salt din Explorer din bara de activități. Arata cam asa:

Mergeți rapid pe desktop
Când faceți clic dreapta pe butonul Start, indicatorul se mișcă în diagonală câțiva pixeli, astfel încât să fie chiar pe element Desktop.

Există un motiv pentru care acest articol se află în partea de jos a listei!
Ca rezultat, făcând dublu clic dreapta pe butonul Start, veți ajunge întotdeauna la desktop.
Această acțiune funcționează oriunde în sistem similar comenzii rapide de la tastatură Win + D.
- Dacă sunteți pe ecranul de pornire sau alt aplicație modernă, veți fi dus pe desktop. Toate ferestrele vor rămâne la locul lor.
- daca tu deja pe desktop, această acțiune va minimiza toate ferestrele.
Cel mai simplu mod de a afișa această caracteristică este în videoclip:
Deci, ce s-a întâmplat cu meniul Start? Majoritatea comenzilor sale sunt accesibile prin meniul contextual, iar programele sunt lansate prin ecranele Start și Aplicații. Dosarele utilizatorilor pot fi fixate oricând în bara de activități. Astfel, toate funcțiile sunt încă întotdeauna la îndemână, dar sunt atribuite altor elemente ale interfeței grafice.
Vadim. O întorsătură interesantă a ecranelor Start și Apps este că Windows 8.1 readuce aproape toate caracteristicile vechiului meniu Start (cu excepția faptului că nu există liste de salt) în timp ce introduce altele noi. Bineînțeles, acum au un alt aspect, iar dacă asta nu ți se potrivește, există o gamă largă programe de la terți, revenind meniul obișnuit.
Principala schimbare în Windows 8.1, pe care fiecare utilizator a observat-o cu siguranță, este noua interfață grafică cu ecranul de pornire. Butonul Start a dispărut în Windows 8. Mai târziu, în versiunea 8.1, aparența sa a revenit... Cu toate acestea, mulți utilizatori nu doresc să accepte această inovație și caută modalități de a returna meniul familiar Start cu orice preț. În acest articol vă vom spune cum să returnați rapid butonul Start în Windows 8.1.
Readucerea butonului Start în Windows 8.1
Faceți clic pe butonul Descarcă acum! a descărca ultima versiune programe Shell clasic :
Rulați fișierul descărcat:





După apăsarea butonului finalizarea Se va deschide fereastra cu setările programului. Vă rugăm să rețineți: fereastra de setări ClassicShell puteți lansa oricând făcând clic Click dreapta prin buton startși selectând Setări(Vezi poza):

Deci, avem fereastra de setări. Aici puteți alege unul dintre cele trei stiluri de meniu principal. Selectăm al treilea, care este bifat implicit. În continuare, vă recomandăm să bifați caseta Afișați toate setările pentru a afișa toate setările posibile:

În setările avansate, puteți adapta meniul principal pentru a se potrivi cerințelor dumneavoastră. De exemplu, pe fila Piele poți alege o piele Windows Aero:

Acum meniul nostru arată ca în Windows 7:

Dacă doriți ca Windows 8.1 să pornească direct pe desktop, caseta de selectare trebuie bifată Omite ecranul Metro pe filă Setări Windows 8.1 :

De asemenea, mulți vor dori să reducă întârzierea înainte ca meniurile drop-down să apară. Pentru a face acest lucru, accesați fila Comportament general iar în parametru Întârziere meniu setat la 100 sau 200 de milisecunde:

În versiunea Developer Preview Metro, a fost posibil să eliminați Metro prin ștergerea fișierului shsxs.dll, dar în versiunile ulterioare sistem de operare Acest lucru nu se mai poate face deoarece Metro este acum inclus în Explorer.exe.
Creați o bară de instrumente cu programe în bara de activități
Nu toată lumea știe acest lucru, dar se dovedește că în Windows puteți crea o bară de instrumente cu conținutul folderului cu programe instalate Acestea. putem crea un pseudo meniu de pornire fără a instala software terță parte.
Asadar, haideti sa începem. Faceți clic dreapta pe bara de activități, în meniul contextual care se deschide, mutați cursorul mouse-ului la element (Panouri) și apoi selectați (Creați bara de instrumente).

Copiați și lipiți următoarea linie în bara de adrese din fereastră Alegeți un folder:
%ProgramData%\Microsoft\Windows\Meniu Start\Programe

Și când apăsați butonul Selectați Folder(Selectarea folderului) , veți vedea un meniu pe bara de activități Programe(Programe).

Dacă doriți să mutați noul meniu într-o altă locație de pe bara de activități, pur și simplu faceți clic dreapta pe bara de activități și debifați Blocarea barei de activități, apoi trageți cursorul mouse-ului în locația dorită de pe bara de activități.
Instalați ViStart – o aplicație terță parte care adaugă un buton Start
Această aplicație a fost concepută inițial pentru cei care au dorit să adauge un buton Start în stil Windows 7 la Windows XP, iar acum funcționează pe Windows 8.
Vă rugăm să rețineți că în timpul instalării, ViStart vă va solicita să schimbați în browser motor de căutare, pagina principalași vrea să instaleze un fel de bară de instrumente. Recomand să refuzați acest lucru debifând toate cele trei casete.

Din nou, la următoarea etapă, ViStart se va oferi din nou să instaleze niște software terță parte - refuzăm făcând clic pe butonul Declin.

Odată ce instalarea este finalizată, veți vedea butonul Start revenind la bara de activități.

Făcând clic pe el, se va deschide meniul familiar Start. Observ că totul funcționează bine, meniul afișează chiar și cele mai frecvent utilizate programe.

Un alt bonus frumos al ViStart este că apăsarea butonului Windows de pe tastatură deschide meniul Start și nu ecranul Start în stil Metro. Cu toate acestea, ecranul Start poate fi deschis în continuare prin deplasarea cursorului în colțul din stânga jos al ecranului sau prin bara Charm care apare atunci când treceți cursorul în colțurile din dreapta sus sau din dreapta jos ale ecranului.
O zi bună!
Această aplicație are o setare standard: „Următorul”, „Următorul”, ..., „Terminat”. 

Singurul lucru care va necesita atenție este alegerea componentelor. Instalat implicit pachet complet. Dacă aveți nevoie doar de meniul Start, dezactivați opțiunile: „Classic Explorer” și „Classic IE”. Dacă actualizare automata nu este necesar, „Classic Shell Update” poate fi, de asemenea, dezactivat.





Configurarea meniului de pornire clasic Shell
De exemplu, să setăm meniul Start pe baza meniului din Windows 7.
Meniul de pornire clasic Shell: 
Meniul Start din Windows 7: 
După cum puteți vedea, meniul Start este destul de utilizabil. Pentru a aduce meniul la exemplul din Windows 7, va trebui să modificați următorii parametri:
- schimbați capacul din „Windows 8″ în „Windows Aero”,
- ascunde opțiunile „Documente recente” și „Run…”,
- redenumiți „Acest PC” în „Computer”,
- afișați „Panou de control” ca link,
- Schimbați vizualizarea Panoului de control la Vizualizare categorie.
Faceți clic dreapta pe butonul „Start” și selectați „Setări” din meniul care se deschide.

În dialogul de setări, accesați fila „Copertă”. În câmpul „Copertă”, selectați „Windows Aero”.

Ca urmare, meniul va deveni mai contrastant și mai ușor de citit. Se vor schimba și cadrul avatarului și stilul divizoarelor.

Găsiți „Documente recente” în listă, faceți clic pe „Afișare ca meniu” și selectați „Nu afișați” din listă. În același mod, ascundem comanda „Run”.
Căutăm „Panou de control”, selectăm „Afișare ca link”.
Găsiți comanda „Acest PC”, faceți dublu clic în coloana „pictogramă” sau faceți clic dreapta și selectați „Editați element” în meniul contextual. În caseta de dialog „Editare element de meniu”, în câmpul „Titlu”, introduceți: „Computer” și faceți clic pe butonul „OK”.

În mod implicit, titlul acestui articol PC nu este setat; este folosit titlul setat în Windows Explorer. Mod alternativ redenumirea înseamnă redenumirea pictogramei „Acest PC” din Explorer; în acest caz, nu trebuie să specificați un nume în parametrii elementului de meniu.
Faceți clic pe butonul „OK”. Deschideți meniul Start și verificați.
Meniul de pornire clasic Shell: 
Meniu din Windows 7: 
În exterior, meniul Start se potrivește acum cu meniul din Windows 7. Dar când accesați Panoul de control, în loc de o vizualizare de categorie, panoul este afișat în modul pictogramă mare. Pentru a activa navigarea după categorie, reveniți la caseta de dialog de setări Classic Start Menu. Bifați caseta de selectare „Afișați toți parametrii” și accesați fila „Meniul principal”.

Găsiți opțiunea „Utilizați vizualizarea categoriei pentru panoul de control” și bifați caseta. Faceți clic pe butonul „OK”.
Configurare suplimentară
Secțiunea „Jocuri” din Windows 8 nu este relevantă; dezactivați comanda „Jocuri” din setările meniului de pornire Classic Shell, din fila „Setări meniului Start”. În schimb, puteți activa comanda „Rețea”.
Pentru a accesa aplicațiile moderne din Magazin Windows, activați afișarea comenzii „Aplicații Metro”.
Accesați fila „Meniul principal”. În secțiunea „Afișați programe recente sau utilizate frecvent”, setați comutatorul în modul „Programe recente”.

Faceți clic pe „OK” pentru a salva modificările.
Tot în meniul de arhivare există o opțiune de resetare, cu ajutorul ei poți reveni rapid la setările inițiale.
Mulți utilizatori care așteptau noul Windows 8 au fost surprinși că în loc de clasicul meniu Start au văzut un ecran de pornire cu o interfață în mosaic. Microsoft a promis că va returna stilul standard, dar nu l-am văzut niciodată. După care, utilizatorii s-au întrebat, cum să faci un buton de pornire în Windows 8 similar cu Windows 7.
Nu este posibil să returnați butonul de pornire la Windows 8 fără programe terțe, așa că programatorii terți au început să-și scrie propriul software. Astăzi există un număr decent de programe. Există atât gratuite, cât și aplicatii platite, Acestea includ:
- Shell clasic
- Butonul Start 8
- Pokki
- StartMenu8
- Alte
Pentru a schimba începutul, nu văd rostul să plătești 3-5 dolari atunci când îi poți folosi pe cei buni opțiuni gratuite. Mai jos ne vom uita la mai multe programe. Ele diferă prin designul meniului de pornire și prezența diferitelor setări. Cred că vei găsi unul care să-ți placă printre ei.
Cum să restabiliți meniul Start în Windows 8 folosind Classic Shell
Classic Shell este utilitate gratuită, care vă permite să setați un buton porniți Windows 8 in varianta clasica. În esență, înlocuiește ecranul de pornire și conține o mulțime de setări pentru a se potrivi nevoilor utilizatorului. Să aruncăm o privire mai atentă la algoritmul de acțiuni cu acest program.
1. Descărcați Russified Varianta clasica Shell, dezarhivați și instalați-l.
2. Faceți clic dreapta pe Start și selectați „Setări” din meniu pentru a modifica aspectși începe configurarea meniului.
3. În fața ta se va deschide o interfață de setări, formată din 3-4 file în funcție de stilul selectat. Configurați pentru a se potrivi nevoilor dumneavoastră individuale.

- Stil meniu Start - filă Start, în care sunt disponibile 3 stiluri de design și există o opțiune.
- Parametri de bază - vă permite să setați acțiunea pentru clicurile și tastele mouse-ului, personalizați nevoile utilizatorului, adăugați și eliminați elemente.
- Coperta – setează designul stilului selectat și, de asemenea, modifică culorile, dimensiunea pictogramei și fontul.
- Setări meniul Start - aici selectați elementele de pornire, precum și starea acestora.
Dacă vrei să produci mai mult reglaj fin, în partea de sus a ferestrei, bifați opțiunea „afișați toate opțiunile”, care afișează și mai multe file.
4. După setare, faceți clic pe OK pentru a salva. Rezultatul va fi o imagine ca aceasta.

Cum să faci un buton de pornire în Windows 8 folosind butonul de pornire 8
Start Button 8 are versiuni plătite și gratuite. În timpul instalării, puteți alege o ediție plătită cu un set mare de funcții și o puteți utiliza timp de 30 de zile, după care vi se va oferi să cumpărați aplicația sau să treceți la versiune gratuită. Să ne uităm la program meniul de recuperare Windows pornește 8 mai multe detalii.
1. Descărcați butonul Start 8, despachetați și instalați-l (odată ce instalarea este finalizată, nu debifați opțiunea „executare acum”).
2. Acum faceți clic pe butonul de pornire și faceți clic pe setări.

3. Se va deschide o fereastră de setări care conține 5 link-uri cu un set de parametri:
- Integrare cu sistemul - asigurați-vă că lăsați caseta de selectare pe opțiunea de a rula cu Windows. Aici puteți seta tastele de lansare, acțiunile cu ecranul de pornire și controlul zonelor active.
- Personalizare – aici ajustăm designul vizual, scara, lățimea coloanei.
- Butonul Start - schimbă pictograma.
- Control – aici setăm combinația de taste care este declanșată când meniu deschis start.
- Opțiuni avansate – parametri suplimentari.

4. După setare, închideți fereastra. Astfel, veți obține butonul obișnuit de pornire cu acces rapid la alte elemente.

După cum puteți vedea faceți butonul de pornire în stil clasic Windows 8 posibil cu o mulțime de aplicații. Practic, aceste utilitare nu schimbă fișierele de sistem, ceea ce vă permite să faceți ușor și fără consecințe. Puteți afla oricând mai multe despre toate posibilitățile pe site-ul dezvoltatorilor.