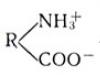Curățați registry, nu ștergeți fisierele necesareși astfel creșteți viteza computerului dvs., utilitarul de optimizare Glary Utilities vă va ajuta. Dimensiunea mică a acestui program nu se compară cu beneficiile pe care le obțineți din utilizarea lui. O interfață simplă și intuitivă permite chiar și utilizatorilor începători să lucreze cu utilitarul. Deci, mai întâi, să-l instalăm pe computerul nostru și să-l rulăm.
În fața noastră vedem o interfață compactă. Spațiul de lucru al programului este structurat în file, dintre care fila „Stare” este deschisă implicit. Nu avem nevoie de el pentru a funcționa cu registry, deoarece singurul său scop este să ne familiarizeze cu versiunea actuală a programului și cu starea licenței.
Înainte de a începe, să aruncăm o privire și asupra conținutului meniului de utilitate. Este în fila din dreapta. Aici puteți găsi informații generaleși se schimbă ușor aspect. Vă rugăm să rețineți că informațiile despre program sunt disponibile în prezent numai în limba engleză.
Acum să trecem la treabă. Sfatul nostru pentru începătorii care nu au cunoștințe suficiente despre computere și pur și simplu pentru toți utilizatorii care își economisesc timpul este să folosească fila intitulată „Un singur clic”. Iată o listă de acțiuni pentru a elimina erorile și fișierele inutile. Tot ceea ce vă este necesar este să bifați elementele necesare și să faceți mai întâi clic pe butonul „Găsiți probleme”, iar după ce utilitarul vă analizează computerul, butonul „Remediați”. Asta e tot!
Pentru cei care doresc să gestioneze singuri procesele de optimizare ale computerului lor, există fila „Module”. Este format din cinci secțiuni - „Curățenie”, „Optimizare”, „Securitate”, „Fișiere și foldere”, „Serviciu”. Secțiunea „Curățare” gestionează curățarea și corectarea fișierelor. De exemplu, pentru a curăța hard disk„C”, selectați „Disk Cleanup”, marcați discul cu o bifă și faceți clic pe „Next”. Programul va scana discul și vă va spune cât spațiu pe disc poate elibera. Bifați casetele de lângă tipurile de fișiere dorite de șters și faceți clic pe „Next”. Curățarea este completă.
Următoarea secțiune a modulelor este „Optimizare”. Ajută la îmbunătățirea performanței computerului prin verificarea și structurarea managerului de pornire, a memoriei, a meniului contextual și a defragmentării discului.
Secțiunea „Securitate” conține mecanisme pentru ștergerea urmelor prezenței tale pe Internet, distrugerea fișierelor fără posibilitatea recuperării, recuperării acestora fișiere șterseși protejarea fișierelor împotriva accesului neautorizat.
Puteți analiza starea discurilor și fișierelor, precum și a spațiului pe care acestea îl ocupă, în secțiunea „Fișiere și foldere”. Aici puteți găsi și foldere goale, puteți tăia și îmbina fișiere mari.
Fila „Servicii” este interesantă. Funcţiile acestei secţiuni dau informatii detaliate despre funcționarea sistemului. De exemplu, elementul „Manager de procese” prezintă o listă cu toate procesele care rulează și le oferă o evaluare. IE Assistant controlează direct extensiile și setările pentru acest browser. Butonul „Informații de sistem” vă permite să obțineți informatii complete despre echipamentele și software-ul instalat. Și folosind butonul „Instrumente Windows standard” puteți face modificări setărilor sistem de operare chiar în această utilitate.
Fără îndoială, atât de simplu Utilitate Glary Utilitățile vor deveni un prieten de încredere pentru tine și computerul tău.
Glary Utilities- un program complet gratuit pentru uz non-comercial, conceput pentru optimizarea și configurarea sistemului de operare sisteme Windows. Interfața clară, simplă și ușor de utilizat a Glary Utilities vă permite să începeți rapid verificarea și optimizarea sistemului la prima lansare a programului.
Utilizatorii de PC începători care nu înțeleg setările se vor putea optimiza folosind programul în câteva clicuri de mouse, în timp ce pentru profesioniști există posibilitatea de a adăuga mai multe reglaj fin programe.
Caracteristicile cheie ale Glary Utilities
Eliminarea fișierelor temporare și a urmelor de prezență pe Internet;Gestionarea pluginurilor și suplimentelor pentru browsere web;
Analiza stării sistemului Windows;
Criptarea datelor importante din acces neautorizat;
Împărțirea sau îmbinarea fișierelor;
Optimizarea lucrului cu RAM;
Corectarea link-urilor incorecte;
Gestionarea articolelor de pornire;
Module încorporate pentru curățarea registrului Windows și a hard disk-urilor computerului;
Manager de eliminare a programelor încorporat;
Gestionarea conținutului meniului contextual;
Modul încorporat pentru gestionarea proceselor active.
Noua versiune a Glary Utilities
Nouă interfață de utilizator îmbunătățită și eficientă.Complet reproiectat în C++ extrem de optimizat.
Compatibilitate îmbunătățită cu Windows 7 și 8.1.
Fiecare proces de analiză și purificare este optimizat.
Oferă o soluție unică pentru optimizarea performanței computerului.
Mărește viteza computerului și remediază erorile, blocările și blocările.
Funcționalitate cu un singur clic și opțiuni simple, automate.
Vă protejează intimitatea și vă face computerul mai rapid și mai curat.
- Design nou . Design nou și inovator, care oferă o interfață intuitivă și ușor de utilizat.
- Peste 20 de instrumente premium. Include peste 20 de utilitare de sistem pentru a îmbunătăți performanța computerului.
- 800% mai rapid. Scanează și analizează-ți problemele de opt ori mai mult, mai rapid și mai amănunțit decât înainte.
Principalele caracteristici ale Glary Utilities
Glary Utilities conține diverse funcții necesare pentru optimizarea computerului: ștergerea fișierelor inutile, corectarea erorilor în Registrul Windows, căutarea și remedierea link-urilor rupte, dezinstalarea programelor, optimizarea programelor de pornire și altele.În fila „Module” - „Curățare”, puteți selecta următoarele funcții: Curățare disc (eliminarea fișierelor inutile de pe disc), Curățare registru (scanează și pune lucrurile în ordine în registru), Corectarea comenzilor rapide (corecția comenzilor rapide în meniul principal și Desktop), Uninstall Manager (elimină complet programele).
În fila „Module” - „Optimizare” puteți găsi următoarele funcții: Autorun Manager (gestionarea programelor de pornire), Memory Optimizer (verificare și optimizare) memorie libera V fundal), Manager meniu contextual (gestionarea intrărilor din meniul contextual pentru fișiere și foldere), Defragmentare de registru (Defragmentarea registrului de sistem Windows).
În fila „Module” - „Securitate” puteți găsi următoarele funcții ale Glary Utilities: Ștergeți urmele (șterge toate urmele de a fi pe Internet: cookie-uri, istoric Internet), Șterge fișiere (șterge fișierele fără posibilitatea de recuperare), Recuperare fișiere (recuperare rapidă și eficientă a fișierelor șterse), Criptare și decriptare fișiere (protejarea fișierelor împotriva accesului neautorizat).
În fila „Module” - „Programe”, puteți selecta funcții: Analiza discului (obțineți informații despre fișierele și folderele dorite), Căutare duplicate (căutare fișiere duplicate pentru a elibera spațiu pe disc), Căutare foldere goale (găsiți și ștergeți folderele goale de pe computer), Tăierea și îmbinarea fișierelor (tăie fișierele mari, îmbină fișierele mici).
În fila „Module” - „Service”, puteți selecta funcții: Process Manager (monitorizarea programelor care rulează, starea și terminarea acestora), IE Assistant (gestionarea extensiilor și setărilor IE), Informații de sistem, Instrumente Windows standard (oferă acces direct la funcții prin Windows implicit).
În fila „1-clic”, puteți optimiza funcționarea sistemului în câteva clicuri. Glary Utilities poate efectua următoarele sarcini: curățarea registrului, repararea comenzilor rapide, căutarea elementelor de pornire periculoase, curățarea fișierelor temporare, ștergerea istoricului de navigare pe Internet, ștergerea malware.
Testarea și curățarea computerului. O privire de ansamblu asupra programului
Accelerarea și curățarea computerului. Programul Glary Utilities
Despre minunat program gratuit Glary Utilities Am vorbit despre Glarysoft Ltd în 2010 (vezi articolul „ Glary Utilities- optimizator universal de sistem "). De atunci, dezvoltatorii au lucrat neobosit pentru a-l îmbunătăți, iar în prezent este unul dintre cele mai cele mai bune programe pentru a vă optimiza computerul. Face o treabă excelentă de a-și accelera munca, de a curăța deșeurile, de a șterge programele vechi și de multe alte necesități casnice. Repet încă o dată că programul Glary Utilities Un must have pe orice computer!
Să ne uităm la principalele inovații ultima versiune programe Glary Utilities. Apropo, cel mai bine este să descărcați programul de pe site-ul web al dezvoltatorului. Dimensiunea este de aproximativ 15 MB, programul este complet rusificat, iar numeroasele sfaturi fac ca lucrul cu acesta să fie plăcut și util.
Secțiunile principale ale programului rămân aceleași. Accentul, ca și înainte, este pus pe optimizarea de înaltă calitate a sistemului și accelerarea computerului pentru utilizatorii neprofesioniști. Fereastra principală a programului actualizat Glary Utilities prezentat în Fig. 1:
Fig.1. Fereastra principala program nou Glary Utilities
Evaluați eficacitatea curățarea și accelerarea computerului cel mai bine după filă Optimizare - Autorun Manager. Dacă computerul dvs. începe să încetinească semnificativ, atunci cel mai probabil acest lucru se datorează munca simultana multe programe care pornesc când pornește Windows. Odată ce deschideți această filă, veți fi neplăcut surprins de câte programele necesare il ai in functiune. Dezactivându-le pe cele inutile, vei simți imediat diferența. Imaginea „înainte și după” este impresionantă deja la primii pași (Fig. 2)!

Fig.2. Startup Manager: programe care pornesc cu Windows
După cum puteți vedea, aici puteți afla timpul de pornire al fiecărui proces, timpul total de pornire al tuturor programelor, obțineți informatie scurta despre oricare dintre ele și, de asemenea, dezactivați-le pe cele inutile. Spre deosebire de versiune veche Glary Utilities, secțiunile au apărut aici Servicii Windows, Servicii de aplicații, Pluginuri și Task Scheduler.
Atentie speciala fii atent la filă Autorun. Este indicat să-l lași aici cantitate minimă programe: antivirus și alte câteva pe care le folosești mereu. Este mai bine să încărcați restul în timpul funcționării, decât să le mențineți în funcțiune constant - Fig. 3.

Fig.3. Manager de pornire
Apropo, dezvoltatorii Glary Utilities a inselat putin. În lista de programe care pornesc cu Windows, nu veți vedea Glary Utilities, dar... începe de la boot! Pentru a elimina această mizerie, accesați setări Meniu - Opțiuni - Opțiuni generaleși debifați caseta Rulați Glary Utilities cu Windows- Fig. 4:

Fig.4. Setările programului Glary Utilities - curățare
Optimizarea listei de programe lansate atunci când Windows pornește imediat accelerează considerabil computerul, dar dacă doriți să obțineți cea mai eficientă operare, atunci parcurgeți restul elementelor din meniul programului: Curățare, Optimizare, Securitate, Fișiere și foldere, Instrumente - Fig. 5.

Fig.5.
Probabil că veți găsi o mulțime de gunoi pe care le puteți și ar trebui să le ștergeți: foldere goale, fișiere duplicate, comenzi rapide sparte, programe vechi de care nu mai aveți nevoie și alte lucruri care provoacă nostalgie, dar sunt absolut inutile.
In afara de asta, Glary Utilities va corecta cu atenție erorile de registry ( Curățare - Remediere de registry), va curăța hard disk-ul ( Optimizare - Curățare disc) și îl va defragmenta ( Optimizare - Defragmentare disc), va analiza starea șoferilor și programe instalate pentru relevanța lor, adică va verifica dacă ai cel mai mult instalat ultimele versiuni (Optimizare - Actualizare software ). Acesta din urmă, desigur, este posibil doar cu o conexiune la Internet.
Pentru optimizare memorie cu acces aleator computer recomand selectarea articolului optimizarea memoriei, mergi la sectiune Opțiuniși instalați Optimizare automată. Acest lucru vă va salva de neplăcutul avertisment „Sistemul nu are suficientă memorie...” care apare atunci când există un număr mare de rulează programe. Totodată, în panoul de notificare de pe Desktop (unde se află ceasul) va apărea un semafor cu ochi verde, iar când treci cu mouse-ul peste el, se va afișa cantitatea de memorie folosită. Acest lucru este mai convenabil decât utilizarea managerului de activități și, în plus, un semafor roșu vă va avertiza la timp când memoria este plină.
Deoarece au fost deja date programe de optimizare a calculatorului Glary Utilities, atunci nu mă voi repeta. Voi observa doar că lucrul cu programul este foarte convenabil datorită interfeței sale logice și ușor de înțeles. Nu aveți nevoie de cunoștințe speciale și puteți obține cu ușurință rezultate remarcabile folosind curățarea și accelerarea computerului fără a invita un prieten programator (gratuit) sau un inginer informatic profesionist (plătit) să facă acest lucru.
30 iunie 2015
- Mai multe articole pe tema „Optimizarea și accelerarea computerului”:
Glary Utilities nu este doar un program, ci un întreg set de utilitare într-un singur pachet. Toate sunt concepute pentru a optimiza performanța computerului. Cu ajutorul lor, puteți șterge cu ușurință istoricul browserului, fișierele și aplicațiile inutile, precum și să găsiți și să eliminați alte foldere care se acumulează pe computer, înfundandu-l treptat. O cantitate mare software-ul instalat încetinește computerul, deși mai parţial Ei nici măcar nu îl folosesc.
Utilizarea Glory Utility ajută la eliminarea blocărilor computerului, eliminați ușor totul fișiere inutile, chiar și cei care nu vor să curețe în mod obișnuit. Desigur, puteți șterge manual memoria cache din browser și puteți elimina aplicații folosind „Adăugați sau eliminați programe”, dar utilizarea unui set adecvat de utilitare este mult mai rapidă și mai convenabilă.
A doua coloană arată timpul necesar computerului pentru a se scufunda. Dacă este prea mare, atunci problema poate fi rezolvată prin oprire pornire automată unele aplicații. Este ușor de făcut cu un buton „Manager de pornire automată”. Aici trebuie doar să vă uitați prin listă și să comutați comutatorul "Oprit"


Remedierea tuturor problemelor simultan în Glary Utilities

Datorită faptului că acest program are mai multe utilitare simultan, puteți face cu adevărat multe probleme cu un singur clic. Mai întâi trebuie să alegeți ceea ce trebuie diagnosticat. Puteți ignora sau verifica browserele, discurile, programele spyware, rularea automată, precum și registrul și comenzile rapide. Lângă fiecare articol puteți face clic "Detalii"și vizualizați detalii.

Puteți scăpa de toate erorile în același timp apăsând "A corecta".
Module

Puteți utiliza fiecare utilitar separat. Există mare listă oportunități. Dacă te duci la meniu "Curățenie", apoi puteți șterge cache-ul, programele și multe altele separat.
Mai jos este coloana "optimizare". Aici lucrăm cu drivere și software pentru a accelera computerul.
"Siguranță" remediază aplicațiile care rulează, elimină toate urmele și, de asemenea, poate restaura fișiere sau le poate șterge definitiv.
„Fișiere și foldere” analizați spațiul de pe discul de lucru. Aici puteți găsi rapid ceea ce aveți nevoie, precum și să combinați sau să separați toate aplicațiile.
Numara "Serviciu" vă permite să creați copii și să restaurați registry. Vă oferă posibilitatea de a experimenta fără teama de a elimina ceva important.
Admitere rapidă
Pentru comoditate, multe butoane importante sunt amplasate în partea de jos programe. Aici puteți să vă ocupați de autorun, să curățați registry, să estimați spațiul pe disc și, de asemenea, să efectuați multe alte operațiuni.
În comparație cu binecunoscutul CCleaner, există mult mai multe posibilități. Deși, acest lucru nu poate fi considerat un plus cert, deoarece multe dintre ele nu sunt folosite.
Avantaje:
- Limba rusă
puteți lucra cu mai multe utilități împreună sau separat
ușurință în utilizare, accesibilă și de înțeles chiar și pentru începători
Defecte:
- prezența multor utilități care ar putea să nu fie necesare de către utilizatorul obișnuit
Glary Utilities 5 Acesta este un mic set de utilități care vă vor ajuta să vă curățați computerul de tot felul de „gunoaie” - acestea sunt fișiere temporare, urme care rămân după dezinstalarea programelor și chei de registry neutilizate.
În ciuda faptului că programul este mic, este încă plătit și prețul său nu este nici mai mic, nici mai mult - 27,96 USD, dar versiune de încercare Din păcate, multe funcții nu vor fi disponibile.
Dragi utilizatori! Înțeleg că doriți să faceți computerul mai rapid, astfel încât să nu încetinească sau să se defecteze, dar aveți grijă când curățați cu astfel de programe, este ideal și dacă creați în mod regulat puncte de restaurare.Instalarea Glary Utilities 5
Programul poate fi descărcat de pe site-ul oficial Glarysoft.

După aceea, îl salvăm într-o locație convenabilă de pe disc, de unde apoi îl lansăm.

Acum lansați programul de instalare, faceți dublu clic pe el.

Clic Următorul -> Sunt de acord -> Următorul -> Instalare.
Adică, procesul de instalare a programului este standard și nu ar trebui să provoace dificultăți.

După instalare, lansați programul în consecință.
Aspectul programului Glary Utilities 5
Dacă cineva a folosit brusc programul în trecut, sau mai degrabă chiar în trecutul îndepărtat, probabil că va observa mare diferențăîn interfață - spre deosebire de aspectul obișnuit și tradițional al acestui tip de program, acum predomină în mod clar tendință modernă să fie în stilul noului sistem de operare Windows. Și acest program nu face excepție.

În trecut, programul nu arăta cu mult mai rău sau mai bine, ci probabil doar în stil programe regulate(nu „la modă”).

Dar, în general, interfața programului este plăcută și intuitivă.
Principalele caracteristici sunt evidențiate și prezentate în partea de jos a ferestrei sub formă de pictograme, acest lucru este convenabil. Dacă faceți clic pe ultima pictogramă, lista de module va fi extinsă.

Cum se schimbă aspectul Glary Utilities?
Puteți schimba screensaver-ul sau schema de culori, precum și nivelul de transparență. Pe de o parte, acest lucru este plăcut ochiului, dar, pe de altă parte, mi se pare că programele de acest tip ar trebui să vizeze doar sarcina principală, fără elemente care distrage atenția.
Pentru a schimba imaginea de fundal, faceți clic pe pictograma din colțul din dreapta sus, după care va apărea o fereastră în care trebuie să selectați o imagine de fundal. Când apăsați + Selectați vă puteți seta propria imagine.

Caracteristicile Glary Utilities 5
Acum să trecem direct la configurarea programului, pe prima filă Scurtă recenzie putem seta întreținerea automată sau o putem dezactiva, modifica setările de actualizare a programului.
Manager de pornire
Pentru a deschide o fereastră Manager de pornire, faceți clic pe butonul corespunzător.

După aceasta, va apărea o fereastră în care puteți dezactiva unele componente (de exemplu ctfmon.exe nu pot fi dezactivate), servicii, pluginuri (după cum am înțeles, acestea sunt biblioteci de plug-in la pornire). Acest lucru poate accelera pornirea sistemului. Dacă nu sunteți sigur, atunci este mai bine să nu îl dezactivați; de asemenea, nu recomand să dezactivați antivirusul.

Tab Servicii Windows servește la dezactivarea serviciilor; dacă nu sunteți sigur despre un anumit serviciu, este mai bine să nu-l dezactivați.
Verificare cu un singur clic
Pe fila 1-Clic puteți efectua o scanare a sistemului, care include curățarea registrului și eliminarea unor programe malware.
Pentru a face acest lucru, faceți clic Găsiți probleme.

Apoi va începe procesul de căutare a problemelor. Va fi necesar să așteptați puțin.

După finalizarea procesului, rezultatele vor fi prezentate, trebuie să faceți clic A corecta… pentru a remedia problemele.

Glary Utilities 5 module
Pe ultima filă Module Există destul de multe utilități diferite pentru lucrul cu registry, ajustări pentru sistem, defragmentarea discului. Ne vom uita la unele dintre ele.

Apropo, pentru a schimba vizualizarea, faceți clic pe „minge” din dreapta.
Restr Windows
Regiune Restr Windows vă va permite să curățați registry și, de asemenea, să îl defragmentați. Acest lucru poate să nu accelereze foarte mult sistemul, dar macar va fi „mai curat”. Dar dacă nu ați făcut nicio curățare de mult timp, atunci acest lucru vă poate ajuta.

presa Curățarea registrului, iar procesul de curățare va începe imediat, după care vi se va solicita să remediați problemele găsite.

Dacă doriți să defragmentați registry, faceți clic Defragmentare. După defragmentarea registrului, acesta va fi ordonat condiționat, poate că după aceasta sistemul va deveni mai receptiv.
Spatiu pe disc
În această zonă, puteți curăța discul de fișiere temporare și alte „gunoaie”; pentru a face acest lucru, faceți clic Curățare disc, după care va începe imediat procesul de căutare, după care tot ce trebuie să faci este să dai clic Începeți curățarea.

În plus, puteți elimina fișierele duplicate, folderele goale și comenzile rapide sparte.
Hard disk-uri
Puteți defragmenta HDD, ca urmare, funcționarea sistemului poate accelera semnificativ.

Defragmentarea organizează locația fișierelor de pe disc, astfel încât acestea să nu fie împărțite în părți, care, la rândul lor, sunt împrăștiate pe disc.

Puteți efectua defragmentarea fie completă (adică defragmentarea și optimizarea) fie obișnuită. O opțiune utilă ar putea fi Opriți computerul după derfgamentare.
Dar pentru ca defragmentarea să fie efectuată pentru toate fișierele, este mai bine să o configurați la pornire - atunci vor fi implicate și fișierele de sistem fișiere Windows.
Setările de defragmentare de pornire sunt afișate în filă În timpul încărcării, vă sfătuiesc să bifați toate casetele pentru rezultate maxime. Doar mai întâi trebuie să apăsați Porniți.

De asemenea, puteți defragmenta foldere sau fișiere individuale, de exemplu, aveți un folder cu multe fișiere (sau un folder cu un program „mare”), poate acestea sunt proiecte sau alte fișiere - apoi după defragmentare fișierele se vor deschide mult mai repede.

Recuperarea fisierului
Modul Recuperarea fisierului Poate fi de ajutor dacă ați șters un fișier, dar în practică, pentru a fi sincer, nu am folosit această funcție; în astfel de scopuri, probabil că este mai bine să folosiți acele programe în care aceasta este caracteristica principală, și nu una dintre multe.

În fereastră, puteți specifica ce fișiere trebuie să încercați să găsiți pentru recuperare (de exemplu, dacă numai documente text acesta este TXT, orice txt asta *.TXT). Există, de asemenea, un filtru special pentru această sarcină.

Setările programului Glary Utilities
Acum câteva detalii despre setările la care puteți ajunge dacă faceți clic pe Meniul, apoi selectați Opțiuni.

În fereastra care se deschide, vom parcurge câteva setări care vor fi utile de știut.
Cum să alegi limba rusă?
Pe fila Parametri comuniîn câmpul de limbă selectați Rusă, din anumite motive l-am avut implicit Limba engleză, dacă aveți același lucru, schimbați-l în rusă.

Cum se dezactivează pornirea Glary Utilities?
Pentru a dezactiva pornirea când Pornire Windows- debifați caseta Rulați Glary Utilities cu Windows pe filă Parametri comuni.
1-Faceți clic pe Setări
Pe fila 1-Clic puteți debifa sau debifa elementele de curățare, dar curățarea profundă este disponibilă numai în Pro-versiuni.
Setări 1-Clic Acestea sunt setările care sunt folosite la curățarea rapidă a sistemului cu „un singur clic”.

Pe fila Recuperarea discului poți bifa caseta de vizavi Recuperați sectoarele defecte, apoi programul va încerca să se restabilească sectoare rele, înlocuindu-le atunci când este posibil din zona de rezervă a discului.

Pe fila Ștergerea urmelor indicați ce „urme” trebuie îndepărtate în timpul curățării 1-Clic.
Tab Ștergeți fișierele temporare probabil mai sigur - puteți bifa toate casetele astfel încât să fie șterse tot felul de fișiere temporare.
Cum să eliminați meniul contextual Glary Utilities?
Dacă nu aveți nevoie de un meniu cu clic dreapta (mă refer la fișier/dosar), atunci îl puteți șterge sau edita. Pentru a face acest lucru, accesați fila Meniul contextualși debifați toate casetele și multe altele meniul Glary Utilities nu va apărea. După acel clic aplica(ca și în cazul oricăror modificări ale setărilor).

Sper că ai învățat ceva nou din acest articol.