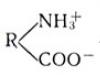Pentru a înțelege de ce Windows 10 nu pornește, trebuie să determinați după ce acțiuni a apărut problema: reinstalarea programelor sau, eliminarea software-ului de sistem sau.
Dacă înainte de problemă, sistemul a funcționat stabil și ecranul negru nu a apărut, atunci poate fi necesar să verificați hardware-ul dispozitivului pentru o defecțiune.
Computerul nu se va porni după actualizare
În fereastra care se deschide, selectați țiglă numită „Diagnosticare” și apoi opțiunea „Recuperare”. Sistemul va face totul pentru tine.
Așteptați puțin și toate componentele lipsă vor fi instalate și computerul va reporni.
Dacă Windows nu pornește după diagnosticare și ecranul negru este încă prezent, ar trebui să anulați actualizările și să reveniți la versiunea veche a sistemului de operare.
Este posibil ca Microsoft să nu fi remediat încă problema de instalare pentru dispozitivul dvs.
Pentru a reveni la o versiune anterioară a sistemului de operare, utilizați fereastra de diagnosticare menționată mai sus. Faceți clic pe tigla de diagnosticare, apoi pe fila Opțiuni avansate.

Porniți Restaurarea sistemului:

În fereastra care se deschide, veți vedea toate punctele de restaurare existente și data la care au fost create. Selectați un punct cu data curentă și faceți clic pe „Continuare”.

În câteva minute, sistemul nou instalat va fi complet eliminat de pe computer și, prin repornirea computerului, veți reveni la utilizarea versiunii anterioare a sistemului de operare.

Ecran negru la pornirea sistemului
Dacă sistemul durează mult să pornească și vedeți doar un ecran negru, ar trebui să încercați să restaurați setările folosind fereastra de diagnosticare, așa cum este descris în paragraful anterior al articolului.
În cele mai multe cazuri, sistemul repornește și începe să funcționeze din nou cu succes. Poate că ecranul negru a apărut din cauza instalării incorecte a driverelor.

Un ecran negru la pornire poate fi rezultatul infectării computerului cu viruși sau spyware.
În acest caz, ar trebui să reinstalați complet sistemul de operare fără a salva fișierele și programele utilizatorului, deoarece acestea pot transfera virusul în noul sistem de operare.
Încărcarea Windows 10 durează mult
Dacă memoria RAM a dispozitivului dvs. este mai mică de 2 GB, Windows 10 rulează lent este destul de normal.
Hardware-ul computerului dvs. nu poate gestiona versiunea actualizată a sistemului de operare.
Pentru o muncă mai confortabilă, instalați una dintre versiunile anterioare de Windows pe computer; aceasta nu va porni mult timp.
Optimizarea funcționării sistemului de operare include următorii pași:
- Eliminarea tuturor programelor inutile din meniul de pornire. Puteți vizualiza lista de software care se încarcă atunci când porniți computerul în Explorer; pentru a face acest lucru, deschideți fila „Pornire”;
Apăsați simultan butoanele Ctrl+Shift+Esc și următorul pentru a vedea toate aplicațiile, trebuie doar să deschideți secțiunea „Pornire”.
Apoi faceți clic dreapta pe programul inutil și faceți clic pe dezactivare.

- Scanați-vă computerul pentru malware folosind un software antivirus puternic;
- Actualizați magazinul și eliminați aplicațiile inutile din acesta, acestea pot rula în fundal și pot încărca sistemul;
Crearea unui disc cu o versiune restaurată a sistemului de operare
Puteți crea un disc de recuperare numai folosind un sistem de operare funcțional pe alt computer. Accesați panoul de control și introduceți următorul text în câmpul de căutare: „disc de recuperare”.
După care veți vedea următoarele rezultate. Faceți clic pe primul.

Sistemul de operare Windows 10 de la Microsoft este destul de fiabil și nu am nicio plângere specială - încă trebuie să încercați din greu să îl spargeți. Cu toate acestea, cazurile sunt diferite și, prin urmare, astăzi vreau să vorbesc despre principalele erori la încărcarea Windows 10 și despre cum să le repar. În mai mult de jumătate din cazuri, restabilirea pornirii sistemului și a funcționării normale este destul de posibilă - trebuie doar să rămâneți calm și să urmați corect instrucțiunile de mai jos.
Ecran negru la pornirea Windows
Aceasta este probabil cea mai comună eroare de pornire a Windows 10, pe care fiecare al treilea utilizator a întâlnit-o cel puțin o dată. Un ecran negru fără semne de „viață” a sistemului de operare poate fi însoțit de apariția unui cursor pe afișaj sau fără acesta. Este inutil să așteptați mai mult de 15-20 de minute pentru ca sistemul să pornească cu succes - desktopul nu va apărea. Cea mai frecventă cauză este defecțiunea unor drivere sau instalarea lor incorectă. În acest caz, nu este deloc necesar să fi efectuat singur instalarea - unele programe, precum și Centrul de actualizare, pot face acest lucru.
Soluția în acest caz este să porniți sistemul de operare în modul Recovery, pornind de pe unitatea flash de instalare Windows. Deschideți secțiunea Diagnosticare, în fereastra următoare faceți clic pe Opțiuni suplimentareși apoi - Restaurarea sistemului.
După aceasta, veți vedea o listă de puncte de recuperare disponibile. Selectați cel mai apropiat din timp și faceți clic pe butonul „Următorul”.
Doar aici, în parametrii suplimentari, selectați secțiunea „Recuperare la pornire”.
Dacă nu puteți restabili funcționarea normală, încercați următorul sfat.
Eroare „Computerul nu este pornit corect”
În această situație, Windows 10 nu poate porni, dar cel puțin nu pierde controlul asupra computerului și semnalează utilizatorului că computerul nu funcționează corect.
Puteți, desigur, să faceți clic pe butonul „Repornire”, dar, de regulă, acest lucru nu dă niciun rezultat (dacă uneori pornește normal și alteori nu, verificați hard disk-ul).
Pentru a corecta situația, trebuie să faceți clic pe „Opțiuni avansate”, apoi să accesați secțiunea Depanare > Opțiuni suplimentare > Opțiuni de pornireși aici faceți clic pe butonul „Reporniți”. După aceasta, ar trebui să apară următorul meniu:
Apăsați tasta 6
sau F6 pentru a lansa Windows Safe Mode cu suport pentru linia de comandă.
PC-ul ar trebui să repornească din nou și să pornească în modul Safe. În acest caz, ar trebui să existe o fereastră de linie de comandă pe ecran. Introduceți următoarele comenzi una câte una:
Sfc /scannow dism /Online /Cleanup-Image /RestoreHealth shutdown -r
Ultima comandă va duce din nou la o repornire și Windows ar trebui să pornească în continuare normal.
Sistemul de operare nu a fost gasit
Aceasta este cea mai tristă opțiune dintre toate. Computerul pur și simplu nu ajunge la punctul de a încărca Windows și scrie erori de acest fel pe un ecran negru.
În primul rând: „Eșec la pornire. Reporniți și selectați dispozitivul de pornire adecvat sau introduceți mediul de pornire în dispozitivul de pornire selectat."
În al doilea rând: „Nu a fost găsit un sistem de operare”. Încercați să deconectați orice unități care nu conțin un sistem de operare. Apăsați Ctrl+Alt+Del pentru a reporni".. Pentru a-l restabili, veți avea nevoie din nou de discul de instalare. Accesați secțiunea bootrec /RebuildBcd bootrec /fixMbr bootrec /fixboot
În acest fel vom suprascrie fișierele bootloader-ului. Reporniți computerul și verificați funcționarea sistemului.
3. Deteriorări ale hard diskului. Ei bine, aceasta este cea mai tristă și, cel mai important, opțiune costisitoare, deoarece va trebui să cumpărați un hard disk nou.
Dacă vă confruntați cu faptul că Windows 10 nu va porni, nu vă grăbiți să reinstalați sistemul. În cele mai multe cazuri, problema poate fi rezolvată pe cont propriu. Să luăm în considerare toate cazurile posibile de probleme la pornirea Windows 10 și modalitățile de a rezolva această problemă.
De ce Windows 10 nu se încarcă sau durează mult timp să se încarce
Înainte de a începe depanarea problemei, amintiți-vă ce ați făcut înainte de apariția acesteia (ați jucat un joc, ați instalat un program nou, a rulat o scanare antivirus, a reinstalat drivere, a curățat hard disk-ul și așa mai departe). Acest lucru vă va ajuta să identificați rapid cum să procedați pentru repararea sistemului.
Motive pentru care Windows 10 durează mult să se încarce când este pornit:
- Închidere incorectă a computerului. Adesea, în loc să se oprească prin meniul Start, utilizatorii preferă să deconecteze computerul de la priză. De asemenea, închiderea incorectă poate apărea atunci când bateria computerului este descărcată. Din această cauză, fișierele de sistem pot fi deteriorate;
- Într-o altă partiție a unității a fost instalat un alt sistem de operare. Dacă nu v-ați creat propriul hard disk pentru sistemul de operare suplimentar, vor apărea probleme atunci când porniți computerul, deoarece un încărcător de pornire este înlocuit cu altul și computerul „nu înțelege” ce sistem de operare să pornească;
- Anterior ai efectuat vreo operatie pe memoria hard diskului?– date formatate sau arhivate. Este posibil ca încărcătorul sistemului de operare să fi fost arhivat. În acest caz, în loc de ecranul de pornire, o fereastră cu textul „ BOOTMGR este comprimat”;
- Editarea registrului de sistem;
- Utilizarea programelor pentru a accelera sistemul. De regulă, acestea provoacă daune grave computerului, inclusiv necesitatea de a reinstala sistemul de operare;
- Eșecul șoferului echipamente;
- Infectarea computerului cu software-ul virus;
- Prea mult un număr mare de programe la pornire. În acest caz, desktopul se încarcă, dar apoi apare o fereastră de eroare și sistemul se blochează.
Dacă vă confruntați cu o situație în care Windows 10 nu se încarcă și descărcarea se învârte, cel mai probabil, actualizările sunt pur și simplu instalate pe sistem. Această stare poate dura chiar câteva ore, iar pictograma barei de progres poate să nu apară.
Modalități de a restabili boot-ul Windows 10
Toate defecțiunile software care împiedică pornirea Windows 10 pot fi rezolvate folosind o abordare cuprinzătoare. Vă recomandăm următoarele metode. Dacă unul dintre ele nu poate fi repetat, treceți la altul și așa mai departe până când rezolvați problema.
Eliminarea ecranului albastru la repornire
Puteți găsi adesea un caz în care Windows 10 durează foarte mult timp pentru a se încărca și, ca rezultat. Ecranul afișează un mesaj despre necesitatea repornirii, dar de fiecare dată când îl pornesc din nou, problema se repetă.
Pentru a remedia eroarea, urmați acești pași:
- Verificați ordinea de pornire în BIOS. Sistemul poate lansa mai întâi utilitarul de pornire pentru al doilea sistem de operare instalat pe computer;
- Deconectați cât mai multe dispozitive periferice de la dispozitiv - tastatură, mouse, difuzoare, gamepad și așa mai departe. Reporniți computerul;
- Opriți laptopul și scoateți-i bateria. Dacă utilizați un computer desktop, vă recomandăm să curățați răcitorul. Adesea, cauza ecranului albastru al morții la pornire este supraîncălzirea severă a procesorului.
Dacă computerul nu pornește în Windows 10 și nu vă amintiți ce ați făcut înainte să apară problema, încercați o repornire forțată. În 90% din cazuri, această metodă ajută la rezolvarea unei erori unice de sistem.
Apăsați butonul „Power” pentru a porni sistemul de operare. În primele câteva secunde după pornire (înainte de apariția ecranului de deschidere Windows), apăsați tasta ESC . Pe ecran va apărea fereastra „Opțiuni de pornire”. În el, deschideți câmpul „Opțiuni avansate” - „Opțiuni de pornire” și faceți clic pe „Repornire” în partea de jos.
Ca urmare a efectuării acțiunii, sistemul va lansa analiza automată și depanare în fundal. Computerul va fi pornit.
Înștiințare! Această metodă va funcționa numai dacă eșecul a apărut ca urmare a unei erori fatale unice în funcționarea jocului sau programului. Dacă cauza problemei este un eșec al actualizărilor sau al software-ului virus, o repornire forțată nu va ajuta.
Deconectarea cablului de corecție a plăcii de rețea

Dacă întâlniți un ecran negru și Windows 10 nu se încarcă, cauza acestei erori poate fi o încercare nereușită de conectare la Internet. Este posibil ca sistemul să încerce să instaleze actualizări automate sau unul dintre programele instalate necesită o conexiune la rețea.
Puteți rezolva problema prin deconectarea cablului de corecție (cablu de internet). Dacă utilizați o conexiune fără fir, deconectați routerul Wifi și reporniți computerul.
Începând în modul sigur
Modul sigur este o opțiune specială de pornire a sistemului de operare care poate fi folosită pentru a porni Windows chiar și după o defecțiune gravă. Sistemul pornește cu un set minim de programe și dispozitive care rulează.
Windows 10 nu va porni după actualizare, trebuie să activați modul sigur. Urmează instrucțiunile:
- Folosind un alt computer, descărcați imaginea de pe site-ul Microsoft Windows 10 care se potrivește cu construcția dvs. (de ex Home Edition, Professional, Enterprise și așa mai departe);
- Creați un disc de pornire Windows folosind disc sau USB -stocare si programe Live CD, Alcohol sau Daemon Tools;
Atenţie! Dacă aveți deja un disc de instalare Windows 10 sări peste primii doi pași.
- Schimbați coada de pornire din BIOS, punând pe primul loc mediul de pornire. Ordinea în care sunt încărcate modulele rămase nu este importantă;
- Salvați modificările, opriți computerul și conectați unitatea flash USB (disc). Faceți clic pe butonul „Power”;
- Ca urmare a pornirii computerului, va apărea fereastra de instalare Windows 10. În ea, faceți clic pe câmpul „Restaurare sistem”, așa cum se arată în figura de mai jos;
- În fereastra care se deschide, selectați „Linia de comandă”;

- În linie, introduceți comanda bcdedit /set (implicit) safeboot network - acest lucru vă va permite să porniți sistemul de operare data viitoare deja în modul sigur. În același timp, conexiunea la rețea va fi menținută.

Tot ce rămâne este să reporniți computerul. Acesta va activa automat modul sigur. Desktopul va apărea cu un ecran negru.

Acum trebuie să efectuați acțiuni care vor rezolva problema sistemului care durează mult timp pentru a porni. În primul rând, accesați managerul de dispozitive și actualizați configurația tuturor echipamentelor conectate:

servicii NET și altele).

Accesați fereastra Toate setările și rulați utilitare pentru a diagnostica și a remedia automat problemele.

După finalizarea pașilor de mai sus, opriți computerul. Scoateți unitatea de pornire, schimbați coada de pornire din BIOS (OS instalat este primul). Reporniți computerul. Sistemul trebuie să pornească fără frânare.
Vă rugăm să rețineți că modul sigur nu rezolvă întotdeauna problema de pornire. După ce încercați să porniți în modul standard, problema poate să reapară. În acest caz, vă recomandăm să scanați sistemul cu un antivirus instalat pe discul de pornire.
Verificarea computerului pentru viruși
În ciuda încercărilor de succes în lupta împotriva virușilor, dezvoltatorii Microsoft sunt încă departe de succes Mac OS . Malware Windows este încă unul dintre cele mai răspândite din lume.
Când sunt detectați viruși, un pachet cu actualizări este trimis pe computer în 1-2 zile, care poate rezolva problema. Dacă ați dezactivat funcția de actualizare automată sau computerul dvs. a fost infectat înainte de lansarea serviciilor care distrug virusul, trebuie să eliminați singur programul rău intenționat.
Chiar dacă Windows 10 nu va porni, puteți crea în continuare un disc de pornire cu o versiune portabilă a antivirusului. Faceți acest lucru folosind o unitate flash, alt computer, program CD live și un program de instalare antivirus portabil.
Vă recomandăm să utilizați Dr. Web, Norton Avast sau Kapersky. Build-urile lor portabile funcționează excelent cu fișiere rău intenționate care afectează încărcătorul de sistem Windows.
Urmează instrucțiunile:
- După ce ați creat discul de pornire, accesați meniul BIOS de pe computer și schimbați coada de pornire, astfel încât primul loc să nu fie sistemul de operare, ci USB ;
- Acum conectați unitatea flash USB la dispozitiv și reporniți computerul;
- Ca urmare a activării, pe ecran va apărea o fereastră antivirus;

- Deschideți scanerul încorporat și executați o scanare detaliată a tuturor fișierelor de sistem. Nu este recomandat să folosiți o scanare rapidă, deoarece aproape niciodată nu accesează datele bootloader-ului și nu detectează probleme. Procedura poate dura până la o oră. Totul depinde de numărul de fișiere de pe sistem și de performanța computerului dvs.
După detectarea fișierelor infectate, ștergeți-le (dacă nu aveți nevoie de ele) sau faceți clic pe butonul „Dezinfectare” dacă aceste fișiere fac parte din directorul de sistem sau din programele standard.
De asemenea, vă recomandăm să verificați spațiul liber de pe hard disk folosind un antivirus. Adesea, Windows 10 nu va porni după ce este detectată o memorie scăzută. Eliminați aplicațiile pe care nu le utilizați. ÎN Dr. Web Puteți deschide modul de curățare a memoriei folosind fila „Instrumente”.
Restaurare dintr-o copie de rezervă a sistemului
Dacă ați creat anterior o copie de rezervă a sistemului de operare, puteți face o copie de rezervă a Windows 10 pentru a rezolva problema de pornire. Toate setările, programele instalate și fișierele care au fost create după salvarea copiei de rezervă vor fi șterse. În același timp, veți primi un sistem complet funcțional.
Trebuie să rulați un disc de pornire Windows 10 și deschideți fila „Recuperare”. În fereastra care apare, selectați „Restaurare imagine sistem”.


Este important ca data creării copiei de rezervă să coincidă cu data funcționării normale a sistemului. În caz contrar, eroarea se va repeta. Faceți clic pe butonul „Următorul” pentru a începe procesul de recuperare. Computerul se poate reporni de mai multe ori și, în medie, după 15-20 de minute, desktopul se va porni.
Resetați Windows 10
Ultima și cea mai eficientă opțiune pentru rezolvarea erorii este să resetați complet sistemul, adică să îl întoarceți la starea inițială. Dezavantajul acestei metode este că nu vor fi salvate date. Veți primi o copie absolut „curată” a sistemului de operare.
Urmează instrucțiunile:
- Lansați discul de pornire;
- Faceți clic pe „Instalare”;
- În fereastra care se deschide, faceți clic pe „Ștergeți tot”;

- Acum apăsați butonul „Resetare” și așteptați finalizarea acțiunii. Computerul va reporni automat.

Dacă, după restaurare sau resetare, întâlniți din nou încărcarea lentă a computerului, cauza defecțiunii este o defecțiune hardware. Vă recomandăm să contactați un centru de service pentru asistență.
Acum știi cum să rezolvi problema de încărcare Windows 10. Vă rugăm să rețineți că metodele discutate mai sus se referă doar la cauzele software-ului ale defecțiunii. Dacă laptopul s-a scăpat și sistemul de operare nu mai pornește sau dacă bănuiți că există o altă problemă hardware, contactați un centru de service pentru sfaturi profesionale.
Scrieți ce tipuri de probleme ați întâmpinat la pornirea Windows 10 și cum ați reușit să rezolvați eroarea.
La încărcarea Windows 10, pot apărea mai multe tipuri de erori și erori care vor fi afișate utilizatorului. De obicei, eșecul de pornire este asociat cu acțiuni recente ale utilizatorului, cum ar fi instalarea de programe sau drivere. Acest articol va descrie cele mai frecvente erori și cum să le rezolvi.
Computerul nu pornește corect
Un ecran albastru cu un mesaj că sistemul nu a pornit de obicei apare după instalare sau demontare utilitare, deoarece indică deteriorarea sau ștergerea fișierelor de sistem.
În acest caz, opțiunile apar cu reporniți sistemulși apelarea unor parametri suplimentari.
Utilizatorul va trebui să se autentifice Opțiuni suplimentare, mergeți la depanare, apoi la secțiunea suplimentară și, deja acolo, selectați recuperarea sistemului. După aceasta, se va deschide o fereastră în care puteți selecta punctul de derulare a sistemului. După finalizarea procesului, toate modificările vor fi eliminate, dar datele și documentele personale nu vor fi afectate.
Computerul se oprește după ce apare logo-ul
Acest caz indică și el coruperea datelor sistemului. Cu toate acestea, aici nu este posibil să derulați pur și simplu sistemul înapoi. Va trebui să utilizați discul de instalare sau să ardeți o unitate flash bootabilă.
După aceasta, va trebui să porniți de pe această unitate flash și să mergeți la mediul de recuperare, unde va trebui alege momentul potrivit. Dacă nu există puncte de restaurare sau această metodă nu ajută, atunci va trebui să reinstalați automat sistemul de operare.
Erori Nu a fost găsit un sistem de operare și eroare de pornire
Aceasta este o altă opțiune de eșec în care un mesaj corespunzător este afișat pe ecran. 
În acest caz, primul lucru pe care ar trebui să îl verificați este dacă ordinea dispozitivului de pornireÎn BIOS, dacă s-a schimbat, setați-l să pornească mai întâi de pe discul de sistem. Este posibil ca hard disk-ul să se defecteze, dar în acest caz nu există nimic de ajutor, așa că acest articol va lua în considerare opțiunea unei eșecuri în bootloader-ul.
De asemenea, merită să încerci varianta cu revenirea la un punct de control. Dacă nu ajută, atunci puteți utiliza metoda liniei de comandă. Pentru a face acest lucru, va trebui să porniți de pe discul de instalare și să apelați consola. După care ai nevoie introduceți comenzi:

În listă va trebui să găsiți un disc cu zece instalate; cel mai simplu mod de a-l recunoaște este după dimensiunea sa. Apoi ar trebui să intri în consolă bcdboot system_drive:\windows.
Remedierea erorii dispozitivului de pornire inaccesibil
Această eroare apare atunci când hard disk-ul se defectează. Poate să iasă și după editarea secțiunilor pe unitate, după o actualizare a sistemului sau după ce întreaga unitate se defectează. Puteți încerca să porniți modul sigurși vezi dacă sistemul va funcționa.
Pentru a verifica discul, trebuie să lansați linia de comandă și să intrați chkdsk C: /r. Dacă apare o eroare după editarea partițiilor, puteți utiliza comanda bcdboot.exe C:\Windows /s E:. C este discul de sistem, iar E este partiția cu bootloader-ul. Cum să vizualizați toate secțiunile este descris în paragraful anterior al articolului.
Ecran negru la pornirea sistemului
Pot exista mai multe motive pentru aceasta; dacă computerul nu pornește deloc, pot fi grave probleme hardware. Dacă auziți sunete ca și cum totul funcționează, atunci ar trebui să verificați conexiunea dintre computer și monitor; problema poate fi și pe placa video.
Dacă desktopul în sine nu pornește, atunci cel mai bine ar fi să derulați înapoi sistemul la un punct de control.
Salutare tuturor! În ultimul articol am aflat cum. În articolul de astăzi, vom afla cum să intrați în modul sigur Windows 10 dacă sistemul nu pornește din cauza unor erori.
Prieteni, din cauza a ceea ce de obicei sistemul nostru de operare nu se mai încarcă? Așa este, din cauza fișierelor de sistem deteriorate și a driverelor critice, dar cel mai adesea Windows nu pornește din cauza programelor și driverelor pe care le-am instalat și care nu sunt proiectate să funcționeze în sistemul nostru de operare. O să explic puțin mai detaliat.
Cum să intri în modul sigur Windows 10 dacă sistemul de operare nu pornește
Recent, o persoană m-a contactat; și-a actualizat cu succes Windows 7 la Windows 10, dar după actualizare, driverele pentru placa video și tunerul TV s-au pierdut. Am actualizat driverele pentru placa video, dar cu tunerul TV s-a dovedit a fi din ce în ce mai dificil; pe site-ul oficial al dispozitivului, driverele au fost postate doar pentru Windows 7, nici măcar drivere pentru Windows 8.1 nu existau. Asistența mi-a spus că nu există încă drivere 100% funcționale pentru Win 10, dar există drivere beta și sunt potrivite pentru unii și nu pentru alții.
Am descărcat și instalat driverele împreună cu software-ul pe tunerul TV, fără măcar a crea un punct de restaurare pentru orice eventualitate. Driverul a instalat și a cerut repornirea, după ce pe monitor a apărut moartea albastră de repornire (ecran albastru), mai multe reporniri au dus la același efect - boot-ul sistemului s-a încheiat cu un ecran albastru.
Ce s-a întâmplat. Ecranul albastru al morții este reacția de protecție a Windows la codul care funcționează incorect, adică sistemul a fost protejat automat de un ecran albastru de un driver de tuner TV care funcționează defectuos. Pentru a elimina driverul incorect, am decis să folosesc modul sigur.
- Notă: totul ar fi mai ușor dacă aș fi instalat driverul înainte de a instala .
Știm cu toții că modul sigur este special conceput pentru a rezolva diverse probleme ale sistemului de operare. În modul sigur, Windows 10 începe cu un set minim de procese care sunt deținute de Microsoft și care pot fi de încredere. Prin urmare, putem folosi modul sigur pentru a elimina driverele care funcționează incorect sau programele care duc la eșecul de pornire Windows sau la o funcționare instabilă.
Toate acestea sunt clare, dar cum să intri în modul sigur dacă Win 10 nu pornește!?
În fereastra inițială de instalare a sistemului, faceți clic pe comandă rapidă de la tastatură Shift + F10.
Se va deschide o fereastră de linie de comandă, introduceți comanda (potrivită pentru orice computer, inclusiv laptopuri cu interfața UEFI activată și opțiunea Secure Boot):
bcdedit /set (globalsettings) advancedoptions true
Comanda va face o modificare în fișierul de configurare a magazinului de pornire (BCD).
Operația a fost finalizată cu succes.

Reporniți computerul și se va deschide fereastra Special Boot Options.
Apăsați tasta F4 sau 4 pentru a intra în modul sigur, puteți utiliza și alte moduri speciale utilizate la depanarea Windows 10.
Dacă doriți să intrați în sistemul de operare în mod obișnuit, atunci apăsați Enter de pe tastatură.

Iată-ne în modul sigur Windows 10.

Îndepărtăm un driver sau un program incorect în mod obișnuit.
De obicei, driverele sunt instalate în sistemul de operare împreună cu software-ul.
Deschideți fereastra Computer și faceți clic pe Dezinstalare sau schimbați un program.

Găsiți numele software-ului care nu funcționează corect și faceți clic pe Eliminare.

Dacă ați instalat manual driverul fără un program de instalare, dezinstalați-l direct în Device Manager - faceți clic dreapta pe el și selectați Dezinstalare.


Dacă doriți să împiedicați apariția ferestrei Special Boot Options la încărcare, atunci Porniți de pe unitatea flash USB bootabilă Windows 10 în mediul de recuperare, lansați linia de comandă, introduceți comanda:
bcdedit /deletevalue (globalsettings) opțiuni avansate

Această comandă va anula modificările făcute anterior în fișierul de configurare a magazinului de boot (BCD).
Pentru asigurare, înainte de muncă, puteți face.