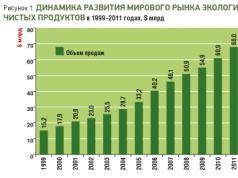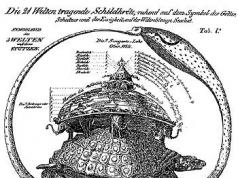Înainte de instalare, trebuie să înțelegeți: ce este o semnătură electronică și de ce este necesară instalarea acesteia? EDS - semnătură digitală personală electronică. Acest set de numere și litere este folosit pentru a cripta documentația și certificatele de diferite niveluri. Conținutul principal al documentelor este adesea pașaportul sau alte date personale (de exemplu, drepturile). Înainte de instalare, această semnătură trebuie, desigur, să fie obținută. Aceasta se face într-un birou notarial care se ocupă de semnătură electronică și semnătură digitală.
Dacă doriți să instalați o semnătură digitală electronică și să confirmați o licență de imprimare, atunci trebuie să instalați un program pentru a o recunoaște în prealabil. Nimic nu va funcționa fără ea. Adesea, acesta este CryptoPRO CSP 3.6. Puteți fie să îl instalați de pe un disc, după ce l-ați achiziționat anterior într-un magazin, fie să îl instalați de pe Internet.
Nota! A doua opțiune este mult mai simplă. Versiunea licențiată a programului costă aproximativ două până la trei mii de ruble.
Pasul 1. Examinați cu atenție datele de pe computer și utilizați meniul Start pentru a verifica dacă programul a fost deja instalat anterior (mai ales dacă în prezent intenționați să utilizați un dispozitiv care nu este al dvs.).

- dacă nu îl aveți, atunci treceți la pasul numărul doi;
- dacă este încă pe dispozitiv, atunci verificați versiunea produsului, vedeți dacă vă convine (dacă nu, atunci ar trebui să reinstalați programul, dacă da, atunci lăsați totul neschimbat), de asemenea, nu uitați să vă asigurați că expirarea CryptoPRO data nu a expirat! Acest lucru este foarte important.
Pasul 2. Dacă înțelegeți că acest program este pe computerul dvs., treceți la instalare. Uneori, acest lucru nu este complet ușor de făcut. Trebuie să accesați site-ul web licențiat (acest lucru este foarte important, deoarece versiunea piratată nu va funcționa pe deplin) și să încercați să instalați programul.
- Când vizitați site-ul, veți vedea următoarea imagine.


- Aici trebuie să selectați coloana „Pre-înregistrare”.

- Când faceți clic pe acest link, vi se va cere să completați un formular. Principalul lucru este să scrieți date fiabile și complete. După înregistrare, suntem de acord cu acordul și trecem la descărcare.



Pasul 3. Cu toate acestea, nu descarcăm programul în sine, ci doar fișierul de instalare. Prin urmare, după ce fișierul a fost descărcat, deschideți-l.

Pasul 4. Acum instalăm programul în sine.
Important!În unele cazuri, se întâmplă ca programul antivirus să nu permită trecerea CryptoPRO, considerându-l ca fiind viral sau deosebit de periculos. Nu vă speriați, adăugați programul la „Trusted” și instalați-l în continuare.

Pasul 4. Așteptăm descărcarea finală!


Pasul 5. Pentru ca programul să funcționeze corect pe computerul personal, introduceți numărul de licență (cheie).


Video - Instalarea CryptoPro 4.0 și de ce aveți nevoie de el
Instalarea pas cu pas a semnăturii digitale
Pasul 1. Deschideți fila „Panou de control” (folosind o lupă sau meniul „Start”).

Pasul 2. Lansăm programul preinstalat.

Pasul 3. Când lansăm CryptoPRO, suntem transferați la ecranul principal al programului. După cum puteți vedea, are o mulțime de pliuri. Avem nevoie de o filă numită „Service”.


Pasul 4. Apoi, trebuie să „Vedeți certificatele în containerul cheii private”. Nu ar trebui să introduceți manual numele containerului de chei (deși puteți face acest lucru dacă doriți, este dreptul dvs.), dar pentru comoditate, faceți clic pe fila „Răsfoiți”.

Pasul 5. După ce faceți clic, va apărea o filă suplimentară unde va trebui să selectați containerul, precum și cititorul disponibil. După ce ați citit totul și ați verificat datele, faceți clic pe „Ok”.

Pasul 6. Dacă ați făcut totul corect, veți fi dus înapoi la fila anterioară. Nu trebuie să mai adăugăm modificări, așa că treceți la următoarea fereastră făcând clic pe „Următorul”.

Pasul 7 Ați trecut la următoarea filă. Absolut toate informațiile personale se află aici, care au fost criptate cu o semnătură digitală electronică. De asemenea, puteți găsi și vizualiza perioada de valabilitate. Verificați, de asemenea, numărul de serie al programului dvs. și semnătura (nu ar trebui să-l uitați niciodată). Selectați „Proprietăți”.

Pasul 8 Acum trebuie să instalați un nou certificat.

Pasul 9 Veți fi dus automat la următoarea filă. Aici trebuie să studiați cu atenție toate informațiile. Și dacă sunteți de acord cu el, atunci treceți doar la pagina următoare.

Pasul 10 Aici trebuie să ne uităm la toate certificatele care se află în magazin. Butonul „Răsfoiește” vă va ajuta în acest sens.

Pasul 11 Deoarece ne-am criptat datele personale, selectați folderul corespunzător numit „Personal” și faceți clic pe „Ok”.

Pasul 12 Felicitări! Ați instalat cu succes certificatul. Pentru a o finaliza, faceți clic pe „Finish” și așteptați doar câteva secunde.

Puteți instala certificate gata făcute atât de pe un hard disk, cât și de pe un suport amovibil. Acum să vorbim despre instalarea unei semnături electronice de pe o unitate flash.

De fapt, în afară de unele acțiuni, copierea unei semnături electronice de pe o unitate flash nu este diferită de instalarea obișnuită a certificatelor. Înainte de instalare, trebuie doar să introduceți unitatea flash semnată în computer. Acțiunile ulterioare vor coincide complet cu instalarea obișnuită.
Instalarea unui certificat rădăcină
De ce este necesar să instalați un certificat rădăcină și unde se face? Certificatul rădăcină este instalat într-un spațiu de stocare partajat pentru a securiza serverul și pentru a facilita funcționarea acestuia fără erori sau deficiențe. Pentru a instala și obține un certificat, veți avea nevoie de un TCSP. Acesta este un centru de certificare de testare pentru produs. Va trebui să fii autentificat în aplicație ca administrator pentru a accesa site-ul web al centrului. Site-ul poate fi blocat de antivirus, dar acest lucru este complet normal. Trebuie doar să-l adaugi la cele de încredere, astfel încât să nu apară probleme pe viitor.
Din noul nostru articol, puteți afla care dintre ele și, de asemenea, luați în considerare o prezentare detaliată a celor mai bune programe.
Pasul 1. Solicitați un certificat.

Pasul 2. Când primiți permisul, descărcați-l din centru.

Pasul 3. Deschideți certificatul și instalați conform instrucțiunilor de pe ecran (nu trebuie să faceți nimic, doar faceți clic pe butonul „Următorul” de câteva ori).


Instalarea cheilor în „Registry”
Dacă doriți să aflați și să luați în considerare, de asemenea, o descriere detaliată a programului, puteți citi un nou articol despre acesta pe portalul nostru.
Pasul 1. Trebuie să configurați Registrul. Și abia atunci puteți începe să instalați cheia.

Pasul 2. Copiați containerul care conține cheile/cheia.



Pasul 3. Lipiți-l în Registry.

Pasul 4. Instalați containerul din program în registru în același mod ca și cu certificatul.

CryptoPRO se blochează la instalarea unui certificat, ce ar trebui să fac?
Pentru a preveni posibilele blocări ale programului care vor afecta negativ instalarea semnăturii dvs., trebuie să:
- instalați software licențiat;
- instalați un program licențiat, deoarece versiunea piratată se blochează adesea;
- verificați computerul pentru viruși sau actualizări disponibile (dacă există, acestea trebuie eliminate).
Înghețurile pot fi cauzate și de:
- căi incorecte către fișiere, inexactitatea acestora;
- dacă certificatul este suspendat de societate sau a expirat definitiv.
Dacă niciunul dintre motivele propuse nu este potrivit, atunci contactați asistența tehnică, unde vă vor ajuta cu siguranță și vă vor remedia problema.
Video - Instalarea unui EDS (semnătură digitală) în CryptoPro CSP
Ai nevoie de un EDS? Vrei să știi cum să creezi o semnătură electronică pentru serviciile guvernamentale? Unde și cum să o obțineți, economisind timp în căutarea informațiilor necesare? Citiți o descriere simplă și de înțeles în care vă vom spune cum să rezolvați aceste probleme fără a face greșeli.
Notă: Există opinia conform căreia, pentru a vă accesa contul personal pe portalul serviciilor guvernamentale, este necesară o cheie (EDS). Acest lucru nu este în întregime adevărat. Atributul (unitatea flash) este necesar pentru persoanele juridice, adică pentru antreprenorii individuali, SRL-uri și alte organizații comerciale. Persoanele fizice trebuie doar să dea autorizație. Înregistrarea standard (primirea unui cod de activare prin e-mail) extinde accesul la servicii și creează o semnătură electronică simplă.
Explicația abrevierilor din text:
- EDS (EDS) – Semnătură digitală electronică;
- CA – Autoritate de Certificare;
- NEP – Semnătură electronică necalificată;
- CEP – Semnătură electronică calificată;
- UEC – Cartelă electronică universală;
- SNILS – certificat de asigurare de pensie (carte de plastic verde);
- FTS – Serviciul Federal de Taxe.
Tipuri de semnătură electronică
Există trei tipuri de EP. Cel mai obișnuit, pe care îl folosim adesea, nu are aceleași niveluri de protecție a informațiilor ca și celelalte două - Enhanced. Ele diferă ca statut și domeniul lor de aplicare nu este același. Să ne uităm la diferențele lor:
- Semnătură electronică simplă necesită utilizarea unui login și a unei parole. La accesarea serviciilor, pentru confirmarea operațiunii, poate fi solicitat un cod unic, trimis prin mesaj CMS sau e-mail. De multe ori întâlnim astfel de tipuri de identificare. Pentru a face acest lucru, nu trebuie să contactați centre specializate.
- Semnătură necalificată consolidată– acest atribut nu numai că identifică expeditorul, ci și înregistrează modificările aduse documentului semnat. Ei primesc UNP de la centrul de certificare. Domeniul de aplicare al NEP este limitat. Documentele de stat și municipale care conțin secrete nu pot fi semnate cu acesta.
- Semnătură electronică calificată consolidată are cel mai înalt grad de protecţie la nivel legislativ. Documentele electronice sunt echivalente cu cele pe hârtie cu toate atributele de aprobare și au aceeași forță juridică. Certificatul, care se eliberează împreună cu cheia, conține informații despre verificarea acestuia. Pentru a efectua tranzacții semnificative din punct de vedere juridic, este necesar să utilizați această cheie (semnătură).
Pentru a le distinge mai ușor unul de celălalt, să facem o analogie cu atributele de hârtie clare de identificare personală:
- o simplă semnătură electronică este echivalentă cu o insignă, dacă alții au folosit computerul (telefonul), sunteți responsabil pentru consecințe;
- EP necalificat– este ca o trecereîntr-o organizație în care există un element de încredere între părți;
- EP calificat– paşaport, dă dreptul de a utiliza toate serviciile, este cel mai semnificativ element de identificare personală în tranzacțiile juridice.
Nota:Decideți singur de ce tip de semnătură aveți nevoie, dar o semnătură electronică calificată acoperă toate serviciile oferite pe Portalul Unificat, dintre care sunt puțin mai puțin de o mie. Prin urmare, în continuare vom vorbi despre crearea și primirea acestuia.
De unde obțineți o semnătură electronică?
Pentru a accesa toate serviciile portalului, trebuie să aveți o semnătură calificată îmbunătățită. Acest lucru se poate face înainte sau după înregistrare. A doua variantă este de preferat, pentru că veți fi convins că semnătura digitală este cu adevărat necesară pentru serviciile guvernamentale.
Ce trebuie făcut pe site?
- Obțineți informații despre Centrele de Certificare Acreditate.
- Selectați-l pe cel disponibil pentru dvs.
- Întrebați-vă despre nivelul serviciilor oferite și prețurile pentru servicii.
- Trimiteți cererea dvs.
Nota:Unele CA oferă posibilitatea de a urma cursuri de formare privind utilizarea semnăturilor electronice, desfășurarea de licitații, lucrul cu diferite extensii de documente etc.
Pe portalul serviciilor guvernamentale, puteți depune o cerere pentru a primi o semnătură electronică în centrul pe care îl alegeți. Este posibil să contactați mai întâi CA și apoi să vă înregistrați folosind semnătura dumneavoastră electronică existentă (pentru persoanele juridice aceasta este o condiție prealabilă).
Nota:Indiferent de varianta aleasa– Trebuie să obțineți o semnătură electronică calificată de la Centrul de Certificare. În funcție de gradul de secretizare al tranzacțiilor semnificative din punct de vedere juridic, este selectat tipul de semnătură digitală.
Cum se creează o aplicație pentru o semnătură digitală electronică pentru serviciile guvernamentale?
Permiteți-mi să fac o rezervare imediat: procesul de eliberare a cheilor de semnătură electronică atât persoanelor juridice, cât și persoanelor fizice este în continuă schimbare. De exemplu, Rostelecom CA, care a făcut publicitate pe scară largă, nu funcționează din motive tehnice.
Proiectul de obținere gratuită a unei chei folosind UEC a fost suspendat. Poate că până când articolul va fi publicat, situația se va schimba în bine. Apare întrebarea: cum se creează acum o semnătură electronică pentru serviciile guvernamentale?
Programe necesare pentru funcționarea electronică
Pentru ca atributele ES să funcționeze, trebuie să instalați mai multe programe. Puteți face acest lucru singur. Veți avea nevoie de un furnizor de criptomonede Vipnet CSP și de unul dintre cele două programe pentru verificarea semnăturii: CryptoARM sau Vipnet CryptoFile.
Plugin pentru browser CryptoPro EDS
Dacă semnătura digitală nu funcționează în unele programe, de exemplu, sistemele de birou sau bancare, instalați CryptoPro EDSBrowser priză— în. posibilitățile de utilizare și verificare a semnăturilor se vor extinde. Sau... Pentru site-ul web al serviciilor guvernamentale, descărcați pluginul, care este detectat automat pe pagina: ds-plugin.gosuslugi.ru/plugin/upload/Index.spr


Nota:Cheia este valabilă 13 luni, așa că nu ratați actualizarea datelor. Unitatea flash este garantată timp de un an– de asemenea, este mai bine să-l înlocuiți. CA vă va spune cum să faceți acest lucru în contul dvs. personal.
Cum să obțineți gratuit o semnătură electronică pentru serviciile guvernamentale?
Este imposibil să achiziționați gratuit o semnătură electronică calificată, care necesită o vizită la un CA. Acest lucru se aplică în principal persoanelor juridice. Persoanele fizice pot obține puteri mai largi prin înregistrarea pe site-ul web al serviciilor guvernamentale folosind SNILS.
Pentru a înțelege necesitatea unui anumit cont, studiați informațiile de pe pagina gosuslugi.ru/help/faq#q.
Notă: Când sunt întrebați cum să obțineți gratuit o semnătură electronică pentru serviciile guvernamentale, răspundem: din păcate, deloc. Vă puteți extinde puterile gratuit, dar trebuie să plătiți pentru o semnătură digitală pentru serviciile guvernamentale sub forma unei unități flash - un token electronic. Prețul depinde de funcționalitatea cheii și de prețurile CA.
Verificarea EDS pentru serviciile guvernamentale
Pentru a vă asigura că semnătura digitală pe care ați achiziționat-o de la CA funcționează, accesați gosuslugi.ru/pgu/eds. Verificați certificatul și gestionarea fișierelor. Acest lucru nu va cauza dificultăți - totul este simplu acolo. Ca urmare, veți primi date de semnătură electronică și un mesaj: Autenticitatea documentului a fost confirmată.
Semnătura electronică este potrivită pentru alte resurse?
Din păcate, cheia de semnătură electronică pentru serviciile guvernamentale nu va fi valabilă, de exemplu, pentru portalul Federal Tax Service. Pentru autoritățile fiscale, este necesar un alt tip de semnătură (ne)calificată. Trebuie să conțină datele TIN și uneori puterile înregistrate ale persoanei juridice. Prin urmare, pentru nevoi diferite, trebuie să achiziționați chei separate. Acest lucru este incomod, dar încă nu au făcut un tip universal de semnătură.
Salutare dragi cititori ai blogului!
Mulți dintre prietenii mei lucrează adesea cu EDS (semnătură digitală electronică), dar puțini dintre ei pot instala singuri cheia EDS. Prin urmare, am decis să scriu acest articol pentru ca oamenii cu acest articol să se simtă mai îndrăzneți și să învețe cum să instaleze semnătura digitală pe un computer mai rapid și să economisească timp în viitor. Aș dori să subliniez imediat că numele subiectului poate fi asemănător, astfel încât să puteți alege ceea ce aveți nevoie. Deci să începem.
Înainte de a instala o semnătură digitală (EDS), cu siguranță ne vom asigura că aveți deja instalat programul CryptoPro și, dacă da, atunci putem merge mai departe în siguranță. Dacă nu știți cum să verificați, atunci mergeți la panoul de control al computerului și căutați acolo inscripția CryptoPro CSP, dacă nu găsiți unul, atunci mergeți să instalați programul.
Atenție: Din 2019, toate semnăturile digitale emise sunt produse în conformitate cu GOST 2012. Numai Crypto Pro versiunile 4 și mai mari pot funcționa cu ele. Astfel, dacă aveți versiunea 3.6 sau 3.9, atunci aceasta poate fi actualizată oficial la versiunea 4. Versiunile anterioare de Cryptopro pot funcționa numai cu chei de semnătură digitală pe un computer cu chei vechi lansate înainte de sfârșitul anului 2018.
Se pregătește instalarea semnăturii digitale pe computer
În am scris despre instalarea programului Crypto Pro, dar acest lucru nu este suficient pentru o fericire completă, trebuie instalate drivere Rutoken sau JaCarta, iar unele au ambele. Aceasta depinde de ce fel de cheie (EDS) aveți. Acest lucru este necesar pentru ca semnătura dvs. digitală să fie vizibilă pentru Cryptopro, de exemplu. astfel încât computerul să vă „vadă” cheia.
După ce ne-am asigurat că avem Crypto Pro și driverele necesare instalate, atunci trebuie să instalăm semnătura digitală pe computer.
Instalarea semnăturii digitale în Cryptopro
Deschideți panoul de control, selectați comanda rapidă Crypto Pro și după deschiderea programului, selectați secțiunea din partea de sus a ferestrei SERVICIU.
În această fereastră, faceți clic pe butonul din mijloc VEZI CERTIFICATE ÎN CONTAINER.

Dacă aveți două, trei sau mai multe linii, înseamnă că mai multe chei sunt introduse în computer, nu vă alarmați și selectați una dintre ele (puteți selecta una câte una de sus în jos), atunci veți citi cine aceasta cheie aparține și dacă nu este cea potrivită, de ce aveți nevoie, o veți selecta pe cea de care aveți nevoie căutând.


În următoarea fereastră care se deschide, faceți clic pe butonul INSTALARE CERTIFICAT din partea de jos.

Aici facem doar clic pe NEXT, dar vreau să remarc că certificatul este salvat în secțiunea PERSONAL, așa cum ar trebui să fie în principiu. Dar dacă instalați ROOT CERTIFICATES, atunci trebuie să selectați folderul ROOT CERTIFICATING CENTER CERTIFICATING CENTER pentru salvare.

Apoi apare o fereastră care vă informează că cheia a fost scrisă cu succes pe computer și că instalarea cheii de semnătură digitală cryptopro este finalizată.
După cum ați observat, instalarea unei noi semnături digitale pe computer nu este atât de dificilă! În plus, acum știți cum să instalați singur o semnătură electronică pe computer și vă puteți ajuta prietenii și cunoscuții cu această problemă.
Succes la instalarea semnăturii digitale în Cryptopro!
Dacă nu ați putut instala singur semnătura digitală, puteți contacta Skype Sergo2003 pentru ajutor plătit la instalarea cheii (costul de instalare este de 500 de ruble).
Postări înrudite
) în centrul de certificare, pentru a începe, trebuie să îl instalați pe computer. Acum vă vom spune cum să o faceți corect.
Instalarea semnăturii digitale pe un computer - instrucțiuni detaliate
Pentru a instala corect o semnătură electronică pe un computer, programul CryptoPro CSP 3.6 trebuie să fie deja instalat pe acesta. Fără acest software, lucrul cu semnături digitale electronice este imposibil. Puteți descărca acest program de pe site-ul oficial al CryptoPro. Programul este plătit, dar are o perioadă de probă de 3 luni, ceea ce vă va fi suficient pentru a înțelege toate funcțiile necesare.
Să trecem la instrucțiunile pentru instalarea semnăturii digitale pe un computer.
1 pas.
Deschideți panoul de control Windows și selectați din lista de programe CSP CryptoPro. Când programul pornește, veți vedea următoarea fereastră:

Pasul 2.
Accesați fila Serviciu

Pasul 3.
În fila Serviciu faceți clic pe butonul Vedeți certificatele în container...

Pasul 4
În fereastra care se deschide, faceți clic pe butonul. Va apărea o fereastră cu numele containerului și cititorul disponibil. Clic Bine.

Pasul 5
In fereastra" Certificate într-un container cu chei private", faceți clic Următorul fara a schimba nimic.

Pasul 6
În fereastra care afișează informații despre utilizator și semnătura electronică, faceți clic pe butonul Proprietăți.

Pasul 7
Acum, în fereastra care se deschide, faceți clic pe butonul Instalează certificatul...

Pasul 8
In fereastra" Expertul de import de certificate", faceți clic Următorul.

Pasul 9
Acum trebuie să selectați elementul Puneți toate certificatele în următorul magazin prin apăsarea butonului.

Pasul 10
Faceți mai întâi clic pe numele folderului Personal, și apoi mai departe Bine

Pasul 11
Instalarea certificatului este finalizată, faceți clic Gata.
Instalare prin meniul „Vizualizare certificate în container”.
1. Selectați „Start” > „Panou de control” > „CryptoPro CSP”, accesați fila „Instrumente” și faceți clic pe butonul „Vizualizare certificate în container”.
2. În fereastra care se deschide, faceți clic pe butonul „Răsfoiește” pentru a selecta un container de vizualizat. După selectarea containerului, faceți clic pe butonul „Ok”.

3. În fereastra care se deschide, faceți clic pe butonul „Următorul”.
4. În fereastra următoare, faceți clic pe butonul« Instalați”, apoi răspundeți afirmativ la notificarea de înlocuire a certificatului (dacă aceasta apare). Certificatul este instalat.
5. Dacă butonul „Instalare” lipsește, atunci în fereastra „Certificat pentru vizualizare”, faceți clic pe butonul „Proprietăți”.

6. În fereastra care se deschide, selectați Instalare certificat.

7. În fereastra Certificate Import Wizard, selectați Next . În fereastra următoare, lăsați butonul radio pe Selectați automat un magazin în funcție de tipul de certificat și faceți clic pe Următorul. Certificatul va fi instalat în memoria personală.

8. În fereastra următoare, selectați Next, apoi faceți clic pe butonul Finish și așteptați mesajul de instalare cu succes.

Instalare prin meniul „Instalare certificat personal”.
Pentru a instala, veți avea nevoie de un fișier de certificat (un fișier cu extensia .cer). Fișierul certificatului poate fi exportat din spațiul de stocare personal. Dacă depozitul nu conține certificatul necesar, vă rugăm să contactați suportul tehnic la [email protected], indicând numărul de identificare fiscală și punctul de control al organizației și esența problemei.
1. Selectați Start > Panou de control > CryptoPro CSP. În fereastra CryptoPro CSP Properties, accesați fila „Service” și faceți clic pe butonul „Install personal certificate”.

2. În fereastra Certificate Import Wizard, faceți clic pe butonul Următorul. În fereastra următoare, faceți clic pe butonul Răsfoire și selectați fișierul certificat.


4. În fereastra următoare, faceți clic pe butonul „Următorul”.

5. Faceţi clic pe butonul Browse .

6. Specificați containerul cheii private corespunzător certificatului și faceți clic pe OK.

7. După selectarea containerului, faceți clic pe butonul Următorul .

8. În fereastra „Selectați un depozit de certificate”, faceți clic pe butonul „Răsfoiți”.
Dacă versiunea CryptoPro CSP 3.6 R2 (versiunea de produs 3.6.6497) sau o versiune ulterioară este instalată, atunci bifați caseta de selectare „Instalați certificatul în container”.

9. Selectați Stocare personală și faceți clic pe OK.

10. După ce ați selectat spațiul de stocare, faceți clic pe butonul Următorul, apoi pe Terminare. După ce faceți clic pe butonul Terminare, vi se poate cere să înlocuiți certificatul existent cu unul nou. La solicitare, selectați Da.
Așteptați un mesaj despre instalarea reușită. Certificatul este instalat.