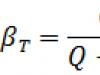Far Manager - instrument zilnic administratorii de sistemși pacienți ai computerelor. Dar poate fi util și pentru oamenii obișnuiți utilizatorii de Windows care au nevoie de un instrument gratuit și eficient pentru gestionarea folderelor și fișierelor. Mai jos sunt enumerate câteva funcții Far și tastele rapide pentru a le accesa.
1. Moduri de afișare
Modificați lățimea și numărul de coloane din panoul de interfață activă în care sunt afișate fișierele și folderele.
- Ctrl + 1 - setați modul de vizualizare scurtă (trei coloane înguste).
- Ctrl + 2 - setați modul de vizualizare standard (două coloane din mijloc).
- Ctrl + 3 - setați modul de vizualizare complet (una lată și trei coloane înguste cu informații de serviciu).
- Ctrl + 4 - setați modul de vizualizare lat (o coloană lată și o coloană îngustă cu informații de serviciu).
- Ctrl + 5 - setați modul de vizualizare detaliat (unul cât mai lat posibil și mai multe coloane suplimentare cu informații de serviciu - ocupă întreaga fereastră a programului).
2. Sortarea elementelor

Sortați fișierele și folderele pe panoul de interfață activă.
- Ctrl + F3 - sortați după numele elementului.
- Ctrl + F4 - sortați după tipul de extensie.
- Ctrl + F5 - sortați după data modificării.
- Ctrl + F6 - sortați după dimensiune.
- Ctrl + F8 - sortați după data creării.
- Ctrl + F12 - afișează un meniu cu elemente de sortare.
3. Vizualizați dimensiunea fișierelor și folderelor

Vizualizați dimensiunea unui fișier sau folder selectat folosind tasta F3. Valoarea apare în coloana Dimensiune sau în partea de jos a panoului activ, în funcție de vizualizarea selectată.
Pentru a selecta un singur articol, apăsați Shift și săgeata în jos sau în sus de pe tastatură. Pentru a face o selecție în masă, utilizați Shift cu săgețile stânga și dreapta.
4. Lucru simultan cu elemente aflate în foldere diferite

Adăugați fișiere și foldere din diferite directoare în panoul temporar dacă trebuie să lucrați cu toate în același timp. Acest lucru vă va permite să efectuați operațiuni de grup asupra articolelor ca și cum ar fi în același director. Cu toate acestea, locația lor reală nu se va schimba.
Pentru a deschide panoul temporar, apăsați F11 și selectați panoul temporar. Pentru a adăuga fișiere și foldere, pur și simplu trageți-le pe el folosind cursorul mouse-ului. De asemenea, puteți găsi fisierele necesare prin combinația Alt + F7 și adăugați rezultatele căutării în „Panou temporar” făcând clic pe Panou în fereastra de căutare.
5. Filtrați fișierele după tip

Filtrați lista de fișiere după extensie pentru a ascunde temporar elementele inutile din panou. Pentru a activa filtrul, utilizați combinația CTRL + I, selectați extensia dorită din lista care apare și apăsați bara de spațiu. Un semn plus va apărea lângă tipul de fișier selectat. Când apăsați Enter, fișierele cu alte extensii vor dispărea din panoul curent. Pentru a anula filtrarea, apăsați din nou CTRL + I și eliminați plus cu o bară de spațiu.
6. Vizualizați lista de procese

Vizualizați lista proceselor active direct în fereastra Far Manager. Pentru a o vizualiza, deschideți fereastra de selecție a unității (ALT + F1/F2) și apăsați 0. În această listă, puteți sorta procesele după dimensiune apăsând CTRL + F6. Pentru a șterge un proces, selectați-l și apăsați F8. Pentru a vizualiza informații detaliate despre proces, utilizați tasta F3.
7. Navigare în foldere

Puteți deschide rapid folderul rădăcină al unității dvs. locale utilizând combinația CTRL + \. Tastele ALT + F12 - afișează folderele pe care le-ați deschis anterior
8. Comparația identității folderului

Dacă doriți să verificați două foldere pentru a vedea dacă sunt identice, deschideți unul dintre ele în panoul din stânga și al doilea în panoul din dreapta. Apoi apăsați F11 și selectați Advanced Compare. În fereastra care se deschide, specificați parametrii de comparație și faceți clic pe OK. Programul va afișa dimensiunile ambelor foldere și va evidenția fișierele care nu se potrivesc.
9. Înregistrați macrocomenzi

Utilizați macrocomenzi pentru a automatiza operațiunile de rutină ale programului.
Pentru a crea o macrocomandă, apăsați Shift + Ctrl + "." (punct) și efectuați mai multe acțiuni în Far. Apoi utilizați din nou această combinație și selectați o cheie convenabilă în fereastra care se deschide. Acum, când îl apăsați, programul va efectua automat aceste acțiuni.
De exemplu, când creați o macrocomandă, puteți face clic dreapta pe un fișier și selectați „Proprietăți” din meniul contextual, apoi atribuiți aceste acțiuni tastei J. După aceea, puteți apela rapid proprietățile fișierului folosind J.
10. Recodarea în editorul încorporat

Schimbați codificarea fișiere text direct în editorul Far Manager încorporat. Pentru a deschide fișierul selectat în editor, apăsați F4. Pentru a modifica codificarea, apăsați SHIFT + F8, selectați noua codificare din listă și apăsați F2 pentru a salva modificările.
Far Manager este un program de gestionare a fișierelor și a directoarelor bazat pe text pentru Windows, care gestionează nume lungi de fișiere și are o gamă largă de funcții avansate. FAR vă permite să lucrați cu arhive. În acest caz, fișierele din arhive sunt procesate în mod similar cu fișierele din foldere. FAR oferă un număr semnificativ de funcții de serviciu.
Fișierul folosit pentru a lansa programul este departe. exe. După pornirea programului, pe ecran apar două panouri egale cu informații diferite. În partea de sus a ecranului, deasupra fiecărui panou, există o linie care indică calea locației curente. În partea de jos a fiecărui panou există o bară de stare care conține informații despre fișierul sau directorul (sau grupul de fișiere) selectat - numele, data și ora creării sau ultimei modificări, precum și dimensiunea (în octeți) fișierelor și cuvântul „dosar” ) pentru cataloage. Mai jos este un prompt DOS și un rând de taste F1-F10.
Numele directoarelor sunt situate în panouri la începutul listei de conținut de director. Pentru a intra într-un director, trebuie să plasați cursorul pe poziția cu numele acestuia și să apăsați tasta Enter. Pentru a ieși dintr-un subdirector, plasați cursorul în poziția cu două puncte (..) și apăsați tasta Enter.
Interfața programului vă permite să lucrați folosind limba engleză sau rusă. Pentru a trece de la limba engleză (implicit) la rusă, trebuie să efectuați următorii pași:
F9 – Opțiuni – Limbi – Rusă (limba principală) – Rusă (limba de ajutor)
Comenzi generale pentru gestionarea panourilor:
Atribuirea tastelor funcționale
Schimbați fila activă
Ascunde/afișează ambele panouri Ctrl-O
Ascunde/afișează panoul din stânga Ctrl-F1
Ascunde/afișează panoul din dreapta Ctrl-F2
Schimbați unitatea curentă în panoul din stânga Alt-F1
Schimbați unitatea curentă în panoul din dreapta Alt-F2
Editați fișierul nou Shift-F4
F1. Ajutor.
Cuprinsul de ajutor conține link-uri care indică subiecte cu mai multe informații. informatii detaliate. Pentru a vă deplasa între legături, puteți folosi Tab și Shift-Tab. Apăsând Enter va apărea pagina corespunzătoare linkului selectat. Același rezultat poate fi obținut făcând clic pe butonul mouse-ului pe link-ul necesar. Apăsând Alt-F1 sau BS vă duce la pagina anterioară. Puteți folosi F5 pentru a comuta între ajutor pe ecran complet și text într-o fereastră.
F2. Meniu principal.
Meniul utilizator este conceput pentru a ușura operațiunile utilizate frecvent. Conține comenzi definite de utilizator și secvențe de comenzi care pot fi executate folosind acest meniu. Meniul utilizatorului poate include submeniuri.
Pentru a edita sau crea un meniu de utilizator principal sau local, utilizați comanda „Meniu utilizator” din meniul de comandă. Nu poate exista decât un singur meniu principal al utilizatorului. Meniul principal este apelat dacă nu există un meniu local pentru folderul curent. Meniul local poate fi localizat în orice folder. Puteți comuta oricând între meniul local și meniul principal folosind SHIFT-F2. De asemenea, puteți apela meniul local din directorul părinte folosind tasta BkSpace.
Pentru a executa o comandă din meniul utilizatorului, selectați-o folosind tastele cursor și apăsați Enter. De asemenea, puteți utiliza meniul atribuit acestui articol tastă rapidă.
Puteți șterge un submeniu sau un element de meniu utilizând tasta Del, puteți introduce un nou submeniu sau element de meniu folosind Ins și puteți edita un submeniu sau un element de meniu existent folosind F4. Apăsați Alt-F4 pentru a edita meniul ca fișier text.
Numerele, literele și tastele funcționale (F1..F12) pot fi folosite ca taste rapide pentru a accesa elementele de meniu. Dacă sunt folosite F1 și F4, funcțiile lor originale se pierd. În acest caz, Shift-F4 poate fi folosit pentru a edita meniul.
Când editați sau creați un element de meniu, trebuie să introduceți o tastă rapidă pentru acces rapid la acest element („Tasta rapidă”), titlul articolului care va fi afișat în meniu („Etichetă”) și o secvență de comenzi care urmează să fie executat dacă acest element de meniu este selectat ("Comenzi") "). Când editați sau creați un submeniu, introduceți pur și simplu o tastă rapidă și titlul submeniului.
F3. Vezi fișierul.
Apelează vizualizatorul de fișiere încorporat. Pentru a selecta un fișier, trebuie să plasați cursorul pe poziția acestuia.
Comenzi pentru vizualizare:
PgUp - pagina sus; PgDn - pagina în jos; Acasă - până la începutul fișierului; Sfârșit - până la sfârșitul fișierului;
F2 - Line wrap (pornit, oprit);
F4 - Comutare mod text/hexazecimal;
Alt-F5 - Imprimare fișier;
F6 - Comutare la editor;
F7 – Căutare;
F8 - Comută modul de vizualizare a textului DOS/Windows;
Mergeți la fișierul următor
– - Mergeți la fișierul anterior
F10 - Ieșire.
F4. Editarea unui fișier.
Apelați editorul încorporat, extern sau asociat, în funcție de tipul de fișier și de setările editorului.
Lucrări de laborator în manager FAR
Informații teoretice
Managerii de fișiere sunt programe shell pentru lucrul cu sistemul de operare. Cu ajutorul unui manager de fișiere, utilizatorii pot vizualiza, copia, șterge și crea directoare și fișiere, rula programe etc. Unul dintre primii manageri de fișiere este Norton Commander pentru lucrul cu sistemul de operare DOS, creat de Peter Norton. Utilizează pentru prima dată o interfață cu două panouri. În managerul de fișiere, ecranul este împărțit în două zone sau panouri separate, fiecare dintre acestea afișând conținutul directoarelor și fișierelor de pe discuri. Managerul de fișiere Norton Commander este fondatorul unei clase de programe - managerii de fișiere clasici. Managerii de fișiere clasici includ: DOS Navigator, FAR Manager, Volkov Commander, Windows Commander etc.
Managerii de fișiere clasici au moștenit combinațiile de taste Norton Commander. În prezent, utilizatorii experimentați de PC preferă să folosească FAR sau Comandant total. Mulți utilizatori preferă să folosească FAR Manager datorită disponibilității sumă uriașă module sau plugin-uri suplimentare care vă permit să extindeți funcționalitatea managerului de fișiere.
Să aruncăm o privire mai atentă la programul FAR Manager, care este gratuit pentru utilizare necomercială de către cetățenii țărilor CSI (autorul Evgeny Roshal este un programator rus), iar pentru alți utilizatori este distribuit ca shareware. O versiune nouă: Far Manager v2.0 build 1086 x86
Far Manager - manager de fișiere consolă pentru sisteme de operare Familia Windows. Managerul de fișiere oferă interfață ușor de utilizat utilizatorul să lucreze cu fișiere, de ex. pentru a vizualiza fișiere și directoare, edita, copia, redenumi fișierele etc. Far Manager gestionează fișierele cu nume lungi.
Comenzi de bază de la tastatură: comenzi de control panou; Gestionarea fișierelor și comenzile de service; Linie de comanda; Alte comenzi.
Sa luam in considerare Comenzi de control al panoului.
| Comenzi generale ale managerilor de fișiere Far Manager | |
| Echipă | Descrierea comenzii |
| TAB | Schimbați panoul activ |
| Ctrl-U | Schimbați panourile |
| Ctrl-L | Ascunde/afișează panoul informativ |
| Ctrl-Q | Ascunde/afișează panoul de vizualizare rapidă a fișierului |
| Ctrl-T | Ascunde/afișează arborele folderelor |
| Ctrl-O | Ascunde/afișează ambele panouri |
| Ctrl-P | Ascunde/afișează panoul inactiv |
| Ctrl-F1 | Ascunde/afișează panoul din stânga |
| Ctrl-F2 | Ascunde/afișează panoul din dreapta |
| Ctrl-B | Ascunde/Afișează bara tastelor funcționale |
| Comenzi din panoul de fișiere | |
| Ins, tastele Shift-cursor | Marcați/demarcați un fișier |
| Gri+ | Marcați grupul |
| Gri- | Anulați marcarea unui grup |
| Gri* | Marca inversă |
| Schimb- | Marcați toate fișierele |
| Schimb- | Debifați toate fișierele |
| Ctrl+M | Restabiliți marcarea anterioară |
Gestionarea fișierelor și comenzile de service(tastele funcționale F1 - F10 sunt situate pe linia de jos a ferestrei Far Manager)
| Echipă | Descrierea comenzii |
| F1 | Ajutor |
| F2 | Apelați meniul personalizat |
| F3 | Vezi fișierul |
| F4 | Editarea unui fișier. Apelează un editor încorporat, extern sau asociat |
| F5 | Copierea. Copiază fișierele și folderele |
| F6 | Redenumiți sau mutați folderele și fișierele |
| F7 | Crearea unui folder nou |
| F8 | Ștergerea fișierelor și folderelor |
| F9 | Afișează meniul orizontal |
| F10 | Renunță la FAR |
| Alt-F1 | Schimbați unitatea curentă în panoul din stânga |
| Alt-F2 | Schimbați unitatea curentă în panoul din dreapta |
| Alt-F5 | Imprimarea fișierelor |
| Alt-F7 | Executați comanda căutare fișiere |
| Alt-F8 | Afișează istoricul comenzilor |
| Shift-F4 | Creați fișier text |
| Alt-Del | Distrugerea fișierelor și folderelor |
Comenzi pentru editorul de text pentru fișiere Manager departe Administrator
| Comenzi cursor | |
| Echipă | Descrierea comenzii |
| Ctrl-Acasă | Până la începutul dosarului |
| Ctrl-End | Până la sfârșitul dosarului |
| Acasă | Până la începutul liniei |
| Sfârşit | Până la capătul liniei |
| PgUp | Pagină sus |
| PgDn | In josul paginii |
| Del | Șterge caracterul |
| B.S. | Eliminați caracterul din stânga |
| Ctrl-Y | Ștergeți linia |
| Operațiuni de bloc | |
| Shift+săgeată | Selectați un bloc simplu (linie). |
| Ctrl-U | Deselectați blocul |
| Shift-A | Selectați tot textul |
| Shift-Ins, Ctrl-V | Lipiți blocul din clipboard |
| Shift-Del, Ctrl-X | Mutați (tăiați) blocul în clipboard |
| Ctrl-C | Copiați blocul în clipboard |
| Ctrl-D | Șterge blocul |
| Ctrl-P | Copiați blocul în poziția curentă a cursorului |
| Ctrl-M | Mutați blocul în poziția curentă a cursorului |
| Alte operațiuni | |
| F1 | Ajutor |
| F2 | Salvează fișierul |
| Shift-F2 | Salvați fișierul sub alt nume |
| F7 | Căutare |
| Ctrl-F7 | Înlocuiți toate aparițiile unui cuvânt cu altul |
| Shift-F7 | Continuați căutarea/înlocuirea |
| F8 | Comutarea DOS/WINDOWS (codări de caractere) |
| F10, Esc | Ieși din editor |
| Shift-F10 | Salvează și ieși |
| Ctrl-Z | Anularea ultimei acțiuni (rollback) |
Opțiuni pentru sarcini folosind programul FAR manager
Toate sarcinile sunt finalizate fără a utiliza mouse-ul!
1. Schimbați configurația panoului, de ex. faceți descrierile fișierelor mai mult sau mai puțin detaliate. Pentru 2 configurații (la alegere), explicați ce proprietăți ale fișierului sunt afișate în panou.
2. Mutați de la un panou la altul (fără a folosi mouse-ul); schimbați discul curent al panoului.
3. Găsiți un fișier după o parte a numelui său.
4. Determinați atributele fișierului, dimensiunea acestuia, data creării și ultima modificare.
5. Sortați fișierele într-un singur director: afișați cel puțin 2 exemple de sortare în funcție de diferite criterii.
6. Selectați fișierul; eliminarea selecției; selectați toate fișierele dintr-un director; eliminați selecția.
7. Selectați un grup de fișiere; copiați grupul selectat într-un alt director; ștergeți fișierele copiate.
8. Redenumiți fișierul, lăsându-l în același director.
9. Creați un director; selectați un grup de fișiere și mutați-le în directorul nou creat.
10. Comparați conținutul a 2 directoare folosind o comandă FAR manager.
11. Comutați panoul inactiv în modul de vizualizare rapidă pentru conținutul fișierului, apoi readuceți panoul la forma inițială.
12. Creați un fișier text nou; scrieți-vă numele de familie în el în rusă în codificare Win; Salvează fișierul.
13. Deschideți un fișier cu text rusesc în codificare DOS în editor; convertiți textul în codificare Win și salvați fișierul sub un alt nume.
14. Vizualizați fișierul text de sus în jos (“flip through”); determinați cum (octeți cu care coduri hexazecimale) sunt marcate în el capetele liniilor.
15. Deschideți un fișier text în editor; selectați mai multe linii din el și ștergeți-le; anulați ștergerea.
16. Deschideți un fișier text în editor; selectați un bloc dreptunghiular în el și mutați-l într-o altă locație.
17. Deschideți un fișier text în editor; găsiți locul în care apare acest cuvânt.
18. Deschideți un fișier text în editor; scoate din ea această combinație simboluri de peste tot în care s-a găsit.
19. Deschideți un fișier text în editor; mutați cursorul: la caracterul indicat de profesor, la începutul rândului, la sfârșitul rândului.
Far Manager este un manager de fișiere gratuit pentru consolă în limba rusă și Limba engleză(are interfață multilingvă). Funcționalitatea sa este similară cu orice alt manager de fișiere, de exemplu, Total Commander. Are un editor de fișiere text încorporat similar cu Notepad, dar cu evidențiere de sintaxă. Este posibil să schimbați codificarea fișierelor, precum și multe alte funcții utile.
Interfața este simplă, coloană, ca și managerul de fișiere Norton Commander de la MS-DOS, strămoșul Windows.
De unde să descărcați Far Manager
Far Manager este distribuit gratuit, puteți descărca versiunea programului de pe site-ul oficial: http://www.farmanager.com/download.php?l=ru. Mai jos vom descrie cum să schimbați limba interfeței în rusă.
Instalarea și configurarea Far Manager
Nu necesită setări sau asamblare speciale. Pur și simplu descărcați programul de instalare și instalați Far Manager ca program regulat. Cu toate acestea, puteți oricând să faceți propriile ajustări. De exemplu, în mod implicit, fontul din interfață este destul de mic.
Lista abrevierilor și semnificațiile acestora:
- RMB - butonul dreapta al mouse-ului;
- LMB - butonul stâng al mouse-ului.
Pentru a o mări, trebuie să mergeți la proprietățile comenzii rapide de pe desktop, să găsiți și să măriți fontul (RMB (buton dreapta al mouse-ului) pe comanda rapidă - Proprietăți - Font)

- Selectarea fontului Lucida Console
- Va apărea o nouă scară de dimensiune a fontului. Alege marimea dupa gustul tau, de exemplu, 20
Ca urmare, interfața va deveni mai convenabilă

Acum puteți schimba limba interfeței în rusă. Pentru a face acest lucru, deschideți Far Manager și apăsați F9 - Opțiuni - Limbi. În fereastra care apare, selectați limba rusă

În general, în această etapă configurare inițială efectuat. În continuare, vom învăța cum să folosim acest program sau, mai degrabă, să citim și să percepem interfața.
Cum se utilizează Far Manager
Pentru început, despre designul interfeței acestui program.
Interfața este formată din coloane în zona centrală, un panou de control în partea de jos și un panou de informații în partea de sus. Difuzoarele din centru sunt două compartimente globale. Fiecare compartiment poate avea una sau mai multe coloane, implicit două.
Un dof este un sistem la nivel de fișier al unui anumit disc. Pentru a vă deplasa mai sus în nivel, trebuie să mutați cursorul folosind săgețile de pe tastatură sau mouse-ul în poziția cea mai înaltă de pe simbol.. și apăsați Enter. Pentru a merge la un subdirector al directorului curent, mutați cursorul la acesta și apăsați Enter. De asemenea, puteți folosi mouse-ul dacă faceți dublu clic pe catalog vă va duce la acesta. Pentru a schimba unitatea, trebuie să utilizați tastele rapide Alt + F1 sau Alt + F2. Acum, mai detaliat despre interfață și cu ilustrații:

Despre panoul de control - numerele sunt indicate acolo. Fiecare număr înseamnă un index de panou cu F1-F12 pe tastatură
- F1 - ajutor - referință pentru Far Manager. Studiați cel puțin pe scurt cartea de referință, multe întrebări vor dispărea de la sine
- F2 - meniu utilizator. O opțiune inutilă la început
- F3 - vizualizați conținutul fișierului. Cataloagele arată dimensiunea lor
- F4 - editați fișiere. Pe directoare, afișează un meniu pentru modificarea atributelor
- F5 - copiați fișierele și folderele selectate (directoare). Selectarea se face folosind butonul Insert, Ins sau RMB (butonul dreapta al mouse-ului). De asemenea, puteți copia fișiere prin glisare și plasare
- F6 - transferați fișierele și folderele selectate (directoare). Selectarea se face folosind butonul Insert, Ins sau RMB. De asemenea, puteți ține apăsat Shift și puteți transfera fișiere cu LMB (butonul stâng al mouse-ului)
- F7 - creați un director (dosar) în directorul curent (dosar)
- F8 - ștergeți un folder sau fișier. Puteți șterge mai multe fișiere și foldere în același timp, selectându-le mai întâi cu Inserare sau RMB
- F9 - a menționat această comandă. Afișează meniul de opțiuni din partea de sus. Studiază-l, poate fi util
- F10 - închide Far Manager
- F11 - afișează o listă de pluginuri Far Manager cu posibilitatea de a configura în continuare (de exemplu, modificați codificarea conținutului fișierului), precum și alte funcții suplimentare.
- F12 - ecrane încorporate. Far Manager vă permite să utilizați mai multe copii ale programului de vizualizare și editare a fișierelor. Acest buton vă permite să comutați rapid între ele, afișând lista plina ecrane deschise. Folosiți F1 pentru a afla mai multe despre această funcție. Această opțiune este pentru utilizatorii avansați
Apropo, merită remarcat faptul că Far Manager are capacitatea de a controla mouse-ul. Astfel, întregul panou de control de mai jos este ușor de controlat de LMB. Personal, nu folosesc această opțiune, deoarece mi se pare mai convenabil și mai rapid să folosesc combinații de taste rapide, dar recunosc că pentru unii oameni va fi mai convenabil să controleze mouse-ul.
De asemenea, dacă țineți apăsat Alt sau Shift, vor apărea butoane suplimentare în panoul de control. Astfel, tastele rapide și comenzile suplimentare sunt colectate în Far Manager.
Comenzi Far Manager
Sau, după cum ar fi mai corect să spunem, tastele rapide de pe tastatură pe care trebuie să le utilizați cel mai adesea:
- Ctrl + O - arată sau ascunde conținutul panoului și al consolei
- Tab , Shift + Tab se deplasează între compartimentele din stânga și din dreapta
- Shift + 2 - modificați numărul de coloane din compartimentul global. În loc de 2, puteți folosi orice buton de la 1 la 9. Implicit este 2
- Alt + F9 - comutați de la modul fereastră la ecran complet și invers
- Acasă — treceți la începutul listei de fișiere și subdirectoare ale directorului curent
- Sfârșit — treceți la sfârșitul listei de fișiere și subdirectoare ale directorului curent
- PageUp - treceți în partea de sus a listei de fișiere și subdirectoare ale directorului curent
- PageDown — mutați în partea de jos a listei de fișiere și subdirectoare ale directorului curent
- Ctrl + PageUp - treceți la directorul cu 1 nivel mai sus
- Ctrl + F1, Ctrl + F2 - treceți la directorul cu 1 nivel mai sus în compartimentele din stânga (Ctrl + F1) și din dreapta (Ctrl + F2)
- Ctrl + A - arată proprietățile unui fișier sau folder (director, director). Puteți modifica și salva imediat modificările. De exemplu, puteți modifica data creării fișierului

- Inserare, Ins, RMB - selectarea fișierelor pe rând pentru manipularea în masă a acestora (transfer, copiere, ștergere)
- Shift + PageUp, Shift + Pagedown - selectarea fișierelor pentru manipularea ulterioară în masă (transfer, copiere, ștergere)
- Alt + F6 - creați o legătură simbolică
- Shift + F1 - împachetați fișierele și directoarele selectate într-o arhivă

- Shift + F2 - despachetează arhiva selectată în directorul specificat

- Alt + F1, Alt + F2

Se deschide o casetă de dialog cu sugestii pentru selectarea unui disc, precum și alte opțiuni, de regulă, lista este compilată de plugin-uri (NetBox, WinSCP, editor de registry, folder pentru fișiere temporare, acces la rețea, listă de procese);
- Alt + F7 - caută printre fișierele din directorul curent

Este mai bine să lăsați masca de fișiere liberă *.*, apoi căutarea va avea loc în toate fișierele. Dacă trebuie să cauți, de exemplu, doar printre fișierele php, adică cele cu extensia .php (de exemplu, index.php și db.php), folosește masca *.php.
Îl poți schimba la discreția ta.
De asemenea, puteți selecta fișierele și folderele (directoare) necesare folosind butonul Inserare de pe tastatură, apoi plasați cursorul pe unul dintre ele pentru a căuta doar în ele. - Alt + Insert - util dacă doriți să copiați text din consolă

În timp ce vă aflați în consolă, apăsați pur și simplu tastele rapide Alt + Insert (cursorul își va schimba forma), apoi utilizați mouse-ul sau folosiți săgețile și, în timp ce apăsați Shift, selectați fragmentul de text dorit și copiați-l folosind Enter
Pluginuri pentru Far Manager
Pluginurile pot extinde destul de semnificativ funcționalitatea Far Manager, transformându-l dintr-un manager de fișiere într-un procesor multifuncțional.
O listă completă de pluginuri poate fi găsită în Far Manager PlugRing
În primul rând, avem nevoie. Acest plugin vă permite să vă conectați la servere pe sistemul de operare Linux: Ubuntu, Debian, Freebsd, Centos prin protocoale SCP (învechit), SSH (SFTP), FTP, WebDav.
NetBox - plugin pentru conectarea la un server la distanță prin SSH, FTP, WebDav
NetBox este un plugin pentru Far Manager, un succesor al tradiției WinSCP, care implementează partea client a protocoalelor SCP (Secure Copy Protocol, învechit), SFTP (SSH File Transfer Protocol), FTP (Files Transfer Protocol) și protocoalele WebDav. Proiectat pentru conectarea la un server de la distanță pe sistemul de operare Linux: Ubuntu, Debian, Freebsd, Centos - prin , FTP sau WebDav și gestionarea acestuia: crearea, editarea, copierea, ștergerea fișierelor folosind protocoalele de mai sus, transferarea acestora între computerul dvs. și serverele care acceptă aceste protocoale, în cazul nostru, servere de găzduire a site-urilor web. Cu ajutorul lui vom interacționa Sistemul de fișiere găzduire unde se află site-urile dvs.: încărcați și descărcați fișiere, .
Cum se instalează NetBox
În prezent, Far Manager vine cu Netbox preinstalat, dar puteți descărca NetBox în Plugring Far Manager.
Despachetați fișierul descărcat în folderul de pluginuri
(Start - Run - %ProgramFiles%\Far Manager\Plugins)
În acest moment, instalarea NetBox în Far Manager este completă, trebuie doar să reporniți acesta din urmă.
Conectarea la un server la distanță prin SSH, FTP, WebDav folosind NetBox, WinSCP
Apăsați combinația de taste Alt + F1 sau Alt + F2, în meniul care se deschide, selectați NetBox, este numerotat 2.
Acum trebuie să creăm o conexiune la serverul nostru. Să presupunem că aveți informații pentru conectarea prin SSH:
Login: root, parola: pass, IP server: 127.0.0.1, portul 22
După cum s-a sugerat pentru a crea o nouă sesiune, apăsați Shift + F4 și introduceți datele:

Conectați-vă la server. Acum putem copia fișiere de pe computer pe server și înapoi (folosind F5, descris mai detaliat mai sus), le putem schimba (F4) și, de asemenea, dacă aveți propriul dvs. Server, utilizați consola pentru a o controla.