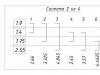Nu există nicio îndoială că Windows 7 are cea mai bună performanță imediat din cutie. Discul de sistem este practic nou-născut, nu este nimic de prisos în el, așa că sistemul „zboară”. Da, producătorii de Windows 7 au încercat să-și impresioneze viitorii utilizatori, în special pe cei care își înlocuiesc sistemul anterior cu Windows 7. La început, totul merge bine. The Seven pornește, arată performanțe decente, ceea ce mulțumește utilizatorul, dar apoi începe să-l supere cu „încetinerea” sa.
Din păcate, dezvoltatorii Windows 7, care probabil lucrează pe PC-uri super-rapide, s-au gândit puțin la numeroasele setări responsabile de performanța sistemului, bazând pe faptul că cea mai mare parte a utilizatorilor vor fi gospodine cu propriile laptopuri și tablete. Și nu orice utilizator mai educat, mai ales dacă are probleme cu limba engleză, are acces la informațiile despre setarea parametrilor sistemului pentru a crește performanța acestuia, care sunt postate pe site-ul Microsoft. Articolul face o încercare de a spune utilizatorilor ce optimizare a Windows 7 este posibilă, de a le introduce în tehnicile sale de creștere a vitezei sistemului de operare și a computerului în ansamblu.
Accelerează pornirea Windows 7
Este puțin probabil ca vreun utilizator să-i placă dacă va trebui să aștepte câteva minute pentru ca sistemul de operare să se încarce. Deși un computer cu Windows 7 pornește din versiunile anterioare ale sistemului de operare, mulți utilizatori nu sunt contrarii să-l accelereze cu câteva trucuri.
Folosind multi-core
Pentru a activa suportul pentru procesoare multi-core la pornire, introduceți msconfig în bara de căutare. Apoi, trebuie să urmați calea fila „Boot” - „Parametri avansați” - „Număr de procesoare”, marcați-o, setați valoarea egală cu numărul de nuclee din procesorul instalat și finalizați totul făcând clic pe „OK”.


Apoi trebuie să reporniți computerul și să vă asigurați că viteza de încărcare a sistemului de operare crește.
Dezactivarea aplicațiilor de la pornire
Viteza de încărcare a sistemului de operare depinde și de numărul de aplicații care sunt încărcate simultan cu încărcarea Windows. Lista lor poate fi văzută folosind aceeași comandă msconfig, dar în fila „pornire”: 
Adesea, această listă include (fără știrea utilizatorului) aplicații care nu necesită deloc descărcare, dar măresc timpul de descărcare. Pentru a optimiza Windows, ar trebui să excludeți astfel de aplicații debifându-le și făcând clic pe „OK”. După aceasta, ar trebui să reporniți.
Accelerarea închiderii PC-ului
De asemenea, puteți accelera închiderea computerului prin reducerea intervalului de timp alocat pentru închiderea programelor active. Dacă nu au timp să finalizeze singuri, Windows îi va opri cu forță. Pentru a reduce timpul de oprire a computerului, trebuie să editați registry. Fără a intra în detalii despre acest proces, trebuie spus că trebuie să găsiți parametrul WaitToKillServiceTimeout în registru și să îi schimbați valoarea de la 12000 la 2000.



Accelerează lansarea aplicațiilor din meniul Start
Dacă nu utilizați vizualizarea clasică a acestui meniu, atunci îl puteți optimiza, adică crește viteza acestuia după cum urmează:
- Faceți clic dreapta pe bara de activități sau pe butonul Start.
- Din meniul contextual, selectați subelementul „Proprietăți”.
- În proprietăți, deschideți fila „Meniul Start”.
- În filă, faceți clic pe „Personalizați”.
- Eliminați caseta de selectare din elementul „Evidențiați programele instalate recent”.
Accelerație grafică
In cazul in care PC-ul nu are un adaptor grafic suficient de puternic (are un adaptor video ieftin sau unul integrat in placa de baza), interfata AERO poate provoca o scadere semnificativa a vitezei sistemului. Puteți optimiza sistemul grafic în acest sens prin dezactivarea unor funcții AERO, dar fără a pierde principalele avantaje ale acestui mod. Ce caracteristici AERO pot fi dezactivate și care pot fi lăsate și cum se face acest lucru? Și asta se face așa:
- În Panoul de control (CP) găsim secțiunea „Sistem” și facem clic pe linia „Setări avansate de sistem”.
- Deschideți „Avansat” și faceți clic pe „Opțiuni”.
- Deschideți fila de efecte vizuale.
- Debifați toți parametrii, cu excepția celor afișați în figura următoare și faceți clic pe „OK”.
Creșterea vitezei de copiere a fișierelor
Cele șapte au o nouă funcție - așa-numita „compresie diferențială la distanță”. Este folosit la copierea și mutarea fișierelor și constă în calcularea diferențelor dintre fișierele sursă și destinație. Acest lucru se face pentru a reduce cantitatea de date rescrise, dar necesită timp suplimentar pentru a calcula diferențele dintre acestea. Această caracteristică poate fi dezactivată după cum urmează:
- Selectați secțiunea „Programe și caracteristici” din PU.
- Faceți clic pe linia „Activați sau dezactivați componentele Windows”.
- În lista construită de componente ale sistemului, debifați elementul „Compresie diferențială de la distanță”.
Activarea ReadyBoost
Optimizarea Windows 7 concepută de dezvoltatori a fost completată cu o nouă caracteristică - ReadyBoost. Scopul acestei funcții este extinderea virtuală a memoriei RAM a computerului prin conectarea unităților USB externe și a cardurilor Flash. Sistemul de operare le va folosi ca memorie cache, accelerând astfel operațiunile de citire/scriere și creșterea vitezei întregului sistem. Trebuie doar să-l activați și pentru aceasta aveți nevoie de:

Optimizarea registrului
Fișierele de registry ale unui computer cu Windows 7 sunt un fel de bază de date despre configurația și setările sistemului de operare în sine și aplicațiile instalate. Această bază de date, din păcate, tinde să devină aglomerată și fragmentată în timp. Și deoarece este accesat foarte des, acest lucru poate provoca o scădere semnificativă a vitezei computerului. Prin urmare, registrul trebuie curățat și defragmentat periodic.
Instrumentele de defragmentare încorporate în Windows nu sunt proiectate să funcționeze cu registry, așa că optimizarea acestuia se face de obicei folosind un utilitar terță parte. Un exemplu este programul CCleaner, cunoscut de mulți utilizatori. După lansare, trebuie să selectați elementul „Registry” din meniu. În fereastra care se deschide, faceți clic pe butonul „Căutați probleme” și așteptați rezultatele analizei stării registrului. Dacă sunt găsite probleme, atunci trebuie să faceți clic pe butonul „Remediați”. 
Defragmentarea hard disk-urilor
Fragmentarea severă a hard disk-urilor poate provoca, de asemenea, o scădere a vitezei computerului. Acest lucru se aplică în special discului de sistem, deoarece este utilizat aproape constant în timpul funcționării sistemului. Pentru a-l defragmenta, puteți utiliza instrumentul încorporat în Windows - utilitarul Defrag. Pentru a-l lansa ar trebui:
- Faceți clic pe „Start”.
- Faceți clic pe „Computer”.
- În fereastra care se deschide, faceți clic dreapta pe discul de sistem și selectați „Proprietăți” din meniul contextual.
- În fereastra de proprietăți, deschideți fila „Instrumente” și faceți clic pe butonul „defragmentare”. Va apărea o fereastră care arată astfel:
După cum puteți vedea din acesta, defragmentarea poate fi efectuată în două moduri - programat și manual. Când defragmentați manual, ar trebui mai întâi să determinați necesitatea acesteia, executând o analiză a discului. Dacă după aceasta se dovedește că discul este puternic fragmentat, atunci trebuie să începeți să-l defragmentați apăsând butonul corespunzător.
Se dezactivează UAC
Caracteristica UAC (Control cont utilizator) este una dintre cele mai importante caracteristici de securitate ale sistemului. Ar trebui să cântăriți cu atenție avantajele și dezavantajele opririi acestuia. Și totuși, mulți utilizatori îl dezactivează, bazându-se în întregime pe protecție antivirus de înaltă calitate. Funcționează sau reduce nivelul de protecție. În orice caz, acest lucru necesită drepturi de administrator. Modificarea nivelului de protecție se face după cum urmează:
- În PU, deschideți secțiunea „Conturi de utilizator”.
- În fereastra care apare, faceți clic pe linia cu modificarea setărilor de control al contului de utilizator.
- În fereastra prezentată în figura următoare, setați glisorul pe una dintre cele 4 poziții ale nivelului de protecție. În poziția inferioară, UAC este complet dezactivat.
Dezactivați serviciile neutilizate
Nu este un secret pentru nimeni că sistemul are servicii care sunt rar folosite sau nu sunt folosite deloc. Este clar că astfel de servicii pot fi dezactivate fără a afecta funcționarea Windows 7. Mai mult, dezactivarea acestora va elibera RAM, va face schimburile mai puțin frecvente, adică va accelera computerul. Acest instrument necesită prudență și precizie extremă, așa că înainte de a-l rula, ar trebui să fiți în siguranță prin crearea unui punct de restaurare. Acest lucru vă va ajuta să reveniți la o stare anterioară în cazul unor posibile probleme ca urmare a dezactivării acestora. Această operație nu trebuie efectuată în modul grup; este mai bine să o faceți pas cu pas, asigurându-vă de fiecare dată că sistemul de operare funcționează normal.
Servicii precum:
- Registrul de la distanță.
- Serviciu de suport IP.
- Intrare serviciu Tablet PC.
Când dezactivați alte servicii, trebuie să aveți încredere totală în rezultatul la care va duce acest lucru.
Pentru a dezactiva un serviciu, accesați secțiunea „Administrare” a panoului de control și selectați categoria „Servicii” din partea dreaptă a ferestrei care apare. Ca rezultat, va apărea o listă cu toate serviciile de sistem. Trebuie să găsiți serviciul necesar în această listă și să faceți dublu clic pe el. Se va deschide o fereastră cu parametrii acestui serviciu, de exemplu:
Dacă serviciul rulează, trebuie mai întâi să îl opriți folosind butonul corespunzător. Apoi setați „Tipul de pornire” la „Dezactivat” și faceți clic pe „Aplicați” și „OK”.
Concluzie
Desigur, aceasta nu este o listă completă de tehnici pentru optimizarea și configurarea unui computer cu Windows 7. În concluzie, vă prezentăm un tabel cu cele mai bune programe de la terți pentru optimizarea Windows 7. Toate au funcționalități diferite, care este, de asemenea, listată. in masa.
Setările de bază ale sistemului de operare Windows 7 nu sunt optime și, prin urmare, încetinesc viteza laptopului. Cu acest ghid, veți învăța cum să vă accelerați laptopul cu Windows 7 folosind tehnici eficiente de optimizare a sistemului de operare.
Cum să accelerezi un laptop cu Windows 7
Mai jos sunt șapte moduri de a îmbunătăți performanța laptopului. Puteți folosi selectiv metodele care vi se potrivesc, dar pentru cele mai bune rezultate este recomandat să acordați atenție fiecăreia dintre ele.
Utilizați serviciul de depanare de performanță
Windows 7 are un instrument încorporat care poate căuta și remedia automat problemele de performanță. Acest serviciu analizează setările care încetinesc laptopul și sugerează modalități de a le remedia.
Primul lucru pe care trebuie să-l faceți pentru a vă optimiza sistemul este să rulați instrumentul de depanare a performanței. Pentru a face acest lucru, faceți următoarele:
- accesați „Panou de control”;
- În bara de căutare, tastați cuvântul „probleme”, apoi selectați „Depanare”;
- Găsiți categoria „Sistem și securitate” și selectați „Căutați probleme de performanță” acolo;
- apoi urmați instrucțiunile furnizate de serviciu.
Eliminați virușii și programele spion
Dacă laptopul dumneavoastră funcționează lent, este posibil să fie infectat cu viruși sau spyware.
Utilizați unul dintre binecunoscutele utilitare antivirus pentru a căuta și a neutraliza programele malware. În plus, în scopuri preventive, scanați-vă în mod regulat sistemul pentru viruși.
Curățați-vă laptopul de programele pe care nu le utilizați
Analizați toate utilitățile care sunt instalate pe laptop. Dacă nu utilizați niciunul dintre programe, atunci cea mai bună soluție este să le eliminați. Acest lucru este valabil mai ales pentru utilitarele utilitare, care includ, de exemplu, diverse tipuri de scanere, servicii de curățare a discurilor și utilitare de rezervă, care sunt adesea pornite automat când sistemul pornește și funcționează în fundal, devorând resurse.
Eliminați programele inutile de la pornire
După cum am menționat mai sus, unele utilitare sunt capabile să se lanseze automat și să utilizeze resursele laptopului și se întâmplă adesea ca utilizatorul să nu fie conștient de acest lucru. Acest lucru a fost făcut, de exemplu, pentru a deschide instantaneu o fereastră de program atunci când faceți clic pe pictograma corespunzătoare. Problema este că acest lucru nu este practic dacă utilizatorul nu folosește niciodată serviciul.
Curățarea pornirii de programe inutile este o altă modalitate eficientă de a accelera un laptop pe Windows 7.
Pentru a implementa curățarea, urmați instrucțiunile de mai jos:
- apăsați tastele Win+R;
- în fereastra care apare, intră Msconfigși faceți clic pe OK;
- în fereastra nouă, accesați fila „Pornire”;
- uitați-vă prin lista de utilități și debifați-le pe cele care credeți că sunt inutile;
- În cele din urmă, nu uitați să faceți clic pe OK.
Curățați și defragmentați hard disk-ul
Fișierele inutile blochează hard disk-ul, încetinind astfel interacțiunea cu sistemul de operare. În plus, în timp, are loc procesul de fragmentare a hard diskului, care afectează negativ și performanța. Prin urmare, curățarea și defragmentarea sunt metode suplimentare pentru a vă accelera laptopul.
Pentru a rula utilitarul de curățare disc încorporat în Windows 7, procedați în felul următor:
- apăsați Win+R;
- introduceți comanda cleanmgrși faceți clic pe OK;
- în fereastra care apare, selectați discul care trebuie curățat;
- după scanare, se va deschide o altă fereastră în care trebuie să bifați casetele de lângă fișierele care ar trebui să fie șterse, apoi faceți clic pe OK.
Pentru a analiza hard disk-ul pentru fragmentare, utilizați instrucțiunile de mai jos:
- apăsați butoanele Win+R și intrați în fereastra care apare defrag.exe;
- în fereastra nouă, faceți clic pe butonul „Analizați discul”;
- după analiză, programul va indica starea hard disk-ului și recomandări pentru optimizare;
- Dacă este necesar, începeți defragmentarea făcând clic pe butonul corespunzător.
Dezactivați efectele grafice
Efectele grafice sau vizuale necesită o cantitate semnificativă de resurse. Prin urmare, dezactivarea acestora este o armă puternică atunci când rezolvați problema cum să accelerați un laptop pe Windows 7.
Pentru a dezactiva efectele vizuale, procedați în felul următor:
- Faceți clic pe „Start” și introduceți expresia „efecte vizuale” în bara de căutare;
- Faceți clic pe linia „Configurarea prezentării și a performanței sistemului”;
- în noua fereastră, selectați „Asigurați cea mai bună performanță”;
- Faceți clic pe butonul „Aplicați” și apoi reporniți laptopul.
Optimizați-vă sursa de alimentare
Laptopurile au trei moduri de consum de energie:
- maxim;
- echilibrat;
- minim.
La un consum maxim de energie, laptopul este capabil să funcționeze cu performanțe sporite, respectiv, la minim - cu performanțe scăzute. Când bateria laptopului se descarcă, sistemul de operare trece automat la modul cu cel mai mic consum de energie. Dar problema este că atunci când dispozitivul este conectat la sursa de alimentare, laptopul nu revine întotdeauna la modul echilibrat sau maxim, ceea ce, în consecință, afectează performanța.
Pentru a schimba modul de alimentare, procedați în felul următor:
- lansați „Panou de control”;
- accesați categoria „Opțiuni de alimentare”;
- În fereastra care se deschide, bifați caseta de lângă linia „Performanță ridicată”.
Multe programe pornesc automat când porniți computerul, ceea ce face ca sistemul dumneavoastră să dureze mai mult pentru a porni. În plus, aceste programe ocupă RAM suplimentară și nu sunt întotdeauna necesare de tine.
Pentru a edita lista de programe pentru pornire, trebuie să faceți clic pe butonul „Start” și să tastați comanda msconfig în bara de căutare. În fila Pornire, sunt bifate programele care pornesc când porniți computerul. Tot ce rămâne este să debifezi programele inutile.
Aveți grijă să nu dezactivați încărcarea automată a utilităților și a produselor antivirus.
3. Dezactivați încărcarea automată a fonturilor inutile

Când porniți computerul, Windows descarcă o selecție de peste 200 de fonturi diferite. Puteți să le dezactivați pe cele inutile, astfel: „Start” - Panou de control - Design și personalizare - Fonturi. Deschideți meniul contextual cu tasta dreaptă și pe fontul inutil și selectați „Ascunde”.
Numai Comic Sans , doar hardcore!
4. Ștergerea fișierelor temporare

În procesul de lucru, multe fișiere temporare sunt create zilnic pe hard disk, care devin cumva imperceptibil permanente. De asemenea, reduc foarte mult viteza generală a computerului dvs.
Curățarea regulată a computerului va accelera încărcarea sistemului de operare și a programelor și, de asemenea, va elibera spațiu pe hard disk.
Pentru a face acest lucru, deschideți My Computer - partiția cu sistemul de operare (de obicei Drive C:\) - folderul Windows - folderul Temp, apoi ștergeți toate fișierele și goliți Coșul de reciclare.
5. Curățare disc

Pentru a optimiza Windows, dezvoltatorii Microsoft au furnizat un utilitar de curățare a discului încorporat. Acesta caută și șterge fișiere nedorite, cum ar fi fișiere temporare de Internet, distribuții de programe instalate, diverse rapoarte de eroare și altele.
Accesați meniul Start - Toate programele - Accesorii - Instrumente de sistem - Curățare disc.
6. Defragmentarea discului

După ștergerea programelor și fișierelor inutile, începeți defragmentarea discului, adică. regruparea fișierelor de pe hard disk pentru optimizarea maximă a computerului.
Defragmentarea se poate face folosind instrumente Windows sau puteți folosi programe speciale - acesta este un subiect pentru un articol separat.
Procedura standard va arăta astfel - în Explorer, selectați partiția de defragmentat (de exemplu, unitatea D:\) și faceți clic dreapta pe ea, în meniul care apare, deschideți Proprietăți și în fila Instrumente, faceți clic pe „Defragmentare. ”
7. Instalați SSD

O unitate SSD va ajuta la accelerarea încărcării sistemului de operare și a programelor, a căror autoinstalare într-un laptop despre care am discutat. Dacă nu aveți suficienți bani pentru un SSD de 500 GB, este logic să cumpărați un disc cel puțin pentru a instala sistemul de operare - pur și simplu va zbura pe noul SSD.
8. Instalați HDD
Există multe ghiduri video despre instalarea HDD-ului pe YouTube. Iată una dintre ele
Dacă bugetul dvs. nu vă permite să cheltuiți bani pe unități SSD scumpe, nu ar trebui să renunțați la componente mai tradiționale. Instalarea unui HDD suplimentar va îmbunătăți semnificativ performanța computerului.
Deci, dacă hard disk-ul este ocupat mai mult de 85%, computerul va funcționa de multe ori mai lent. În plus, instalarea unui hard disk suplimentar pe computerul dvs. desktop este chiar mai ușoară decât un SSD.
9. Instalarea RAM suplimentară

RAM este folosită pentru a procesa programele care rulează. Cu cât trebuie să procesați mai multe informații, cu atât veți avea nevoie de mai multă memorie RAM.
Dacă nu există suficientă memorie, sistemul începe să folosească resursele hard diskului, ceea ce duce la o încetinire critică a computerului și la înghețarea Windows.
Adăugarea sau înlocuirea stick-urilor RAM nu este dificilă. Pentru un computer obișnuit cu un set de programe standard de birou, 4 GB de RAM este suficient, iar pentru un PC de gaming te poți gândi la 16 GB sau mai mult.
10. Curatenie

Praful este inamicul nr. 2 al computerului (toată lumea știe că este inamicul nr. 1). Împiedică ventilația normală, care poate cauza supraîncălzirea componentelor PC-ului, încetinind sistemul. Supraîncălzirea extremă a componentelor poate duce la defectarea completă a acestora.
Opriți computerul cu cel puțin jumătate de oră înainte de a începe curățarea. Nu curățați în haine sintetice - frecarea poate duce la o încărcare statică care poate deteriora componentele. Pentru a elimina statica, atingeți partea nevopsită a radiatorului de încălzire centrală.
Porniți aspiratorul la putere scăzută și îndepărtați cu grijă praful din toate părțile computerului. O atenție deosebită trebuie acordată sursei de alimentare, răcitorului procesorului și plăcii video, unde se acumulează cea mai mare parte a prafului.
Fiecare utilizator își dorește întotdeauna ca computerul său să funcționeze cât mai repede posibil, dar nu are absolut nicio idee cum să facă acest lucru. Există riscul să descărcați programe viruși pe computer pentru overclockare sau curățare, dar acestea nu vă vor accelera echipamentul, ci, dimpotrivă, vor provoca doar rău. Să vedem cum să configurați și să îmbunătățiți performanța unui computer pe Windows 10 folosind metode deja dovedite. Metode populare pentru a ajuta la creșterea performanței computerului.
Overclocking la viteză maximă: configurați Windows 10 pentru performanță maximă
Pornirea computerului
Când porniți computerul, în majoritatea cazurilor programele pe care le-ați instalat încep să funcționeze. Unele dintre ele pot fi complet inutile și pot dăuna sistemului dvs. de operare. Programele încetinesc foarte mult computerul atunci când rulează în fundal. Poate că nici nu vă dați seama că unele dintre ele sunt activate, iar viteza lasă de dorit. Pentru a îmbunătăți performanța, trebuie doar să dezactivați unele programe din meniul de pornire.
Ștergerea folderului Temp
În sistemul de operare Windows 10, care stochează fișiere atât temporar, cât și temporar, rămân o mulțime de fișiere inutile. Cu alte cuvinte, vă încetinește sistemul datorită prezenței mari a serviciilor și diferitelor programe care umplu folderul Temp.

Cum să curățați un disc

Cum să dezactivați serviciile care nu sunt necesare

Acestea sunt principalele modalități rapide de a vă accelera computerul. Dezactivarea serviciilor și a programelor care nu sunt utile, ci doar încetinesc sistemul.
Cum să configurați corect setările în Opțiuni de alimentare

Cum să creșteți performanța computerului pe Windows 10: sfaturi profesionale
- Aveți grijă la ceea ce instalați pe computer. Uneori, unele programe nu se conectează între ele și de multe ori se dovedesc a fi antivirus. Mai ales dacă există două dintre ele pe computer, altfel întregul sistem de operare se poate prăbuși.
- Uneori, problema poate să nu fie ascunsă în programe periculoase sau chiar în viruși, ci în contaminarea componentelor computerului în sine. Ar trebui să curățați cu atenție computerul de praf cu o cârpă uscată. Încercați să nu atingeți părțile mici. După curățare, computerul funcționează mai repede și se supraîncălzește semnificativ mai puțin.
- Rețineți că îmbunătățirile de performanță nu sunt întotdeauna bune pentru computerul dvs. De exemplu, setarea „Performanță ridicată” implică un consum mare de baterie. Acest lucru se aplică proprietarilor de laptopuri. Este mai bine să utilizați astfel de funcții pe un computer care nu trebuie încărcat.
- Reinstalarea sistemului de operare, de regulă, are întotdeauna un efect bun asupra performanței computerului. Vor fi eliminate complet programele nedorite, cele pe care nu le utilizați, virușii care au fost nedetectați în timpul scanării sau diverse aplicații care doar încetinesc funcționarea sistemului în sine.
- Asigurați-vă că alegeți componentele potrivite pentru PC. Dacă ceva este ales incorect sau, de exemplu, memoria RAM nu se potrivește cu datele și, uneori, este complet încărcată. În acest caz, este mai bine să achiziționați componente noi.
- Puteți folosi programe speciale pentru a curăța fișierele inutile, cache-urile și alte deșeuri. Acestea măresc viteza computerului de câteva ori în toate cazurile. Principalul lucru este să descărcați dintr-o sursă de încredere. Și nu uitați să verificați lista cu ceea ce programul de curățare a fișierelor dorește să elimine!
- Actualizarea driverelor este de mare ajutor pentru computerul dvs. În special actualizarea pentru chipsetul plăcii de bază. Noile versiuni sunt relevante și pentru alte dispozitive.
- Scanați-vă în mod regulat computerul pentru viruși. Cel mai bine este să fii în mâinile unui antivirus de încredere. În acest caz, nu veți risca să vă pierdeți toate datele și informațiile.
Configurarea graficii desktop
Efectele vizuale din sistemul de operare Windows 10 folosesc o mulțime de resurse. Dacă utilizatorul are un computer vechi, atunci dezactivarea efectelor va accelera oarecum computerul.
Prima cale

A doua cale

Video: Cum să configurați performanța maximă în Windows 10
Există multe modalități de a îmbunătăți performanța computerului. Metodele sunt simple și le puteți aplica oricând pentru a vă îngriji echipamentul și pentru a curăța fișierele inutile. În plus, utilizarea comodă și rapidă a unui computer aduce plăcere și nu provoacă iritații, ceea ce este important. Și cel mai important, nu apelați la metode netestate, altfel situația computerului se poate înrăutăți.
Multe funcții existente în Windows care afectează viteza și performanța unui PC nu sunt folosite de utilizatorii obișnuiți. Majoritatea oamenilor folosesc setările implicite și nu sunt cele mai bune pentru performanța PC-ului. Mai jos sunt principalele modalități de a crește viteza pentru a îmbunătăți performanța computerului cu Windows 7.
Optimizarea efectelor vizuale
Sarcină
Windows 7 are o mulțime de efecte vizuale frumoase, ceea ce mărește încărcarea componentelor și reduce performanța PC-ului. Acest lucru reduce performanța computerului, mai ales dacă hardware-ul nu este actualizat.
Răspuns
Este necesar să dezactivați efectele vizuale, lăsând doar cele standard. Acest lucru va crește imediat viteza și performanța computerului dvs. În Windows 7, trebuie să tastați în fereastra Start în căutare "Efecte vizuale".
- Creșteți claritatea afișajului fontului;
- Utilizarea tipurilor de ferestre și butoane de afișare;
- Conectați compoziția desktopului;
- Afișați miniaturile în loc de etichete.
 Apoi faceți clic pe „Ok” și reporniți.
Apoi faceți clic pe „Ok” și reporniți.
Verificați și depanați hard disk-ul în Windows 7
Sarcină
Datele sunt transferate pe hard disk pentru a optimiza spațiul pe disc. Drept urmare, computerul, atunci când deschide fișiere, petrece o perioadă semnificativă de timp căutându-le, iar dacă există un număr mare de fișiere nedorite, procesul încetinește și mai mult.
Răspuns
Este necesar să verificați periodic prezența și să ștergeți fișierele inutile, . În prima etapă, trebuie să ștergeți manual datele inutile din memoria computerului, de exemplu, programe neutilizate, filme vechi, muzică etc. Pentru a șterge aplicațiile, trebuie să intrați prin „Start” în "Panou de control" si mai departe in .
 În continuare, trebuie să efectuați defragmentarea. Trebuie să introduceți „Computerul meu”, în meniul contextual al discului, selectați secvențial: „Proprietăți” - „Serviciul” - „Executați defragmentarea”. Click pe .
În continuare, trebuie să efectuați defragmentarea. Trebuie să introduceți „Computerul meu”, în meniul contextual al discului, selectați secvențial: „Proprietăți” - „Serviciul” - „Executați defragmentarea”. Click pe . 
Curățarea directorului de pornire
Sarcină
Adesea, viteza de pornire a computerului poate fi mărită prin simpla eliminare a programelor inutile la pornire, de exemplu, servicii de mesagerie în rețelele sociale, actualizări pentru diverse programe, antivirus etc. De fapt, totul, cu excepția antivirusului, poate fi eliminat.
Răspuns
Se recomandă utilizarea aplicației CCleaner. Va ajuta la curățarea registrului și la optimizarea vitezei de pornire. Aplicația necesită introducerea unui marcaj. Făcând clic pe „Opriți”, parcurgeți toate aplicațiile pe care nu le utilizați în mod regulat. 
Curățarea registrului și a memoriei RAM
Sarcină
Când dezinstalați programe, pe computer se acumulează „gunoaie” (setări de program, linkuri, comenzi rapide inutile, extensii eronate). Funcționarea optimă a RAM este afectată de posibile defecte la fabricarea acesteia, funcționarea incorectă a sursei de alimentare și modificările tensiunii rețelei.
Soluţie
Curățarea registrului este foarte ușoară folosind aplicația CCleaner. Analiza funcționării RAM este efectuată folosind funcțiile încorporate ale Windows 7. Pentru a efectua analiza RAM, trebuie să utilizați bara de căutare prin „Start”, unde să tastați „Diagnosticarea problemelor RAM ale computerului”.
 După aceasta, va fi afișat un meniu în care trebuie să faceți clic pe prima metodă de diagnosticare.
După aceasta, va fi afișat un meniu în care trebuie să faceți clic pe prima metodă de diagnosticare.
 PC-ul va reporni și va începe să analizeze memoria RAM. Procesul durează considerabil. După finalizarea procesului, computerul se va reporni din nou și utilizatorul va avea acces la informații despre analiza efectuată.
PC-ul va reporni și va începe să analizeze memoria RAM. Procesul durează considerabil. După finalizarea procesului, computerul se va reporni din nou și utilizatorul va avea acces la informații despre analiza efectuată. 
Conectarea tuturor nucleelor de procesor
Sarcină
Pentru a crește eficient performanța computerului, este necesar să optimizați Windows pentru procesoare multi-core.
Răspuns
Trebuie să spuneți sistemului de operare să pornească folosind resursele tuturor nucleelor. Prin „Start” - „Toate programele” - „Accesorii” - „Run” trebuie să tastați „msconfig” și să faceți clic pe „OK”.
 În meniul care apare, introduceți - „Opțiuni suplimentare…”. Bifează marcajul „Numărul de procesoare”(pentru a îmbunătăți performanța și viteza PC-ului, se recomandă marcarea numărului maxim posibil). Faceți clic pe „OK”.
În meniul care apare, introduceți - „Opțiuni suplimentare…”. Bifează marcajul „Numărul de procesoare”(pentru a îmbunătăți performanța și viteza PC-ului, se recomandă marcarea numărului maxim posibil). Faceți clic pe „OK”. 
Dezactivarea gadgeturilor neutilizate
Gadget-urile reduc performanța computerului. Pentru un efect maxim, se recomandă să le dezactivați pe toate.
Concluzie
Articolul discută doar metodele de bază de creștere a vitezei și a performanței unui computer.
Acest subiect este foarte amplu și este imposibil să îl acoperiți în întregime într-o singură publicație, prin urmare metode suplimentare sunt descrise într-o secțiune separată.