Salutare tuturor!
Astăzi vă voi spune despre cum să schimbați fundalul pe computer. Când porniți computerul, sistemul de operare se încarcă, apoi pe ecran apare salutul Windows și inscripția „Bun venit” plasată pe un câmp albastru.
De la prima instalare a sistemului de operare, acest fundal a fost standard. Dar, dacă doriți să diversificați standardul plictisitor atunci când vă conectați, atunci puteți face acest lucru:
După cum probabil ați ghicit deja, nu vom schimba fundalul desktopului, ci economizorul de ecran la pornirea Windows.
Să aruncăm o privire mai atentă la aceste metode.
Schimbați folosind un program special
Prima metodă folosește un program numit Win7LogonBackgroundChanger. Mai întâi, trebuie să descărcați acest software pe computer. Introduceți „Descărcați Win7LogonBackgroundChanger” în bara de căutare Yandex și căutați software-ul de care aveți nevoie.
După descărcarea acestui produs software pe computer, instalați-l și lansați-l. Ca urmare, în fața dvs. va apărea fereastra principală a programului, unde va fi afișat ecranul de bun venit sisteme Windows.
Mai jos veți vedea imaginile obișnuite care sunt utilizate de sistemul dvs. de operare. Faceți clic pe cel care vă place cu mouse-ul. Faceți clic pe „Aplicați” pentru a salva. În fereastra suplimentară care se deschide în fața dvs., faceți clic pe „Da”. Făcând acest lucru, veți schimba fundalul de pe computer când îl porniți.
Cum să-ți folosești propriile imagini ca ecran de bun venit?
Acest lucru se face foarte simplu. Mai întâi, selectați-vă imaginile și mutați-le în folderul „Imagini”, care se află pe unitatea C din folderul utilizator.
Apoi deschideți programul Win7LogonBackgroundChanger care vă este deja familiar, faceți clic pe fila Alegeți un folder, specificați calea de plasare fisier graficși faceți clic pe „OK”. Făcând clic pe fila „Aplicați”, salvați modificările. Pentru a verifica operațiunile efectuate, apăsați imediat „Ctrl+Alt+Delete”.
Modificați folosind registry
În primul rând, decideți ce veți folosi pentru a înlocui fundalul standard. Pentru a preveni întinderea imaginii, ar trebui să selectați numai acele imagini care se potrivesc cu parametrii monitorului dvs.
Cel mai bine este să alegeți o imagine cu extensia .jpg. Odată ce te-ai hotărât asupra aspectului, poți trece la treabă. Pune imaginea aleasă în acest folder:
C:\Windows\system32\oobe\info\backgrounds.
Mă grăbesc să observ că de multe ori fundalurile și folderele de informații lipsesc. În acest caz, va trebui să le creați singur.
Apoi deschideți registrul. Pentru a face acest lucru, lansați programul „Run” și scrieți cuvântul „regedit” în linia de comandă.
Citiți despre cum să lansați programul Run.
Ca urmare a acestor acțiuni, fereastra Editorului de registru se va deschide în fața dvs.
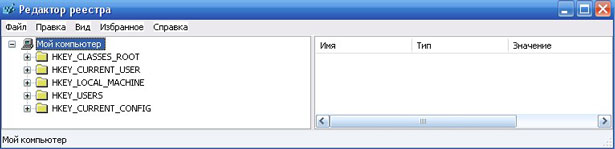
- găsiți HKEY_LOCAL_MACHINE\SOFTWARE\Microsoft\Windows\CurentVersion\Authentication\LogonUI\Background. Dacă nu există o astfel de metodă, atunci utilizați prima metodă.
- Faceți dublu clic pe parametrul „OEMBackground” și în linia numită „Valoare” schimbați „0” în „1”.
Notă! Dacă acest parametru nu există, va trebui creat. Pentru a face acest lucru, faceți clic dreapta pe spațiul liber al ferestrei și selectați „Creare DWORD Value” din meniu. Știți deja numele și semnificația.
Asta e tot! Puteți folosi oricare dintre metodele de mai sus, dar personal, pe baza experienței mele, v-aș sfătui să o folosiți pe prima deoarece este mult mai ușor. Deoarece nu orice utilizator fără experiență îndrăznește să efectueze manipulări în registrul de sistem.
Dacă doriți să stăpâniți toate complexitățile lucrului pe un computer și să deveniți un adevărat „as” al computerului, atunci trebuie neapărat să urmați cursul „ geniul computerelor„! Profesori cu experiență și înaltă calificare ai acestor cursuri vă vor spune despre toate complexitățile într-o formă simplă și ușor de înțeles pentru oricine. produse softwareși învață cum să lucrezi cu ei.
Nu uita să împărtășești ce ai învățat prietenilor tăi pe rețelele sociale. retelelor. Abonați-vă la actualizările blogului și deveniți utilizatori experimentați! Mult succes in demersurile tale!
Cu sinceritate! Abdullin Ruslan
Cum să faci o fotografie ca fundal pentru desktop?
Raspunsul maestrului:
Fundalul desktopului este ceea ce vedem când îl pornim și în timp ce lucrăm. Și alegerea corectă a desenului afectează cât de confortabil vă va fi să lucrați cu el. Prin urmare, atunci când setați o imagine pentru fundal, luați în considerare acest lucru. Cum poți instala fotografia dorită pe desktop?
Cel mai simplu și mai rapid mod de a face acest lucru este acesta. Mai întâi, selectați o fotografie făcând clic dreapta pentru a afișa meniul contextual al acesteia. Selectați „Setați ca fundal pentru desktop”.
Următoarea metodă durează mai mult. Cu toate acestea, îți oferă posibilitatea de a personaliza imaginea în funcție de preferințele și obiceiurile tale. Așadar, apelați meniul principal al sistemului de operare apăsând butonul „Start” => „Panou de control”. Nu uitați că în diferite versiuni ale sistemului de operare acest element poate fi numit diferit, dar scopul rămâne identic. Găsiți elementul „Aspect desktop” => „Schimbați fundalul desktopului”. În caseta de dialog care se deschide, selectați imaginea pe care doriți să o utilizați ca fundal pentru desktop.
În primul rând, trebuie să determinați locația imaginii. În lista derulantă, selectați „Fundaluri desktop” desktop Windows”, „Biblioteca de imagini”, „Cele mai populare fotografii”, „Imagini” sau „Culori solide”. De asemenea, puteți selecta folderul specific în care este stocată fotografia de care aveți nevoie. În chiar fereastra mare veți vedea miniaturi ale imaginilor care se află într-unul sau altul folder pe care îl specificați. Pentru a seta unul dintre ele ca fundal pentru desktop, faceți clic stânga pe imagine.
Dacă fotografia are rezoluție scăzută, atunci este cel mai probabil ca aceasta să fie plasată în centrul ecranului. Pentru a modifica locația imaginii, selectați una dintre opțiunile din listă (sub fereastra cu miniaturi): „Umplere”, „Fit to size”, „Stretch”, „Tile”, „Center”. Pentru a vedea modificările viitoare ale desktopului dvs., faceți clic pe fiecare.
Când toate modificările necesare vor fi finalizate, asigurați-vă că le salvați. Pentru a face acest lucru, trebuie să faceți clic pe butonul din partea de jos a ferestrei de lucru - „Salvați modificările”. Acum închideți fereastra barei de instrumente - fundalul dvs. nou-nouț pentru desktop este instalat!
Lucrul la un PC astăzi necesită mult timp pentru fiecare persoană, deoarece aproape toate serviciile de muncă de astăzi sunt furnizate în în format electronic. Și pentru a diversifica cumva viața de zi cu zi de rutină, utilizatorii se străduiesc să adauge puțină originalitate designului tuturor instrumentelor informatice. De exemplu, pentru a personaliza aspectul computerului sau laptopului, puteți schimba imaginea de fundal. Acest lucru va face ecranul principal mai frumos și mai plăcut, deoarece noua ilustrație va fi plăcută ochiului. În acest articol vom analiza cum să schimbați fundalul desktopului.
Ce este un desktop?
Desktopul este un mediu grafic în care sunt afișate toate obiectele sau comenzile unui computer sau laptop. Apare imediat după pornirea dispozitivului și încărcarea sistemului de operare. În mod implicit, ecranul principal conține pictograme, comenzi rapide, foldere, iar în partea de jos există o bară de activități cu butonul familiar „Start”. Puteți plasa o mulțime de elemente pe un desktop, dar există și foldere de sistem obligatorii.
Important! Anterior, aceste foldere erau „Coș de gunoi”, „Computerul meu” și „Documentele mele”. Începând cu cea de-a șaptea versiune a sistemului de operare Windows, pe care o folosesc majoritatea proprietarilor de PC-uri, folderul „Coș de gunoi” se află neapărat pe desktop, iar restul s-ar putea să nu fie afișat pe ecranul principal, dar se află neapărat în „Principal Meniul".
De unde pot obține imaginea de fundal?
Mai întâi trebuie să selectați o nouă imagine pentru imaginea de fundal a ecranului principal. În mod implicit, sistemul de operare Windows are mai multe presetări. Acestea sunt situate de-a lungul căii: C:\Windows\Web\Wallpaper.
De asemenea, puteți utiliza Internetul, deoarece există multe ilustrații frumoase pentru economizorul de ecran de pornire. Mai mult, există chiar și site-uri speciale pe Internet care oferă o selecție largă de screensavere, sortate pe diverse subiecte.
Pentru a ajunge la unul dintre aceste site-uri, trebuie să deschideți un browser de internet și să introduceți una dintre aceste expresii în bara de căutare:
- tapet pentru desktop;
- fundal de ecran;
- descărcați imagini de fundal pentru desktop;
- descărcați fundal pentru desktop.
Important! Imaginile de economizor de ecran sunt numite și imagini de fundal, așa că în acest context aceste cuvinte sunt sinonime.
După ce ai introdus fraza dorită în bara de căutare, mergi pe unul dintre site-urile găsite, unde cauți fotografia care îți place. Apoi, descărcați desenul necesar. Acest lucru se poate face în două moduri:
- faceți clic pe linkul de descărcare de lângă imagine;
- Faceți clic dreapta pe imagine și selectați „Salvare imagine ca” din meniul contextual.
După acești pași, va începe descărcarea fișierului specificat. În browser va apărea o linie care arată procesul de descărcare. Dacă faceți clic pe fișierul din această linie, se va deschide folderul în care a fost salvată imaginea.
Cum se schimbă fundalul desktopului în Windows XP?
- Din meniul contextual, selectați „Proprietăți”. Aici puteți configura majoritatea setărilor aspect sisteme.
- Accesați fila „Background”.
- Faceți clic pe butonul „Răsfoiește” pentru a încărca fișierul.
- În fereastra care apare, indicați locația fișierului dorit și faceți clic pe el.
- După setarea tuturor parametrilor, trebuie să faceți clic pe butonul „Aplicați” și noile modificări vor intra în vigoare.
Important! Încă câteva sfaturi pentru a vă ajuta să schimbați corect fundalul desktopului pe acest sistem de operare:
- Dacă imaginea nu se potrivește cu dimensiunile ferestrei principale, atunci poate fi plasată în centru sau întinsă. Pentru a efectua astfel de acțiuni, trebuie să accesați fila „Locație”.
- Dacă trebuie să schimbați culoarea ecranului de start, atunci parametrii necesari sunt situate în fila „Culoare”. Culoarea specificată va fi situată în spatele imaginii și va fi vizibilă în numele pictogramelor și comenzilor rapide de pe ecranul principal.
Cum se schimbă fundalul desktopului în Windows 7?
Pentru a seta un fundal pentru desktop în Windows 7:
- Faceți clic dreapta oriunde în fereastra principală.
Important! În versiunile inițiale ale sistemului de operare Windows 7 nu există niciun element „Personalizare”, deci imagine de fundal, setat implicit, nu poate fi schimbat cu unul nou.
- În fereastra care apare, puteți configura setările de fundal pentru ecranul principal și puteți specifica fișierul pentru screensaver.
- Alegeți o valoare pentru tapet: o culoare solidă sau o imagine.
- Faceți clic pe butonul „Răsfoiește” pentru a-l seta ca imagine de fundal a ecranului principal. fișierul necesar.
- În fereastra care apare, selectați calea către fișierul dorit și faceți clic pe el.
- Pentru a specifica opțiunea de umplere, trebuie să mergeți la fila „Umplere”. Acolo puteți alege valoarea pentru screensaver: centrat sau întins.
Important! Windows 7, în comparație cu versiunea XP a sistemului de operare, oferă mai multe opțiuni pentru personalizarea imaginii de fundal a ecranului de pornire.
Cum se schimbă fundalul desktopului în Windows 8-10?
Setarea unui fundal pentru desktop în Windows 8-10, de asemenea, nu este problema mare. Urmați aceste instrucțiuni:
- Faceți clic pe butonul „Start” (sigla Windows).
- Selectati optiunile".
- Faceți clic pe elementul „Personalizare”. Aici puteți configura setările tapetului ferestrei principale și puteți modifica schema de culori a tuturor elementelor dispozitivului.
Important! Folosind o fereastră previzualizare puteți monitoriza modificările pe măsură ce sunt făcute.
- Accesați secțiunea „Background”, specificați o culoare solidă sau o imagine pentru screensaver. De asemenea, este posibil creați prezentări de diapozitive din poze.
- În secțiunea „Culori”, puteți determina în mod independent schema de culori pentru computerul sau laptopul dvs. sau puteți utiliza o opțiune selectată automat de sistemul de operare pe baza economizorului de ecran.
- După selecție gamă de culori Pentru elementele dispozitivului, trebuie să determinați unde să le afișați.
- Determinați tema desktopului: deschisă sau întunecată.
Cum se schimbă fundalul desktopului folosind registrul Windows?
Pentru a schimba screensaver-ul ferestrei principale folosind Registrul Windows, necesar:
- Faceți clic pe „Start”.
- Tastați regedit în bara de căutare și faceți clic pe Enter.
- Dacă vi se solicită controlul contului utilizator (UAC), trebuie să faceți clic pe Da.
- În fereastra de registry care se deschide, urmați calea: HKEY_CURRENT_USER\Control Panel\Desktop.
- Faceți dublu clic pe butonul stâng al mouse-ului partea dreapta ferestre pe tasta „Tapet”.
- Specificați calea completă către fișierul cu modelul tapetului (cu extensia .bmp sau .jpg).
Important! Nu ar trebui să existe spații în numele imaginii screensaverului. Dacă sunt prezente, atunci trebuie să redenumiți fișierul. În caz contrar, rezultatul va fi doar un fundal negru.
- Faceți clic pe „OK”.
- Închideți fereastra Registry Editor.
Cum se schimbă fundalul desktopului din meniul contextual?
Schimbarea fundalului desktopului prin meniul contextual al imaginii este, de asemenea, foarte ușoară, trebuie să:
- Găsiți fotografia pe care doriți să o setați ca tapet pentru fereastra principală.
- Faceți clic dreapta pe această imagine.
- Selectați „Setați ca fundal pentru desktop” din meniul contextual.
Gata, a apărut o nouă imagine de fundal pe dispozitivul dvs.!
Important! Utilizând acești pași, puteți seta imaginea doar ca tapet. Pentru a personaliza complet toate setările pentru imaginea de fundal, trebuie să mergeți la setarea numită „Personalizare”.
Lucrul cu o imagine de fundal
Pentru a preveni ca imaginea de fundal să devină plictisitoare și plăcută în mod constant ochiului, puteți crea o prezentare de diapozitive cu mai multe imagini care se vor schimba automat după o anumită perioadă de timp.
Pentru a crea o prezentare de diapozitive pe ecranul principal, trebuie să:
- Faceți clic dreapta oriunde în fereastra principală.
- Din meniul contextual, selectați „Personalizare”.
- Accesați fila „Locație” pentru a configura setările screensaverului.
- Selectați o valoare pentru screensaver-ul: imagine.
- Faceți clic pe butonul „Răsfoiește” pentru a-l seta ca imagine de fundal a ecranului principal. setul potrivit poze.
- În fereastra care apare, selectați calea către fișierele necesare.
- Selectați toate fișierele pentru screensaver.
Important! Cum să selectați rapid imaginile:
- Dacă aveți nevoie de toate fișierele de la folderul specificat, apoi apăsați combinația de taste Ctrl+A.
- Dacă fișierele nu sunt situate unul lângă celălalt, atunci ele trebuie selectate în timp ce țineți apăsată tasta Ctrl.
- Dacă fișierele necesare sunt plasate unul după altul, atunci puteți selecta prima imagine și apoi, în timp ce apăsați tasta Shift, selectați ultima. În acest fel, sunt selectate toate fișierele care se află între prima și ultima imagine.
- Faceți clic pe „OK”.
- Setați intervalul pentru modificarea imaginilor de fundal în elementul „Schimbați imaginea fiecare”.
- Pentru ca imaginile să se schimbe nu în ordine, ci haotic, trebuie să bifați caseta de selectare „În ordine aleatorie”.
- Faceți clic pe „Salvați modificările”.
Important! În Windows XP nu există nicio opțiune de a seta o prezentare de diapozitive pentru imaginea de fundal. Această caracteristică a fost implementată doar de la a șaptea versiune a acestui sistem de operare.
Cum se schimbă fundalul desktopului pe Mac OS?
Pe lângă sistemul de operare Windows, există și altele. De exemplu, Apple își echipează dispozitivele cu sistemul de operare Mac OS.
Cum să setați un fundal pentru desktop pe Mac OS:
- Atingeți de două ori touchpad-ul.
Important! Dacă mouse-ul nu este din fabrică, atunci trebuie să țineți apăsată tasta Ctrl și să faceți clic pe touchpad sau să faceți clic dreapta.
- Din meniul contextual, selectați „Schimbați fundalul desktopului”.
- În fereastra „Desktop și Screensaver” care se deschide, specificați opțiunea pentru tapet. Dacă specificați „Culoare solidă” în secțiunea „Mere” din stânga, ecranul principal este umplut cu o singură culoare. Dacă specificați „Imagini”, sistemul vă va solicita să selectați o imagine pentru imagine de fundal.
- Dacă fișierul dorit se află în folderul „Imagine”, atunci găsiți-l în listă. În caz contrar, trebuie să faceți clic pe semnul „+” și să specificați folderul corespunzător.
Important! Dacă specificați un folder de pe un mediu extern (unitate flash USB, card SD, extern hard disk), apoi după deconectarea acestuia de la dispozitiv, imaginea de fundal a ecranului principal va fi înlocuită automat cu cea standard.
- Pentru ca imaginile de fundal să se schimbe automat la anumite intervale, trebuie să bifați caseta „Schimbați imaginea” și să setați intervalul de timp.
- În a doua filă a ferestrei „Desktop și Screensaver”, puteți configura setările pentru imagine de fundal. Acolo puteți seta modul în care este afișat imaginea de fundal, timpul după care va apărea și sursa screensaver-ului.
Asta e tot. Acum știi că este foarte ușor să schimbi fundalul desktopului pe orice sistem de operare al computerului tău. Schimbați designul „prietenului dumneavoastră electronic” pentru a obține o parte de plăcere estetică chiar și în timpul muncii de rutină.
Astăzi ne vom uita la o întrebare destul de frecventă, cum să schimbați fundalul desktopului pe Windows 7. Acest lucru este foarte simplu de făcut, dar este recomandabil să selectați imaginile în consecință.
Prima, cea mai simplă și mai rapidă, este relevantă dacă știți dinainte ce fotografie să puneți pe fundalul desktopului și unde se află. În captură de ecran veți vedea Cum să schimbați fundalul desktopului pe Windows 7 cât mai repede posibil. Pe scurt: LMB pe fotografie pe care doriți să faceți fundal - RMB pe ea - „Setați ca imagine de fundal desktop”.
Dacă doriți să obțineți o listă cu ceea ce puteți seta ca fundal pentru desktop, va trebui să efectuați mai mulți pași.
Instrucțiuni scurte
RMB pe spațiul gol al desktopului - „Personalizare” - „Fondal desktop” - săgeată în stânga, jos - „Întindere”.
instrucțiuni detaliate
Faceți clic dreapta pe un spațiu gol de pe desktop. Din lista derulantă, selectați „Personalizare”. Apropo, puteți ajunge acolo făcând clic pe „Start”, intrând în „Bara de activități”, făcând clic pe „Aspect și personalizare” acolo și apoi pe „Personalizare”, dar prima metodă este, desigur, mai rapidă.
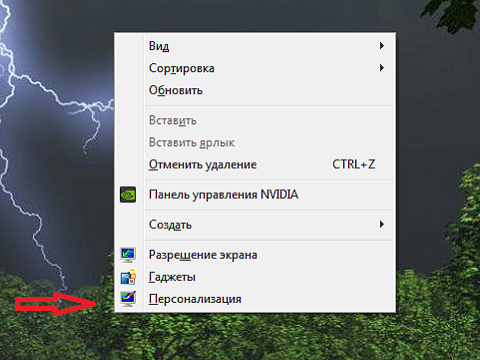
În fereastra care apare în partea de jos, faceți clic pe „Desktop Background”.

Acum alegeți o imagine. Puteți schimba folderul din partea de sus, puteți face clic pe Răsfoiți și puteți căuta o imagine potrivită în sălbăticia computerului dvs. „manual”. Vă recomand să găsiți o imagine care să se potrivească cu rezoluția monitorului dvs. Imaginile gata făcute, clarificate pentru a fi utilizate ca fundal pentru desktop, pot fi găsite pe Internet. Dacă desenul sau fotografia încă nu se potrivește cu rezoluția ecranului, faceți clic pe săgeata de mai jos, apoi pe „Întindere”. După ce ați selectat o imagine, faceți clic pe „Salvați modificările”.
Detalii Categorie: Corectare erori Windows Creat: 07/08/2016 21:07 Vizualizări: 2322Uneori se întâmplă ca în locul tău fundal frumos Desktopul are doar un fundal negru și indiferent cum ai încerca să-l schimbi, nu se schimbă.
Sau există un fel de imagine de fundal instalată pe cealaltă parte, dar nu este posibil să o schimbați.
Există mai multe cauze posibile pentru această problemă.
1. În Windows 7 Starter Edition, modificarea fundalului desktopului nu este acceptată.
Acest lucru este valabil și pentru Windows Vista Starter.
2. Funcția de prezentare de diapozitive de fundal pe desktop nu funcționează corect.
3. Desktopul afișează un fundal negru, chiar dacă imaginea de fundal a fost schimbată.
4. Când încercați să setați imaginea de fundal pe desktop, apare o eroare:
„Această imagine nu poate fi folosită ca fundal. A apărut o eroare internă.”
5. Pe computer este instalată o aplicație terță parte.
6. În secțiunea „Opțiuni de alimentare”, opțiunea „Fondal desktop” este dezactivată.
7. În Ease of Access Center, este selectată opțiunea Eliminare imagini de fundal.
8. Schimbarea imaginii de fundal poate fi interzisă de politica domeniului.
9.Fișierul TranscodedWallpaper.jpg poate fi deteriorat.
Există mai multe modalități posibile de a rezolva această problemă.
1. Să rezolvăm o problemă simplă cu lansarea Windows 7 Initial (Windows 7 Starter).
Trebuie doar să actualizați versiunea la o versiune superioară, cum ar fi home basic. Licența poate fi achiziționată online sau în magazine.
2. TranscodedWallpaper.jpg este corupt.
hai sa mergem pe calea:
%USERPROFILE%\AppData\Roaming\Microsoft\Windows\Themes\
Pentru a face acest lucru, copiați această linie și inserați-o în căutarea din meniul de pornire sau în bara de adrese.
Redenumiți fișierul TranscodedWallpaper.jpg cu orice nume.
Dacă există un fișier slideshow.ini, deschideți-l cu Notepad. selectați întregul conținut al fișierului și ștergeți.
Încercați să setați o imagine de fundal.
3. Aplicații incompatibile
Eliminați toate aplicațiile care se referă la schimbarea fundalului; aceasta poate fi încorporată în laptop sau PC de către producător.
La fel și aplicațiile terțe pe care utilizatorul le-a instalat independent sau accidental.
4. În setările „putere”, verificați valoarea „prezentare de diapozitive”.
Accesați panoul de control și selectați „alimentare”.
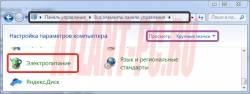
Faceți clic pe „Configurați planul de alimentare” în profilul care este activ, acesta este marcat cu un punct.

În elementul care se deschide, selectați „modificați setările avansate de alimentare”.


5. Verificați valoarea „Eliminați imaginile de fundal” din Accesibilitate.
Apăsați combinația de taste Windows + U.
Selectați „Ajustați imaginea ecranului”.
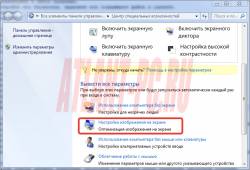

6. Dacă computerul dvs. este conectat la un domeniu, atunci setarea din Politica de grup poate fi activată.
Pentru a schimba, trebuie să contactați administratorul de sistem.
Introduceți comanda gpedit.msc prin rulare folosind tasta Windows + R

Selectați Configurare utilizator, apoi Șabloane administrative și apoi Desktop.

Selectați „fonduri desktop” active pentru desktop (WallpaperSelect).
Mutați punctul în „Neconfigurat”, opțiunea de sus pentru a dezactiva această configurație de șablon.

„fundaluri desktop” active pentru desktop (WallpaperSelect).
„fundaluri desktop” active pentru desktop (WallpaperSelect).
Pentru a putea schimba fundalul desktopului.
Important!!! Politica este activată, o anumită imagine este specificată în setare, apoi utilizatorii nu vor putea schimba fundalul desktopului.
Politica este activată, imaginea specificată este ștearsă sau inaccesibilă, nu va exista nicio imagine de fundal și nici nu va fi posibilă modificarea acesteia.
7. Acest lucru este încă posibil datorită versiunii fără licență a sistemului de operare.
Mesajul corespunzător este situat în colțul din dreapta jos.
Mesajul apare și înainte de a intra în sistem de operare Windows.
Pentru a rezolva această problemă, trebuie să o activați cu cheia care a fost achiziționată cu computerul sau laptopul.
Sau dacă nu aveți licență, cumpărați-o de la magazin.








