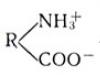Convertiți fișierele în PDF în CorelDRAW X5
Folosind CorelDRAW, un document poate fi exportați în format de fișier PDF. Fișierul PDF poate fi vizualizat, deschis pentru acces publicși imprimați pe orice platformă, cu condiția ca pe computerul utilizatorului să fie instalat Adobe Acrobat, Adobe Acrobat Reader sau un alt program care acceptă vizualizarea fișierelor PDF.
Pentru a exporta un document CorelDRAW în format PDF, extindeți meniul Fișier și selectați comanda "Export".
În câmpul Nume fișier, introduceți numele documentului.
În lista Tip de fișier, selectați opțiunea PDF - Adobe Portable Document Format. Faceți clic pe butonul Export.
Se deschide caseta de dialog Opțiuni PDF.
Sub Interval de export, selectați una dintre următoarele opțiuni:
„Documentul curent” - vă va permite să exportați documentul curent;
„Documente” - vă va permite să exportați mai multe documente specificate simultan;
„Selectat” - această opțiune vă va permite să exportați numai obiectele imagine selectate;
„Pagina curentă” - export activ către acest moment pagini;
„Pagini” - exportă paginile specificate în fereastra corespunzătoare.
Dacă ați selectat opțiunile Selectate, setările pentru dimensiunea paginii vor deveni active.
Selectați dintre următoarele opțiuni:
Opțiunea As Defined in CorelDRAW aplică dimensiunea paginii specificată în document. Și opțiunea Definit de obiecte pe pagină setează rezoluția de dimensionare în funcție de dimensiunea obiectelor de pe pagină.
După cum puteți vedea, există două liste derulante în partea de jos a ferestrei.
În lista „Pregătire PDF” puteți selecta una dintre setările prestabilite conversie în format PDF.
Să ne uităm la unele dintre ele:
Arhivarea CMYK - vă permite să creați un fișier care poate fi arhivat. În comparație cu fișierele PDF obișnuite, fișierele create folosind acest șablon sunt mai potrivite pentru stocarea documentelor pe termen lung, deoarece sunt mai independente, inclusiv de dispozitiv.
Aceste fișiere includ fonturi încorporate, culoare independentă de dispozitiv și propria lor descriere ca metadate XMP.
Arhivare RGB - Similar cu stilul anterior, atunci când este selectat, creează un fișier care salvează toate culorile spot și Lab. Toate celelalte culori sunt convertite în modul de culoare RGB.
Distribuția documentelor - Stub vă permite să creați un fișier PDF care poate fi imprimat pe o imprimantă laser sau desktop și este potrivit pentru livrarea generală a documentelor. Acest stil implică compresie imagini raster folosind algoritmul JPEG și vă permite să includeți marcaje și hyperlinkuri în document.
Web - vă permite să creați un fișier „PDF” destinat vizionarii interactive, de exemplu, pentru distribuție prin e-mail sau publicații pe Internet. Acest stil comprimă, de asemenea, imagini bitmap folosind algoritmul JPEG, comprimă text și include hyperlinkuri în document.
După ce ați selectat toate setările necesare, faceți clic pe butonul „OK”.
Fișierul va fi exportat în format PDF.
De asemenea, în CorelDRAW există o modalitate de a exporta rapid un document în format PDF.
Pentru a face acest lucru, deschideți meniul „Fișier” și selectați comanda „Publicați în PDF”. S-a deschis fereastra cu același nume. Selectați folderul în care doriți să salvați fișierul. Apoi, în câmpul File Name, introduceți numele documentului.
În lista derulantă „Pregătire PDF”, selectați una dintre setările de conversie prestabilite. Dacă trebuie să modificați setările pentru fișierul PDF, faceți clic pe Opțiuni. Se va deschide fereastra deja familiară la care ne-am uitat puțin mai devreme.
Astfel, în munca ta cu editorul CorelDRAW, poți folosi un format atât de popular precum PDF. În lecția următoare ne vom uita la cum să accelerați exportul în format PDF prin crearea de noi șabloane.
(0)| Capitolul 1. Prezentare generală a programului | |||||
|---|---|---|---|---|---|
| 1. | Prezentare generală a CorelDRAW Graphics Suite X5 | 3:20 | 7 | 94319 | |
| 2. | Interfață CorelDRAW X5 | 4:41 | 1 | 43983 | |
| 3. | Ecran de bun venit CorelDRAW X5 | 6:40 | 1 | 25387 | |
| 4. | Cutie de instrumente CorelDRAW X5 | 5:11 | 0 | 33063 | |
| 5. | Panoul de proprietăți CorelDRAW X5 | 2:56 | 0 | 25957 | |
| 6. | Moduri de vizualizare în CorelDRAW X5 | 3:16 | 0 | 18950 | |
| Capitolul 2. Lucrul cu documentele | |||||
| 7. | Crearea unui fișier în CorelDRAW X5 | 3:13 | 0 | 25715 | |
| 8. | Deschiderea unui fișier în CorelDRAW X5 | 1:51 | 0 | 17174 | |
| 9. | Salvarea unui fișier în CorelDRAW X5 | 4:44 | 0 | 41822 | |
| 10. | Lucrul cu șabloane în CorelDRAW X5 | 2:36 | 0 | 30009 | |
| 11. | Proprietățile documentului în CorelDRAW X5 | 2:17 | 0 | 14273 | |
| 12. | Salvare automată a fișierelor în CorelDRAW X5 | 2:07 | 0 | 16223 | |
| 13. | Lucrul cu Windows în CorelDRAW X5 | 3:06 | 0 | 14426 | |
| 14. | Lucrul cu mai multe pagini în CorelDRAW X5 | 5:27 | 0 | 16253 | |
| 15. | Crearea unui aspect de pagină în CorelDRAW X5 | 3:35 | 0 | 24567 | |
| 16. | Selectarea unui fundal de pagină în CorelDRAW X5 | 4:18 | 1 | 33517 | |
| 17. | Scalare în CorelDRAW X5 | 3:02 | 0 | 18826 | |
| 18. | Anulați, refaceți și refaceți în CorelDRAW X5 | 3:42 | 0 | 11435 | |
| 19. | Utilizarea riglelor în CorelDRAW X5 | 2:19 | 0 | 23529 | |
| 20. | Configurarea unei grile în CorelDRAW X5 | 2:18 | 0 | 17402 | |
| 21. | Configurarea ghidurilor în CorelDRAW X5 | 4:28 | 0 | 19199 | |
| Capitolul 3: Prezentare generală a obiectelor | |||||
| 22. | Desenarea liniilor în CorelDRAW X5 | 3:04 | 0 | 31606 | |
| 23. | Desenarea curbelor în CorelDRAW X5 | 3:23 | 1 | 25092 | |
| 24. | Desenarea curbelor cu instrumentele Curba Bezier și Mutare... | 4:46 | 0 | 22959 | |
| 25. | Pictură cu o pensulă artistică în CorelDRAW X5 | 4:17 | 0 | 23420 | |
| 26. | Dreptunghiuri în CorelDRAW X5 | 3:19 | 2 | 16057 | |
| 27. | Elipse în CorelDRAW X5 | 3:05 | 0 | 12979 | |
| 28. | Poligoane în CorelDRAW X5 | 2:34 | 0 | 10721 | |
| 29. | Stele în CorelDRAW X5 | 2:35 | 0 | 15406 | |
| 30. | Grile în CorelDRAW X5 | 3:18 | 0 | 21952 | |
| 31. | Spirale în CorelDRAW X5 | 2:57 | 0 | 15956 | |
| 32. | Forme standard în CorelDRAW X5 | 3:13 | 0 | 18032 | |
| 33. | Desenați cu recunoașterea formei în CorelDRAW X5 | 3:27 | 0 | 14008 | |
| 34. | Liniile de dimensiune și extensie în CorelDRAW X5 | 5:28 | 0 | 25504 | |
| 35. | Conectarea liniilor în CorelDRAW X5 | 3:21 | 1 | 16098 | |
| Capitolul 4. Lucrul cu obiecte | |||||
| 36. | Selectarea obiectelor CorelDRAW X5 | 3:13 | 0 | 21867 | |
| 37. | Mutarea obiectelor în CorelDRAW X5 | 2:47 | 0 | 12601 | |
| 38. | Aranjarea obiectelor în CorelDRAW X5 | 3:58 | 0 | 11005 | |
| 39. | Copierea obiectelor în CorelDRAW X5 | 2:53 | 0 | 23305 | |
| 40. | Duplicarea obiectelor în CorelDRAW X5 | 2:03 | 1 | 14863 | |
| 41. | Redimensionarea obiectelor în CorelDRAW X5 | 3:40 | 2 | 20976 | |
| 42. | Rotiți și oglindiți obiectele în CorelDRA... | 4:29 | 0 | 40441 | |
| 43. | Crearea obiectelor pe baza unei zone selectate în Cor... | 2:20 | 0 | 11336 | |
| 44. | Alinierea și distribuirea obiectelor în CorelDRAW X5 | 3:38 | 0 | 20314 | |
| 45. | Folosind uniforme și umpluturi cu fântână în CorelDRA... | 5:13 | 0 | 17544 | |
| 46. | Umplerea modelului în CorelDRAW X5 | 2:34 | 0 | 11142 | |
| 47. | Umplere cu textura în CorelDRAW X5 | 3:31 | 0 | 19178 | |
| 48. | Completați inteligent CorelDRAW X5 | 3:03 | 0 | 16539 | |
| 49. | Combinarea și gruparea obiectelor în CorelDRAW X5 | 4:08 | 0 | 40312 | |
| 50. | Clonarea obiectelor în CorelDRAW X5 | 2:54 | 1 | 9812 | |
| Capitolul 5. Lucrul cu textul | |||||
| 51. | Crearea de text simplu în CorelDRAW X5 | 2:53 | 0 | 15920 | |
| 52. | Crearea textului ondulat în CorelDRAW X5 | 1:56 | 0 | 21320 | |
| 53. | Cadre de text în CorelDRAW X5 | 4:46 | 1 | 45955 | |
| 54. | Importarea și inserarea textului în CorelDRAW X5 | 3:34 | 0 | 26582 | |
| 55. | Formatarea textului în CorelDRAW X5 | 3:39 | 0 | 17244 | |
| 56. | Cadre de text legate în CorelDRAW X5 | 2:42 | 0 | 8567 | |
| 57. | Alinierea textului în CorelDRAW X5 | 2:35 | 0 | 14225 | |
| 58. | Încadrarea textului în jurul unei imagini în CorelDRAW X5 | 2:43 | 0 | 18790 | |
| 59. | Poziționarea textului de-a lungul unei căi în CorelDRAW X5 | 3:17 | 0 | 14283 | |
| 60. | Ortografie și gramatică în CorelDRAW X5 | 4:38 | 0 | 6796 | |
| 61. | Șapcă în CorelDRAW X5 | 2:55 | 0 | 8724 | |
| Capitolul 6. Lucrul cu straturi | |||||
| 62. | Straturi în CorelDRAW X5 | 2:42 | 0 | 24845 | |
| 63. | Crearea unui strat în CorelDRAW X5 | 3:28 | 0 | 20291 | |
| 64. | Proprietățile stratului în CorelDRAW X5 | 3:53 | 0 | 13508 | |
| 65. | Operații pe straturi în CorelDRAW X5 | 3:03 | 0 | 12339 | |
| 66. | Lucrul cu straturi în CorelDRAW X5 | 2:35 | 0 | 10948 | |
| Capitolul 7 Elementele de bază ale efectelor | |||||
| 67. | Transparență în CorelDRAW X5 | 3:20 | 0 | 29841 | |
| 68. | Efectul obiectivului în CorelDRAW X5 | 2:23 | 0 | 11806 | |
| 69. | Editarea obiectivelor în CorelDRAW X5 | 2:44 | 0 | 8273 | |
| 70. | Conturați o imagine în CorelDRAW X5 | 2:48 | 1 | 41352 | |
| 71. | Efect de perspectivă în CorelDRAW X5 | 3:20 | 0 | 16993 | |
| 72. | Efect de tragere în CorelDRAW X5 | 2:58 | 0 | 10103 | |
| 73. | Crearea unei teșiri în CorelDRAW X5 | 2:55 | 0 | 7164 | |
| 74. | Adăugarea de umbre în CorelDRAW X5 | 3:51 | 0 | 14884 | |
| 75. | Efect de amestecare în CorelDRAW X5 | 3:17 | 0 | 10827 | |
| Capitolul 8. Bazele lucrului cu imagini pixel | |||||
Acest tutorial dezvoltat pentru CorelDRAW® Graphics Suite X7. Deși funcții similare pot fi disponibile în versiunile anterioare, acest tutorial este aplicabil pe deplin numai pentru CorelDRAW Graphics Suite X7 și ulterioare.
CorelDRAW oferă suport avansat cele mai recente formate Fișierele Adobe Illustrator (AI) până la CS6 și PDF inclusiv, precum și suport pentru formatele Adobe Photoshop (PSD) până la CS6 inclusiv. Acum este și mai ușor să deschideți, să importați și să editați fișiere din aceste formate. Iată câteva îmbunătățiri importante:
- Suportă formatele de numerotare Bates, PDF/A și Acrobat 9 (PDF 1.7).
- Suport pentru determinarea dimensiunii paginii pe bază de obiect în timpul exportului PDF
- CorelDRAW X7 salvează aspect straturi de ajustare și efecte în panoul Măști în fișierele PSD importate
- Acceptă mai multe foi de lucru Adobe Illustrator, păstrează transparența gradientului, loviturile de pensulă cu blob și o nouă secțiune Pregătire
- Corel PHOTO-PAINT® X7 păstrează setările de saturație, tonuri de gri și filtru de culoare în fișierele PSD importate editabile
Fișierele AI și PDF sunt deschise în același mod ca fișierele CorelDRAW - folosind comanda Fișier > Deschide. În plus, fișierele AI și PDF pot fi importate. AI și Fișier PDF sunt importate ca obiecte grupate și pot fi plasate oriunde în imaginea curentă.
Importați fișiere Adobe Illustrator (AI) și Adobe Photoshop (PSD).
Puteți importa fișiere AI și PSD până la CS6 inclusiv. Pentru fișierele salvate în format Adobe Illustrator CS (sau superior), textul poate fi importat ca text sau contururi (atâta timp cât fișierele sunt compatibile cu PDF). Dacă fișierul nu este compatibil PDF, atunci pentru a importa textul trebuie mai întâi convertit în contururi folosind comanda Tastați > Creați contururi (Tastați > Creare schiță) în Adobe Illustrator.
- Selectați Fișier > Import.
- Pe listă Toate formatele de fișiere Selectați AI - Adobe Illustrator.
- Import.
Când importați un fișier compatibil PDF care conține text, apare o casetă de dialog Import PDF. În zonă Importă text ca bifeaza casuta Text sau Curbe. Dacă nu sunteți sigur ce opțiune să selectați, consultați secțiunea Importarea unui fișier PDF.
Când importați text ca text și fonturile utilizate în fișier instalat, va apărea o casetă de dialog. Selectați setările dorite și faceți clic Bine.
- Când apare cursorul de import, efectuați una dintre următoarele:
- Faceți clic pe pagina de desen pentru a salva fișierul original și poziționați colțul din stânga sus unde faceți clic.
- Faceți clic și trageți pe pagina de desen pentru a modifica dimensiunea fișierului. Cursorul de import afișează noi dimensiuni de fișier pe măsură ce trageți.
- Clic introduce pentru a centra fișierul pe pagina de desen.
Cursorul de import afișează numele și dimensiunile fișierului de importat.
Grafica Adobe Illustrator este importată în program ca un grup de obiecte. Pentru a gestiona obiectele importate fisiere grafice Selectați Obiect > Grupare > Degrupare (CTRL+U).
Importați un fișier PDF
Poți realiza cele mai bune rezultate afișați textul în fișierul PDF prin selectare Calea cea buna importarea textului - ca text sau ca curbe. Următoarele sfaturi vă vor ajuta să faceți alegerea corectă:
- Când importați text ca text, acesta rămâne complet editabil ca text ondulat sau simplu. Cu toate acestea, unele efecte și formatare se pot pierde. Această opțiune este recomandată dacă fișierul PDF conține blocuri mari de text (de exemplu, periodic) care trebuie reformatate sau adăugat conținut text.
- Când importați text ca curbe, aspectul textului, inclusiv efectele, este păstrat și fiecare caracter este convertit într-un obiect curbă. În acest caz, funcțiile de formatare nu mai pot fi folosite pentru a edita text. Această opțiune este potrivită pentru importarea unui fișier PDF care conține o cantitate mică de text pe care nu trebuie să o editați sau într-o situație în care fonturile utilizate în fișierul PDF nu sunt disponibile.
- Apăsați comanda rapidă de la tastatură Ctrl + I.
- Găsiți folderul în care este stocat fișierul.
- Pe listă Toate formatele de fișiere Selectați PDF - Adobe Portable Document Format.
- Faceți clic pe numele fișierului și faceți clic pe butonul Import.
Dacă fișierul este protejat prin parolă, introduceți o parolă validă în câmpul corespunzător.
- În caseta de dialog Import PDFîn zonă Importă text ca selectați una dintre următoarele opțiuni:
- Text- vă permite să editați și să formatați text dintr-un fișier PDF. Dacă nu există fonturi utilizate în fișierul PDF, selectați parametrii necesariîn caseta de dialog Înlocuire pentru fonturile lipsăși faceți clic Bine.
- Curbe- convertește textul în curbe și păstrează aspectul textului original.

Caseta de dialog Import PDF
- Dacă importați un document cu mai multe pagini, selectați paginile dorite și faceți clic pe OK.

Când importați un document PDF cu mai multe pagini, caseta de dialog Import PDF se extinde pentru a vă permite să selectați paginile dorite.
- Când apare cursorul de import, faceți clic pe pagina de desen.
Puteți face clic și trage pe pagina de desen pentru a modifica dimensiunea fișierului sau puteți face clic introduce pentru a plasa dosarul în centrul documentului.
Ne asigurăm că toate elementele de design sunt la locul lor, imaginile raster nu și-au schimbat culoarea și fonturile sunt încă lizibile. Câmpului tipărit lipsesc toate semnele de service - linii de șifonare, perforații, tăieturi și cele mai subțiri rame care se potrivesc cu formatul decupat. Dacă documentul conține elemente care nu sunt destinate a fi tipărite, acestea trebuie eliminate.
Verificăm prezența semnelor de decupare și a protuberanțelor pentru tăiere (verificăm dimensiunile acestora și alți parametri geometrici ai documentului în meniul principal Document > Decupați pagini). Plecările trebuie să fie pe fiecare pagină, așa că ne uităm prin TOT documentul.
În panoul de navigare din stânga, selectați fila Pagini și asigurați-vă că toate paginile documentului sunt prezente în fișier și succesiunea lor este corectă(1 – față, 2 – spate, 3 – față etc.).
Dacă fața și spatele au fost create în fișiere diferite, le combinăm trăgând pagina din Pagini din spate în Pagini ale fișierului de publicație folosind mouse-ul. Toate lucrările trebuie să fie într-un singur PDF.
Dacă, la crearea unei broșuri, coperta a fost realizată ca întindere, mutam paginile astfel încât a patra pagină a copertei să fie ultima paginaîn publicație. Dacă o publicație cu mai multe pagini conține pagini goale, acestea trebuie să fie prezente în dosar. De exemplu: dacă coperta dintr-o broșură este tipărită 4+0, atunci trebuie respectată următoarea secvență: 1 - prima pagină a coperții, 2 - pagină goală, 3 - prima pagină a blocului, ..., penultima - pagină goală, ultima - a patra pagină a copertei.
Paginile din fișier trebuie să fie orientate astfel încât să rămână lizibile atunci când sunt răsturnate de la stânga la dreapta. Dacă pregătim un produs pentru imprimare care necesită o metodă diferită de răsucire, de exemplu, o broșură orizontală capsată de-a lungul laturii late sau o carte de invitație care se deschide, atunci întoarcem paginile pare: în meniul principal Document > Rotire Pagini Direcție: 180 de grade; Toate; Rotire: Numai pagini par > OK.
Ghidul imprimantei este PDF-ul dvs. și alinierea reciprocă a laturilor, implicit, „cap la cap”, indiferent de locația textelor și a graficelor în cadrul paginii.
Această pagină explică cum puteți converti cu ușurință un fișier .cdr într-un fișier PDF folosind un fișier gratuit și ușor de utilizat folosind PDF 24 Creator. Metoda de conversie descrisă este gratuită și simplă. PDF24 Creator instalează o imprimantă PDF și puteți imprima fișierul .cdr pe această imprimantă pentru a converti fișierul în PDF.
Ce este necesar pentru a converti un fișier CDR într-un fișier PDF sau cum puteți crea o versiune PDF a fișierului dvs. CDR
Fișierele CDR sau fișierele cu extensia .cdr pot fi ușor convertite în PDF folosind o imprimantă PDF.
Imprimanta PDF este imprimantă virtuală, care poate fi folosit la fel ca orice altă imprimantă. Diferența față de o imprimantă obișnuită este că o imprimantă PDF creează fișiere PDF. Nu imprimați pe o bucată de hârtie fizică. O imprimantă PDF imprimă conținutul fișierului sursă într-un fișier PDF.
Deci poți crea Versiune PDF orice fișier care poate fi tipărit. Doar deschideți fișierul folosind un cititor, faceți clic pe butonul de imprimare, selectați imprimanta PDF virtuală și faceți clic pe butonul „Imprimare”. Dacă aveți un cititor pentru fișierul CDR și dacă cititorul poate imprima fișierul, atunci puteți converti fișierul în format PDF.

O imprimantă PDF gratuită și ușor de utilizat de la PDF24 poate fi descărcată de pe această pagină. Pur și simplu faceți clic pe butonul de descărcare din dreapta acestui articol pentru a descărca PDF24 Creator. Instalează-l software. După instalare, veți avea un nou dispozitiv de imprimare înregistrat în Windows, pe care îl puteți utiliza pentru a crea fișiere PDF din fișierul dvs. .cdr sau pentru a converti orice alt fișier imprimabil în PDF.
Iată cum funcționează:
- Instalați PDF24 Creator
- Deschideți fișierul .cdr cu un cititor care poate deschide fișierul.
- Imprimați fișierul pe o imprimantă virtuală PDF24 PDF.
- Asistentul PDF24 deschide o fereastră în care puteți salva noul fișier ca PDF, îl puteți trimite prin e-mail, fax sau îl puteți edita.
O modalitate alternativă de a converti un fișier CDR într-un fișier PDF
PDF24 oferă mai multe instrumente online care pot fi folosite pentru a crea fișiere PDF. Tipurile de fișiere acceptate sunt adăugate pe măsură ce devin disponibile și este posibil ca formatul de fișier CDR să fie deja acceptat. Serviciul de conversie are diverse interfețe. Două dintre ele sunt după cum urmează:
Online PDF Converter de la PDF24 acceptă multe fișiere care pot fi convertite în PDF. Pur și simplu selectați fișierul CDR din care doriți să obțineți o versiune PDF, faceți clic pe butonul „conversie” și veți primi o versiune PDF a fișierului.

Există, de asemenea, un E-Mail PDF Converter de la PDF24, care poate fi folosit și pentru a converti fișiere în format PDF. Doar trimiteți un e-mail la serviciul E-Mail PDF Converter, atașați fișierul CDR la acest e-mail și în câteva secunde veți primi înapoi fișierul PDF.
PDF După ce ați creat un document cu mai multe pagini, adăugând text, desene și setând un fundal, puteți începe salvând-o în format PDF.
create Pentru a face acest lucru, selectați comanda din elementul de meniu Fișier Publicați în PDF 1 . Se va deschide caseta de dialog obișnuită Salvare fișier 2, cu câteva câmpuri suplimentare care apar.
Tutorial video pe acest subiect:
Descarca Dimensiunea fișierului 10,5 MB.
document În lista derulantă goală PDF 3, puteți selecta una dintre opțiunile de format și apăsând butonul de pe ecran Setări 4. Veți deschide caseta de dialog Setări de publicare 5.
setări Dacă nu doriți să modificați setările, specificați un folder și introduceți un nume de fișier 6, apoi salvați documentul 7.
parametrii Cu toate acestea, uneori poate fi necesar setari aditionale. După ce faceți clic pe butonul Setări 4, pe ecran va apărea o casetă de dialog 5 cu multe file cu câmpuri pentru configurarea salvării documentului în format PDF.
export Cele mai importante câmpuri se află în fila General 8. Într-un grup de comutatoare Interval de export 9 puteți seta ce pagini din document trebuie utilizate în publicație. Pe listă Compatibilitate 10 indică versiunea fișierului. De asemenea, puteți specifica autorul documentului 11 și introduceți Cuvinte cheie 12 .
format Fila Obiecte 13 definește modul în care sunt stocate textele și imaginile. Puteți seta metoda de compresie și gradul de compresie pentru imagini și dacă doriți ca fonturile pe care le utilizați să fie incluse în document. Experimentând setările, veți găsi un compromis între dimensiunea fișierului și calitatea documentului rezultat.
ilustrații În fila Document 14 setați parametrii întregului document ca întreg. Printre altele, puteți seta cum va arăta documentul când îl deschideți.
creație În tab Avansat 15 configurează câțiva parametri suplimentari care sunt utilizați de utilizatorii avansați.
salvare Dacă apar erori în timpul generării documentului, puteți afla despre acestea în ultima filă a casetei de dialog 16. Inscripția de pe eticheta acestui folder Fără problemeînseamnă că nu există erori. Dacă există erori, numărul lor 16 este indicat pe etichetă, iar în fereastra însăși - modalități de a rezolva problemele apărute. Urmând aceste instrucțiuni 17, puteți corecta cu ușurință erorile și apoi puteți salva documentul în format PDF.
Orez. 56. Crearea documentelor PDF în CorelDRAW
pregătire Documentul PDF creat poate fi vizualizat pe orice computer unde este instalat un program comun Adobe Reader . ÎN În ultima vreme Documentația computerizată este furnizată din ce în ce mai mult în acest format. În loc de un volum tipărit de documentație, vi se oferă un CD cu un fișier în format PDF. Și software-ul în sine pentru vizualizarea acestor fișiere ( programul Adobe Reader) este distribuit gratuit împreună cu discul de documentație.