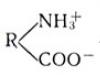În Ucraina, este deja destul de ușor să cumpărați un iPhone, dar deoarece telefoanele nu sunt importate oficial pe teritoriul statului nostru, va trebui să instalați singur limba rusă pe iPhone. Cuvântul „instalare” sună înfricoșător; este mai bine să scrieți „configurați limba rusă pe iPhone”, deoarece procedura este foarte ușoară.
Vom pleca de la faptul că majoritatea smartphone-urilor Apple sunt livrate din SUA, așa că haideți să privim un exemplu de meniu în limba engleză.
Schimbați limba pe iPhone, repetați după noi:
- Mergi la Setari Apple iPhone. Pentru a face acest lucru, trebuie să facem clic pe pictograma " Setări":
- În tincturi căutăm articolul " General":
- Apoi coborâm și căutăm articolul " Internaţional" și nu ezitați să dați clic pe el:
- Acum suntem interesați de primul meniu: " Limba". Acesta este exact ceea ce ne va ajuta să schimbăm limba de pe iPhone în rusă:
- Apple a avut mare grijă de aproape fiecare persoană de pe planetă. În mod implicit, puteți utiliza mai mult de 50 de limbi. Suntem interesați de limba rusă sau ucraineană. Selectați-l pe cel de care aveți nevoie și apăsați butonul " Terminat" și bucurați-vă de limba preferată, maternă.
- În doar câteva secunde, iPhone-ul va instala limba rusă.
iPad are acum o varietate de tastaturi pentru tastarea în multe limbi, inclusiv limbi asiatice și RTL.
Adăugarea de tastaturi
Pentru a introduce text limbi diferite pe iPhone sunt folosite diverse tastaturi. În mod implicit, tastatura este disponibilă pentru limba selectată ca limbă de sistem a iPhone-ului (în setările Limbă și text). Puteți adăuga alte tastaturi în secțiunea de setări „Tastatură”.
Adăugarea unei tastaturi.
1 Din Setări, alegeți General > Tastatură > Internațional. tastatură."
Numărul din fața săgeții indică numărul de tastaturi deja disponibile.
2 Faceți clic pe „Adăugați o nouă tastatură” și selectați-o din listă pe cea dorită.
Repeta această acțiune pentru a adăuga tastaturi suplimentare. Unele limbi au mai multe tastaturi.
Pentru o listă completă de tastaturi iPhone acceptate, vizitați www.apple.com/en/iphone/specs.html.
Modificarea listei de tastaturi.Alegeți General > Tastatură > Internațional. tastatură", faceți clic pe „Modificați” și efectuați acțiunea dorită:
Pentru a elimina tastatura, faceți clicapoi faceți clic pe „Șterge”.
Pentru a reordona o listătrageți lângă tastatură într-o locație nouă din listă.
Comutați între tastaturi
Puteți comuta între tastaturi pentru a introduce text în diferite limbi.
Comutați între tastaturi în timp ce introduceți text.Apăsați iCând apăsați acest simbol pe ecran un timp scurt Va apărea numele tastaturii nou activate.
De asemenea, puteți apăsa și menține apăsată o tastă până când apare o listă de tastaturi disponibile. Pentru a selecta o tastatură din listă, glisați la numele tastaturii dorite și eliberați degetul.

Puteți introduce litere, cifre și simboluri care nu apar direct pe tastatură.
Introduceți litere, cifre sau simboluri care nu sunt disponibile pe tastatură.Atingeți lung litera, numărul sau simbolul corespunzător, apoi mișcați degetul pentru a selecta una dintre opțiuni. De exemplu, pe o tastatură thailandeză, puteți introduce cifre thailandeze apăsând și menținând degetul pe cifra arabă corespunzătoare.
Intrare chineză
Există mai multe moduri de a introduce caractere chinezești, inclusiv Pinyin, Tsangjie, Wubihua și Zhuyin. De asemenea, puteți intra caractere chinezesti degetul pe ecran.
Introduceți chineza simplificată sau tradițională folosind metoda Pinyin
Utilizați tastatura QWERTY pentru a introduce caractere chinezești folosind metoda Pinyin. Caracterele chinezești sugerate apar pe măsură ce tastați. Atingeți un caracter pentru a-l selecta sau continuați să introduceți Pinyin pentru a vedea mai multe opțiuni de caractere.
Dacă continuați să introduceți Pinyin fără spații, vor apărea propoziții sugerate.
Introducerea scriptului tradițional chinezesc Tsang-tse
Utilizați tastatura pentru a construi caractere chinezești din componente bazate pe tastele Tsang-tse. Caracterele chinezești sugerate apar pe măsură ce tastați. Atingeți un simbol pentru a-l selecta sau continuați să introduceți până la cinci componente complete pentru a afișa mai multe opțiuni.
Introducerea chinezei simplificate (Ubihua)
Utilizați tastatura pentru a construi caractere chinezești bazate pe până la cinci componente, aranjate în În ordinea corectă: de la stânga la dreapta, de sus în jos, de la exterior în interior și de la interior până la cursa finală (de exemplu, caracterul chinezesc (cerc) ar trebui să înceapă cu o lovitură verticală
Pe măsură ce tastați, sunt afișate caracterele chinezești sugerate (cele mai des utilizate caractere apar primele). Atingeți un simbol pentru a-l selecta.
Dacă nu sunteți sigur de caracterul corect, introduceți un asterisc (*). Pentru a vedea mai multe opțiuni, introduceți o altă contur sau parcurgeți lista de caractere.
Apăsați tasta de potrivire pentru a afișa numai caracterele care se potrivesc exact
potrivesc cu caracterele deja introduse. De exemplu, dacă ați introdus - și ați apăsat
cheie de potrivire, un caracter mai puțin folosit va apărea ca o potrivire exactă
Tastarea în chineză tradițională folosind metoda Zhuyin
Utilizați tastatura pentru a introduce literele Zhuyin. Caracterele chinezești sugerate apar pe măsură ce tastați. Atingeți un caracter pentru a-l selecta sau continuați introducerea utilizând metoda Zhuyin pentru a afișa alte opțiuni de caractere. După intrare scrisoarea initiala tastatura se modifică pentru a afișa litere suplimentare.
Dacă continuați să introduceți folosind metoda Zhuyin fără spații, vor apărea propoziții sugerate.
Scriere de mână caractere chinezești simplificate sau tradiționale
Puteți scrie caractere chinezești cu degetul pe ecran. Pe măsură ce introduceți trăsături de caractere, iPhone-ul le recunoaște și afișează caracterele care se potrivesc într-o listă, cu cel mai apropiat caracter care se potrivește afișat primul. Când selectați un simbol, simbolurile corespunzătoare apar în listă ca selecții suplimentare.
Este posibilă introducerea unor caractere complexe prin introducerea a două sau mai multe caractere componente. De exemplu, introduceți (pește), apoi (ac) pentru a obține simbolul (parte a numelui aeroport internațional Hong Kong), care apare în lista de simboluri cu o săgeată lângă el. Atingeți un caracter pentru a înlocui caracterele introduse.
Atunci când scrieți de mână text în chineză simplificată, literele latine sunt de asemenea recunoscute.
Convertiți între chineza simplificată și tradițională
Selectați caracterul sau caracterele de convertit și faceți clic pe Înlocuire. Consultați Editare - Tăiați, Copiați și Lipiți.
Desenarea caracterelor chinezești
Când formatul de scriere de mână este activat pentru Simplificat sau Tradițional limba chineza, puteți introduce caractere chinezești cu degetul, așa cum se arată mai jos.

Intrare japoneză
A intra caractere japoneze Puteți alege tastaturi QWERTY, Kana sau Emoji. Puteți introduce și emoticoane.
Introducerea alfabetului kana japonez
Utilizați tastatura Kahn pentru a selecta silabele. Pentru a introduce silabe care nu sunt pe ecran, apăsați tasta săgeată și selectați silaba sau cuvântul dorit în fereastră.
Tastați cu o tastatură QWERTY japoneză
Utilizați tastatura QWERTY pentru a introduce coduri de silabe japoneze. Pe măsură ce tastați, sunt afișate silabele sugerate. Pentru a selecta o silabă, apăsați-o.
Introducerea simbolurilor emoji
Utilizați tastatura Emoji. Disponibil numai pe modelele de iPhone achiziționate și utilizate în Japonia.
Intrarea în emoticoane
Când lucrați cu o tastatură japoneză Kana, apăsați tasta
Cu o tastatură japoneză Romaji (aspect QWERTY japonez), atingeți tasta ![]() și apoi apăsați tasta
și apoi apăsați tasta
Folosind o tastatură chineză Pinyin (simplificată sau tradițională) sau o tastatură Zhuyin (tradițională), apăsați tasta ![]() eu si apoi
eu si apoi
apăsați tasta
Intrarea coreeană
Utilizați tastatura coreeană dublă pentru a introduce litere Hangul. Pentru a introduce consoane duble și vocale compuse, atingeți lung o literă, apoi selectați litera dublă folosind shift.
Introducere în vietnameză
Apăsați lung pe un caracter pentru a vedea semnele diacritice disponibile, apoi glisați degetul pentru a selecta caracterul dorit.
De asemenea, puteți utiliza următoarele comenzi rapide de la tastatură pentru a introduce caractere cu accente.
Crearea dicționarelor
Cu unele tastaturi chineze și japoneze, puteți crea un dicționar de perechi format dintr-un cuvânt și textul înlocuit. Când introduceți un cuvânt în dicționar pe o tastatură acceptată, textul asociat este înlocuit cu acel cuvânt. Dicționarul este disponibil pentru următoarele tastaturi:
Chineză - pentru limba simplificată (pinyin);
Chineză - pentru limba traditionala(pinyin);
Chineză - pentru limba tradițională (Zhuyin);
japoneză (romaji);
japoneză (zece caractere)
Adăugarea unui cuvânt în dicționar.În Setări, accesați General > Tastatură > Editați dicționar. Atingeți +, atingeți câmpul Cuvânt și introduceți un cuvânt, apoi atingeți câmpurile Yomi, Pinyin sau Zhuyin și introduceți un caracter.
Pentru fiecare tastatură activată, puteți introduce o opțiune diferită de text de înlocuire.
Eliminarea unui cuvânt din dicționarFaceți clic pe un cuvânt din lista Dicționar, apoi faceți clic pe Eliminare cuvânt.
Articole și Lifehacks
Un nou utilizator iOS se confruntă cu o serie de întrebări despre noul său dispozitiv mobil. El trebuie să-și dea seama cum să descarce o carte, cum să configureze internetul. Și una dintre multele întrebări - cum să schimbi limba pe iPhoneși, de asemenea, modificați setările de limbă.
Cum se schimbă limba pe iPhone?
Să începem cu ceea ce acceptă iOS. un numar mare de limbi, iar uneori schimbarea unei limbi în alta nu este atât de ușoară pe cât ar părea la prima vedere.
Mergem la setările dispozitivului de pe desktop și mergem la elementul „General”. Dacă nu înţelegem nimic în limba în care acest moment sistemul funcționează, simbolul cu imaginea unui angrenaj va fi un indiciu pentru noi.
După ce ați accesat setările principale ale dispozitivului, parcurgeți lista până în partea de jos. În continuare, ar trebui să vedem pe display 3 blocuri de taste, prin care putem merge la una sau alta secțiune a meniului. Ne interesează ultimul paragraf al blocului 3 din jos. Ar trebui să fie plasat deasupra „iTunes Wi-Fi”. Se va deschide o fereastră în care selectăm butonul radio de culoare albastră sus în dreapta. Puteți seta data și ora în același meniu.
Rețineți că firmware-ul oricărei versiuni a sistemului Apple din întreaga lume conține toate limbile acceptate de dispozitivul iPhone. Cu alte cuvinte, chiar dacă l-am achiziționat din străinătate, tot putem schimba limba sistemului cu cea care ne interesează.
Am aflat cum să schimbăm limba pe iPhone și ne-am asigurat că complexitatea acestei sarcini este relativ mică. Nu depășește complexitatea dacă te uiți la el. Acum să vorbim despre schimbarea setărilor de limbă pe dispozitiv.
Cum se schimbă setările de limbă pe iPhone?
Dacă setăm incorect setările, selectam din greșeală limba greșită și acum nu înțelegem nimic, ar trebui să încercăm următorii pași secvențiali.
Pe ecranul „Acasă”, găsiți pictograma roată și faceți clic pe ea. Se va deschide o nouă fereastră, unde selectăm și secțiunea cu roată (așa cum s-a spus deja, acest lucru ne va ajuta să intrăm în setările principale ale dispozitivului mobil). Selectați următoarea opțiune de deasupra sincronizării cu iTunes prin elementul Wi-Fi și faceți clic pe ea (acesta este „Limbă și text”). Dacă folosim iOS 6 sau mai mult versiuni anterioare sistem, va trebui să găsim al 6-lea grup de setări, care va avea 4 parametri. O alegem pe a 3-a.
În fereastra care se deschide, faceți clic pe primul parametru (acesta este „Limba”). Alege limba dorită din listă și faceți clic pe pictograma albastră din dreapta sus (acesta este butonul „Terminat”). După câteva secunde, limba smartphone-ului va trebui să se schimbe.
Dacă folosim aplicație Facebook, putem modifica și setările de limbă schimbând setările de limbă în dispozitiv mobil. Pentru a face acest lucru, accesați setările de pe desktopul principal, mergeți la „General” și de acolo la setările „Internațional”. Selectați elementul „Limbă” și setați limba de care avem nevoie.
Engleză sau rusă pe iPad - în acest articol vom vorbi despre cum puteți schimba limba interfeței pentru tabletă.
Mulți proprietari de tablete s-au confruntat de mai multe ori cu o sarcină imposibilă care era imposibil de rezolvat singuri. Una dintre aceste sarcini este schimbarea limbii interfeței. Vom încerca să vă spunem în detaliu despre acest proces, care vă va duce nu mai mult de 2 minute, sau chiar doar câteva minute.
Cum să schimbi limba pe iPad - instrucțiuni
Schimbarea limbii pe iPad în detaliu
Pentru a seta limba interfeței, nu avem nevoie de niciuna software, totul se face în interior sistem de operare, prin setări. Bun Compania Apple a avut grijă de natura multilingvă a platformei sale și conține toate principalele, limbi internaționale, inclusiv rusă.
În primul rând, trebuie să pornim iPad-ul. După pornire, pe primul ecran, trebuie să găsiți pictograma „Setări”(în limba engleză „Setări”) și faceți clic pe el.
 Schimbarea limbii pe iPad - pasul 1, căutați pictograma Setări
Schimbarea limbii pe iPad - pasul 1, căutați pictograma Setări După ce faceți clic, fereastra de setări pentru dispozitivul dvs. ar trebui să se deschidă în fața dvs. În această fereastră trebuie să găsim elementul "De bază" ("General") și, de asemenea, faceți clic pe el.
 Schimbarea limbii pe iPad - pasul 2, accesați setările principale
Schimbarea limbii pe iPad - pasul 2, accesați setările principale După ce am făcut tot ce este descris mai sus, vom fi direcționați către pagina principală de setări a iPad-ului, pe care o puteți vedea în partea dreaptă a ecranului. În ea, trebuie să găsim ideea „Limbă și text” ("Internaţional"), apoi faceți clic pe el.
 Schimbarea limbii pe iPad - pasul 4, căutați elementul de meniu „Limbă și text”
Schimbarea limbii pe iPad - pasul 4, căutați elementul de meniu „Limbă și text” Aceasta vă va duce la setările de limbă ale tabletei. Aici ne interesează elementul „Limbă”, acesta este cel de sus în listă.
 Schimbarea limbii pe iPad - pasul 4, accesați setările de limbă
Schimbarea limbii pe iPad - pasul 4, accesați setările de limbă Făcând clic pe el, se va deschide în fața ta o casetă de dialog în care vei avea ocazia să selectezi limba de care ai nevoie.
Pentru a instala limba rusă, trebuie să găsiți în listă "Rusă"și apăsați butonul "Gata" ("Terminat"), apoi așteptați câteva secunde până când iPad-ul repornește, după care interfața va fi în rusă.

Când schimbați limba, aceasta se va schimba doar în interfață; pentru programele pe care le-ați descărcat în engleză sau în orice altă limbă, limba nu se va schimba.
Daca vrei sa pui Limba engleză, apoi selectați din listă "Engleză", după care apăsăm și butonul "Gata" ("Terminat") și așteptați aproximativ 10 secunde, asta este. 
Aceasta completează instalarea noii limbi, felicitări! După cum puteți vedea, sa dovedit a fi foarte simplu. Pentru cei care nu au reușit, le sugerez să vizioneze instrucțiunile video.
Cum se schimbă limba pe iPad - instrucțiuni video
Dacă mai aveți întrebări sau aveți probleme, atunci să discutăm despre asta în comentariile acestui articol. Dacă totul a funcționat pentru tine, atunci încearcă
Limba de pe iPhone este setată în timpul configurare inițială dispozitive, în mod implicit, oriunde este vândut. Cum se configurează limba rusă pe iPhone (5s, 6, 7, 8, X și SE) și iPad? Dacă doriți să schimbați limba folosită pe iPhone, o puteți face oricând fără a reseta dispozitivul la setările din fabrică, pentru a face acest lucru trebuie doar să mergeți la setările iOS.
Schimbarea limbii în iOS durează doar câteva secunde și o puteți schimba în ceea ce doriți. Acest lucru poate fi util dacă limba a fost schimbată accidental și nu înțelegeți ce este scris pe ecranul telefonului sau poate pentru că studiați limbă străinăși vrei mai multă imersiune.
Cum se traduce iPhone și iPad în rusă?
Setările pentru regiune determină unitatea de măsură (grame, kilograme, Celsius) pe care Siri o folosește în mod implicit pentru a accesa unele aplicații, cum ar fi știrile. Dacă ați cumpărat un iPhone în SUA, Europa sau China și are o altă limbă decât rusa, iată pașii pentru a-l schimba:
1. Accesați setările din ecranul principal. (pictograma gri pe ecran)
2. Faceți clic pe General. (Angrenaj)
3. Faceți clic pe „Limbă și regiune”. (Prin iTunes Wi-Fi și VPN)*
4. Faceți clic pe „ limba iPhone" în partea de sus a ecranului.
Iată cum să configurați un iPhone chinezesc în rusă
5. Selectați limba pe care doriți să o utilizați.
6. Faceți clic pe „Terminat”. (De mai sus)

Iată cum să vă configurați iPhone-ul în rusă
7. Faceți clic pe Continuare pentru a confirma schimbarea limbii.
Puteți schimba oricând limba pe iPhone folosind aceste instrucțiuni și este același lucru pentru orice alt dispozitiv iOS, așa că dacă doriți să faceți acest lucru pe un iPad sau iPod touch, setarea limbii va fi aceeași.
* Setările de limbă implicite încorporate direct în iPhone, pentru engleză, spaniolă, rusă, germană, chineză (simplificată și tradițională), japoneză, olandeză, italiană, japoneză, coreeană, arabă și alte limbi pot fi descărcate dacă este necesar. Selectați „Alte limbi” dacă nu găsiți limba de care aveți nevoie.
Citeste si:
Cum să schimbați limba sistemului pe iPhone în format video:
Cum să schimbi limba pe iPhone 6
Cum se instalează limba rusă pe iPhone 6s
Cum să schimbi limba pe un iPhone chinezesc
Cum să-ți schimbi calendarul pe iPhone și iPad
1. Lansați setările de pe ecranul principal.
4. Apoi „Calendar”.
5. Și selectați-l pe cel dorit: gregorian, japoneză sau budist pentru a-l face ca calendarul implicit.
6. Faceți clic pe „Limbă și regiune” pentru a salva.
În cazul în care vă întrebați, acest lucru (cum să setați un iPhone la rusă) este complet diferit de adăugarea suportului pentru tastatură într-o altă limbă, care este o altă opțiune pentru utilizatorii bilingvi și multilingvi.
Apropo, dacă vă ajustați setările de limbă pentru a învăța o altă limbă sau pentru că călătoriți, vă recomandăm să verificați aplicația Word Lens destul de uimitoare care utilizează camera iPhone pentru traducerea limbii, este destul de impresionant.