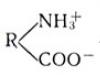Buna ziua.
Când sunt lansate prea multe programe pe un PC, memoria RAM poate să nu mai fie suficientă și computerul va începe să „încetinească”. Pentru a preveni acest lucru, este recomandat să ștergeți memoria RAM înainte de a deschide aplicații „mari” (jocuri, editori video, grafică). De asemenea, ar fi o idee bună să faceți puțină curățare și reglare a aplicațiilor pentru a dezactiva toate programele puțin utilizate.
Apropo, acest articol va fi deosebit de relevant pentru cei care trebuie să lucreze pe computere cu o cantitate mică de RAM (de obicei nu mai mult de 1-2 GB). Pe astfel de PC-uri, lipsa memoriei RAM se simte, după cum se spune, „cu ochii”.
1. Cum să reduceți utilizarea RAM (Windows 7, 8)
Windows 7 a introdus o caracteristică care stochează memoria computerului în RAM (în plus față de informații despre rulează programe, biblioteci, procese etc.) informații despre fiecare program pe care utilizatorul l-ar putea rula (pentru a accelera munca, desigur). Această funcție se numește - Superfetch.
Dacă nu există multă memorie pe computer (nu mai mult de 2 GB), atunci această funcție, cel mai adesea, nu accelerează munca, ci mai degrabă o încetinește. Prin urmare, în acest caz se recomandă dezactivarea acestuia.
Cum se dezactivează Superfetch
1) Accesați panoul Gestionare Windowsși accesați secțiunea „Sistem și securitate”.
Orez. 1. Administrare -> servicii
3) În lista de servicii îl găsim pe cel solicitat (în în acest caz, Superfetch), deschideți-l și puneți-l în coloană „tip de pornire” - dezactivat, dezactivați-l suplimentar. Apoi, salvați setările și reporniți computerul.
După ce reporniți computerul, utilizarea RAM ar trebui să scadă. În medie, ajută la reducerea utilizării RAM cu 100-300 MB (nu mult, dar nu atât de puțin cu 1-2 GB de RAM).
2. Cum să eliberezi RAM
Mulți utilizatori nici măcar nu știu ce programe „mânâncă” memoria RAM a computerului. Înainte de a lansa aplicații „mari”, pentru a reduce numărul de frâne, se recomandă închiderea unor programe care nu sunt necesare. acest moment.
Apropo, multe programe, chiar dacă le-ați închis, pot fi localizate în memoria RAM a computerului!
Pentru a vizualiza toate procesele și programele din RAM, este recomandat să deschideți managerul de activități (puteți folosi și utilitarul de explorare a proceselor).
Pentru a face acest lucru, apăsați butoanele CTRL+SHIFT+ESC.
Apropo, procesul de sistem „Explorer” ocupă adesea multă memorie (mulți utilizatori începători nu îl repornesc, deoarece totul de pe desktop dispare și trebuie să repornească computerul).
Între timp, repornirea Explorer este destul de simplă. Mai întâi, eliminați sarcina din „Explorer” - ca urmare, veți avea un „ecran gol” și un manager de activități pe monitor (vezi Fig. 4). După aceasta, faceți clic pe „fișier/sarcină nouă” în managerul de activități și scrieți comanda „explorer” (vezi Fig. 5), apăsați tasta Enter.
Explorer va fi repornit!
3. Programe pentru curățarea rapidă a memoriei RAM
1) Îngrijire avansată a sistemului
O utilitate excelentă nu numai pentru curățare și Optimizare Windows, dar și pentru a controla RAM-ul computerului. După instalarea programului, va apărea o mică fereastră în colțul din dreapta sus (vezi Fig. 6) în care puteți monitoriza încărcarea procesorului, a memoriei RAM și a rețelei. Există și un buton pentru ștergerea rapidă a memoriei RAM - foarte convenabil!
Orez. 6. Îngrijire avansată a sistemului
2) Mem Reduct
Site oficial: http://www.henrypp.org/product/memreduct
Un mic utilitar excelent care va evidenția o pictogramă mică lângă ceasul din tavă și va arăta ce % din memorie este ocupată. Puteți șterge memoria RAM cu un singur clic - pentru a face acest lucru, trebuie să deschideți fereastra principală a programului și să faceți clic pe butonul „Ștergeți memoria” (vezi Fig. 7).
Apropo, programul este de dimensiuni reduse (~300 KB), acceptă limba rusă, este gratuit și are o versiune portabilă care nu necesită instalare. În general, este greu să-ți imaginezi ceva mai bun!
PS
Asta e tot pentru mine. Aşa sper actiuni simple iti vei face calculatorul sa functioneze mai repede :)
Salutare tuturor! În fiecare an, cerințele pentru hardware de calculator devin din ce în ce mai mari. Și nu este surprinzător, industria se dezvoltă și pentru a satisface apetitul programelor, sistemelor de operare și jocurilor lacomi, trebuie să arunci din ce în ce mai multă memorie RAM armăsarului tău de oțel. Restul hardware-ului, desigur, devine și el învechit și trebuie actualizat în timp, dar din anumite motive, prețuiții gigaocteți de RAM sunt cei care au devenit felul de mâncare preferat al principalilor consumatori: browserul și Windows 10. În articolul de astăzi vă propun câteva moduri simple pentru a reduce consumul de memorie RAM.
Distruge programul de spionaj Windows 10
PC-ul meu are instalat Windows 8.1, care, după încărcare, cu câteva programe care rulează la pornire, poate consuma aproximativ 2 gigaocteți de memorie RAM. Dacă lansați un browser cu mai multe file active, cifra crește la 4-5 gig. Defini numere exacte pentru fiecare sistem de operare este destul de dificil, așa că s-ar putea să ai mai puțină RAM, sau poate, dimpotrivă, mai mult. Dar ceea ce știm cu toții bine este că Windows 10 este capabil să mănânce oriunde in portii mari. Acest lucru se datorează în primul rând așa-numitului, deși există și alte motive. Procesele de telemetrie sunt sarcini de fundal ale sistemului de operare care colectează date de diagnosticare. Le-am menționat deja de mai multe ori în alte articole. Deci in ultima versiune sistem de operare de la Microsoft, există mult mai multe servicii legate cumva de telemetrie decât predecesorii săi. Nu este greu de ghicit că pentru funcționarea corectă a unui personal de spionaj extins, sunt necesare o mulțime de resurse de sistem, în special RAM. Puteți ucide procesele lacomi prin setări detaliate sistem de operare, dar, după cum arată practica, este foarte dificil să scapi complet de ele în acest fel. Este mult mai ușor să instalați utilitarul corespunzător. Și aici Destroy Windows 10 Spying ne vine în ajutor, care este capabil nu numai să combată sarcinile de spionaj, ci și să dezactiveze Windows Defender, Cortana, Windows Updater și multe altele.

Funcționalitatea programului este destul de extinsă și vă sugerez să vă familiarizați personal cu el, mai ales că interfața este foarte simplă și de înțeles. Mai mult, software-ul este distribuit în acces liber. Dacă aveți altul instalat sistem de operare, atunci nu vă supărați, puteți găsi cu ușurință analogi pe Internet atât pentru Windows 8.1, cât și pentru Windows 7. În cazul meu, când folosesc DWS, am reușit să economisesc aproximativ un gigabyte de RAM. Dacă ești deja familiarizat cu acest utilitar, atunci scrie în comentarii dacă te-a ajutat sau nu.
Easy Service Optimizer
Alături de procesele de telemetrie, în sistemul de operare, mai ales în top zece, există și alte procese pe care cei mai mulți dintre noi nu le folosim niciodată, și de aceea este recomandat să le dezactivați. Fiecare sarcină de fundal consumă foarte puțină RAM, dar dacă le adunați pe toate, veți vedea că câteva sute de megaocteți sunt direcționați în locul greșit. De asemenea, puteți dezactiva manual procesele inutile prin panoul de control, dar cel mai bine este să utilizați în mod tradițional software terță parte care vă va rezolva problema cu o singură apăsare a tastei. Aici e locul . I-am dedicat și un articol separat, ca să îl puteți citi.

Acest program este, de asemenea, un reprezentant produse gratuiteși are un singur scop - să ucidă procesele inutile. După pornire, pur și simplu selectați modul din partea de jos a ferestrei (Default, Safe, Tweaked, Extreme) și confirmați modificările folosind butonul „Aplicați” din colțul din stânga sus. Reporniți computerul și bucurați-vă de câteva sute de megaocteți eliberați. În plus, primești și un procesor ușor descărcat, care îți va mulțumi pentru asta.
Singurul lucru pe care trebuie să-l dezactivăm manual este serviciul Superfetch, care stochează diverse date despre programe, biblioteci, procese etc. în memoria RAM a computerului. ÎN anumite cazuri Acest serviciu poate accelera computerul, dar atunci când nu există suficientă memorie RAM pe computer, acesta ar trebui să fie dezactivat.

Pentru a face acest lucru, accesați panoul de control și accesați secțiunea „Sistem și securitate”, deschideți secțiunea „Administrare” și accesați lista de servicii. Găsiți Superfetch, faceți clic dreapta pe el, accesați proprietăți și setați tipul de pornire: dezactivat. Salvați setările și reporniți computerul. În cazul meu, consumul de RAM a scăzut cu 300 MB, ceea ce cu siguranță nu este suficient, dar dacă aveți aproximativ 2 GB de memorie pe computer, atunci aceasta va fi mai mult de 10% din total, ceea ce nu este deloc rău. Mai ales dacă aplicați această recomandare împreună cu celelalte.
În ceea ce privește lucrul cu browsere, puteți utiliza funcțiile de optimizare a imaginilor și de descărcare a file-urilor neutilizate din memorie.

De exemplu, în browserul Yandex, aceste funcții pot fi găsite în setari aditionale. Cu alte browsere lucrurile sunt puțin mai complicate. Cel mai probabil, va trebui să instalați extensii suplimentare. De exemplu, OneTab, The Great Suspender, TabMemFree sau alți analogi, toate sunt aproximativ la fel. Cu toate acestea, aveți grijă la extensii - sunt o sabie cu două tăișuri. Deși marea majoritate dintre ele sunt capabile să adauge funcționalități suplimentare browser-ului, ele pot provoca, de asemenea, o lipsă de memorie RAM. Prin urmare, nu este recomandat să instalați prea multe extensii; cel mai bine este să vă descurcați cu cele mai necesare. Același lucru este valabil și pentru designul browserului. Alegerea unor teme animate frumoase este garantată să fie însoțită de probleme de performanță din cauza lipsei de memorie RAM.
MemReduct

Un utilitar foarte simplu, dar foarte eficient, care cu un singur clic eliberează toate datele din RAM. Este distribuit gratuit și acceptă limba rusă. Mai mult, există o versiune portabilă care nu necesită instalare. Site-ul oficial -
http://]https://www.henrypp.org/product/memreduct. După instalarea programului, în bara de sistem va apărea o pictogramă care va afișa procentul de RAM utilizat. Făcând clic pe pictogramă, veți vedea o mică fereastră de program cu care puteți efectua curățarea. În setări, puteți seta software-ul să pornească minimizat la încărcarea sistemului de operare. De asemenea, puteți seta curățarea automată la un anumit interval de timp (5, 10, 15,30 minute) sau când memoria RAM este plină la un anumit nivel (10, 20, 30, 40, 50%). Astfel, după instalare și configurare, vei uita că ai instalat acest programși va elibera întotdeauna câțiva gigaocteți de memorie RAM. În general, este un lucru foarte util, îl folosesc chiar de mulți ani, deși rar întâmpin probleme legate de cantitatea de RAM.
Dacă memoria RAM este supraîncărcată, dar sistemul funcționează.
Sistemul dvs. de operare consumă un numar mare de memorie? Și supraîncărcat de la sesiune la sesiune. Nu vă panicați. Oricât de paradoxal ar părea, mai ales pentru cei care sufereau de lipsa RAM pe computerele vechi, starea în care RAM este supraîncărcată este uneori absolut normală. Memoria „subîncărcată” este doar o risipă din aceeași memorie.
Să separăm cauzele și problemele
Dar mai întâi, să clarificăm situația. Dacă memoria RAM este supraîncărcată, acesta este uneori un semn rău. Dacă memoria este plină și computerul începe să încetinească, indicatorul de încărcare hard disk clipește continuu, iar sistemul începe să umple fișierul de schimb de pe hard disk cu date operaționale. Dacă se întâmplă acest lucru, există o singură concluzie: există multe aplicații care rulează care consumă prea multe resurse Windows sau există un proces care rulează împotriva ta în sistem. Natura acestor cereri poate fi judecată după Gestionar de sarcini, care descrie toate programele care rulează în prezent. Acestea ar putea fi sarcini pe care le-ați început sau viruși. Adesea, programele sunt capabile să se camufleze chiar și din Manager, așa că dacă memoria RAM este supraîncărcată „fără motiv”, ar trebui să vă gândiți să vă schimbați antivirusul sau este timpul să adăugați un anti-malware. Dar primul lucru cu care aș începe este să verific memoria RAM cu utilitarul.
Și din nou, situația este diferită. Dacă observați că memoria începe să se umple până la capacitate exactă atunci când vă conectați la rețea sau când încercați să descărcați ceva (și Windows Manager este tăcut, ca o gherilă), merită să vă amintiți dacă unele software sau drivere speciali pentru a îmbunătăți încărcarea. Oricum, verifică drivere de rețea. Și cel mai simplu mod de a verifica dacă ceva funcționează împotriva ta dispozitiv specific- Acest Modul sigur fără drivere de rețea.
Să continuăm mai departe. Tovarășul Russinovici, care, împreună cu colegii săi, a scris o mulțime de lucruri utile pentru Windows, are o copie separată care extinde semnificativ funcțiile Managerului de activități în zona funcționării RAM. Vorbim despre o utilitate. Oricine s-a întrebat despre utilizarea memoriei RAM ar trebui să aibă acest utilitar să apară pe computer.
Lucrând cu utilitarul - și în cadrul acestuia... accesați direct fila Rezumatul fișierului: poate deja clarifica multe, deoarece oferă o listă nu doar de programe și servicii abstracte, ci și o LISTĂ DENUMITĂ de fișiere care vă consumă în mod SPECIAL RAM chiar acum. Sincer vorbind, acesta este unul dintre puținele utilitare care poate ajuta cu adevărat la prinderea vinovatului problemelor cu RAM, nu sub forma „Da, Chrome mănâncă mult!”, ci va afișa un document specific pe hard disk, care , printre altele în serviciul de rulare, este vinovatul situației.
AMENDAMENT
În acest articol, nu mă uit la cazuri speciale când memoria RAM este supraîncărcată atât de mult încât sistemul pur și simplu se oprește și devine imposibil să lucrezi cu el. Mai mult, nu contează ce cantitate de RAM este instalată pe computer: 4 GB sau 16 GB - memoria este complet umplută aproape imediat după pornirea sistemului. În acest caz:
- Dacă computerul dvs. este deosebit de lent când accesați internetul, citiți articolul. Acolo vom analiza un exemplu despre cum să identificăm cauza unor astfel de încetiniri.
- Managerul de activități arată că sistemul este încetinit de unul dintre procesele specifice, dar fără niciun motiv vizibil pentru utilizator. Citește articolul
- Memoria RAM este complet ocupată, sistemul se oprește, dar Managerul de activități nu poate indica motivul: vizual consumă o cantitate necritică de memorie. Acesta este un virus sau un program malware care „editează” driverele de rețea. Sapă în acest fel.
Deci, situația cu încărcarea RAM completă ca urmare a acțiunilor programelor rău intenționate sau șoferii sparțiși o defecțiune a conexiunii „RAM-slot-vatterinka” și o opțiune când, de fapt, totul funcționează corect, doar câteva programe sunt deschise și nu există semne de încetinire a computerului, dar memoria RAM este încă supraîncărcată.
Una dintre modalitățile de a afla motivul sau de a încerca să ajungeți la fundul motivelor supraîncărcării RAM este crearea unui încă una cont . Cu drepturi de administrator. Și comparați tot ce puteți compara: procese și servicii care rulează în Managerul de activități, informații din Monitorizarea sistemului, folderele de pornire și Configurarea sistemului din msconfig. Dacă există o problemă, aceasta se poate manifesta.
Memorarea în cache
Cei care au experimentat Windows XP își amintesc bine cum Windows proaspăt instalat consuma 150-250 MB de RAM. Pentru proprietarii de Windows 7 și versiuni ulterioare, situația s-a schimbat radical. Consumă implicit cel puțin 1,3 GB de RAM. Prin urmare, mulți dintre utilizatori au făcut concluzii greșite cu privire la avantajele sistemului anterior față de Windows 7. RAM pt sistem modern este folosit mult mai profitabil decât în acele vremuri când s-a născut nemuritor Windows XP. Acum este un cache pentru fișierele utilizate frecvent și datele programului. Memoria cache RAM este responsabilă pentru stocarea unei copii a fișierelor pe care le-ați accesat recent (dacă sistemul merge la HDDîn mod constant, se va opri la câteva momente după pornire).
Astfel, pentru prima dată, tehnologia a apărut în Windows Vista SuperFetch(super proba). SuperFetch este un serviciu intern care rulează în interiorul procesului de sistem svchost. Tehnologie SuperFetch vă permite să determinați aplicațiile cele mai frecvent utilizate de utilizator, să le creați baza de date și să reîncărcați datele în memorie în blocuri gata făcute de fiecare dată când programul este lansat. Ca rezultat, programele se încarcă mai repede. Actualizarea constantă a listei de preferințe ale utilizatorului, SuperFetch chiar în timpul funcționării, poate schimba viteza în sine Operare Windows, observând acțiunile utilizatorului.
INSTRUCȚIUNI MICI PENTRU DIAGNOSTICĂ MEMORIEI
Acum voi arăta cu un mic exemplu cum puteți utiliza o parte din și programe specialeîn găsirea memoriei RAM lipsă în Windows.
- Deci, ce trebuie să știți despre cache și cum să o controlați? Instrumente Windows- aproape nimic. Cu toate acestea, deoarece dimensiunea actuală a memoriei cache RAM este ușor de verificat (dimensiunea sa în sesiunea curentă vă poate spune ceva), să aruncăm o privire la ea: în Managerul de activități este în fila Performanţă. Deci, în Windows 10 este aici:

Deocamdată situația este normală, dar în câteva momente va începe să se schimbe
Principalul lucru pe care ar trebui să-l înțelegeți acum: dacă ați instalat 4GB RAM, este plină, iar cache-ul este alocat în zonă 200 MB, tu probleme serioase. Mijloace…
- deschide fila Procesele Manager și pentru ușurință de vizualizare, clasați coloana cu procese în funcție de cantitatea de RAM consumată și, adunând valorile, estimați dacă toate procesele consumă într-adevăr atât de mult memorie fizică, ca cei 4 GB mentionati in exemplu nu sunt de ajuns? Am descoperit un eșec și jumătate lipseau:

chiar și de la îndemână - nu există nici măcar un gigabyte de RAM aici
- în același Dispecer de care avem nevoie . Aici totul este mai detaliat și unele inconsecvențe sunt deja evidente (doar o imagine reală a modului în care este distribuită RAM în sistem și unde este utilizată în prezent):

situația nu necesită intervenție: cele mai consumatoare aplicații sunt vizibile în plină vedere - acestea sunt browserele Chrome și Edge
- totuși, în câteva minute situația se va schimba și vine momentul - devine mai cald:

prea mult pentru o parte „mică”. cache-ul sistemului
Pentru cei care sunt interesați, dar au uitat: Un metafișier face parte din memoria cache a sistemului și constă din metadate NTFS. Și acesta, la rândul său, este tabelul MFT, numele folderelor, căile către acestea și atributele atribuite. Dar deja ceva doare prea tare...
- În general, cercetările ulterioare ar putea să nu fie interesante pentru dvs. Jurnalul de evenimente a arătat că serviciul de defragmentare a încercat să analizeze toate volumele de sistem ale hard disk-ului conform unui program, dar de fiecare dată a întâmpinat o eroare la unul dintre ele. Din fericire, situația a fost rezolvată cu succes prin corectarea erorilor de pe disc și pornirea serviciului de defragmentare împreună cu tabelul MFT. A durat mult timp (toată noaptea pe o partiție de 500 GB), dar după repornire au apărut lacrimi de bucurie pe fața proprietarului computerului: încărcare maximă de 1,2 GB RAM în loc de 4 GB înainte. Pentru un sistem slab, creșterea este semnificativă.
Ce altceva mai este în arsenal pentru a accelera sistemul?
Dezvoltatorii Windows continuă să aibă grijă de utilizator, încărcând sistemul cu un set de funcții care vă permit să răspundeți la probleme fără a aștepta recenzii masive. Pentru aceasta a treia Servicii Windows are doar un caracter diagnostic, care funcționează pe principiul „a început-observat-aviz-raport”. Indiferent dacă sistemul este stabil sau nu, serviciile vor fi pornite. Procesorul este încărcat, memoria RAM este plină. Cine se simte bine? Nu, nu este vorba despre oprirea tuturor serviciilor „inutile”. Întrebarea se află în zona „articulației” a unui computer îmbătrânit și a unui împins versiuni Windows. În general, șoferi și mai mulți șoferi.
Apropo, cea mai probabilă opțiune pentru a scăpa de unul dintre aceste servicii este să opriți, de exemplu, serviciul de monitorizare Utilizarea diagnosticării rețelei(alias NDU). Doar dezvoltatorii știu la ce se uită ea acolo. Personal, după ce l-am oprit, m-am simțit puțin mai bine și cantitatea de RAM liberă a crescut cu 10 la sută:
HKEY_LOCAL_MACHINE\SYSTEM\ControlSet001\Services\Ndu
parametru start deduc din sens 2 pe 4 :

Repet, pot exista destul de multe astfel de servicii în sistem, după cum reiese din paragraful Pool nonpaged ferestre ale aceluiași RAMMap. Sau poate să nu existe deloc.
Stabilitatea muncii și productivitatea calculator personal depinde de configurația lui. RAM joacă un rol important în acest sens. Ea, nu mai puțin, determină performanța computerului, acționând ca un fel de intermediar între procesor centralși un hard disk sau alt mediu de stocare. Să ne dăm seama cum să curățăm corect RAM sau memoria fizică pe un computer Windows.
Tipuri de memorie de calculator
Memoria computerului este un sistem care include diverse dispozitive speciale de stocare care interacționează atât între ele, cât și cu procesorul central.
Memoria fizică cu acces aleatoriu (RAM) este o parte volatilă a sistemului utilizată pentru a stoca temporar codul de program citit de pe mediu și orice alte date de intrare sau de ieșire, care sunt apoi procesate de procesor. Funcțiile sale sunt implementate folosind memoria cu acces aleatoriu (RAM) sub forma unei benzi tehnice cu microcircuite introduse în prize speciale pereche de pe placa de baza. Informațiile acumulate în modulele RAM se pierd atunci când computerul este oprit. Prin urmare, acest tip de memorie se numește RAM. Volumul său astăzi este calculat în gigaocteți. De obicei, acestea sunt niveluri de la 2 GB și mai sus. Este imposibil să operați un computer care rulează Windows 7 fără module RAM instalate incluse în lanțul logic comun.
 Instalarea stick-urilor RAM în sloturile destinate acestuia
Instalarea stick-urilor RAM în sloturile destinate acestuia
Dacă există o lipsă de memorie RAM, se utilizează memoria virtuală, care vă permite să redistribuiți automat încărcarea prin mutarea părților aplicațiilor care rulează într-o zonă de pe hard disk alocată în aceste scopuri. Memoria fizică numai pentru citire (ROM) este folosită pentru depozitare pe termen lung informații care sunt păstrate chiar și atunci când computerul este oprit. Întreaga gamă de informații se află pe un hard disk cu Windows 7. Datele pot fi stocate și pe orice alt suport (unități flash, DVD-uri).
Există și memorie video încorporată direct în placa video. Cu ajutorul acestuia, se formează o imagine pe ecranul monitorului.
Verificarea încărcării memoriei fizice (RAM).
Încărcarea crescută a memoriei RAM poate face ca computerul să încetinească și, în unele cazuri, chiar să înghețe. Când apare instabilitatea, trebuie să înțelegeți care procese existente consumă resurse. Utilizați combinația standard Ctrl+Shift+Esc pentru a deschide Task Manager. În fereastra deschisă prin elementul de meniu „Procese”, puteți vedea cum și în ce volum este consumată memoria RAM. Iar consumul său total ca procent este reflectat în dreapta, în partea de jos a ferestrei deschise.
 Consumul de RAM de către procesele de lucru în Windows 7
Consumul de RAM de către procesele de lucru în Windows 7
Fila „Performanță” arată memoria RAM alocată (în unități corespunzătoare) pentru rularea firelor de execuție și proceselor, cantitatea disponibilă, stocată în cache, memorie libera, este prezentată o diagramă cronologică a utilizării sale și datele nucleului.
 Fila „Performanță” afișează informații detaliate despre distribuția RAM
Fila „Performanță” afișează informații detaliate despre distribuția RAM
Tehnica de curățare a memoriei RAM
Reducerea cantității de RAM consumată în toate cazurile de încărcare crescută, ceea ce duce la încetinirea sistemului Windows 7 mod eficient depanarea problemelor. Pentru a face acest lucru, ar trebui să efectuați o serie de acțiuni pentru a curăța RAM și a optimiza funcționarea acesteia.
Închiderea programelor neutilizate
Toate aplicațiile deschise pot fi identificate prin pictogramele situate în partea de jos a „Desktop”. Ele sunt afișate și în „Task Manager” din fila „Aplicații”. Pentru a închide un proces software neutilizat în prezent, trebuie să eliminați sarcina selectând mai întâi aplicația cu mouse-ul. Această metodă este deosebit de relevantă atunci când unele programe îngheață, de exemplu, Word sau Excel. Dar închiderea aplicațiilor ca aceasta este o urgență și ar trebui folosită numai în cazuri extreme.
 Dezactivați aplicațiile înghețate sau neutilizate pentru a elibera RAM
Dezactivați aplicațiile înghețate sau neutilizate pentru a elibera RAM
Oprirea proceselor de fundal
Închiderea multor programe nu duce întotdeauna la oprirea lor completă. Mulți procese de fundal continua sa functioneze. Acest lucru se aplică în special torrentelor și software-ului similar. Adesea, astfel de aplicații lasă în mod deliberat procesele care rulează în RAM chiar și după ce programul este închis. Le puteți opri în fila „Procese” din „Manager de activități”. Și în fila „Servicii”, este posibil să opriți serviciile care sunt lansate implicit, care nu sunt utilizate de sistem, dar consumă resurse. Acest lucru va dezactiva și procesele de fundal asociate.
Vă rugăm să rețineți că după repornirea sistemului, toate modificările efectuate se vor pierde. Pentru a preveni acest lucru, ar trebui să dezactivați serviciile neutilizate din fila corespunzătoare din secțiunea „Administrare”, deschisă prin panoul de control. Selectați tipul de pornire „Dezactivat” din meniul contextual.
 Selectarea modului de pornire a serviciului
Selectarea modului de pornire a serviciului
Tabel: servicii permise a fi dezactivate
De asemenea, este posibil să opriți și apoi să dezactivați serviciul prin linia de comandă. Pentru a-l deschide, introduceți combinația de tastaturi Win+R și executați comanda cmd. Următorul în Linie de comanda scrieți și executați net stop<имя запускаемой службы>sau sc stop<имя запускаемой службы>și apoi sc config<Имя выбранной службы>start=dezactivat.
 Oprirea serviciilor Windows 7 prin linia de comandă
Oprirea serviciilor Windows 7 prin linia de comandă
Optimizarea modului de pornire a aplicației
Configurația Windows 7 include caracteristică utilă, permițând încărcarea automată a programelor la pornirea sistemului. Multe aplicații sunt inițial configurate pentru a utiliza pornirea. Dar acest lucru nu este întotdeauna necesar, deoarece fiecare program lansat în acest fel ocupă o parte din resursele RAM. Introduceți combinația Win+R de la tastatură și executați comanda msconfig. În fereastra care se deschide, în fila „Pornire”, debifați acele aplicații care nu trebuie să pornească automat și salvați setările.
 Dezactivarea descărcărilor automate programe neutilizate
Dezactivarea descărcărilor automate programe neutilizate
Când ar trebui repornit Windows Explorer?
Parte procese inutile, care se acumulează în RAM în timp ce sistemul rulează, pot fi eliminate prin repornirea Windows Explorer. Accesați fila „Procese” din „Manager de activități”, selectați explorer.exe care rulează cu mouse-ul și încheiați procesul făcând clic pe butonul corespunzător.
 Încheierea procesului explorer.exe oprind Windows Explorer
Încheierea procesului explorer.exe oprind Windows Explorer
Acum, pe fila Aplicații, lansați Windows Explorer din nou, adăugând o nouă sarcină explorer.exe.
 Creare sarcina noua Pentru Pornire Windows Explorator
Creare sarcina noua Pentru Pornire Windows Explorator
Puteți, desigur, să reporniți Windows 7. În acest caz, Windows Explorer se va reporni automat.
Efectuarea modificărilor prin Editorul Registrului
Puteți dezactiva executarea automată a aplicațiilor neutilizate și, prin urmare, ștergeți memoria RAM utilizând Editorul de registru. Eliminați comenzile rapide către software inutil din subsecțiunile Run și RunOnce ale ramurilor HKEY_CURRENT_USER și, respectiv, HKEY_LOCAL_MACHINE. Pentru a deschide Editorul de registru, introduceți combinația Win+R de la tastatură, apoi executați comanda regedit.
 Eliminarea comenzilor rapide către programele neutilizate din lista de pornire
Eliminarea comenzilor rapide către programele neutilizate din lista de pornire
Verificarea sistemului pentru viruși
Codul rău intenționat poate încărca foarte mult memoria RAM. Verificarea Windows 7 pentru viruși și eliminarea lor în timp util va stabiliza computerul. Pentru a căuta și a elimina codul rău intenționat, puteți utiliza utilitare gratuite:
 Pentru a începe o scanare antivirus, faceți clic pe butonul „Pornire scanare”.
Pentru a începe o scanare antivirus, faceți clic pe butonul „Pornire scanare”.
 Utilitarul va găsi și elimina rapid virușii de pe computerul personal
Utilitarul va găsi și elimina rapid virușii de pe computerul personal
 Porniți o scanare antivirus făcând clic pe butonul de pornire a scanării
Porniți o scanare antivirus făcând clic pe butonul de pornire a scanării
Cum să vă curățați hard diskul
Pentru a elibera RAM, puteți utiliza setul standard de utilități disponibile în Windows 7, care vă permit să ștergeți software-ul și fișierele neutilizate, paginile offline și să goliți complet Coșul de reciclare.
Selectați partiția hard diskului prin elementul de meniu „Curățare disc”, deschizând secvențial „Start\Accessories\System Tools”, bifați casetele pentru tot ce trebuie șters și faceți clic pe butonul „OK”.
 Selectarea fișierelor care vor fi șterse la curățarea hard diskului
Selectarea fișierelor care vor fi șterse la curățarea hard diskului
În același mod, puteți curăța orice partiție a hard disk-ului prin proprietățile acesteia (fereastra dorită se deschide prin meniul contextual) selectând elementul corespunzător.
 Lansarea curățării hard diskului prin elementul de meniu încorporat
Lansarea curățării hard diskului prin elementul de meniu încorporat
Video: principalele motive pentru utilizarea RAM
Cum să curățați memoria RAM folosind programe speciale
Pentru curățarea de înaltă calitate a memoriei RAM, sunt utilizate diverse programe de la terți.
Iată câteva dintre aceste utilități:
 Bifați casetele necesare și rulați aplicația.
Bifați casetele necesare și rulați aplicația.
 Pentru a începe, faceți clic pe butonul „Optimizare” și programul va face totul singur
Pentru a începe, faceți clic pe butonul „Optimizare” și programul va face totul singur
 Selectați elementele necesare și începeți curățarea memoriei RAM
Selectați elementele necesare și începeți curățarea memoriei RAM
 Doar rulați utilitarul și va șterge automat memoria RAM la intervale stabilite
Doar rulați utilitarul și va șterge automat memoria RAM la intervale stabilite
 Procesul de ștergere a memoriei RAM se efectuează automat
Procesul de ștergere a memoriei RAM se efectuează automat
 Când se atinge pragul maxim sarcina admisibila ar trebui să resetați procesele curente și să ștergeți memoria cache a sistemului
Când se atinge pragul maxim sarcina admisibila ar trebui să resetați procesele curente și să ștergeți memoria cache a sistemului
 Lansați aplicația și bifați casetele pentru setările dorite. Dacă este necesar, efectuați manual optimizarea RAM
Lansați aplicația și bifați casetele pentru setările dorite. Dacă este necesar, efectuați manual optimizarea RAM
Cum se descarcă: metode de prevenire
Urmați reguli simple:
Curățarea memoriei virtuale de pe un computer sau laptop
Operațiune memorie virtuala furnizează un fișier pagefile.sys numit fișier de pagină. De obicei este localizat pe logica sistemului disc Windows 7. Pentru a elibera memoria virtuală, pagefile.sys trebuie mai întâi șters și apoi creat din nou.
Buna ziua.
Când sunt lansate prea multe programe pe un PC, este posibil ca memoria RAM să nu mai fie suficientă și computerul va începe să încetinească. Pentru a preveni acest lucru, este recomandat să ștergeți memoria RAM înainte de a deschide aplicații „mari” (jocuri, editori video, grafică). De asemenea, ar fi o idee bună să faceți puțină curățare și reglare a aplicațiilor pentru a dezactiva toate programele puțin utilizate.
Apropo, acest articol va fi deosebit de relevant pentru cei care trebuie să lucreze pe computere cu o cantitate mică de RAM (de obicei nu mai mult de 1-2 GB). Pe astfel de PC-uri, lipsa memoriei RAM se simte, după cum se spune, „cu ochii”.
1. Cum să reduceți utilizarea RAM (Windows 7, 8)
În Windows 7 a apărut o funcție care stochează în memoria RAM a computerului (pe lângă informații despre rularea programelor, biblioteci, procese etc.) informații despre fiecare program pe care utilizatorul l-ar putea lansa (pentru a grăbi munca, desigur) . Această funcție se numește - Superfetch.
Dacă nu există multă memorie pe computer (nu mai mult de 2 GB), atunci această funcție, cel mai adesea, nu accelerează munca, ci mai degrabă o încetinește. Prin urmare, în acest caz se recomandă dezactivarea acestuia.
Cum se dezactivează Superfetch
1) Accesați Panoul de control Windows și accesați secțiunea „Sistem și securitate”.
Orez. 1. Administrare -> servicii
3) În lista de servicii îl găsim pe cel de care avem nevoie (în acest caz Superfetch), îl deschidem și îl punem în coloana „tip de pornire” - dezactivat, suplimentar dezactivați-l. Apoi, salvați setările și reporniți computerul.
După ce reporniți computerul, utilizarea RAM ar trebui să scadă. În medie, ajută la reducerea utilizării RAM cu 100-300 MB (nu mult, dar nu atât de puțin cu 1-2 GB de RAM).
2. Cum să eliberezi RAM
Mulți utilizatori nici măcar nu știu ce programe „mânâncă” memoria RAM a computerului. Inainte de a lansa aplicatii “mari”, pentru a reduce numarul de frane, se recomanda inchiderea unor programe care nu sunt necesare momentan.
Apropo, multe programe, chiar dacă le-ați închis, pot fi localizate în memoria RAM a computerului!
Pentru a vizualiza toate procesele și programele din RAM, este recomandat să deschideți managerul de activități (puteți folosi și utilitarul de explorare a proceselor).
Pentru a face acest lucru, apăsați butoanele CTRL+SHIFT+ESC.
Apropo, procesul de sistem „Explorer” ocupă adesea multă memorie (mulți utilizatori începători nu îl repornesc, deoarece totul de pe desktop dispare și trebuie să repornească computerul).
Între timp, repornirea Explorer este destul de simplă. Mai întâi, eliminați sarcina din „Explorer” - ca urmare, veți avea un „ecran gol” și un manager de activități pe monitor (vezi Fig. 4). După aceea, faceți clic pe „fișier/sarcină nouă” în managerul de activități și scrieți comanda „explorator” (vezi Fig. 5), apăsați tasta Enter.
Explorer va fi repornit!
3. Programe pentru curățarea rapidă a memoriei RAM
1) Îngrijire avansată a sistemului
Un utilitar excelent nu numai pentru curățarea și optimizarea Windows, ci și pentru monitorizarea memoriei RAM a computerului. După instalarea programului, va apărea o mică fereastră în colțul din dreapta sus (vezi Fig. 6) în care puteți monitoriza încărcarea procesorului, a memoriei RAM și a rețelei. Există și un buton pentru ștergerea rapidă a memoriei RAM - foarte convenabil!