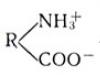Nu este neobișnuit ca problemele din jocuri să apară în timp și să apară literalmente de nicăieri. Se întâmplă și altfel - computerul încetinește chiar și la început, imediat după instalarea unei aplicații. Există motive pentru orice, dar ambele astfel de cazuri au un lucru în comun - interferează cu plăcerea utilizator Windows 7. Pentru a rezolva acest lucru, puteți încerca să creșteți performanța computerului.
De ce jocurile încetinesc pe Windows 7
În primul rând, utilizatorul trebuie să acorde atenție setărilor jocului în sine, în special celor grafice. Chestia este că jucătorii încearcă să instaleze și să joace astfel de jocuri, Cerințe de sistem care nu corespund specificatii tehnice dispozitive. Aceasta este cea mai simplă și mai evidentă problemă pe care o poate întâmpina fiecare proprietar de PC sau laptop. Puteți rezolva cu ușurință această problemă - modificați setările grafice ale aplicației pe care o utilizați, setați toate valorile la minim.
Adesea, utilizatorii de PC-uri și laptopuri pur și simplu uită să țină pasul cu actualizările driverelor plăcii video și ale altor componente ale sistemului, ceea ce în mod natural are un impact negativ asupra optimizării computerului în ansamblu și duce la probleme în jocuri.
Utilizatorii de laptopuri, spre deosebire de cei care stau la computerele personale, pot întâmpina probleme asociate cu încălzire puternică dispozitive. Pentru laptopuri, acest lucru este foarte important, deoarece de cele mai multe ori acestea nu sunt folosite așa cum ar trebui. Cu siguranță este puțin probabil ca dacă ai un astfel de dispozitiv, să-l pui pe masă și să stai la el la fel ca la un PC desktop. Cel mai probabil, te vei simți mai confortabil, de exemplu, întinde-te pe o canapea sau pat și pune laptopul deasupra ta. În majoritatea modelelor de astfel de dispozitive, sistemul de răcire este situat în partea de jos sau în lateral. Acest lucru înseamnă că atunci când lucrează pe diferite suprafețe moi, dispozitivul poate „absorbi” praful cantitati mari, iar acest lucru este extrem de dăunător pentru sistemul de răcire și, ca urmare, pentru întregul dispozitiv.
De asemenea, computerele desktop se pot supraîncălzi, dar de obicei acest lucru se datorează altor motive - indicatori de înaltă performanță procesor central si alte componente si lipsa sistem eficient răcire - un răcitor care pur și simplu fizic nu poate genera toată căldura care vine de la procesor.
Optimizarea computerului: cum să creșteți performanța
Optimizare sistem de operareÎn zilele noastre, este disponibil nu numai inginerilor de înaltă calificare, ci și utilizatorilor absolut obișnuiți. Vă va permite să obțineți cea mai bună performanță a întregului sistem în ansamblu și să îmbunătățiți performanța jocurilor atât pe un computer desktop, cât și pe un laptop.
Lucrul cu registrul de sistem
Registrul este prezent în fiecare computer. Acesta este un fel de bază de date care conține diferite tipuri de informații de configurare calculator personal sau laptop, setări ale sistemului de operare utilizat, parametri software. Este destul de natural ca un registru de sistem fragmentat și aglomerat să poată cauza erori în funcționarea computerului și o deteriorare semnificativă a performanței computerului. Informațiile sunt scrise în registrul de sistem de fiecare dată când software-ul este instalat și dezinstalat, astfel încât gunoiul inutil poate rămâne aici. Puteți găsi probleme în registru folosind programe speciale, în special CCleaner:
 Găsirea problemelor în registru
Găsirea problemelor în registru
 Remedierea problemelor de registry
Remedierea problemelor de registry
 Eliminarea datelor inutile din registru
Eliminarea datelor inutile din registru
Amintiți-vă că registrul acestui sistem de operare este supus fragmentării, motiv pentru care computerele care rulează Windows 7 se deteriorează în mod regulat. Utilitățile de sistem, din păcate, nu pot funcționa eficient cu registrul de sistem, așa că va trebui să instalați program suplimentar de ex. Auslogics Registry Defrag.
Defragmentarea și curățarea hard disk-ului
Pentru curatenie hard diskși nu veți avea nevoie de niciun software suplimentar pentru a-l defragmenta. Totul se poate face folosind tradițional instrumente de sistem Windows 7. Pentru a efectua defragmentarea, efectuați următoarele manipulări:
 „Computer” în meniul „Start”.
„Computer” în meniul „Start”.
 Selectați „Proprietăți” discului
Selectați „Proprietăți” discului
 Defragmentarea discului în fila „Service”.
Defragmentarea discului în fila „Service”.
 Defragmentăm discul selectat
Defragmentăm discul selectat
Această procedură vă permite nu numai să defragmentați pentru a îmbunătăți performanța și a optimiza întregul sistem, ci și pentru a schimba Sistemul de fișiere disc (de obicei se folosește NTFS).
Timpul necesar pentru a finaliza defragmentarea depinde direct de dimensiunea discului selectat, de cantitatea de informații de pe acesta și de gradul de fragmentare a fișierului. Astfel, procesul poate dura de la câteva minute la câteva ore. Este recomandabil să opriți utilizarea computerului în acest moment, deoarece acest lucru va duce la o încetinire semnificativă a computerului.
Curățarea și eliberarea memoriei RAM pentru a accelera procesele
Numărul de programe și aplicații care rulează are un impact semnificativ asupra performanței. Toate au un impact asupra memoriei RAM a computerului, așa că înainte de a rula software care necesită resurse de sistem, ar trebui să închideți tot ce puteți.
Mai întâi trebuie să închideți acele programe pe care le doriți în prezent Nu e necesar. De obicei, toate aplicațiile active sunt afișate în managerul de activități. Îl puteți deschide folosind o combinație simplă de taste Ctrl + Alt + Del sau faceți clic pe bara de activități din partea de jos și selectați „Manager de activități”.
 Lansarea Task Manager
Lansarea Task Manager
Va apărea imediat o fereastră cu o listă a tuturor aplicațiilor care rulează. Selectați-l pe cel de care nu aveți nevoie în prezent și faceți clic pe butonul „Anulați sarcina”.
 Curățăm memoria RAM dezactivând aplicațiile inutile
Curățăm memoria RAM dezactivând aplicațiile inutile
Desigur, pe lângă aplicațiile active și vizibile, alții participă și la funcționarea computerului, lucrând în așa-numita fundal. Toate aceste programe pot fi văzute în același manager de activități dacă accesați fila „Procese”.
 Dezactivarea proceselor pentru a elibera memorie
Dezactivarea proceselor pentru a elibera memorie
De regulă, unii dintre ei pot avea influenta semnificativa pe performanța PC-ului, optimizarea acestuia, dar rețineți că dezactivarea proceselor necunoscute pentru dvs. poate duce la pierderea datelor sau deteriorarea computerului (mai ales dacă încheiați procesul de sistem). Din acest motiv este recomandabil să dezactivați doar acele procese pe care le cunoașteți.
Optimizarea efectelor vizuale
Windows 7 are o interfață grafică actualizată - Aero, care consumă o cantitate impresionantă de resurse de sistem. În consecință, poate afecta optimizarea sistemului, iar dezactivarea acestuia vă va permite să obțineți cea mai bună performanță. Problemele cu această interfață apar de obicei numai pe calculatoare slabeși laptopuri cu o placă video integrată sau doar o veche. În toate celelalte cazuri, modificarea efectelor vizuale practic nu va schimba nimic.
Pentru a reduce consumul de resurse de sistem, nu este necesar să dezactivați complet Aero. Puteți modifica unele setări într-un meniu special:

 Deschideți parametrul „Sistem”.
Deschideți parametrul „Sistem”.
 Faceți clic pe fila „Setări avansate de sistem”.
Faceți clic pe fila „Setări avansate de sistem”.
 Setări de performanță
Setări de performanță
Deci aici va fi prezentat lista plina efecte vizuale speciale. Dacă nu doriți să dezactivați complet interfața Aero, puteți debifa doar următoarele elemente: controale animate, estompare, aruncare umbre, afișarea acestora, afișarea unei selecții dreptunghiulare.
 Dezactivarea efectelor vizuale ale interfeței
Dezactivarea efectelor vizuale ale interfeței
Dezactivarea acestor opțiuni va optimiza sistemul și vă va lăsa cu o experiență plăcută. aspect interfata sistemului de operare. Desigur, puteți dezactiva alte setări, dar rețineți că în acest caz efectul va fi mult mai vizibil.
configurarea BIOS-ului
BIOS este un mediu integrat conceput pentru a schimba setările hardware ale computerului. Prin modificarea BIOS-ului, puteți obține cele mai bune performanțe ale computerului sau laptopului dvs. Nu este recomandat să afișați intermitent BIOS-ul sau să schimbați parametri precum frecvența procesorului, viteza magistralei etc., deoarece riscați ca procesorul să se epuizeze pur și simplu. Prin urmare, vom lua în considerare cele mai simple opțiuni care sunt optime chiar și pentru utilizatorii obișnuiți.
În primul rând, acordați atenție setărilor sistemului de răcire (în funcție de versiunea BIOS, numele articolelor se pot schimba). Pentru aceasta:
 Introduceți setările BIOS
Introduceți setările BIOS
 Configurarea coolerului în BIOS
Configurarea coolerului în BIOS
În al doilea rând, dacă dispozitivul dvs. are două plăci video (integrată și discretă), atunci în meniul BIOS Advanced puteți modifica setările grafice comutabile. Pentru a face acest lucru, selectați elementul VGA Mode SELECT și în listă indicați de ce aveți nevoie: dGPU Mode - placa video încorporată este activată sau Power Xpress Mode - placa video discretă este activată.
 Setări grafice comutabile în BIOS
Setări grafice comutabile în BIOS
Configurarea fișierului de schimb
Fișierul de paginare este un fel de completare la RAM. Putem spune că aceasta este o memorie virtuală pe care utilizatorul o poate configura independent. Fișierul de paginare este preluat de pe un hard disk de dimensiunea specificată de utilizator. După cum știți, viteza de transfer a unui hard disk este mult mai mică decât RAM, așa că este imposibil de spus că fișierul de pagină poate înlocui complet RAM, dar are un efect benefic asupra optimizării generale. Pentru a modifica și configura fișierul de paginare:
 Deschideți „Panou de control”
Deschideți „Panou de control”
 Deschideți parametrul „Sistem”.
Deschideți parametrul „Sistem”.
 Setări de performanță
Setări de performanță
 Faceți clic pe „Modificați” în secțiunea „Memorie virtuală”.
Faceți clic pe „Modificați” în secțiunea „Memorie virtuală”.
Va apărea o fereastră de setări în care selectați partiția de disc al cărei fișier de paginare doriți să îl schimbați, faceți clic pe butonul „Specificați dimensiunea” și setați-o. Amintiți-vă că fișierul de pagină reprezintă în esență o zonă specifică ocupată pe hard disk. Nu se recomandă instalarea mare importanță, deoarece sistemul va plasa automat date despre programe în acest fișier, iar accesul la acesta este mult mai lent decât la RAM și, în consecință, performanța poate scădea. Dimensiunea optimă este de aproximativ 30% din cantitatea de memorie RAM. Ultimul pas este să faceți clic pe butonul „Setare” și să reporniți computerul pentru ca modificările să intre în vigoare.
Configurarea plăcii video
Cauze posibile ale performanței lente pe Windows 7 setare incorectă adaptor grafic. Această problemă este cea mai relevantă pentru laptopuri, deoarece au plăci video integrate și discrete. Nu va fi un secret pentru nimeni că producătorii moderni lansează în mod regulat nu numai drivere, ci și setări de sistem pentru produsele lor. De exemplu, pentru Nvidia - Geforce Experience și pentru placi video ATI Radeon - Centrul de control al catalizatorului. Cu acest software, puteți modifica multe setări, inclusiv optimizarea dispozitivului în ansamblu.
Deci, dacă aveți o placă video discretă și integrată, atunci trebuie să schimbați opțiunile din software-ul pe care îl utilizați. Pentru plăcile video Nvidia:
 Deschide panoul Nvidia
Deschide panoul Nvidia
 Configurarea unei plăci video Nvidia
Configurarea unei plăci video Nvidia
 Setări software Nvidia
Setări software Nvidia
Astfel poți configura orice aplicație, iar acum după lansarea acesteia, toată munca va fi redirecționată către placa video pe care ai specificat-o.
Pentru plăcile video de la ATI Radeon, totul este puțin diferit:
 Deschideți Centrul de control al catalizatorului
Deschideți Centrul de control al catalizatorului
 Modificarea vizualizării Centrului de control al catalizatorului
Modificarea vizualizării Centrului de control al catalizatorului
 Reglarea performanței în Centrul de control al catalizatorului
Reglarea performanței în Centrul de control al catalizatorului
Astfel, sistemul va lansa automat cel mai puternic adaptor grafic după activarea unei anumite aplicații.
Funcția ReadyBoost
Puțini oameni știu, dar în sala de operație sistem Windows 7 oferă posibilitatea de a utiliza unități flash ca dispozitiv suplimentar de stocare în cache a datelor. În acest fel, utilizatorii pot crește semnificativ viteza de citire și scriere a datelor, în consecință, își pot optimiza computerul sau laptopul și își pot îmbunătăți performanța. Puteți activa ReadyBoost în felul următor:
 Lansarea opțiunii ReadyBoost
Lansarea opțiunii ReadyBoost
 Configurarea parametrilor ReadyBoost
Configurarea parametrilor ReadyBoost
Totul este gata de utilizare, un fișier special va fi creat pe unitatea flash, care va conține informații despre programe și aplicații. Amintiți-vă că unitatea flash nu trebuie niciodată scoasă, macar, până când terminați de lucrat cu computerul.
Folosind software suplimentar
Majoritatea manipulărilor de mai sus pot fi efectuate folosind un software special.În plus, astfel de programe au adesea funcționalități suplimentare și setări avansate care vă permit să optimizați sistemul în cel mai bun mod posibil.
Razer Game Booster
Razer Game Booster este una dintre cele mai populare aplicații care oferă o gamă largă de opțiuni pentru optimizarea jocurilor și a altor programe instalate pe computer. Utilitarul este gratuit și poate fi găsit cu ușurință pe Internet. Pentru a funcționa, va trebui să vă înregistrați pe site-ul web al dezvoltatorilor, ceea ce nu va fi dificil pentru nimeni, apoi să vă conectați la interfața programului folosind numele de utilizator și parola.
Configurarea este finalizată în câteva clicuri - trebuie doar să specificați „Modul joc”, după care resursele de sistem vor fi direcționate numai către jocul lansat de utilizator:
Desigur, totul ar fi bine, dar programul funcționează ideal doar cu computere puternice. Prin urmare, pe computerele mai vechi este mai bine să utilizați alte utilitare de optimizare.
Acest program a apărut cu mult timp în urmă și are o bună reputație. Este folosit peste tot, deoarece are o interfață plăcută și de înțeles, precum și toată funcționalitatea necesară pentru optimizarea sistemului. Programul este distribuit gratuit. Prin urmare, orice utilizator îl poate găsi cu ușurință pe Internet și îl poate descărca. CCleaner vă permite să vă analizați sistemul, inclusiv să găsiți informații care pot fi ascunse în unele aplicații. Aceste informații pot fi vizualizate după lansarea funcției Curățare. De asemenea, folosind un astfel de utilitar, puteți scana registry, așa cum sa menționat puțin mai devreme; în consecință, această filă este selectată. Acest program are puține dezavantaje, de fapt, de aceea mulți utilizatori de PC recurg la utilizarea acestuia. Poate singurul lucru care poate fi remarcat aici este capacitatea de a șterge date importante din registru, dar chiar și aici utilizatorul va fi notificat în timp util despre crearea unei copii de rezervă.
GameGain
GameGain- software, care vă permite să profitați la maximum de computer sau laptop. Are o interfață foarte plăcută și de înțeles, un minim de setări, ceea ce înseamnă că aproape nimeni nu va avea dificultăți în lucrul cu GameGain. Acest utilitar este, de asemenea, gratuit și poate fi găsit cu ușurință pe Internet și descărcat. După lansare, va apărea o fereastră care vă cere să selectați sistemul de operare, precum și tipul de procesor. Pe măsură ce introduceți aceste informații, mutați glisorul până când obțineți performanțe optime. Trebuie spus că rularea computerului la parametrii maximi de „overclocking”, iar în cazul acestui program va fi „overclocking”, duce la o scădere a timpului de funcționare al computerului sau laptopului. Riști să-ți pierzi „prietenul de fier” înainte de termen.
Îngrijirea sistemului
System Care este un program conceput pentru a curăța fișierele de sistem ale sistemului de operare de diverse resturi. Din păcate, programul este plătit și nu are capacitatea de a schimba limba, iar pentru unii utilizatori vorbitori de limbă rusă acest lucru poate fi un obstacol. În plus, System Care are o interfață destul de complexă, care amintește vag de CCleaner, dar spre deosebire de acest program, utilizatorii vor trebui să-și dea seama ce și unde este. Din păcate, acest program nu este de niciun folos. Se răspândește viral, fraudulos și după prima scanare a computerului, timp în care viruși și o cantitate mare gunoi inutile, vi se oferă posibilitatea de a le cumpăra.
Booster șofer
Driver Booster este un program care funcționează mod automat căutați cele mai recente drivere pentru elementele cheie ale unui computer personal sau laptop. Acest utilitar va fi util tuturor, deoarece trebuie să actualizați driverele în mod regulat, dar căutarea lor de fiecare dată pentru modelul dvs. de componente este o sarcină foarte plictisitoare. Acest software gratuit poate fi găsit cu ușurință pe Internet și instalat pe computer. Driver Booster are un clar și interfață simplă, efectuează o verificare rapidă și convenabilă pentru actualizări și nu necesită control constant al utilizatorului. Din păcate, actualizarea în serie a driverelor cu acest utilitar durează adesea mult timp și necesită în mod regulat o repornire a sistemului. Cu toate acestea, este un program foarte convenabil și bun.
Ce pot face pentru a preveni încetinirea din nou a jocurilor? Cum să mențin sistemul în ordine?
Pentru a împiedica încetinirea jocurilor, ar trebui să vă întrețineți în mod regulat computerul sau laptopul. conditie buna. Încercați să evitați să instalați multe programe inutile, legume şi fructe curatare completa sistem din software și, de asemenea, nu uitați de registrul de sistem, care, chiar și după eliminare, poate conține fișiere și date reziduale. Pentru a face acest lucru, folosește CCleaner și fă-l al tău " cel mai bun prieten" O dată pe lună, defragmentează și analizează sistemul, apoi jocurile de pe computer nu vor mai încetini.
Efectuarea acestor operațiuni va permite fiecărui utilizator, indiferent de configurația computerului personal, să optimizeze funcționarea dispozitivului, să crească productivitatea atât online, cât și jocuri de simplu. Verificați în mod regulat dacă există date și fișiere reziduale și ștergeți-le, apoi computerul dvs. va funcționa eficient.
Un subiect dureros pentru orice jucător este întârzierea jocului. Problema este destul de comună și chiar și configurația optimă a PC-ului pentru cerințele de sistem ale jocului nu va garanta lansarea normală și jocul așteptat. Ajută la rezolvarea acestei probleme program de accelerare a jocului, a cărei utilizare servește drept tabletă pentru a crește performanța computerului.
Navigare în pagină

Performanța de bază a computerelor și laptopurilor este irosită în aplicații și programe de fundal. Pentru un utilizator obișnuit care nu supraîncărcă computerul cu tot felul de aplicații specializate, aproximativ 20% din performanța plăcii video, procesorului și memoriei RAM se îndreaptă spre deservirea utilităților browserului și asigurarea funcționării sistemului de operare. Programele de accelerare a jocului blochează unele capacități inutile ale PC-ului, transferând puterea salvată în joc. Sarcina principală îndeplinită program de accelerare a jocului- dezactivarea opțiunilor inutile și nerevendicate. Munca ei începe după presetări, după care procesele productive ale fiecărei părți din computer sunt normalizate și, dacă este necesar, unii parametri sunt accelerați până la limita maximă. O astfel de optimizare vă permite să jucați fără să vă faceți griji cu privire la posibilele erori și întârzieri care doar vă strica nervii.
Primul pas pentru a accelera jocurile este actualizarea driverului:
În primul rând, asigurați-vă că aveți cea mai recentă versiune de drivere pentru placa video. Accesați Computerul meu -> Proprietăți -> Manager dispozitive -> Adaptoare video -> clic dreapta -> Actualizare drivere -> Căutați automat drivere. Dacă citiți acest lucru, cel mai probabil de pe un computer cu probleme și aveți o conexiune la internet, atunci căutarea ar trebui să fie efectuată corect. Rezultatul ar trebui să fie o notificare că aveți cea mai recentă versiune de drivere sau descărcați un driver nou, ca în imaginea de mai jos.

Atunci când alegeți un anumit program, ar trebui să acordați atenție caracteristicilor fiecăruia, deoarece caracteristici suplimentare poate fi foarte util pentru tine. Abilitatea de a defragmenta folderele de jocuri poate fi foarte importantă pentru toată lumea. Prin organizarea datelor într-un folder, sistemul de operare va fi mai dispus să reproducă datele din acesta. Program de accelerare jocuri Programul crește fps-ul cu o capacitate încorporată de a defragmenta folderul jocului pentru a reduce nevoia de programe suplimentare.
Unele acceleratoare scanează computerul pentru drivere învechite și oferă instalarea ultima versiune. Această caracteristică este bună pentru întregul sistem și vă permite să overclockați cerințele sistemului pentru a perfecționa capabilitățile. Nu puteți rata un program cu o astfel de adăugare, deoarece va elimina automat nevoia de a achiziționa hardware nou pentru a îmbunătăți ușor caracteristicile tehnice.
Configurarea programului pentru a crește FPS pentru plăcile video NVIDIA

Suntem interesați de doar 3 setări:
- Antialiasing - Transparency Supersamling. Setați valoarea la AA_MODE_REPLAY_MODE_ALL
- Filtrarea texturii - LOD Bias (DX)
- Filtrarea texturii - LOD Bias (OGL). Setăm orice valoare +, cu atât mai mult + cu atât texturile din joc vor fi mai proaste, dar vor fi mai multe FPS.
Pentru ca modificările să intre în vigoare, dați clic Aplica schimbarile. Aceste setări se vor aplica tuturor jocurilor, dacă doriți să faceți setări pentru anumite jocuri, selectați-l din listă

Atenţie! Pentru a reveni imediat la setările standard, faceți clic pe pictogramă Nvidia apoi apasa Aplica schimbarile.
Instrucțiuni video și exemple de utilizare a programului
Configurarea programului pentru a crește Fps pentru plăcile video AMD-ATI
Rulați programul și începeți instalarea; dacă aveți Windows 10, programul nu va porni, rulați-l în modul de compatibilitate.
Programul este similar cu cel descris mai sus, FPS va crește de aproximativ 7 ori folosind setările:
- Căutăm butonul Direct3D -> Setări -> Adițional.
- Vedem o linie de texturi LODși mutați glisorul spre dreapta, de exemplu la o valoare de 7,0 (modul cel mai neclar) și faceți clic pe butonul de aplicare.

Fiecare utilizator a jucat diferite jocuri cel puțin o dată în viață. Mai devreme sau mai târziu, noile tale produse preferate încep să încetinească îngrozitor, iar imaginea strică toată distracția. Sistemul este foarte lent, foarte mult fișiere inutileși programe care interferează cu funcționarea normală. Îmi doresc foarte mult să joc, dar cerințele de sistem continuă să crească. Să ne uităm la cum să rezolvăm acest lucru pentru a îmbunătăți ușor performanța computerului, ce metode există pentru a accelera și optimiza Operare Windows 10.
Optimizarea Windows 10 pentru jocuri: moduri de a accelera sistemul de operare
Indiferent cât de nou este sistemul de operare Windows, acesta necesită încă îmbunătățiri. Sistemul de operare aduce confort pentru utilizatori, actualizări constante, dar în unele cazuri doriți să îmbunătățiți performanța computerului. Există o mulțime de proprietari de computere vechi, sau nu de cele mai noi componente, dar jocul în timp ce vă bucurați de o imagine rapidă este întotdeauna o bucurie. Și nu vreau să aștept până când jocurile sunt instalate.
Optimizarea pentru Windows 10 este destul de dificilă, deoarece există multe metode de curățare, multe fișiere și programe care doar umplu spațiu pe disc, încetinesc sistemul și, bineînțeles, jocurile. Înainte de a șterge orice programe, fișiere sau servicii, asigurați-vă că verificați pe Internet ce anume poate fi curățat.
Cum să accelerezi instalarea jocului pe Windows 10
Creșterea performanței computerului în jocuri
Cerințele pentru jocuri sunt în creștere de-a lungul anilor și, uneori, nu este posibil să achiziționați componente scumpe sau chiar să le schimbați constant. Devine foarte trist când jocul tău preferat începe să încetinească. Să vedem exact cum puteți îmbunătăți performanța sistemului și a computerului.
Prima cale

A doua cale

A treia cale

Optimizarea ping, FPS în jocurile online
Prima cale
Această metodă va ajuta perfect la creșterea ping-ului, precum și a numărului de cadre pe secundă.

A doua cale
Acum puteți curăța partiția sistemului în sine.

Programe pentru optimizarea performanței Windows

Video: cum să obțineți un FPS mai mare în jocuri pe Windows 10
Există multe modalități de a îmbunătăți performanța. Merită să profitați de fiecare pentru a vă menține sistemul de operare la zi. conditie excelenta. Trebuie amintit că pentru utilizatori există întotdeauna programe bune ajutoare care vă vor curăța computerul de gunoi inutileși va îmbunătăți viteza sistemului, precum și starea dumneavoastră de spirit.
Fiecare jucător s-a întrebat cel puțin o dată de ce jocurile încetinesc și cum să crească performanța unui PC cu Windows 7. Este clar că, dacă caracteristicile computerului nu îndeplinesc cerințele, atunci doar un upgrade poate ajuta. Este o altă problemă când există suficientă putere, dar jocurile încă îngheață. În acest caz, utilizatorului i se recomandă să lucreze la optimizare.
De ce jocurile încetinesc pe Windows 7 și cum să o remediați
Setări grafice
În primul rând, trebuie să acordați atenție setărilor jocului în sine. Rezoluția ecranului, detaliile texturii, umbrele, reflexia în apă - toate acestea încarcă placa video. Când acceleratorul grafic nu poate face față, jocul începe să încetinească. Pentru a reduce cerințele, trebuie să deschideți „Setări” în meniul principal al jocului. Acest articol poate fi numit diferit (de exemplu, „Opțiuni”). Apoi ar trebui să găsiți secțiunea în care sunt reglementate setările video. Poate exista si variatii diferite: „Grafica”, „Video” și așa mai departe.
Luați în considerare meniul jocului „The Elder Scrolls III: Morrowind”. Secțiunea „Opțiuni” conține setări grafice. Aici puteți reduce rezoluția ecranului, puteți dezactiva umbrele și puteți reduce setarea de vizibilitate. Ultima setare afectează cât de departe este vizibil peisajul. În consecință, cu o scurtă recenzie, sarcina pe placa video este mai mică.
Cu cât caracteristicile sunt mai mici, cu atât viteza de joc este mai mare
Setări incorecte ale plăcii video
Computerul conține două plăci video simultan - încorporate și discrete. Primul este integrat în placa de bază sau procesor și nu poate fi demontat. Are putere redusă, dar consumă și energie minimă. A doua carte are calități opuse. Problema poate fi că trecerea de la placa încorporată la cea discretă nu are loc.
Trebuie să activați manual placa grafică externă astfel:
 Panoul de control NVIDIA conține setări pentru placa video utilizată de computer.
Panoul de control NVIDIA conține setări pentru placa video utilizată de computer. În „Panoul de control NVIDIA”, acordați atenție elementului „Gestionați setările 3D”
În „Panoul de control NVIDIA”, acordați atenție elementului „Gestionați setările 3D” Jocul a fost adăugat, setările pentru acesta au fost modificate
Jocul a fost adăugat, setările pentru acesta au fost modificateAcum, când porniți un joc, computerul va trece întotdeauna la placa video discretă.
Drivere vechi de accelerație grafică
Dacă aveți această problemă, trebuie să utilizați un program special Driver Booster. Este disponibil pt descărcare gratuită pe site-ul oficial http://driver-booster.ru.uptodown.com/.
După lansare, utilitarul va analiza driverele tuturor dispozitivelor conectate, inclusiv placa video. Dacă sunt detectate versiuni mai vechi, utilizatorului i se va solicita să reinstaleze.
 Program de driver Booster a detectat drivere vechi și se oferă să le actualizeze
Program de driver Booster a detectat drivere vechi și se oferă să le actualizeze După ce faceți clic pe butonul „Actualizare”, programul însuși va descărca drivere noi. Va apărea un avertisment care vă avertizează că ecranul se poate întuneca în timpul instalării. În timpul procesului de actualizare, este recomandabil să închideți toate aplicațiile. Odată finalizată procedura, trebuie să reporniți computerul pentru ca modificările să intre în vigoare.
 Utilizatorul trebuie să fie autentificat
Utilizatorul trebuie să fie autentificat Sunt necesare diagnostice pentru a verifica dacă există erori critice
Sunt necesare diagnostice pentru a verifica dacă există erori critice Programul optimizează sistemul astfel încât jocul să nu încetinească
Programul optimizează sistemul astfel încât jocul să nu încetineascăDupă terminarea jocului, trebuie să comutați computerul în modul normal.
Sistem avansat de ingrijire
Optimizează și îmbunătățește performanța computerului în ansamblu. Disponibil pentru descărcare gratuită de pe site-ul oficial http://ru.iobit.com/.
Când porniți programul, prima fereastră vă solicită să efectuați o verificare. Puteți bifa toate căsuțele.
 Odată ce utilizatorul a marcat zonele care trebuie verificate, scanarea poate fi rulată
Odată ce utilizatorul a marcat zonele care trebuie verificate, scanarea poate fi rulată După finalizarea analizei, programul va afișa rezultatul. Trebuie să faceți clic pe „Remediați”.
 Programul vă informează ce zone sunt ok și care trebuie remediate
Programul vă informează ce zone sunt ok și care trebuie remediate Puteți sări peste pasul de reparare și să configurați opțiunea „Reparare automată”. În acest caz, nu va trebui să faceți clic pe „Remediați” la fiecare verificare ulterioară.
 Pentru a evita să faceți clic pe butonul „Remediați” de fiecare dată, puteți activa „Reparare automată”
Pentru a evita să faceți clic pe butonul „Remediați” de fiecare dată, puteți activa „Reparare automată” Ce pot face pentru a preveni încetinirea din nou a jocurilor?
Configurați corect acceleratorul grafic și fișierul de pagină memorie virtuala iar caracteristicile video din meniul jocului sunt suficiente o dată. Există măsuri care vor trebui aplicate periodic:
Puteți îmbunătăți performanța computerului dvs. în ansamblu și puteți scăpa de „frânele” în timpul jocurilor 3D și online, folosind atât instrumente interne ale PC-ului, cât și software terță parte. Aplicați programe sarcina principala care este de a crește performanța computerului, este simplu și complet sigur - riscul de a vă infecta dispozitivul cu viruși atunci când instalați un astfel de software este minim.
Performanța computerului depinde atât de puterea componentelor hardware, cât și de funcționarea configurată corect a sistemului de operare. Există puține beneficii din creșterea cantității de memorie RAM dacă aceasta este plină cu programe inutile. Un procesor puternic nu va accelera dacă este limitat pentru a economisi energia bateriei. Reglarea fină a Windows poate optimiza semnificativ performanța sistemului fără costuri suplimentare de materiale.
Ce afectează performanța sistemului
Performanța Windows 7 este determinată de mulți factori, dintre care unii sunt rezultatul unor compromisuri între putere, utilizare și consumul de baterie, iar alții depind de cât de bine întreținut este computerul. Prin urmare, pentru a crește performanța, este necesar să configurați sistemul pentru performanță maximă și să eliminați toate obstacolele din calea funcționării sale normale.
Poate că un utilizator experimentat va dori să depaneze în mod independent fiecare element al sistemului și să configureze computerul pentru a se potrivi nevoilor sale. Pentru ceilalti cea mai bună soluție va profita programe speciale Pentru reglaj fin sisteme (tweakers) care prezintă problemele într-o formă convenabilă și de înțeles și ajută la eliminarea acestora.
Programe de optimizare (gratuite și plătite)
Există multe programe pe piață al căror scop principal este îmbunătățirea performanței Windows 7. Există universale aplicații mariși mici utilitare specializate, programe cu multe opțiuni personalizabile și cu un singur „buton roșu”. Majoritatea programelor au funcții suplimentare, nu are relație directă la performanță, dar și important pentru utilizator, de exemplu, protecția datelor cu caracter personal.
universal
De obicei, programe universale Au un set mare de utilități de optimizare, dar sunt plătite. Pachetele cu funcționalitate limitată sau versiuni învechite sunt distribuite gratuit.
Sistem avansat de ingrijire
Aplicație universală Sistem avansat de ingrijire este un set impresionant de produse fine Setări Windows, protecție împotriva programelor malware, spyware și programe de publicitate. Utilitati speciale eliminați problemele cu registry, setările de securitate și operațiunile cu fișiere intermediare. Astăzi aplicația este una dintre cele mai bune din această categorie.
 Trei moduri de accelerare disponibile
Trei moduri de accelerare disponibile