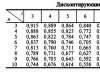Achiziționarea unui nou SSD sau HDD nu trebuie neapărat să ducă la instalarea Windows de la zero. La unul nou hard disk, dacă cel vechi este încă conectat la computer, Windows cu toate setările și software-ul instalat poate fi transferat folosind un software special. Acest proces se numește migrație sistem de operare. Aceasta implică clonarea partiției de sistem (unitatea C și sectorul de boot) pe un alt hard disk. Astfel de operațiuni pot fi efectuate de programul Acronis Imagine adevărată, diverse ansambluri software de la Paragon, inclusiv utilitarul Paragon Migrate OS to SSD special conceput doar pentru aceste scopuri, precum și produse de la dezvoltatorul AOMEI. Dar, în timp ce produsele de la Acronis și Paragon pot fi folosite doar pe bază de plată, software-ul de la AOMEI este disponibil complet gratuit.
Capacitatea de a transfera Windows pe un alt hard disk este inclusă în două produse AOMEI - un program pentru backup AOMEI Backupper Professional și în managerul de discuri AOMEI Partition Assistant. Puteți utiliza gratuit funcția de migrare Windows în AOMEI Backupper Professional doar timp de o lună, până la expirarea versiunii de încercare cu funcții complete. Dar cu ajutorul ediției standard gratuite a managerului de discuri AOMEI Partition Assistant, puteți transfera Windows de la unul hard disk pe de alta poti intotdeauna. Dar nu numai acest punct face din AOMEI Partition Assistant o soluție profitabilă pentru transferul Windows pe un alt hard disk. Acest program este, de fapt, un singur instrument atât pentru migrarea sistemului de operare, cât și pentru alocarea spațiului pe noul hard disk pentru nevoile specifice ale utilizatorului. Astăzi vom analiza cum să folosiți AOMEI Partition Assistant pentru a transfera Windows pe un alt hard disk gol.
1. Specificul operațiunii: citire obligatorie
Metoda de migrare Windows descrisă mai jos nu păstrează structura partiției și datele hard disk-ului țintă (cel către care va fi transferat sistemul de operare). Prin urmare, această metodă este potrivită doar pentru cazurile în care nu ar trebui să fie salvat nimic pe SSD-ul sau HDD-ul țintă. De exemplu, dacă achiziționați un dispozitiv nou cu spațiu nealocat. Sau la conectarea unui dispozitiv folosit ale cărui date nu sunt valoroase. AOMEI Partition Assistant poate transfera Windows pe o partiție separată de sistem a hard disk-ului țintă, păstrând în același timp structura acestuia din urmă și datele stocate pe alte partiții. În acest caz, metoda de migrare va fi diferită de cea de mai jos. Dacă există date importante pe hard disk-ul țintă, nu puteți utiliza instrucțiunile de mai jos.
2. Descărcați și rulați programul
AOMEI Partition Assistant poate fi descărcat de pe site-ul oficial al creatorilor. În lista edițiilor programului, puteți selecta cea Standard gratuită. Capacitățile sale vor fi suficiente pentru a transfera Windows pe un alt hard disk și pentru a crea partiții pe acesta (dacă este necesar).
După lansarea programului, în centrul ferestrei vom vedea o imagine a tuturor discurilor conectate și a partițiilor acestora - în format tabelar în partea de sus și într-un format vizual în partea de jos. Dacă SSD-ul sau HDD-ul țintă este nou, spațiul său va fi nealocat, așa cum se arată în captura de ecran.
În acest caz, amintiți-vă număr de serie– Discul 1, Discul 2 etc. - și treceți imediat la paragraful 4 al articolului.
3. Eliminarea partițiilor de pe hard disk-ul țintă cu partiții existente
Înainte de a începe operația de migrare Windows, hard disk-urile țintă cu partiții existente trebuie să scape de partiții prin ștergerea acestora. Operația de îndepărtare a partițiilor necesită o îngrijire specială. Dacă la computer sunt conectate mai multe hard disk-uri cu o structură de partiție similară, fereastra de proprietăți a acestora vă va ajuta să aflați care dintre ele este cel țintă către care doriți să transferați Windows. Pentru a afla ce hard disk este afișat ca Disc 1, Disc 2 etc., faceți clic pe el (pe blocul întregului disc, așa cum se arată în captură de ecran), apelați meniul contextual și selectați „Proprietăți”.

În fereastra de proprietăți, în prima coloană vom vedea marca și modelul hard disk-ului.

Ne asigurăm că hard disk-ul dorit este selectat și ștergem partițiile una câte una. Pe fiecare partiție, apelați meniul contextual și selectați „Ștergeți partiția”.

Pentru fiecare partiție, confirmăm ștergerea fără a modifica opțiunea presetată „Ștergeți rapid partiția”.

Când întregul hard disk țintă este afișat ca spațiu nealocat, faceți clic pe butonul din partea de sus a ferestrei programului „Aplicați”.


Confirmăm încă o dată decizia de ștergere a partițiilor.

După finalizarea operațiunii, faceți clic pe „Ok”.

4. Transferați (migrați) Windows pe un alt hard disk
Ei bine, spațiul pe disc nu este alocat pe SSD-ul sau HDD-ul țintă, acum putem trece direct la procesul de transfer al Windows-ului pe acesta, care se află pe hard disk-ul sursă și în în acest moment fabrică. În fereastra AOMEI Partition Assistant, faceți clic pe meniul „Wizard” și selectați „Transfer OS SSD or HDD”.


Apoi faceți clic pe discul țintă cu spațiu nealocat. Faceți clic pe „Următorul”.

În fereastra următoare, configurați dimensiunea viitoarei partiții de sistem pe discul țintă. AOMEI Partition Assistant setează implicit unitatea C și sectorul de boot Windows la aceleași dimensiuni ca și hard disk-ul original. Dacă discul țintă nu este un SSD de 60 GB, ci un mediu cu mult spațiu, putem ajusta glisorul partiției sistemului la 70-100 GB. Aceasta este dimensiunea optimă astăzi pentru Windows 7, 8.1 și 10. Spațiul rămas pe discul țintă va fi alocat ulterior partițiilor non-sistem pentru stocarea datelor. Faceți clic pe „Următorul”.

Lucrarea vrăjitorului este finalizată - faceți clic pe „Finish”.

Revenind la fereastra principală a programului, faceți clic pe butonul „Aplicați” din partea de sus.


Apoi vom vedea o altă casetă de dialog care avertizează că operațiunea va fi efectuată în modul pre-boot. Salvăm fișierele deschise pe computer, închidem alte programe active și facem clic pe „Da” în fereastra AOMEI Partition Assistant.

Computerul se va reporni, iar pe ecran vom observa progresul operațiunii de transfer Windows.

5. Verificați hard disk-ul țintă
Odată ce operațiunea este finalizată, sistemul va porni de pe hard disk-ul original. Trebuie să reporniți computerul din nou pentru a configura BIOS-ul să pornească de pe hard disk-ul țintă și să verificați funcționalitatea Windows-ului transferat.
Pentru cazurile în care Windows este transferat pe o singură partiție de sistem pe un SSD, procesul este complet.
6. Creați partiții non-sistem pe hard disk-ul țintă
AOMEI Partition Assistant s-a mutat și pe hard disk-ul țintă împreună cu Windows. După ce am pornit computerul de pe discul țintă, putem folosi programul pentru a crea partiții non-sistem. Faceți clic pe spațiul nealocat după partiția C, apelați meniul contextual (sau utilizați meniul programului „Partiție”) și selectați „Creare partiție”.

În fereastra care apare, trăgând glisorul pe blocul vizual, selectăm tot spațiul disponibil sau doar o parte din acesta pentru secțiunea de creat. Faceți clic pe „Ok”.

Dacă spațiul pe disc este împărțit în mai multe partiții, efectuăm această operație cantitatea necesară dată. Odată formate partițiile, aplicăm operațiunile planificate.

Confirmăm lansarea lor.

Faceți clic pe „Ok”.

Partiționarea discului este completă.
O zi bună!
Bună seara sau o seară bună, dragi prieteni, cunoștințe, cititori obișnuiți și nu atât de obișnuiți și pur și simplu alte personalități. Astăzi avem un subiect care a fost de mult solicitat de mulți, judecând după scrisorile tale.
În acest articol (care, sper, nu se va extinde în mai multe părți, ceea ce va fi clar din comentariile dvs.) vreau să vă spun cum puteți trece confortabil la un SSD cu o capacitate de doar, să zicem, 60 GB fără a reinstala sistem și reconfigurarea lui de la zero.. Ei bine, sau cum să treceți pur și simplu de pe disc pe disc.
De ce aveți nevoie pentru a migra Windows
Să începem cu un mic avertisment, pentru că, după cum se spune: " Avertisat este antebrat".
Nota:
Urmați sfaturile din acest articol pe propriul risc și risc, pentru că uneori cea mai buna solutie Uneori este doar reinstalarea totul. Cu toate acestea, dacă faceți totul conform instrucțiunilor, atunci nu ar trebui să existe probleme.
Deci, când toată lumea este la curent, putem trece la listă software/echipamentul de care vom avea nevoie (sper că nu este nevoie să explicăm deloc de ce să punem unitatea pe un SSD, spunând că sunt rapide și toate astea).. Cu toate acestea, puteți citi nota noastră mică: „”.
Oricum, la obiect. Să simulăm situația: sunteți proprietarul unei unități SSD cu o capacitate de 60 GB și a unei unități HDD, să zicem, 500 GB, care este împărțită în volume (dintre care unul este sistem) și chiar trebuie să treceți la un SSD fără a reinstala sistemul.
Să vedem, de fapt, ce este nevoie pentru asta.
Din bucățile de fier avem nevoie de:
- Unitatea SSD în sine. ÎN în acest exemplu, - acesta este KINGSTON SV300S37A60G cu o capacitate de 60 GB;
- Orice altă unitate cu o capacitate mai mare de 60 GB (puteți lua chiar și o unitate flash de 64 GB). Avem nevoie de el pentru a face o copie de rezervă a sistemului, mai întâi în versiunea sa originală și apoi în versiunea (“desfigurată”) în care se va afla la sfârșitul algoritmului nostru relativ lung;
Din software avem nevoie de:
- Acronis True Image Home (de exemplu, 2013) este instrumentul principal pentru noi, cu care ne vom realiza propriul colac de salvare sub formă copie de rezervă sisteme. Strigăte de avertizare despre a nu fi liber a acestui instrument, aș dori să vă ofer o versiune de încercare de 30 de zile pentru a vă ajuta. Desigur, înțeleg că Roma nu a fost construită într-o lună, dar 30 de zile sunt suficiente nu numai pentru întregul nostru algoritm, ci și pentru a crea disc de pornire(de care, apropo, pur și simplu avem nevoie, mai ales dacă nu avem un alt hard disk la îndemână de pe care să pornim sistemul de lucru);
- Acronis Disk Director 11 Home este, de asemenea, un program de neînlocuit pentru noi în această chestiune (cu toate acestea, există analogi). Cu ajutorul acestei bucurii de viață, vom redimensiona volumele de disc, precum și vom copia sau muta un volum de disc. Referitor la plata a acestui produs, de fapt, uitați-vă mai sus, 30 de zile de gratuități vă vor ajuta;
- ProgDir, este un mic utilitar pentru editarea registrului. Folosit de noi în în acest caz,, pentru a muta calea implicită de instalare în locația de care avem nevoie;
- SteamMover, este un mic utilitar pentru transferul programelor noastre de pe discul de sistem pe altul (în același timp păstrându-le funcționalitatea);
- Driver Sweeper este un program conceput pentru a elimina driverele, a existat un articol separat despre cum să-l utilizați, este foarte recomandat să îl citiți (disponibil).
Se pare că ne-am dat seama de partea software a setului nostru de instrumente. Deci putem merge mai departe.
Algoritm, proces și acțiuni
Să începem cu o descriere a algoritmului acțiunilor noastre:
- Facem o copie de rezervă a sistemului în formă de lucru;
- Construim fundația, adică creăm foldere suplimentare și facem alte pregătiri necesare;
- Curățăm sistemul, adică omorâm tot ce nu este necesar, eliminăm browserele și alte software-uri pe care nu le folosim;
- Copiați sau mutați volumul sistemului;
- Optimizam functionarea SSD-ului;
- În plus, instalăm programele de care avem nevoie;
- Facem o copie de rezervă a sistemului de lucru.
Totul pare simplu? De fapt, totul ar fi așa dacă nu pentru un „dar”: lucrurile nu merg întotdeauna exact așa cum a fost planificat. Prin urmare, fiecare dintre puncte va fi descris în detaliu mai jos, unde voi încerca să identific toate capcanele care pot fi ascunse pe calea spinoasă a executării algoritmului descris mai sus.
Pasul 1. Faceți o copie de rezervă a sistemului.
Călătoria noastră de multe ore începe prin crearea unui punct de plecare la care, dacă rupem ceva dintr-o dată, ne putem întoarce oricând. După cum am menționat mai sus, Acronis True Image Home este responsabil pentru crearea unei copii de rezervă (nu ne vom opri asupra instalării acestui miracol al gândirii programatorului, deoarece totul este destul de simplu acolo).
Deci, să începem de la punctul în care lansăm comanda rapidă pe desktop și în programul propriu-zis facem clic pe secțiunea „Backups”, unde vedem următoarele:

Adică, fie vechile tale copii de rezervă (în captura de ecran de mai sus), fie doar spațiu gol (dacă nu ai creat niciodată copii de rezervă prin acest program înainte).
În timp ce așteptăm finalizarea copiei de rezervă, în general, puteți bea niște cafea (sau orice beți sau fumați), apoi treceți la următorul punct.
Pasul 2. Construirea fundației.
Poate cel mai simplu punct. Include creația foldere suplimentare(sau volum separat disc) pentru a stoca programele noastre.
În general, aici vă puteți descurca singur. Cu ce te descurci? Da, doar, de exemplu, pe volumul D:\ creați două foldere noi: Program Files 2 și Program Files Old (sau cu orice alte nume pe care le înțelegeți).
Vom avea nevoie de primul folder pentru a instala acolo toate programele noi pe care nu dorim să le păstrăm pe SSD, iar de al doilea folder pentru acele programe care sunt instalate în prezent pe computerul nostru și pe care, din nou, nu vrem să le vedem pe SSD. SSD în viitor.
În general, acum, fără să ne gândim prea mult, mai preparăm niște ceai și mergem mai departe.
Pasul 3. Curăţaţi sistemul.
În acest moment, prietenii mei, vom fi „blocați” mult timp. Deoarece, de fapt, la momentul mutării în cadrul acestui articol, unitatea mea C:\ avea o dimensiune de 160 GB (din care puțin mai puțin de 60 GB erau liberi), așa că a trebuit să iau o mătură și să încep o dezinstalare generală.
Să începem cu ceva simplu, și anume CCleaner, pe care îl folosim pentru a curăța toate fișierele temporare și alte lucruri mici. Dacă nu știi cum să faci toate acestea, atunci avem un articol special pentru asta: „“. Pe lângă CCleaner, puteți trece și prin utilitățile companiei Wise (articol).

Principalul lucru aici este să nu exagerați și să nu eliminați lucrurile inutile. Să ne amintim că linkul către materialul despre program a fost aproape de la începutul articolului.
Mai departe - mai mult. Să mergem pe drum" Panoul de control - Programe și caracteristici„și e lung + plictisitor și, de asemenea, fără milă, trei toate programele de care nu prea avem nevoie (prin acestea ne referim, aproximativ, pe cele pe care nu le-ați lansat de aproximativ o lună, adică programele care nu sunt esențiale ). Din propria mea experiență, voi spune că un astfel de „gunoi” de software poate fi găsit pe aproape orice computer.

Desigur, chiar dacă distrugem tot gunoiul, cel mai probabil nu vom ajunge la râvniții 45 GB (și scopul nostru, cel puțin pentru SSD-ul de 60 GB menționat mai sus, este doar asta, pentru că este imposibil să umplem complet discul). Dar.. Aici vom recurge la arma noastră „secretă”, și anume minunatul utilitar SteamMover.
Programul este complet gratuit, nu necesită instalare și este în general extrem de ușor de utilizat (vezi captura de ecran de mai jos).

Puteți descărca acest miracol al gândirii unui programator, să zicem, . Instalarea, repet, nu este necesară - trebuie doar să despachetați arhiva descărcată și să rulați programul din folderul său.
Cât despre utilizare, în partea stângă, cu trei puncte, selectăm de unde să transferăm, iar în partea dreaptă, cu trei puncte, selectăm unde să transferăm.

Adevărat, nu totul poate fi tolerat inofensiv și, prin urmare, nu este necesar. De exemplu, este mai bine să nu atingeți browserele și driverele, precum și toate celelalte programe la care sunt conectate pluginuri, extensii și alte suplimente. Același lucru se aplică, să zicem, biroului de la cele mici moi (Microsoft) și grele precum antivirusuri + firewall-uri. Dar chiar și cu aceste restricții, dacă încercăm să nu atingem prea mult și să evităm constipația, putem obține rezultate bune.
În cazul în care toate acestea nu au fost suficiente pentru dvs., atunci mai există ceva ce poate și ar trebui făcut, și anume, mutați conținutul desktopului, folderele documentele mele, descărcări și tot ce este de acest gen, de fapt, în alte foldere de pe altă unitate.

Cred că te poți descurca singur cu această procedură, din fericire nici măcar nu ai nevoie de vreun software anume și totul se poate face manual, din fericire desktop-ul, download-urile, documentele etc. sunt perfect accesibile și deschise intervenției tale.
Dacă nu v-ați încadrat în țintă, atunci va trebui să ștergeți ceva.. Puteți vedea mai bine ce va fi.
Ufff.. Acum s-a finalizat cel mai lung punct și sper că totul a mers fără probleme inutile pentru toată lumea, pentru că aceasta este etapa în care poți strica funcționarea normală a sistemului, dar.. Nu degeaba am făcut un copie de rezervă;)
Pasul 4. Copiați sau mutați volumul sistemului.
Este gata, mai rămâne puțin, și anume: mult așteptata copiere/mutare a unui volum de disc.
După instalare, ceea ce nu va fi nici pentru tine multă muncă, lansăm „Acronis Disk Director 11 Home”:

- Inițializarea SSD-ului. Când tocmai ne-am conectat unitatea (cu computerul oprit, desigur), aceasta nu este încă gata de utilizare și trebuie mai întâi inițializată. Nu este nimic complicat aici - doar faceți clic dreapta și selectați „Inițializare”, dacă acest lucru nu se întâmplă automat;
- Redimensionarea volumului sistemului. Acest lucru se face foarte simplu: selectați discul și, în meniul corespunzător din stânga, selectați elementul dorit, apoi ne ajustam volumul la dimensiunea SSD-ului;
- Mutăm volumul. Același meniu este în stânga, dar de data aceasta există un articol diferit. Totul este simplu, dar dacă este dificil, te poți baza pe capturile de ecran de mai jos, deși trebuie doar să alegi unde să muți ceva;
- Noi creăm volum nou din spațiul liber de pe discul de sistem anterior sau extindeți cu ajutorul acestuia, de exemplu, aceeași unitate D:\.
Capturi de ecran ale procesului:




Asta este. Acum apăsăm butonul „Run” din colțul din stânga sus și, cu răbdare, așteptăm, pentru că procesul este destul de lung. Dacă dintr-un motiv oarecare dă o eroare, înseamnă că ai făcut ceva greșit când ai curățat sistemul și, cel mai probabil, va trebui să reveniți la o copie de rezervă, apoi să repetați procesul puțin mai atent.
Pasul 5. Optimizați munca SSD.
Wow funcționează (dacă funcționează ;))!
Simți cum sistemul se încarcă mai repede? Vor urma mai multe când vom optimiza funcționarea SSD-ului nostru. Nu vă voi spune cum să faceți acest lucru, deoarece există deja un articol minunat pe acest subiect „” Citiți, faceți și bucurați-vă de rezultat.
Pasul 6. Instalați programele necesare.
Cred că acest punct nu are nevoie de comentarii :)
Pasul 7. Faceți o copie de rezervă a sistemului de lucru.
Ei bine, dragi prieteni. Ai parcurs această cale dificilă cu mine (chiar dacă pentru unii poate rămâne mentală) și, prin urmare, tot ce trebuie să facem este să consolidăm rezultatul prin crearea unei copii de rezervă a sistemului, astfel încât să o poți implementa întotdeauna în stare de funcționare, fără a fi necesar. mișcări.. Ei bine, dar știi deja cum să faci asta, așa că...
Să trecem la postfață ;)
Postfaţă
Pentru a rezuma, aș dori să spun că:
- Da, pentru unii a fost greu;
- Da, a fost complicat;
- Da, a fost mult timp și, poate, pentru mulți a fost o serie dureroasă de încercări și erori.
Dar, orice s-ar putea spune, a fost util.
La urma urmei, datorită acestei experiențe, sper că am înțeles cu toții că a lua, instala și configura ceva de la zero, cel mai probabil, ar fi mult mai simplu și mai puțin risipitor din punct de vedere al nervilor și al timpului. Pe de altă parte, nu căutăm întotdeauna căi ușoare și simple, deoarece în acest proces învățăm, câștigăm experiență de neînlocuit și toate astea.
Sper cu adevărat că acest articol ți-a fost de folos, cel puțin ca un fel de colecție de „sfaturi dăunătoare și utile”.
Probabil asta e tot pentru moment. Vă mulțumim pentru atenție și, ca de obicei, dacă aveți întrebări, gânduri, completări etc., atunci bine ați venit să comentați această postare.
PS: Mulțumim unui membru al echipei sub porecla Harry_Sol pentru existența acestui articol. Deocamdată, vă rugăm să nu judecați strict, pentru că acesta este primul material tipărit pentru el, pentru că avem mai mult decât toate videoclipurile pe el, dar uite, vom face din el un scriitor;)
În acest tutorial, vă vom spune cum să transferați Windows de pe HDD (hard disk) pe un SSD. Există multe programe pentru migrarea Windows, de exemplu: Acronis True Image, Paragon Migrate OS pe SSD, Paragon Home Expert și AOMEI Partition Assistant Home Edition și multe altele.
 Vom analiza cea mai de bază metodă de migrare a Windows de pe HDD pe SSD folosind programul Paragon Migrați sistemul de operare pe SSD folosind Windows 7 ca exemplu.
Vom analiza cea mai de bază metodă de migrare a Windows de pe HDD pe SSD folosind programul Paragon Migrați sistemul de operare pe SSD folosind Windows 7 ca exemplu. 
Mergem pe site-ul oficial și descarcăm programul, programul este plătit sau îl puteți descărca gratuit din trackere de torrent.
Crearea partițiilor de disc
 Deci, mergem la panoul de control al discului computerului, așa cum se arată în exemplul acestei imagini, există un HDD - un hard disk de 250 GB împărțit în două partiții, pe unitatea „C:” există sistemul de operare Windows. Îl vom transfera pe un SSD - o unitate SSD de 120 GB cu spațiu nealocat.
Deci, mergem la panoul de control al discului computerului, așa cum se arată în exemplul acestei imagini, există un HDD - un hard disk de 250 GB împărțit în două partiții, pe unitatea „C:” există sistemul de operare Windows. Îl vom transfera pe un SSD - o unitate SSD de 120 GB cu spațiu nealocat. Înainte de a transfera Windows pe, trebuie să creați o partiție pe disc pe care doriți să transferați sistemul de operare. Faceți clic dreapta pe discul pe care urmează să creați o partiție și selectați „ Creați un volum simplu".
 Următorul.
Următorul.  Nu atingem nimic aici „Următorul”.
Nu atingem nimic aici „Următorul”.  Există și „Următorul” aici.
Există și „Următorul” aici. 
 Secțiunea a fost creată. Am scris o metodă mai detaliată pentru crearea partițiilor într-un articol separat.
Secțiunea a fost creată. Am scris o metodă mai detaliată pentru crearea partițiilor într-un articol separat. Migrați Windows de pe HDD pe SSD folosind Paragon Migrate OS pe SSD
 Lansați programul Paragon Migrați sistemul de operare pe SSD"Următorul."
Lansați programul Paragon Migrați sistemul de operare pe SSD"Următorul."  Selectați SSD „Următorul”.
Selectați SSD „Următorul”. 
Vă rugăm să fiți atenți la acest punct" Utilizați tot spațiul disponibil pentru partiția OS„Dacă bifați această casetă, sistemul dvs. de operare va ocupa tot spațiul disponibil pe computer. acest discși nu veți putea crea mai târziu alte partiții pe acest disc.
Dacă aveți un disc SSD mai mare, mai mare de 120 GB, și veți împărți în continuare discul în partiții, atunci nu puteți bifa această casetă. Pentru discuri mici, este mai bine, desigur, să folosiți tot spațiul disponibil pentru sistemul de operare, deoarece nu are rost să împărțiți un disc cu un volum mic în partiții.
 Selectați opțiunea Format și faceți clic pe „Următorul”.
Selectați opțiunea Format și faceți clic pe „Următorul”.  Începe transferul Windows pe discul SSD. Acest proces este lung, așa că va trebui să așteptați puțin.
Începe transferul Windows pe discul SSD. Acest proces este lung, așa că va trebui să așteptați puțin.  Procedura de migrare Windows este finalizată.
Procedura de migrare Windows este finalizată. 
După cum puteți vedea, asta este ceea ce am obținut: Windows a fost transferat cu succes pe unitatea SSD.
Au atins deja volume atractive și prețuri nu mai puțin atractive, așa că tot mai mulți utilizatori de computere și laptopuri le cumpără ca unitate suplimentară sau principală de sistem. Și singurul lucru care mai rămâne de făcut este să mutați sala de operație existentă sistem Windows de la vechiul HDD la cel nou, ceea ce va permite sistemului să pornească mai rapid și, în general, vă va face laptopul și computerul considerabil mai productiv.
Migrarea unui sistem de operare Windows de pe un hard disk la un computer a devenit acum simplă și rapidă și, în același timp, absolut proces gratuit. Și chiar dacă nu ați primit un utilitar de transfer al sistemului de operare inclus cu noul dvs. SSD, puteți transfera Windows folosind versiune gratuită programe
Pentru a face procesul de transfer al sistemului de operare și mai simplu și mai clar, am pregătit instrucțiuni detaliate pas cu pas.
Procesul de transfer de Windows la unul nou are loc în 4 etape:
1.
Conectați SSD-ul la computer, porniți computerul și lansați versiune de încercare Hard Disk Manager 12 Professional. Selectați din meniul principal Wizards > OS Migration. După acel clic Următorul pentru a continua lucrul. Vă rugăm să rețineți că toate datele de pe discul pe care migrați se vor pierde după finalizarea operațiunii. Înainte de a migra, salvați-le pe o altă unitate.
2.
Expertul va căuta partiția de sistem care conține sisteme de operare Windows acceptate. Dacă se găsesc mai multe sisteme de operare, puteți specifica sistemul de migrat. Expertul de migrare a sistemului de operare va selecta automat una sau două partiții de disc și vă va cere să specificați discul pe care să migrați.


3.
Făcând clic Bine, veți vedea un avertisment că totul este gata pentru a începe operația de transfer al sistemului de operare. Dacă intenționați să utilizați SSD-ul numai pentru sistemul de operare Windows, bifați caseta corespunzătoare pentru ca Expertul să folosească întregul disc pentru a plasa partiția. Pentru ca computerul să pornească după finalizarea transferului, trebuie să bifați această opțiune. În același timp, HDD-ul „donator” încetează să mai fie bootabil.


4. Faceți clic Copie pentru a începe procesul de migrare. După ce migrarea este finalizată, verificați mai întâi dacă sistemul de operare Windows pornește de pe unitatea SSD țintă. Dacă da, eliminați partiția Windows OS de pe unitatea originală, apoi repartizați-o după cum doriți.
Utilizarea versiunii gratuite a utilitarului Hard Disk Manager 12 Professional vă permite să creați unul bootabil și să transferați sistemul de operare Windows pe acesta cât mai convenabil și rapid posibil. La cumpărare versiunea completă program, vei avea acces la un volum mult mai mare de funcții, dar în cazul nostru versiunea gratuită este mai mult decât suficientă pentru a migra Windows.
Unitățile SSD devin din ce în ce mai populare. Acest lucru se datorează creșterii fiabilității lor, scăderii costurilor și îmbunătățirii caracteristicilor pe care le posedă. Prin urmare, este excelent pentru instalarea unui sistem de operare. Dar pentru a nu-l reinstala din nou, puteți transfera Windows 10 de pe HDD pe SSD, salvând toate datele.
De ce transfer?
Dacă decideți să utilizați un SSD ca unitate pentru a stoca date (fotografii, fișiere video sau audio), aceasta chestiune controversată, deoarece aceste dispozitive au o limită limitată de suprascriere. Utilizarea activă o va distruge foarte repede, spre deosebire de HDD, care mă servește de mai bine de 10 ani și este încă în stare bună. stare excelenta. Dar are o interfață de conexiune SATA II, o dimensiune mică a tamponului și timp de răspuns redus. Prin urmare, s-a decis să achiziționeze o unitate SSD pentru a transfera Windows 10 pe aceasta.
Unitățile SSD sunt excelente pentru instalarea sistemului de operare, deoarece au următoarele avantaje:
- viteza mare de citire/scriere;
- funcționare silențioasă;
- nivel scăzut de generare de căldură.
În plus, Windows este „fișiere statice” care nu necesită rescriere constantă, ci doar citire. Prin urmare, dacă instalați sistemul de operare pe o unitate SSD, acest lucru va accelera funcționarea acestuia de mai multe ori și, în același timp, resursa dispozitivului în sine va fi folosită foarte lent.
Un alt motiv pentru care am decis să instalez un SSD în computerul meu a fost participarea la programul insider.
Microsoft lansează o nouă versiune pentru Fast Ring aproximativ o dată pe săptămână. A durat aproximativ 1-1,5 ore pentru a-l instala pe un HDD vechi. Dacă adăugați timp la asta Pornire Windows- aproximativ 1,5-2 minute, devine clar că soluția a fost de mult timp evidentă.
Selectare SSD
Detalii despre cum să alegeți un disc SSD pentru un computer sunt descrise în articolul „”. În cazul meu, trei parametri au fost prioritari:
- numărul de cicluri de rescriere înainte de eșec;
- tipul memoriei;
- producător.
În ceea ce privește capacitatea, dacă intenționați să utilizați SSD-ul doar pentru a instala Windows 10, alegeți modele de la 120 GB și mai mari.
De ce nu ar trebui să cumpărați unități de 64 GB?
Există mai multe motive.
- Pentru o funcționare stabilă și normală a discului SSD, acesta trebuie să aibă până la 20% spațiu liber din volumul total. Dacă utilizați un model de 64 GB (de fapt, volumul acestuia va fi puțin mai mic - 58-60 GB), doar 40-45 GB vor fi disponibile pentru utilizare activă. Recomandările Microsoft pentru spațiul liber pe disc pentru Windows 10 sunt 16 GB pentru sistemul de operare pe 32 de biți și 20 GB pentru sistemul de operare pe 64 de biți. Și acesta este deja jumătate din spațiul specificat.
- După instalarea unei noi versiuni sau Actualizări Windows 10, o copie a vechiului sistem de operare rămâne pe discul de sistem, care este utilizată în timpul recuperării. Este vorba de 15-20 GB suplimentari.
- Pe lângă browser și playerele audio și video, utilizatorul obișnuit folosește diverse programe, utilitati. Instalarea lor necesită, de asemenea, destul de mult spațiu (pentru mine este aproximativ 8 GB). Pentru un jucător sau o persoană implicată în procesarea video, veți avea nevoie de și mai mult spațiu liber pe discul de sistem.
Prin urmare în conditii moderne Dimensiunea minimă a unității SSD utilizată în dispozitiv pentru a instala sistemul de operare este de 120 GB.
Conexiune și configurare
Procesul de transfer va fi afișat folosind o unitate SSD ca exemplu. 
- Opriți computerul → deconectați-l de la rețea decupând ștecherul din priză → apăsați și mențineți apăsat butonul de pornire a computerului timp de 4 secunde (acest lucru va întrerupe complet alimentarea dispozitivului).
- Deschideți carcasa și instalați SSD-ul. Noile carcase au locașuri pentru instalarea SSD-urilor în formatul de 2,5 inchi. Modelele mai vechi nu le au, așa că puteți folosi un cadru adaptor special.

- Conectați alimentarea și cablul SATA la SSD → închideți carcasa.
- Porniți computerul → intrați în BIOS → setați modul AHCI SSD → salvați modificările și lansați Windows 10.

- RMB în meniul Start → Gestionare disc.

Important! Tabelul din partea de jos a ferestrei va afișa unitatea SSD conectată. Acesta va fi marcat cu negru și etichetat „Nedistribuit”.

- RMB pe SSD → Creați volum simplu → Următorul.

- Instala dimensiune maximă volum simplu→ În continuare.

- Selectați litera de volum → Următorul.

- Setați butonul radio la „Formatați acest volum după cum urmează” → lăsați toate valorile implicite → Următorul → Terminare.

După aceasta, Explorer va afișa o nouă unitate sub litera pe care ați setat-o în setări.
Transferați Windows 10 pe SSD
Pentru a transfera Windows 10 pe o unitate SSD, am folosit un program care are o gamă largă de funcții. Alegerea a căzut pe seama faptului că SSD-ul includea o cheie pt activare gratuită. Cu toate acestea, programul este plătit, deci nu este potrivit pentru toată lumea.
Există și alte programe (plătite și gratuite) care pot fi folosite pentru a transfera (clona/copia) o partiție Windows pe o altă unitate:
- Seagate DiscWizard (funcționează dacă dispozitivul are instalată o unitate Seagate);
- Samsung Data Migration (conceput să funcționeze cu unități Samsung SSD);
- Macrium Reflect – imp program platit pentru clonarea întregului disc sau a părților sale individuale, care are o interfață în limba engleză;
- Paragon Drive Copy este un program plătit care are o funcționalitate largă.
Interfața tuturor programelor este diferită, dar algoritmul de operare este același: acestea transferă date de pe un disc pe altul, păstrând în același timp toate setările. Nu este nevoie să studiați instrucțiunile pentru funcționarea lor - totul se face astfel încât utilizatorul să înțeleagă intuitiv ce face.
- Lansați Acronis True Image → secțiunea Instrumente → Clonează disc.

- Selectați modul de clonare: automat sau manual.
Bine de știut! Pentru a nu vă face griji că veți face ceva greșit, selectați modul „automat”, iar programul în sine va transfera toate datele de pe un disc pe altul. În acest caz, unitatea SSD nu trebuie să fie mai mică decât cantitatea de date stocată pe HDD. Pentru a configura setările de transfer, selectați setarea „manuală”.
Am ales modul de clonare „manual” pentru a transfera doar sistemul de operare.

- Specificați discul sursă de pe care vor fi clonate datele.

- Specificați unitatea către care să transferați informații.

- Excludeți fișierele care nu trebuie să fie clonate pe SSD. Pentru a transfera numai discul OS, bifați casetele pentru fișierele de pe alte discuri de exclus.

Important! Procesul de numărare a informațiilor poate dura perioadă lungă de timp(aproximativ 15-20 minute).
- Dacă este necesar, modificați structura discului. În cazul meu, a rămas neschimbat.

- Examinați toate datele sursă → Continuați.

După finalizarea operațiunilor preliminare, programul vă va cere să reporniți computerul. Apoi, în loc să porniți sistemul de operare, fereastra programului Acronis True Image se va deschide și va afișa procesul de clonare. Așteptați până când operațiunea este finalizată și apoi computerul se oprește.
Selectarea unității primare în BIOS

Configurarea sistemului de operare după transfer
Mai multe detalii despre cum să configurați un disc SSD după instalare pe un computer sunt descrise în articolul „”. În general, trebuie să verificați următorii parametri:
- dacă funcția TRIM este activată;
- Este defragmentarea discului dezactivată (nu este necesară din cauza modului în care funcționează unitățile SSD);
- Este indexarea fișierelor dezactivată?
În ceea ce privește fișierul de hibernare, mulți recomandă dezactivarea acestuia pentru a reduce cantitatea de informații scrise pe unitatea SSD pentru a prelungi „viața” acestuia. Nu l-am oprit pentru că folosesc adesea acest mod la serviciu. Dar poți face cum crezi de cuviință.
Vă rugăm să rețineți că, datorită setărilor pe care le-am specificat în timpul clonării, discuri vor fi create pe unitatea SSD, așa cum a fost cazul pe HDD. Le puteți îmbina în utilitarul Disk Management.
- RMB din meniul Start → Gestionare disc → selectați unitatea SSD.
- RMB pe un disc gol pe o unitate SSD → Formatare.

- RMB pe acest disc → Șterge volum → Da.

- RMB pe acest disc → Șterge partiția → Da.

Elimina fișiere Windows 10 plasat pe HDD prin formatarea acestui disc. Acest lucru va elimina confuzia în viitor și va elibera spațiu pentru stocarea fișierelor.
Rezultate
| Parametru | La | După |
|---|---|---|
| Timp pornire Windows 10 | 1,5-2 minute | 17-20 de secunde |
| Timpul de actualizare Windows 10 | 1-1,5 ore | 20-30 minute |
| Timpul de răspuns al programului/aplicației | scăzut (3-15 secunde) | ridicat (1-5 secunde) |
| Viteza de copiere a datelor (în cadrul unui disc separat) | 50 Mb/s | 300 Mb/s |
În plus, în instrumentul Winaero WEI, care calculează performanța sistemului de operare (similar cu modul în care este determinat scorul sistemului în Windows 7), indicatorul „Disc primar” a crescut de la 5,6 la 7,95. (puteți afla cum să determinați altfel performanța sistemului de operare în articolul „Determinarea și creșterea performanței computer Windows 10 surprize „plăcute”.
Perioada de garanție pentru Kingston HyperX Savage 120GB este de 3 ani, cu un număr total de octeți scrisi de 113 TB. Volumul este destul de mare. DAR!
În fiecare zi, pe disc sunt scrise mult mai multe informații decât ar părea. Acestea sunt informații de service, algoritmi de nivelare a uzurii. Datorită lor, aceleași blocuri de memorie SSD nu sunt rescrise în mod constant. Periodic, fișierele neutilizate (sau utilizate rar) sunt mutate în zone ale unității care sunt utilizate în mod activ. Spațiul liber care apare după redistribuire este apoi folosit pentru înregistrare informații noi. Acesta este un proces ciclic care are loc constant.
Drept urmare, în cel mai rău caz, 1 GB de date utile reprezintă 1,5 GB de informații înregistrate. Plus cache de date în browsere și alte informații. Ca rezultat, în medie, aproximativ 15 GB de informații sunt înregistrate pe SSD-ul meu în fiecare zi. Dar chiar și cu astfel de indicatori, resursa unității SSD va dura aproximativ 15-18 ani.
Pentru persoanele care scriu/șterg în mod activ datele, această cifră va fi semnificativ mai mică. Dar chiar și în acest caz, relevanța modelului de unitate SSD achiziționat va dispărea mai repede decât eșuează. Așa că nu mai crede în mitul că unități cu stare solidă nesigur! În condițiile moderne, acestea sunt - alegere optimă pentru a instala Windows 10.