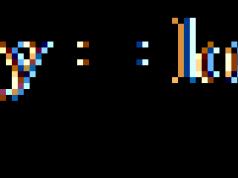Одна из частых проблем пользователей Windows 10 - сообщение «Нам не удалось настроить обновления Windows. Выполняется отмена изменений» или «Нам не удалось завершить обновления. Отмена изменений. Не выключайте компьютер» после перезагрузки компьютера для окончания установки обновлений.
В этой инструкции - подробно о том, как исправить ошибку и установить обновления в данной ситуации различными способами. Если вы уже многое перепробовали, например, способы, связанные с очисткой папки SoftwareDistribution или диагностикой неполадок центра обновлений Windows 10, ниже в руководстве вы сможете найти и дополнительные, мало где описанные варианты решения проблемы.
Примечание: если вы увидели сообщение «Нам не удалось завершить обновления. Отмена изменений. Не выключайте компьютер» и наблюдаете его в настоящий момент времени, при этом компьютер перезагружается и снова показывает ту же самую ошибку и не знаете, что делать - не паникуйте, а подождите: возможно, это нормальная отмена обновлений, которая может происходить с несколькими перезагрузками и даже несколько часов, особенно на ноутбуках с медленными hdd. Скорее всего, в итоге вы попадете в Windows 10 с отмененными изменениями.

Очистка папки SoftwareDistribution (кэша обновлений Windows 10)
Все обновления Windows 10 загружаются в папку C:\ Windows\ SoftwareDistribution\ Download и в большинстве случаев очистка этой папки или же переименование папки SoftwareDistribution (с тем, чтобы ОС создала новую и загрузила обновления) позволяет исправить рассматриваемую ошибку.
Возможны два сценария: после отмены изменений система загружается нормально или же перезагрузка компьютера происходит бесконечно, и вы все время видите сообщение о том, что не удалось настроить или завершить обновления Windows 10.
В первом случае шаги для решения проблемы будут следующими:
Во втором случае, когда компьютер или ноутбук постоянно перезагружается и отмена изменений не завершается, можно поступить следующим образом:
После этого вы можете зайти в Параметры - Обновление и безопасность и проверить, загрузятся ли и установятся ли обновления без ошибок. Если Windows 10 обновится, не сообщая о том, что не удалось настроить обновления или завершить их, зайдите в папку C:\Windows и удалите папку SoftwareDistribution.old оттуда.
Диагностика неисправностей Центра обновлений Windows 10
В Windows 10 имеются встроенные средств диагностики для исправления неполадок обновлений. Так же, как и в предыдущем случае, может возникнуть две ситуации: система загружается или же Windows 10 постоянно перезагружается, все время сообщая о том, что не удалось завершить настройку обновлений.
В первом случае выполните следующие шаги:
Во второй ситуации сложнее:
- Выполните пункты 1-3 из раздела про очистку кэша обновлений (добраться до командной строки в среде восстановления, запущенной с загрузочной флешки или диска).
- bcdedit /set {default} safeboot minimal
- Перезагрузите компьютер с жесткого диска. Должен будет открыться безопасный режим.
- В безопасном режиме в командной строке введите по порядку следующие команды (каждая из них запустит средство устранения неполадок, пройдите сначала одно, затем - второе).
- msdt /id BitsDiagnostic
- msdt /id WindowsUpdateDiagnostic
- Отключите безопасный режим командой: bcdedit /deletevalue {default} safeboot
- Перезагрузите компьютер.
Возможно, это сработает. Но, если по второму сценарию (циклическая перезагрузка) к настоящему моменту времени не удалось исправить проблему, то, вероятно, придется использовать сброс Windows 10 (это можно сделать с сохранением данных, загрузившись с загрузочной флешки или диска).
Не удалось завершить обновления Windows 10 из-за дублирующихся профилей пользователя
Еще одна, мало где описанная причина проблемы «Не удалось завершить обновления. Отмена изменений. Не выключайте компьютер» в Windows 10 - проблемы с профилями пользователя. Как ее устранить (важно: то, что ниже - под свою ответственность, потенциально можно что-то испортить):
По завершении процедуры, перезагрузите компьютер и снова попробуйте установить обновления Windows 10.
Дополнительные способы исправить ошибку
Если все предложенные варианты решения проблемы с отменой изменений из-за того, что не удалось настроить или завершить обновления Windows 10 не оказались успешными, вариантов остается не так много:
- Выполнить проверку целостности системных файлов Windows 10.
- Попробовать выполнить чистую загрузку Windows 10, удалить содержимое SoftwareDistribution\ Download , заново загрузить обновления и запустить их установку.
- Удалить сторонний антивирус, перезагрузить компьютер (необходимо для того, чтобы завершилось удаление), установить обновления.
- Попробовать долгий путь по восстановлению исходного состояния компонентов Центра обновления Windows, описан на официальном сайте Майкрософт
И наконец, в том случае, когда ничто не помогает, возможно оптимальным вариантом становится выполнить автоматическую переустановку Windows 10 (сброс) с сохранением данных.
Проблема с загрузкой обновлений довольно распространена у пользователей операционной системы Windows 10. Причины ее возникновения могут быть различны, но обычно это происходит из-за сбоя в «Центре обновлений» .
Обновления можно загрузить и без «Центра обновлений» , например, с официального сайта или с помощью сторонней утилиты. Но для начала стоит попытаться устранить неполадку стандартными средствами.
Способ 1: Средство устранения неполадок
Возможно, случился несерьёзный сбой, который можно исправить специальной системной утилитой. Обычно неполадки решаются автоматически после сканирования. В конце вам будет предоставлен подробный отчёт.
- Зажмите Win+X и перейдите к «Панели управления» .
- Измените вид просмотра на крупные значки и найдите «Устранение неполадок» .
- В разделе «Система и безопасность» кликните на «Устранение неполадок с помощью…» .
- Появится новое окно. Кликните «Далее» .
- Утилита начнёт поиск ошибок.
- Согласитесь провести поиск с правами администратора.
- После сканирования примените исправления.
- В конце вам будет предоставлен подробный отчёт о проведенной диагностике.
- Отключите интернет-соединение. Для этого откройте трей и найдите значок доступа к интернету.
- Теперь отключите Wi-Fi или другое подключение.
- Зажмите Win+X и откройте «Командная строка (администратор)» .
- Остановите службу «Центра обновления Windows»
. Для этого введите
net stop wuauserv
и нажмите клавишу Enter . Если появилось сообщение о невозможности остановить службу, перезагрузите устройство, а после повторите всё заново.
- Теперь отключите службу фоновой передачи командой
- Далее перейдите по пути
C:\Windows\SoftwareDistribution\
и удалите все файлы. Можете зажать Ctrl+A , а потом очистить всё клавишей Delete .
- Теперь обратно запускаем отключенные службы командами
net start bits
net start wuauserv - Включите интернет и попробуйте загрузить обновления.
- Скачайте утилиту.
- Теперь кликните правой кнопкой мыши на архив. Выберите «Извлечь всё…» .
- В новом окне нажмите на «Извлечь» .
- Откройте распакованную папку и запустите ту версию, которая подходит вам по разрядности.
- Обновите список доступных загрузок.
- Дождитесь окончания поиска.
- Отметьте нужный компонент. На левой панели найдите иконки инструментов.
- Первая кнопка позволяет проверить наличие актуальных обновлений.
- Вторая запускает загрузку.
- Третья устанавливает обновление.
- Если компонент загружен или установлен, то четвертая кнопка удаляет его.
- Пятая скрывает выделенный объект.
- Шестая даёт ссылку на загрузку.
В нашем случае понадобится шестой инструмент. Кликните на него, чтобы получить ссылку на нужный объект.
- Для начала вставьте ссылку в текстовый редактор.
- Выделите, скопируйте и вставьте её в адресную строку браузера. Нажмите Enter , чтобы страница начала загружаться.
- Скачайте файл.








Если утилита ничего не найдёт, вы увидите соответствующее сообщение.

Данное средство не всегда бывает эффективным, особенно, при более серьёзных неполадках. Поэтому, если утилита ничего не нашла, но обновления всё равно не загружаются, перейдите к следующему методу.
Способ 2: Очистка кэша обновлений
Сбой может произойти из-за недозагруженных или некорректно установленных компонентов обновлений Виндовс 10. Один из вариантов решения — очистка кэша обновлений с помощью «Командной строки» .






Если причина сбоя заключалась в файлах кэша, то данный метод должен помочь. После таких манипуляций компьютер может дольше выключатся или перезапускаться.
Способ 3: Windows Update MiniTool
Если ни один из двух способов не помог, тогда стоит воспользоваться другими средствами. Windows Update MiniTool способна проверить, загрузить, установить обновления и ещё много чего другого.










Теперь нужно установить CAB-файл. Это можно сделать через «Командную строку» .

Этот способ может показаться не самым простым, но если во всём разобраться, то вы поймете, что ничего сложного нет. Утилита Windows Update MiniTool даёт прямые ссылки на загрузку CAB-файлов, которые можно инсталлировать с помощью «Командной строки» .
Способ 4: Настройка лимитированного подключения
Лимитированное подключение может повлиять на загрузку обновлений. Если вам не нужна данная функция, то её следует отключить.

Лимитированное подключение всегда можно активировать обратно в «Параметрах» Виндовс 10.
Другие способы
- Если ни один из вышеперечисленных методов не помог, то попробуйте скачать обновления напрямую с официального сайта.
- Попробуйте отключить на время закачки обновления сторонний антивирус или файервол. Возможно, именно они блокируют загрузку.
- Проверьте систему на наличие вирусов. Вредоносное программное обеспечение тоже может быть причиной неполадки.
Не устанавливаются обновления на Windows 10 : каковы возможные причины и способы выхода из ситуации? Версия 10 операционной системы от Майкрософт продумана так, что в идеале обновления не устанавливаться просто не могут. Единственным возможным выходом, если вопрос заключается в сознательном отказе от обновлений, может быть откладывание их скачивания и установки на какой-то период. В это число обновлений не входят обновления безопасности, а сама такая возможность предоставлена только в редакциях Windows Pro и Enterprise. Полноценный же доступ к управлению системными обновлениями, в частности, что касается полного отказа от установки даже и обновлений безопасности, в системе Windows 10 возможен только с помощью сторонних специальных программ. Работа с одной из таковых - Windows Update MiniTool - рассматривалась недавно, в . Ниже рассмотрим обратную ситуацию – как, наоборот, устранить проблемы, мешающие установке обновлений в системе Windows 10.
1. Простые рецепты от компании Microsoft
Для устранения проблем с обновлениями компания Microsoft рекомендует простейший рецепт – необходимо выйти из Центра обновления, подождать 10-15 минут, а затем снова попытаться проверить наличие обновлений.

А дабы и вовсе не беспокоиться по этому поводу, софтверный гигант настаивает, чтобы в настройках Центра обновления был выставлен автоматический тип установки обновлений.


2. Решаем проблему с установкой обновлений с помощью средства «Устранение неполадок компьютера»
Запускаем средство «Устранение неполадок компьютера» в Windows 10.
Щёлкаем правой мышью на меню Пуск и выбираем «Панель управления»

«Поиск и исправление проблем»

«Устранение неполадок с помощью Центра обновления Windows»

Жмём «Дополнительно»

«Запуск от администратора»


Происходит диагностика неисправностей, связанных с Центром обновленя Windows.

После проведения диагностики средство «Устранение неполадок компьютера» предложит вам решение, нажмите «Применить это исправление» и неполадки центра обновления Windows 10 будут устранены.


3. Включение службы обновления
Официальные дистрибутивы Windows поставляются в обязательном порядке с включённой службой Центра обновления. Чего нельзя сказать о пиратских сборках, в частности, Windows 10, в которых служба обновления может быть отключена для решения вопроса с активацией операционной системы. Проверим, включена ли эта служба, и, если она отключена, включим её. К системным службам попадём с помощью команды «Выполнить» (горячие клавиши Win+R). Вводим:
services.msc

После нажатия «Ок» откроется раздел системных служб. Двойным кликом открываем службу «Центр обновления Windows».

Запускаем службу.

4. Средство устранения неполадок Центра обновления на сайте Microsoft
Для каждой версии Windows Microsoft на сайте выкладывает дополнительное средство устранения неполадок - специальную утилиту, которая, как и штатное средство, предназначена для устранения проблем с обновлениями в автоматическом режиме. Скачиваем эту утилиту.

Обновления операционной системы необходимы, чтобы поддерживать её в оптимальном для комфортной работы состоянии. В Windows 10 сам процесс обновления практически не требует участия пользователя. Все важные изменения в системе, которые касаются безопасности или удобства работы, проходят без непосредственного участия пользователя. Но вероятность возникновения неполадок есть в любом процессе, и обновление Windows - не исключение. В этом случае будет необходимо вмешательство человека.
Проблемы с обновлением операционной системы Windows 10
При установке обновлений могут возникнуть самые разные проблемы. Некоторые из них будут выражаться в том, что система сразу же потребует обновиться ещё раз. В других ситуациях ошибка будет прерывать текущий процесс обновления или не давать ему начаться. Кроме того, прерванное обновление может и вовсе привести к нежелательным последствиям и потребовать отката системы. Если ваше обновление не заканчивается, сделайте следующее:
И теперь, когда ваша система в безопасности, стоит выяснить в чём была причина неполадок и пытаться исправить ситуацию.
Недоступность обновления из-за антивируса или брандмауэра
Любой установленный антивирус при неверных настройках может блокировать процесс обновления Windows. Самый простой способ проверить - просто отключить этот антивирус на время проверки. Сам процесс отключения зависит от вашей антивирусной программы, но обычно это не представляет собой ничего сложного.
Почти любой антивирус можно отключить через меню в трее
Совсем другое дело - отключение брандмауэра. Отключать его навсегда, конечно, не стоит, но приостановить его работу для корректной установки обновления может быть необходимо. Для этого сделайте следующее:
- Нажмите Win+X для открытия панели быстрого доступа. Там найдите и откройте пункт «Панель управления».
Выберите «Панель управления» в меню быстрого доступа
- Среди прочих элементов панели управления есть «Брандмауэр Windows». Нажмите по нему для открытия его настроек.
Откройте брандмауэр Windows в панели управления
- В левой части окна будут различные настройки этой службы, в том числе и возможность отключения. Выберите её.
Выберите «Включение и отключение брандмауэра Windows» в его настройках
- В каждом из разделов установите «Отключить брандмауэр» и подтвердите изменения.
Для каждого типа сетей установите переключатель в положение «Отключить брандмауэр»
После отключения попробуйте вновь совершить обновление Windows 10. Если оно пройдёт успешно, значит, причина действительно была в ограничении доступа к сети для программы обновления.
Невозможность установки обновления из-за недостатка места
Перед установкой файлы обновления должны быть загружены на ваш компьютер. Поэтому никогда не стоит заполнять место на жёстком диске под завязку. В случае же, если обновление не было загружено из-за нехватки места, необходимо освободить пространство на вашем накопителе:
- Прежде всего, откройте меню «Пуск». Там находится значок шестерёнки, на который необходимо нажать.
В меню «Пуск» выберите символ шестерёнки
- Затем перейдите в раздел «Система».
В параметрах Windows откройте раздел «Система»
- Там откройте вкладку «Хранилище». В «Хранилище» вы можете отследить, сколько пространства на каком дисковом разделе у вас свободно. Выберете раздел, на котором у вас установлен Windows, ведь именно туда будет производиться установка обновлений.
Перейдите во вкладку «Хранилище» в системном разделе
- Вы получите подробную информацию о том, чем именно занято место на жёстком диске. Изучите эту информацию и пролистайте страницу вниз.
Вы можете изучить, чем занят ваш жёсткий диск, через «Хранилище»
- Временные файлы могут занимать немало места и удалить их можно прямо из этого меню. Выберите этот раздел и нажмите «Удаление временных файлов».
Найдите раздел «Временные файлы» и удалите их из «Хранилища»
- Скорее всего, большую часть места у вас занимают программы или игры. Для их удаления выберите раздел «Программы и компоненты» в панели управления Windows 10.
Выберите раздел «Программы и компоненты» через панель управления
- Здесь вы можете выбрать все ненужные вам программы и удалить их, освобождая тем самым пространство для совершения обновления.
С помощью утилиты «Удаление или изменение программ» вы можете удалить ненужные приложения
Для совершения даже крупного обновления Windows 10 не должно требоваться слишком много свободного места. Тем не менее для корректной работы всех системных программ желательно оставлять свободным не менее двадцати гигабайт на жёстком или твердотельном накопителе.
Видео: инструкция по очистке места на жёстком диске
Не устанавливаются обновления Windows 10
Хорошо, если причина неполадок известна. Но что, если обновление успешно загружается, но не устанавливается без каких-либо ошибок. Или же даже загрузка не проходит удачно, но причины также неясны. В таком случае стоит воспользоваться одним из способов исправления подобных проблем.
Исправление проблем с обновлением через официальную утилиту
Компания Microsoft разработала специальную программу для одной задачи - исправления любых неполадок с обновлением Windows. Конечно, совсем универсальным этот метод назвать нельзя, но утилита действительно может помочь вам во многих случаях.
Для её использования сделайте следующее:
- Вновь откройте панель управления и выберите там раздел «Устранение неполадок».
Откройте пункт «Устранение неполадок» в панели управления
- В самом низу этого раздела вы найдёте пункт «Устранение неполадок с помощью центра обновления Windows». Нажмите по нему левой кнопкой мыши.
Внизу окна «Устранение неполадок» выберите «Устранение неполадок с помощью Центра обновления Windows»
- Запустится сама программа. Перейдите во вкладку «Дополнительно» для выполнения некоторых настроек.
Нажмите на кнопку «Дополнительно» на первом экране программы
- Вам обязательно стоит выбрать запуск с правами администратора. Без этого толку от подобной проверки, скорее всего, не будет.
Выберите пункт «Запуск от имени администратора»
- И затем уже нажмите клавишу «Далее» в предыдущем меню.
- Программа автоматически выполнит поиск тех или иных проблем в центре обновлений Windows. От пользователя требуется лишь подтверждать их исправление в случае, если проблема действительно будет обнаружена.
Дождитесь пока программа обнаружит те или иные неполадки
- Как только диагностика и исправления будут завершены, вы получите в отдельном окне подробную статистику об исправленных ошибках. Вы можете закрыть это окно, и после перезапуска компьютера вновь попытаться совершить обновление.
Вы можете изучить исправленные проблемы в окне завершения диагностики
Ручная загрузка обновлений Windows 10
Если все ваши проблемы связаны исключительно с центром обновлений Windows, то вы можете скачать нужное вам обновление и самостоятельно. Специально для этой возможности существует официальный каталог обновлений, откуда вы и можете их загрузить:

Убедитесь, что обновления включены на вашем компьютере
Порой может возникнуть ситуация, что никаких неполадок и нет. Просто ваш компьютер не настроен на автоматическое получение обновлений. Проверьте это:

Не устанавливается обновление Windows версии kb3213986
Накопительный пакет обновлений версии kb3213986 вышел в январе этого года. Он включает в себя множество исправлений, например:
- исправляет проблемы подключения нескольких устройств к одному компьютеру;
- улучшает фоновую работу системных приложений;
- устраняет множество проблем работы интернета, в частности, проблемы с браузерами Microsoft Edge и Microsoft Explorer;
- многие другие исправления, повышающие стабильность работы системы и исправляющие ошибки.
И, к сожалению, при установке этого пакета обновлений также могут возникать ошибки. В первую очередь, если установка не удалась, специалисты компании Microsoft советуют удалить все временные файлы обновления и скачать их заново. Делается это следующим образом:

Другая причина проблем с этим обновлением - это устаревшие драйверы. Например, старый драйвер материнской платы или другого оборудования. Для проверки этого стоит открыть утилиту «Диспетчер устройств»:
- Для его открытия можно воспользоваться сочетанием клавиш Win+R и ввести команду devmgtmt.msc. После этого подтвердите ввод и диспетчер устройств будет открыт.
Введите команду devmgtmt.msc в окно «Выполнить»
- В нём вы сразу увидите устройства, для которых не установлены драйверы. Они будут отмечены жёлтым символом с восклицательным знаком либо будут подписаны как неизвестное устройство. Обязательно установите драйверы для таких устройств.
Установите драйвера на все неизвестные устройства в «Диспетчере устройств»
- Кроме этого, проверьте и другие системные устройства.
Обязательно обновите все драйвера для системных устройств в случае ошибки обновления Windows
- Лучше всего нажать на каждое из них правой кнопкой и выбрать «Обновить драйверы».
Кликните правой кнопкой мыши по устройству и выберите «Обновить драйвер»
- В следующем окне выберите автоматический поиск обновлённых драйверов.
Выберите автоматический поиск обновленных драйверов в следующем окне
- Если для драйвера будет найдена более новая версия, она будет установлена. Повторите этот процесс для каждого из системных устройств.
После всего этого вновь попробуйте установить обновление, и если проблема была в драйверах, то вы не столкнётесь больше с этой ошибкой обновления.
Проблемы с мартовскими обновлениями Windows
В марте 2017 года также наблюдались некоторые проблемы с обновлениями. И если вы не можете сейчас установить некоторые из версий, убедитесь, не выходили ли они в марте. Так, обновление версии KB4013429 может вовсе не хотеть устанавливаться, а некоторые другие версии будут вызывать ошибки в работе браузера или программ воспроизведения видео. В худшем случае эти обновления могут вовсе создать серьёзные неполадки в работе вашего компьютера.
Если это случилось, то необходимо восстановить работу компьютера. Сделать это не так трудно:

Лучше всего просто не устанавливать нестабильные сборки. Сейчас уже вышло много версий Windows, которые не содержат критических ошибок, и вероятность появления проблем при их установке гораздо меньше.
Видео: исправление различных ошибок обновления Windows 10
Как избежать проблем при установке обновления Windows
Если вы сталкиваетесь с проблемами при обновлении часто, то, возможно, вы сами что-то делаете не так. Убедитесь, что не допускаете распространённых нарушений при обновлении Windows 10:

Обычно причина проблемы находится именно на стороне пользователя. Следуя этим простым советам, вы сможете избежать критических ситуаций с новыми обновлениями Windows.
Операционная система windows 10 перестала обновляться
После появления некоторых ошибок в центре обновлений, операционная система может отказаться обновляться вновь. То есть, даже если вы устраните причину проблемы, вы не сможете выполнить повторное обновление.
Иногда ошибка обновления появляется раз за разом, не позволяя установить его
В этом случае необходимо воспользоваться диагностикой и восстановлением системных файлов. Сделать это можно следующим образом:
Поделитесь с друзьями!Microsoft регулярно выпускает обновления для Windows 10: одни из них носят глобальный характер и добавляют в систему новую функциональность, другие – затрагивают работу внутренних компонентов системы, которые незаметны обычному пользователю. Но что пользователи замечают всегда – уведомления о принудительной перезагрузке компьютера для установки обновлений. Очень часто это процесс происходит в самый неподходящий момент, что может приводить к потере данных и нервных клеток пользователя.
Но это пол беды, особенно прекрасны моменты, когда после мучительного ожидания установки обновления, Windows сообщает, что эти обновления не были установлены. Что делать в таких случаях?
Первым шагом стоит проверить «Журнал обновлений» - это специальный лог, где сохраняется информация о всех пакетах обновлений, которые получает ваш компьютер. Откройте центр уведомлений > «Все настройки» > «Обновление и безопасность» > «Центр обновления Windows» > «Журнал обновления».

Проанализируйте список, который окажется перед вами. Скорей всего вы увидите многочисленные ошибки «Не удалось установить» напротив большинства пакетов. Их причины для каждого отдельного пакета обновлений стоит рассматривать индивидуально, но очень часто их объединяет то, что элементов, на которые Windows пытается установить обновления, просто нет в системе. Такое бывает в тех случаях, когда установлена нелицензионная версия Windows, где авторы «сборки» любезно удалили некоторые системные файлы, либо, если пользователь сам удалил системные файлы в Windows 10. В таких случаях поможет только полная переустановка Windows или отключение автоматического обновления, чтобы система не пыталась постоянно обновить то, чего нет.
Если используемая версия Windows 10 гарантировано является лицензионной, а к системным файлам никто никогда не прикасался, то необходимо проверить операционную систему на наличие ошибок. Открой командную строку от имени администратора и введите команду sfc/scannow. Если Windows найдет поврежденные файлы, она их исправит.

Второй причиной невозможности установки обновлений может быть то, что сами файлы обновления повреждены. Такое может происходить из-за плохого интернет-подключения, по ошибке Microsoft или из-за разрыва сессии скачивания обновлений. Удалить скачанные файлы можно перейдя в директорию c:/windows/SoftwareDistribution/Download/. После удаления файлов не лишним будет почистить реестр с помощью специального по, а далее запустить скачивание обновлений из «Центра обновлений Windows» вручную.

Windows - слишком сложная операционная система, чтобы назвать универсальную инструкцию для решения проблем с обновлениями. Как уже говорилось выше, верным помощником для поиска основной причины невозможности установки обновлений является журнал, который подскажет, какой конкретно элемент системы не может обновиться.