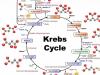Сейчас среди компаний-разработчиков ноутбуков распространено добавление подсветки клавиатур для своих продуктов. ASUS уже выпустили огромное количество моделей с таким оборудованием. Однако некоторые пользователи сталкиваются с тем, что подсветка не работает, а появиться эта проблема может сразу же после приобретения девайса или выполнения определенных действий. Сегодня мы рассмотрим все доступные методы исправления этой неполадки.
Исправляем проблему с неработающей подсветкой клавиатуры ноутбука ASUS
Если вы столкнулись с рассматриваемой проблемой, советуем ознакомиться с тремя нашими способами, которые помогут ее решить. Начнем мы с самого простого, заканчивая радикальным. Действуйте по порядку, чтобы максимально быстро и эффективно исправить неполадку.
Способ 1: Включение подсветки на клавиатуре
Некоторые пользователи, особенно это касается начинающих и тех, кто знакомится с техникой от ASUS впервые, не знают о том, что подсветка включается и регулируется с помощью функциональных клавиш на клавиатуре. Возможно, никакой неисправности не наблюдается, просто необходимо активировать свечение специальной комбинацией. Развернутые инструкции на эту тему читайте в другой статье от нашего автора по ссылке ниже.

Способ 2: Инсталляция драйвера ATK
За настройку и активацию подсветки на клавиатуре отвечает определенный драйвер. Он нужен для нормальной работы функциональных клавиш. Обладателям лэптопов от ASUS для нахождения и инсталляции необходимого ПО потребуется выполнить следующие действия:

По завершении инсталляции перезагрузите ноутбук и снова попробуйте включить подсветку. Если ничего не происходит, на этой же странице отыщите старую версию драйвера и поставьте ее, предварительно удалив текущее ПО через «Диспетчер устройств» или специальный софт.

На многих «модных» моделях ноутбуков ASUS есть одна интересная фишка — подсветка клавиатуры. Она очень красивая и к тому же удобная в ночное время. В качестве примера можно привести модели n56v, k501ux, n550jv, n76v.
Работает подсветка ноутбука следующим образом. Под клавишами расположены светодиоды, которые при нажатии кнопки включаются и светят приятным белым или голубоватым цветом. Вот только как эту опцию знают не все пользователи. А там всё очень просто. В верхнем ряду клавиш есть специальная функциональная кнопка. Обычно она совмещена с клавишей F4.
Чтобы включить подсветку клавиш ноутбука, надо нажать и функциональную клавишу FN и, удерживая её, нажать на F4. После этого диоды должны включиться. Для того, чтобы отключить подсветку клавитуры — надо так же нажать сочетание кнопок «FN» и «F3».
Включаем постоянную подстветку клавиш
Многим данная фича ноутбука Асус нравится настолько, что они готовы её не выключать. Вот только операционная система с этим не согласна и каждый раз, при включении или перезагрузке устройства приходится нажимать клавиши заново. Если делать это каждый раз лениво — можно процесс автоматизировать. Для этого надо зайти в Панель управления Windows, открыть раздел «Администрирование» и дважды кликнуть мышью на значок «Планировщик заданий»:
Таким образом мы запустим Планировщик задач Виндовс, который позволяет выполнять указанные задания по заданному расписанию. В главном меню выбираем пункт «Действие»>>>»Создать задачу»:
Появится вот такое окошко:
Пишем название задачи — «Подсветка клавиатуры ноутбука». Это же можно написать и в поле «Описание». Ниже ставим галочки «Выполнять вне зависимости от регистрации пользователя» и «Выполнять с наивысшими правами».
Переходим на вкладку «Триггеры» и нажимаем кнопку «Создать». Появится такое окно:
В списке «Начать задачу» выбираем пункт «При запуске» и кликаем на «ОК». В итоге должно получится так:
Отлично, переходим на вкладку «Действия»:
Так же нажимаем кнопку «Создать». Выбираем вариант «Запуск программы» и указываем программу Hcontrol.exe, которая и отвечает за подсветку клавиш ноута. Расположена она в папке:
C:\Program Files (x86)\ASUS\ATK Package\ATK Hotkey\HControl.exe
Если Вам не жалко заряда батареи ноутбука — можете снять галку «Запускать только при питании от электросети».
Остаётся только зайти на вкладку «Параметры»:
Снимаем галочку «Останавливать задачу, выполняемую дольше». Готово, все необходимые параметры выставлены. Нажимаем кнопку ОК. Теперь каждый раз, при включении ноутбука будет включаться и подсветка клавиатуры.
Всем удачи, хорошего настроения!
Как включить подсветку на ноутбуке?
Ответ мастера:
На современных моделях ноутбуков существует такая функция, как подсветка клавиатуры. Данная функция является очень полезной особенно, если работа за ноутбуком проходит в ночное время. Если данная функция присутствует в вашем ноутбуке, то необходимо знать, как она включается. Чтобы включить подсветку нужно нажать клавишу Fn и, удерживая ее, нажать на одну из дополнительных клавиш ноутбука. Какую клавишу именно нужно нажимать – зависит от модели вашего ноутбука.
В основном данную комбинацию можно опознать визуально. Производители, дабы облегчить нам пользование компьютером, наносят дополнительные символы на добавочные клавиши (ряд F1-F12). Символы нанесены таким же цветом, как и надпись клавиши Fn. Нужно просто поэкспериментировать, нажимая совместно с клавишей Fn клавиши с добавочными символами. Необходимо найти на клавише символ подсвеченной клавиатуры.
Нужно учесть, что при нажатии некоторых клавиш могут активироваться и другие опции, которые могут привести к выключению экрана, входу в спящий режим и другим действиям. Чтобы отменить данное действие, нужно нажать эту же комбинацию еще раз.
В случае, если по рисункам на клавишах вам не удалось опознать интересующую нас функцию, при этом вы уверенны в том, что на вашем ноутбуке присутствует функция подсветки клавиш, то нужно попробовать следующие комбинации: - Fn + F6 или Fn + стрелка вправо; - Fn + SPACE (пробел); - Fn + F5
В том случае, если подсветки клавиатуры в вашем ноутбуке нет, то можно самому сделать внешнюю подсветку клавиш, используя лишь питание от USB (+5 B) и один или несколько белых светодиодов. В разъем нам нужно будет вставить два крайних контакта (левый и правый). Белый светодиод работает под напряжением питания в 3,5 В. Поэтому нужен будет резистор, который погасит лишние 1.5 В. Ток светодиода равен 20 мА, или же 0,02 А. Вследствие этого, сопротивление добавочного резистора будет 1,5 В/0,02 = 75 Ом.
В случае, если вам показалось, что одного светодиода вам недостаточно, то есть возможность подключить еще один с таким же резистором. Нужно обязательно контролировать ток, потребляемый светодиодами, так как если он будет отличаться от 18-20 мА – это может негативно сказаться на сроке службы светодиода.
Также на некоторых ноутбуках есть специально выделенная клавиша включения и отключения подсветки. Она может находиться в левом верхнем углу клавиатуры.
Одним из показателей эргономичности ноутбука является подсветка его клавиатуры. Данная функция значительно упрощает работу с девайсом как ночью, так и днём при недостаточном уровне освещённости. Но некоторые пользователи забывают о наличии столь полезной опции или просто не умеют ею пользоваться.
Как включить подсветку клавиатуры на ноутбуках разных производителей? В поисках ответа рассмотрим все возможные варианты.
Включение подсветки клавиатуры
Прежде чем пытаться активировать подсветку клавиатуры, необходимо точно знать, что такая функция присутствует на Вашей модели ноутбука. И если искать технические характеристики и перечитывать инструкцию пользователя нет желания, то следует внимательно присмотреться к специальным символам, нанесённым на функциональные клавиши F1 – F12. Как правило, значок подсветки клавиатуры выглядит так значок и располагается на кнопке F4.
После обнаружения искомого символа необходимо одновременно нажать комбинацию Fn+F4. В тот же миг все клавиши на клавиатуре начнут светиться. Если нажатие на Fn+F4 не дало положительного результата, то поискать подсветку можно поочерёдно нажимая на Fn и другие функциональные кнопки. При этом стоит иметь в виду, что в ходе случайного поиска нужной комбинации будут активироваться другие функции, работу которых можно отключить повторным нажатием предыдущей комбинации.
В некоторых моделях опция подсвечивания клавиатуры закреплена за сочетанием клавиш Fn+«пробел», например, в модели Lenovo Z500. Или вынесена в виде отдельной кнопки, расположенной над клавиатурой (MSI GE60, MSI GE70).  Кроме того, во многих современных лэптопах можно не только включать и выключать подсветку, но и управлять яркостью свечения светодиодов. Например, Asus серии FX даёт пользователю возможность самостоятельно выбрать один из трёх режимов яркости. Здесь увеличение яркости производится путём сочетания нажатия на клавиши Fn+F4, а уменьшение клавишами Fn+F3. При этом на экране появляется табличка с указанием текущего уровня яркости.
Кроме того, во многих современных лэптопах можно не только включать и выключать подсветку, но и управлять яркостью свечения светодиодов. Например, Asus серии FX даёт пользователю возможность самостоятельно выбрать один из трёх режимов яркости. Здесь увеличение яркости производится путём сочетания нажатия на клавиши Fn+F4, а уменьшение клавишами Fn+F3. При этом на экране появляется табличка с указанием текущего уровня яркости.  К сожалению, пользователям не всегда удаётся включить подсветку кнопок стандартным способом. Особенно часто такая проблема возникает после переустановки ОС, в результате чего ноутбуку не хватает соответствующего драйвера. Чтобы решить проблему, нужно на официальном сайте производителя найти драйвер подсветки, скачать его и установить на свой переносной компьютер.
К сожалению, пользователям не всегда удаётся включить подсветку кнопок стандартным способом. Особенно часто такая проблема возникает после переустановки ОС, в результате чего ноутбуку не хватает соответствующего драйвера. Чтобы решить проблему, нужно на официальном сайте производителя найти драйвер подсветки, скачать его и установить на свой переносной компьютер.
Выключение
Когда необходимость в подсветке исчезнет, её можно отключить. Но, так же как и с включением, единой стандартной кнопки выключения не существует. Во всех моделях эта функция реализована по-разному, например:
- отключение производится той же комбинацией кнопок, что и включение (Fn+F4, Fn+Space);
- для отключения используется функциональная кнопка, расположенная рядом с кнопкой включения;
- подсветка выключается в несколько этапов при многократном нажатии Fn и функциональной клавиши со значком клавиатуры.
Как поменять цвет подсветки клавиатуры?
На сегодняшний день большинство производителей ноутбуков собирают подсветку клавиатуры на одноцветных светодиодах, в результате чего пользователь не может изменять её цвет. Однако существуют и такие модели, в которых подсветка собрана на RGB-светодиодах. Например, компания Asus использует в своих новых лэптопах мультицветные светодиоды, работу которыми можно управлять с помощью запатентованного ПО Asus Aura. Владельцы таких устройств могут на своё усмотрение менять цветность и яркость LED индикаторов, подбирая приятный для глаз фон.
Кроме Asus Aura существует универсальная программа Steel Series Engine, которая совместима со всеми моделями ноутбуков. С её помощью можно задавать цвет свечения светодиодов, а также использовать прочие возможности многофункционального меню.
Если на компьютерной клавиатуре установлена одноцветная подсветка, которая не помогает, а наоборот, раздражает глаза, то её можно доработать своими руками одним из двух способов. В первом случае необходимо разобрать клавиатуру, демонтировать плату подсветки и определить тип установленных на ней светодиодов. После этого их можно заменить светодиодами такого же размера, но другого цвета свечения.
Второй вариант предполагает разобрать клавиатуру и на плату подсветки наклеить стикеры из полупрозрачной бумаги (жёлтой, зелёной, синей). После сборки клавиши засветятся оранжевым, лазурным и фиолетовым светом, который вынужден будет проходить через бумажный светофильтр.
Для ноутбука, в котором никогда не было подсветки, можно своими руками сделать выносной миниатюрный USB-светильник на ярких светодиодах. Или купить готовую USB LED-подсветку для клавиатуры через интернет.
Читайте так же
Инструкция
Во многих случаях необходимую комбинацию клавиш можно определить визуально, так как на добавочных клавишах (используется ряд F1–F12) производители наносят дополнительные символы. Цвет этих символов такой же, как и надпись на клавише Fn. Поэкспериментируйте, нажимая вместе с Fn клавиши с добавочными символами. Ищите рисунок с символом подсвеченной клавиатуры.
Учтите, что при нажатии клавиш вы можете задействовать и другие опции – выключение экрана, вход в спящий режим и т.д. Чтобы отменить изменения, нажмите ту же комбинацию клавиш еще раз.
Если рисунки на клавишах не позволили выявить нужную комбинацию, при этом вы точно знаете, что подсветка клавиатуры на вашем есть, попробуйте следующие комбинации:
- Fn + F6 или Fn + ;
- Fn + SPACE (пробел);
- Fn + F5.
В том случае, если на вашем ноутбуке подсветки клавиатуры нет, можно самостоятельно сделать внешнюю подсветку, используя питание +5 В от USB-разъема и один или несколько светодиодов белого свечения. В разъеме вам нужны два крайних контакта (левый и правый). Напряжение питания белого светодиода равно 3,5 В. Значит, необходим резистор, на котором будут гаситься лишние 1,5 В. Ток светодиода 20 мА, или 0,02 А. Тогда сопротивление добавочного резистора будет 1,5 В/0,02 = 75 Ом.
Если яркости одного светодиода недостаточно, подключите параллельно еще один с таким же резистором. Обязательно проконтролируйте потребляемый светодиодами ток, так как его отличие от 18-20 мA отрицательно сказывается на сроке службы светодиода. Нужный ток устанавливайте подбором резистора. USB-разъем способен отдать до 0,5 А – это значит, что от него можно запитать до 25 светодиодов.
Видео по теме
На некоторых ноутбуках есть выделенная клавиша включения подсветки, она может находиться в верхнем левом углу клавиатуры.
Источники:
- как включить подсветку клавиатуры asus
С помощью грамотной подсветки можно изменить цветовое и световое решение комнаты, выделить или затенить какие-то ее детали. Какие сегодня существуют способы декоративной подсветки и как грамотно организовать подсветку интерьера?
Вам понадобится
- - светильники и инструмент для их монтажа;
- - LED-лента.
Инструкция
Прежде всего, определитесь – что именно вы хотели бы изменить с помощью подсветки. Как правило, подсветка в используется для:- подсвечивания различных потолочных конструкций из гипсокартона или элементов пола (например, подиума, на котором установлена кровать );
- подсветки оконных них, стенных ниш, шкафов;
- подсветки отдельных деталей интерьера (картин, столешницы, статуэтки);
- зонирования комнаты с помощью цветовых и световых акцентов.
Определившись с выбором места для подсветки, решите, какую именно вы хотите подсветку – узконаправленное пятно света или сплошную световую ленту. Решите, какой цвет подсветки подойдет к вашему интерьеру. Возможно, вы захотите использовать какие-то световые эффекты в подсветке. Этот момент также следует продумать.
Отправляйтесь в магазин за подсветкой. Ее источником могут служить или накладные светильники, светодиодные светильники, светодиодные ленты – монохромные и полноцветные, люминесцентные лампы.От выбранного варианта зависит способ монтажа подсветки. Для монтировании встроенных светильников скорее всего понадобиться помощь специалиста, а вот для прочих световых приборов вполне можно обойтись своими силами. Легче всего устанавливать светодиодную ленту. Ее гибкая поверхность со светодиодами легко монтируется на поверхности с любой геометрией. LED-ленты для интерьера, как правило, имеют клеящую основу. А потому никакого дополнительного инструмента для их установки не потребуется.
Видео по теме
Полезный совет
Не рассчитывайте, что подсветка заменить основное освещение. Ее функция – исключительно декоративная и потому следует позаботиться и об основных источниках света.
Источники:
- Подсветка в интерьере
- как изменить цвет подсветки
Подсветка кнопок в веб-страницах организуется, как правило, с использованием двух изображений. При наведении курсора мыши на соответствующий элемент документа (ссылку или кнопку) генерируется событие, которое в соответствии с записанными на языке CSS инструкциями, побуждает браузер поменять одну картинку на другую. Когда курсор мышки отводят от кнопки, происходит обратная замена.

Вам понадобится
- Базовые знания языков HTML и CSS
Инструкция
Существует несколько вариантов реализовать такой механизм . При любом из них можно использовать один и тот же HTML-код, меняя лишь соответствующее ему стилевое описание. Код кнопки на HTML может выглядеть, например, так: на кнопкеЗдесь указан идентификатор этого элемента страницы (id="btnA") к которому будет привязано описание стиля.
Для реализации одного из вариантов вам нужно заготовить , на одной из которых изображена кнопка в неактивном состоянии, а на второй - . Они будут использоваться как фоновое изображение ссылки. Инструкции CSS, относящиеся к этой кнопке, могут выглядеть так:Здесь в первом блоке указаны размеры картинки, изображающей кнопку (width: 50px; height: 20px;). Вам надо заменить их размерами своей картинки. Аналогично следует поменять имена файлов картинок: btnA.gif - это кнопка без подсветки, btnA_hover.gif - с подсветкой.
Один из альтернативных вариантов - поместить оба изображения в одну картинку. Можно одну над другой, а можно рядом. Она также будет использоваться как фон для ссылки. Поскольку размеры кнопки заданы в описании стиля кнопки, то все, что не вмещается в них, не будет видно. В этом случае инструкции, помещенные в CSS-описание должны при наведении курсора мыши прокручивать фоновую картинку таким образом, чтобы «в кадр» попадал участок с изображением подсвеченной кнопки. Для этого варианта код из предыдущего шага надо изменить таким образом:Здесь предполагается, что вы разместили изображения одно над другим (подсвеченное - снизу) и сохранили в файл с именем btnA.gif. Высота кнопок 20px, ширина 50px - эти значения вам надо заменить своими.
Видео по теме
Каждый человек хочет жить в красивом и уютном доме. Для создания уюта в помещении можно поменять подсветку. Именно свет играет одну из важных ролей в интерьере квартиры. Сделать красивую подсветку можно самостоятельно.

Инструкция
Сразу нужно отметить, что самыми сложными элементами световой отделки являются плинтуса, лестницы и прочие элементы пола. Однако если сделать красивое декорирование этих участков, то уют в доме будет просто на высшем уровне. Среди положительных моментов также нужно отметить то, что осветительные приборы могут иметь еще и высокую функциональность.
Самый революционный метод декора ступеней и плинтусов – отделка с помощью светодиодных лент с применением специального профиля. С помощью лент можно получить мягкую подсветку контура помещения, а также ступеней лестницы.
У данного метода декорирования есть много преимуществ. Одна из наиболее важных характеристик светодиодов – широкое применение в дизайне. С их помощью достигается спектральный состав света.
Если люминесцентный светильник имеет четко выраженный спектральный состав, который смещен в одну из сторон спектра, то светодиодный светильник будет излучать белый свет. Этот свет не влияет на искажение восприятия цветов других декоративных элементов, а также не портит зрение. Светодиод никогда не мерцает во время работы, как лампы других типов. В итоге не наблюдается стробоскопического эффекта.
Довольно часто при декорировании помещений используют цветную и многоцветную подсветку. Для этой цели используют такие ленты как SM3528GREEN 120LED IP67 или SM5050 120LED RGB-24V. Именно с помощью многоцветных светодиодных лент можно изменить цвет освещения по вкусу.
Обязательно нужно отметить тот факт, что срок службы светодиодов намного превышает срок службы других источников света. Это означает, что не нужно будет заниматься заменой светильника или ленты.
Видео по теме
От правильной настройки освещения во многом зависит уют помещения. Люди часто интересуются, как же правильно сделать настройку света. В этом деле все зависит от ваших фантазий и предпочтений.

Инструкция
Обязательно, перед тем как заниматься установкой освещения, придумайте дизайн. Установите приоритетность цветовой гаммы. Классические точечные лучше всего не использовать, так как они не могут в полной мере обеспечить поступление света. В любом случае выберете для начала центральный светильник или люстру.
Далее можно переходить к эксклюзивному оформлению . В этом вопросе все элементарно. На стадии монтажа подвесного обязательно предусмотрите установку технологического блока, кабелей и разводки проводов. Вам не потребуется особых навыков и знаний, если вы решили установить точечное освещение. Однако если вы выбрали неоновую , то лучше всего обратиться к специалистам за помощью. Они подскажут, как лучше всего её провести и подключить.