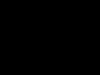Добрый день читатель!
Сейчас хочу рассмотреть такую тему, как сделать срез в Excel, который является элементом сводной таблицы. Я уже ранее писал о возможностях создания сводной таблицы, как она создается и для чего служит, а также вскользь упоминал о срезах. Но пришла пора более подробно осветить столь хороший и удобный инструмент Excel, который добавили в версии от 2010 года. Срез это своеобразный инструмент в виде кнопочного фильтра, очень удобного и наглядно.
Для наглядности срез в Excel выглядит так:
Как видите, в срезе значения приобретают графический вид кнопок и при нажатии на них, производится отбор и фильтрация связанных с ними данных. Производится отбор значений главным критерием, которых будет служить нажатая кнопка. Использование, срезов в Excel будет более эффективно, нежели работа со стандартными фильтрами, но придётся потеснить данные на отображаемом поле. А если вы используете в своей работе дашборды, то срезы станут вообще неоценимыми помощниками.  Рассмотрим работу срезов для стандартных таблиц. Такое начало обусловлено тем, что не всегда вам нужно показывать сводную таблицу или если вы собираете свои данные из нескольких сводных таблиц с помощью промежуточных итогов. Тем более что может быть проще простой таблицы, которой вы управляете и контролируете на все 100%. Но есть и ложка дёгтя в этой бочке, срезы совсем не работают с защитой документа, а это может спровоцировать в дальнейшем проблему, так что помните об этом.
Рассмотрим работу срезов для стандартных таблиц. Такое начало обусловлено тем, что не всегда вам нужно показывать сводную таблицу или если вы собираете свои данные из нескольких сводных таблиц с помощью промежуточных итогов. Тем более что может быть проще простой таблицы, которой вы управляете и контролируете на все 100%. Но есть и ложка дёгтя в этой бочке, срезы совсем не работают с защитой документа, а это может спровоцировать в дальнейшем проблему, так что помните об этом.
Итак, приступим к созданию нашего кнопочного фильтра:

Как видите, в результате получаем классный, удобный отчёт который не стыдно показать даже требовательному пользователю, клиенту или боссу. При этом, замечу, не надо писать ни одного символа для макроса VBA или даже придумывать формулу.
Я очень хочу, чтобы работа со срезами в Excel у вас наладилась, и вы могли готовить удобные и классные отчёты. Если у вас есть чем дополнить меня пишите комментарии, я буду их ждать с нетерпением, ставьте лайки и делитесь полезной статьей в соц.сетях!
Умеренность - уже богатство.
Цицерон
Начиная с Excel 2010 сводные таблицы обзавелись новой возможностью фильтрации данных, этот инструмент называется Срезы.
Срез– этоинтерактивный элемент управления, который упрощает фильтрацию данных в сводной таблице (или сводной диаграмме).
На рисунке изображена сводная таблица со срезами, расположенными справа. Каждый срез относится к определенному полю данных. В данном случае срезы представляют Федеральный округ и Численность. Сводная таблица отображает информацию о площади территории для Северо-Западного и Южного округов с численностью от 1000 до 10000 тыс. человек.
Вы можете использовать срезы для создания привлекательного интерфейса для пользователей, которые не понимают процесс фильтрации в сводных таблицах.

Добавление среза
Для того чтобы добавить срез в рабочую книгу, щелкните на любой ячейке сводной таблицы. Затем выберите Работа со сводными таблицами -> Анализ -> Фильтр -> Вставить срез.

Появиться диалоговое окно Вставить срез, со списком всех полей сводной таблицы. Выберите необходимый срез и щелкните ОК.

Настройка срезов
По существу, срезы – это графические объекты, находящиеся на листе. Их можно перемещать, изменять размеры и внешний вид. Когда вы выбираете срез, в Excel появляется новая вкладка Инструменты для среза. Используйте ее дляизменения стиля вашего среза.
Фильтрация срезом
Количество кнопок среза зависит от количества пунктов выбранного поля. Для установки фильтра, просто щелкните на кнопке среза. Если вы хотите выбрать несколько элементов фильтра, удерживая нажатой клавишу Ctrl, выбирайте необходимые пункты.
Если вы хотите убрать фильтр с конкретного среза, нажмите на иконку Удалить фильтр, находящуюся в верхнем правом углу среза (или нажмите Alt+C, когда срез выбран).
Подключение к фильтрам
Если вы создаете несколько сводных таблиц с одним источником данных, вы можете подключить один срез ко всем ним и фильтровать данные одновременно.
Для подключения среза ко второй сводной таблице, выберите любую ячейку во второй сводной таблице. Переходим по вкладкам Работа со сводными таблицами –> Анализ –> Фильтр -> Подключения к фильтрам.

В появившемся диалоговом окне Подключения фильтров, выбираем необходимый нам срез, жмем ОК.

Теперь обе сводные таблицы подключены к одному срезу. Если вы выберете пункт в срезе, обе сводные таблицы будут отфильтрованы. В примере ниже показано, как в срезе Федеральный округ выбраны Уральский, Северо-Западный и Южный и обе сводные таблицы отображают релевантную информацию.

Привет всем!
Давно хотел написать про такой инструмент, который появился в Excel 2010, как срезы . Первоначально я на него не обратил внимания, существующего функционала сводных таблиц мне хватает. Но позже столкнулся с ними в одной книге и понял, что это удобная вещь, куда удобнее стандартных фильтров сводных таблиц.
Для начала посмотрим как производится стандартная фильтрация сводных таблиц
После выбора нужных позиций у нас получается такая картинка:
Минус в том, что мы не видим, какие позиции отобраны:
Срезы решают эту проблему. Чтобы их вставить, встаем на вкладку Анализ (в Excel 2010 Параметры ) и нажимаем Вставить срез
Появляется такое окно:
Это список полей нашей сводной таблицы. Здесь мы должны выбрать те из них, по которым хотим делать фильтрацию. Я выберу в моём примере Магазины , Продукты и Месяц .
Теперь у меня 3 окошка:
Каждое окно - по сути фильтр одного параметра. Синим выделены те пункты, которые участвуют в показе. Кстати, цвет тоже можно менять на вкладке Параметры . Эти окна можно перемещать, менять размер, название.
Чтобы выбрать несколько пунктов, надо зажать CTRL и ткнуть мышкой нужные кнопки.
В зависимости от стиля кнопки делятся на выбранные/не выбранные и на присутствующие/отсутствующие . На рисунке внизу
Январь, Февраль и Март участвуют в фильтрации, Февральских данных нет, т.е. магазин Альфа не продавал Арматуру. Февраль вообще сдвинулся за Декабрь, как видите. То же самое Апрель, Июнь и Август, их нет. Месяцы, начиная с Мая вообще не выбраны.
А разные цвета разных панелей я сделал через Стили .
Преимущество срезов по сравнению с фильтрами в том, что можно видеть на экране, какие именно поля и как именно отфильтрованы. Ну и они очень симпатичны, это важно, когда мы хотим показать сводную диаграмму вместо таблицы и тут же хотим ее регулировать.
Еще один плюс - один и тот же срез можно подключить к нескольким сводным таблицам.
Для этого на нужном срезе нужно ткнуть правой кнопкой мыши и выбрать Подключения к отчетам и там выбрать нужные сводные таблицы.
«Глаза боятся, а руки делают»
Работая с большими сводными таблицами, часто приходится их принудительно упрощать, фильтруя часть информации, чтобы не утонуть в цифрах. Самый простой способ для этого - поместить некоторые поля в область фильтра (в версиях до 2007 она называлась область страниц) и выбирать из выпадающих списков только нужные значения:
Неудобства такого способа очевидны:
- При выборе нескольких элементов - их не видно, а видно текст «(несколько элементов)». Не юзерфрендли ни разу.
- Один фильтр отчета жестко привязан к одной сводной таблице. Если у нас несколько сводных таблиц (а одной обычно дело не ограничивается), то для каждой(!) придется создавать свой фильтр и для каждой придется его раскрывать, отмечать галочками нужные элементы и жать ОК . Жутко неудобно, видел даже энтузиастов, которые писали специальные макросы для этих целей.
Если у вас Excel 2010, то все это можно делать более изящно - с помощью срезов (slicers) . Срезы - это удобное кнопочное графическое представление интерактивных фильтров отчета для сводной таблицы или диаграммы:
Срез выглядит как отдельный графический объект (как диаграмма или картинка), не связан с ячейками и отображается над листом, что позволяет легко его перемещать. Чтобы создать срез для текущей сводной таблицы нужно перейти на вкладку Параметры (Options) и в группе Сортировка и фильтр (Sort and filter) нажать кнопку Вставить срез (Insert slicer) :
Теперь при выделении или снятии выделения с элементов среза (можно использовать клавиши Ctrl и Shift , а также протягивание с нажатой левой кнопкой мыши для выделения оптом) в сводной таблице будут отображаться только отфильтрованные данные по отобранным элементам. Дополнительный приятный нюанс в том, что срез разными цветами отображает не только выделенные, но еще и пустые элементы, для которых нет ни одного значения в исходной таблице:
Если вы используете несколько срезов, то это позволит быстро и наглядно отобразить взаимосвязи между элементами данных:
Один и тот же срез можно легко привязать к нескольким сводным таблицам и диаграммам, используя с вкладки Параметры (Options) кнопку Подключения к сводной таблице (Pivot table connections) , которая открывает соответствующее диалоговое окно:

Тогда выделение элементов на одном срезе будет влиять сразу на несколько таблиц и диаграмм, возможно даже, на разных листах.
Не осталась забыта и дизайнерская составляющая. Для форматирования срезов на вкладке Конструктор (Design) есть несколько встроенных стилей:
…и возможность создавать свои варианты оформления:
А уж в связке «сводная таблица - сводная диаграмма - срез» все это выглядит совсем замечательно:
Ссылки по теме
- Что такое сводные таблицы, как их строить
- Группировка чисел и дат с нужным шагом в сводных таблицах
- Построение отчета сводной таблицы по нескольким диапазонам исходных данных
- Настройка вычислений в сводных таблицах
Добрый день читатель!
Сейчас хочу рассмотреть такую тему, как сделать срез в Excel, который является элементом сводной таблицы. Я уже ранее писал о возможностях , как она создается и для чего служит, а также вскользь упоминал о срезах. Но пришла пора более подробно осветить столь хороший и удобный инструмент Excel, который добавили в версии от 2010 года. Срез это своеобразный инструмент в виде кнопочного фильтра, очень удобного и наглядно.
Для наглядности срез в Excel выглядит так:

Как видите, в срезе значения приобретают графический вид кнопок и при нажатии на них, производится отбор и фильтрация связанных с ними данных. Производится отбор значений главным критерием, которых будет служить нажатая кнопка. Использование, срезов в Excel будет более эффективно, нежели работа со , но придётся потеснить данные на отображаемом поле. А если вы используете в своей работе , то срезы станут вообще неоценимыми помощниками.  Рассмотрим работу срезов для стандартных таблиц. Такое начало обусловлено тем, что не всегда вам нужно показывать сводную таблицу или если вы собираете свои данные из нескольких сводных таблиц с помощью промежуточных итогов. Тем более что может быть проще простой таблицы, которой вы управляете и контролируете на все 100%. Но есть и ложка дёгтя в этой бочке, срезы совсем не работают с защитой документа, а это может спровоцировать в дальнейшем проблему, так что помните об этом.
Рассмотрим работу срезов для стандартных таблиц. Такое начало обусловлено тем, что не всегда вам нужно показывать сводную таблицу или если вы собираете свои данные из нескольких сводных таблиц с помощью промежуточных итогов. Тем более что может быть проще простой таблицы, которой вы управляете и контролируете на все 100%. Но есть и ложка дёгтя в этой бочке, срезы совсем не работают с защитой документа, а это может спровоцировать в дальнейшем проблему, так что помните об этом.
Итак, приступим к созданию нашего кнопочного фильтра:

Как видите, в результате получаем классный, удобный отчёт который не стыдно показать даже требовательному пользователю, клиенту или боссу. При этом, замечу, не надо писать ни одного символа для или даже придумывать формулу.
Я очень хочу, чтобы работа со срезами в Excel у вас наладилась, и вы могли готовить удобные и классные отчёты. Если у вас есть чем дополнить меня пишите комментарии, я буду их ждать с нетерпением, ставьте лайки и делитесь полезной статьей в соц.сетях!
Умеренность - уже богатство.
Цицерон
В Excel 2010 появилось новое свойство, получившее название «срез». С помощью срезов можно фильтровать сводные таблицы подобно тому, как это происходит с помощью области фильтра списка полей сводной таблицы. Различие заключается в том, что срезы обеспечивают дружественный интерфейс, позволяющий просматривать текущее состояние фильтра.
Для ознакомления со срезами поместите указатель мыши в области сводной таблицы, выберите контекстную вкладку ленты Параметры (Options) и щелкните на кнопке Вставить срез (Insert Slicer) (рис. 2.18).
После щелчка на кнопке Вставить срез появляется диалоговое окно Вставка срезов (рис. 2.19). Устанавливаемые в этом окне флажки определяют критерии фильтрации. В рассматриваемом случае выполняется фильтрация по срезам Регион и Рынок сбыта.

По завершении создания срезов можно щелкнуть на значениях фильтра для выполнения фильтрации сводной таблицы. Как показано на рис. 2.20, после щелчка на значении Средний Запад среза Регион выполняется фильтрация сводной таблицы, а также выделяются рынки, относящиеся к срезу Рынок сбыта, которые связаны с регионом Средний Запад.

Для выбора нескольких фильтров во время щелчка мышью удерживайте клавишу Ctrl . Например, таким образом можно выбрать рынки сбыта Балтимор, Буффало, Калифорния и Новая Англия. В результате выделяются рынки в срезе Рынок сбыта и связанные с ними регионы в срезе Регион (рис. 2.21).
Еще одно преимущество, связанное с использованием срезов, заключается в том, что каждый срез может быть связан с несколькими сводными таблицами. Другими словами, в случае применения фильтра к какому-либо срезу произойдет его применение к нескольким сводным таблицам.

Для подключения среза к нескольким сводным таблицам щелкните на нем правой кнопкой мыши и в контекстном меню выберите пункт Подключения к сводной таблице (PivotTable Connections) (рис. 2.22).

На экране появляется диалоговое окно Подключения сводной таблицы (PivotTable connections) . В этом окне установите флажки, соответствующие сводным таблицам, которые будут фильтроваться с помощью данного среза (рис. 2.23).

С этого момента любой фильтр, примененный к срезу, будет также применен ко всем подключенным к нему сводным таблицам. Срезы имеют одно уникальное преимущество по отношению к области фильтра сводной таблицы: они позволяют контролировать состояние фильтров для нескольких сводных таблицы. Область же фильтра позволяет контролировать состояние только той сводной таблицы, в которой она находится.
Обратите внимание на то, что срезы не являются частью сводной таблицы. Они представляют собой отдельные объекты, которые могут использоваться самыми разными способами.
Начиная с Excel 2010 сводные таблицы обзавелись новой возможностью фильтрации данных, этот инструмент называется Срезы.
Срез– этоинтерактивный элемент управления, который упрощает фильтрацию данных в сводной таблице (или сводной диаграмме).
На рисунке изображена со срезами, расположенными справа. Каждый срез относится к определенному полю данных. В данном случае срезы представляют Федеральный округ и Численность. Сводная таблица отображает информацию о площади территории для Северо-Западного и Южного округов с численностью от 1000 до 10000 тыс. человек.
Вы можете использовать срезы для создания привлекательного интерфейса для пользователей, которые не понимают процесс фильтрации в сводных таблицах.

Добавление среза
Для того чтобы добавить срез в рабочую книгу, щелкните на любой ячейке сводной таблицы. Затем выберите Работа со сводными таблицами -> Анализ -> Фильтр -> Вставить срез.

Появиться диалоговое окно Вставить срез, со списком всех полей сводной таблицы. Выберите необходимый срез и щелкните ОК.

Настройка срезов
По существу, срезы – это графические объекты, находящиеся на листе. Их можно перемещать, изменять размеры и внешний вид. Когда вы выбираете срез, в Excel появляется новая вкладка Инструменты для среза. Используйте ее дляизменения стиля вашего среза.
Фильтрация срезом
Количество кнопок среза зависит от количества пунктов выбранного поля. Для установки фильтра, просто щелкните на кнопке среза. Если вы хотите выбрать несколько элементов фильтра, удерживая нажатой клавишу Ctrl, выбирайте необходимые пункты.
Если вы хотите убрать фильтр с конкретного среза, нажмите на иконку Удалить фильтр, находящуюся в верхнем правом углу среза (или нажмите Alt+C, когда срез выбран).
Подключение к фильтрам
Если вы создаете несколько сводных таблиц с одним источником данных, вы можете подключить один срез ко всем ним и фильтровать данные одновременно.
Для подключения среза ко второй сводной таблице, выберите любую ячейку во второй сводной таблице. Переходим по вкладкам Работа со сводными таблицами –> Анализ –> Фильтр -> Подключения к фильтрам.

В появившемся диалоговом окне Подключения фильтров, выбираем необходимый нам срез, жмем ОК.

Теперь обе сводные таблицы подключены к одному срезу. Если вы выберете пункт в срезе, обе сводные таблицы будут отфильтрованы. В примере ниже показано, как в срезе Федеральный округ выбраны Уральский, Северо-Западный и Южный и обе сводные таблицы отображают релевантную информацию.

Читатели Лайфхакера уже знакомы с Денисом Батьяновым , который делился с нами . Сегодня Денис расскажет о том, как избежать самых распространённых проблем с Excel, которые мы зачастую создаём себе самостоятельно.
Сразу оговорюсь, что материал статьи предназначается для начинающих пользователей Excel. Опытные пользователи уже зажигательно станцевали на этих граблях не раз, поэтому моя задача уберечь от этого молодых и неискушённых «танцоров».
Вы не даёте заголовки столбцам таблиц
Многие инструменты Excel, например: сортировка, фильтрация, умные таблицы, сводные таблицы, - подразумевают, что ваши данные содержат заголовки столбцов. В противном случае вы либо вообще не сможете ими воспользоваться, либо они отработают не совсем корректно. Всегда заботьтесь, чтобы ваши таблицы содержали заголовки столбцов.
Пустые столбцы и строки внутри ваших таблиц
Это сбивает с толку Excel. Встретив пустую строку или столбец внутри вашей таблицы, он начинает думать, что у вас 2 таблицы, а не одна. Вам придётся постоянно его поправлять. Также не стоит скрывать ненужные вам строки/столбцы внутри таблицы, лучше удалите их.
На одном листе располагается несколько таблиц
Если это не крошечные таблицы, содержащие справочники значений, то так делать не стоит.
Вам будет неудобно полноценно работать больше чем с одной таблицей на листе. Например, если одна таблица располагается слева, а вторая справа, то фильтрация одной таблицы будет влиять и на другую. Если таблицы расположены одна под другой, то невозможно воспользоваться закреплением областей, а также одну из таблиц придётся постоянно искать и производить лишние манипуляции, чтобы встать на неё табличным курсором. Оно вам надо?
Данные одного типа искусственно располагаются в разных столбцах
Очень часто пользователи, которые знают Excel достаточно поверхностно, отдают предпочтение такому формату таблицы:
Казалось бы, перед нами безобидный формат для накопления информации по продажам агентов и их штрафах. Подобная компоновка таблицы хорошо воспринимается человеком визуально, так как она компактна. Однако, поверьте, что это сущий кошмар - пытаться извлекать из таких таблиц данные и получать промежуточные итоги (агрегировать информацию).
Дело в том, что данный формат содержит 2 измерения: чтобы , вы должны определиться со строкой, перебирая филиал, группу и агента. Когда вы найдёте нужную стоку, то потом придётся искать уже нужный столбец, так как их тут много. И эта «двухмерность» сильно усложняет работу с такой таблицей и для стандартных инструментов Excel - формул и сводных таблиц.
Если вы построите сводную таблицу, то обнаружите, что нет возможности легко получить данные по году или кварталу, так как показатели разнесены по разным полям. У вас нет одного поля по объёму продаж, которым можно удобно манипулировать, а есть 12 отдельных полей. Придётся создавать руками отдельные вычисляемые поля для кварталов и года, хотя, будь это всё в одном столбце, сводная таблица сделала бы это за вас.
Если вы захотите применить стандартные формулы суммирования типа СУММЕСЛИ (SUMIF), СУММЕСЛИМН (SUMIFS), СУММПРОИЗВ (SUMPRODUCT), то также обнаружите, что они не смогут эффективно работать с такой компоновкой таблицы.

Разнесение информации по разным листам книги «для удобства»
Ещё одна распространенная ошибка — это, имея какой-то стандартный формат таблицы и нуждаясь в аналитике на основе этих данных, разносить её по отдельным листам книги Excel. Например, часто создают отдельные листы на каждый месяц или год. В результате объём работы по анализу данных фактически умножается на число созданных листов. Не надо так делать. Накапливайте информацию на ОДНОМ листе.
Информация в комментариях
Часто пользователи добавляют важную информацию, которая может им понадобиться, в комментарий к ячейке. Имейте в виду, то, что находится в комментариях, вы можете только посмотреть (если найдёте). Вытащить это в ячейку затруднительно. Рекомендую лучше выделить отдельный столбец для комментариев.
Бардак с форматированием
Определённо не добавит вашей таблице ничего хорошего. Это выглядит отталкивающе для людей, которые пользуются вашими таблицами. В лучшем случае этому не придадут значения, в худшем — подумают, что вы не организованы и неряшливы в делах. Стремитесь к следующему:

Объединение ячеек
Используйте объединение ячеек только тогда, когда без него никак. Объединенные ячейки сильно затрудняют манипулирование диапазонами, в которые они входят. Возникают проблемы при перемещении ячеек, при вставке ячеек и т.д.
Объединение текста и чисел в одной ячейке
Тягостное впечатление производит ячейка, содержащая число, дополненное сзади текстовой константой « РУБ.» или » USD», введенной вручную. Особенно, если это не печатная форма, а обычная таблица. Арифметические операции с такими ячейками естественно невозможны.
Числа в виде текста в ячейке
Избегайте хранить числовые данные в ячейке в формате текста. Со временем часть ячеек в таком столбце у вас будут иметь текстовый формат, а часть в обычном. Из-за этого будут проблемы с формулами.
Если ваша таблица будет презентоваться через LCD проектор
Выбирайте максимально контрастные комбинации цвета и фона. Хорошо выглядит на проекторе тёмный фон и светлые буквы. Самое ужасное впечатление производит красный на чёрном и наоборот. Это сочетание крайне неконтрастно выглядит на проекторе — избегайте его.

Страничный режим листа в Excel
Это тот самый режим, при котором Excel показывает, как лист будет разбит на страницы при печати. Границы страниц выделяются голубым цветом. Не рекомендую постоянно работать в этом режиме, что многие делают, так как в процессе вывода данных на экран участвует драйвер принтера, а это в зависимости от многих причин (например, принтер сетевой и в данный момент недоступен) чревато подвисаниями процесса визуализации и пересчёта формул. Работайте в обычном режиме.

Ещё больше полезной информации про Excel можно узнать на