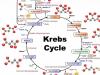Power Throttling активируется автоматически, когда портативное устройство не заряжается, а это означает, что самый быстрый способ отключить эту функцию – подключить устройство к источнику питания.
Вы также можете управлять регулированием мощности в вашей системе, щелкнув значок питания в области уведомлений и используя слайдер, чтобы изменить режим питания.
- Экономия заряда
- Улучшенная батарея – регулирование мощности включается
- Оптимальная производительность – регулирование мощности включается, но в щадящем режиме
- Максимальная производительность – регулирование мощности отключается
Если вы используете Windows 10 Pro, то отключить Power Throttling можно с помощью редактора групповых политик.

- Введите gpedit.msc и нажмите ОК, чтобы открыть редактор локальной групповой политики.
- Перейдите по пути: Конфигурация компьютера > Административные шаблоны > Система > Управление электропитанием > Параметры регулирования мощности
- Щелкните дважды по политике Выключить регулирование мощности .
- Выберите опцию “Включено”, нажмите “Применить” и “ОК”.
- Перезагрузите компьютер .
В любое время вы можете снова активировать регулирование мощности, выполните те же шаги, но в пункте 5 выберите опцию “Не задано”.
Редактор групповых политик недоступен в Windows 10 Домашняя, но вы можете сделать то же самое с помощью редактора реестра.
Примечание
Некорректное изменение реестра может привести к серьезным проблемам. Рекомендуется создать резервную копию реестра Windows перед тем, как выполнить данные шаги. В меню редактора реестра выберите Файл > Экспорт для сохранения резервной копии.

- Используйте сочетание клавиша Windows + R , чтобы открыть окно команды “Выполнить”.
- Введите regedit и нажмите ОК, чтобы открыть редактор реестра.
- Перейдите по следующему пути HKEY_LOCAL_MACHINE\SYSTEM\CurrentControlSet\Control\Power
- Щелкните правой кнопкой мыши по папке “Power”, выберите Создать > Раздел.
- Назовите раздел PowerThrottling и нажмите Enter.
- Щелкните дважды по созданному разделу и выберите Создать > Параметр DWORD (32 бита).
- Назовите параметр PowerThrottlingOff и нажмите Enter.
- Щелкните дважды по созданному ключу и установите значение 1 , затем нажмите ОК.
- Перезагрузите компьютер .
После завершения данных шагов и перезагрузки ПК, регулирование мощности будет отключено для всех приложений в любых режимах электропитания.
В любое время вы можете снова активировать регулирование мощности, выполните те же шаги, но в пункте 4 удалите раздел PowerThrottling.
Как отключить регулирование мощности для отдельных процессов
Windows 10 используется интеллектуальный подход, чтобы определить какие процессы нужно ограничивать для экономии заряда и продления времени автономной работы. Тем не менее, иногда ограничение приложения может быть ошибочным и может привести к нежелательным проблемам с производительностью.
В этих ситуациях можно отключить Power Throttling для каждого приложения без необходимости полностью отключать эту функцию.
Style="width:750px;height:auto;">
- Откройте приложение Параметры .
- Перейдите в раздел Система > Батарея .
- Выберите ссылку Просмотрите, какие приложения влияют на время работы батареи .
- Выберите приложение, настройки которого хотите изменить. Энергопотребление приложений, которые помечены Под управлением Windows контролируются Windows. Если отмечено Под управлением пользователя , то пользователь вручную настроил эти приложения.
- Уберите галочку “Разрешить Windows решать, когда это приложение может выполняться в фоновом режиме”.
- Уберите галочку “Уменьшить объем задач, которые может выполнять приложение, когда оно находится в фоновом режиме”.
После завершения данных шагов, регулирование мощности будет отключено для конкретного приложения.
Регулирование энергопотребления / мощности – функция, предназначенная для оптимизации срока службы батареи на портативных устройствах, поэтому не рекомендуется изменять настройки данной функции, если у вас нет проблем с работой приложений, когда функция активна.
Нашли опечатку? Выделите и нажмите Ctrl + Enter
Введите в текстовое поле меню «Пуск» слово «Схема» и выберите «Изменение схемы управления питанием». Альтернативный вариант: нажмите правой кнопкой мыши на значок Windows и перейдите к строке меню «Управление электропитанием». Здесь в разделе «Питание и спящий режим» в правой части окна кликните на «Дополнительные параметры питания».
По умолчанию в системе выставлена сбалансированная схема электропитания, то есть выставлен баланс между производительностью и энергопотреблением. Схема «Экономия энергии» предусмотрена для режима использования аккумулятора. В таком режиме экран быстрее отключается, а устройство переходит в спящий режим.
 Если вы хотите настроить энергопотребление индивидуально, нажмите на ссылку «Настройка схемы электропитания». В открывшемся окне можно изменить предустановленное время или совсем отключить некоторые опции. Этим предотвращается, например, переход устройства в спящий режим или полное отключение экрана. Нажмите на «Сохранить изменения» и настройки будут моментально активированы.
Если вы хотите настроить энергопотребление индивидуально, нажмите на ссылку «Настройка схемы электропитания». В открывшемся окне можно изменить предустановленное время или совсем отключить некоторые опции. Этим предотвращается, например, переход устройства в спящий режим или полное отключение экрана. Нажмите на «Сохранить изменения» и настройки будут моментально активированы.

Дополнительные настройки также можно найти в пункте «Изменить дополнительные параметры питания». В «Дополнительных параметрах», например, можно выбрать опцию отключения жесткого диска через определенный промежуток времени. Это экономит заряд, но при возвращении к работе придется ждать несколько секунд, пока устройство «разгонится».

С помощью опции «Кнопки питания и крышка» можно выбрать, что произойдет, когда вы закроете крышку ноутбука. Выберите один из следующих вариантов: «Действие не требуется», «Сон», «Гибернация», «Завершение работы».
При отсутствии активности более трех часов Windows в любом случае отправит устройство в режим гибернации, не зависимо от того, идет ли питание от сети или от аккумулятора.
Если вы хотите отключить эту опцию, то найдите в настройках пункт «Сон» и «Сон после» и установите опцию «Никогда». Подтвердите настройки нажатием на «ОК». Если нажмете на кнопку «Восстановить настройки по умолчанию», то сможете отменить внесенные изменения.
Фото: компания-производитель
На самом деле эта функция доступна ещё со времён Windows 7 и по большему счёту порядок действий с тех пор не изменился. Рассмотрим его на примере актуальной версии Windows 10. Как правило, по умолчанию функция временного отключения USB-порта активирована как минимум для режима энергосбережения. Собственно с целью экономии заряда система и приостанавливает работу USB-портов в моменты простоя, поэтому соответствующие настройки можно найти в разделе «Электропитание» системной Панели управления.
О том, как открыть панель управления в Windows 10 Creators Update, мы уже , удобнее всего использовать поисковую строку на панели задач, где достаточно набрать «Панель управления», в которой перейти в раздел «Электропитания» (если включён режим отображения категорий, то сначала необходимо нажать на пункт «Оборудование и звук»). В открывшемся окне перейти к настройкам нужной схемы электропитания.

Не следующем экране необходимо нажать на пункт «Изменить дополнительные параметры питания».

Откроется новое окно с полным списком дополнительных параметров, в котором необходимо найти пункт «Параметры USB» > «Параметр временного отключения USB-порта» и установить значение «Запрещено» , после чего нажать ОК для сохранения внесённых изменений. Аналогичным образом функция включается обратно.

Стоит отметить, что приведённый выше пример — не панацея от всех возможных проблем, связанных с работой USB-устройств, причины могут быть самыми разными, но тем не менее может помочь в тех ситуациях, когда проблема связана с работой этой функции.
О том, что на операционной системе существуют различные режимы энергосбережения, мы знаем. При правильном использовании вы сможете сэкономить несколько часов работы.
Если на вашем мобильном устройстве стоит последняя операционная система Windows 10, то в ней есть еще один режим энергосбережения, который увеличит время автономной работы. Называется он “Экономия заряда” . Сегодня мы разберем правильное использование режима «Экономия заряда», рассмотрим функции и различия от других режимов.
Возможности режима
Допустим у вас имеется устройство на таких ОС, как Android, iOS или Windows Phone, то скорее всего вы имели дело с режимами низкого энергопотребления. В Windows 10 режим “Экономия заряда” имеет почти те же функции, например, уменьшение яркости экрана, закрывает или запрещает некоторым приложениям потреблять ресурсы устройства, тем самым, сохраняя заряд.
Но на практике режимы, конечно, отличаются, будь это ноутбук, планшет или смартфон. Главным потребителем энергии является, конечно, экран. Если говорить про смартфоны, то SUPERAMOLED экраны потребляют достаточно много энергии. Немаловажную роль играют и приложения и сеть, например 4G.
На устройстве с Windows 10, режим “Экономия энергии” включается, когда заряд падает ниже 20%, если хотите, то можете изменить это значение, например, чтобы режим активировался на 40% или 60%. Делается это в параметрах.
Конфигурация
Можно сказать, что описываемый мной режим является аналогом тех схем управления питанием, о которых мы знаем. Конечно, “Экономия энергии” имеет более скромные настройки, чем в схемах управления, но все же имеет ряд интересных особенностей. Одной из них является показание компонентов системы, которые больше всего потребляют энергии.

Итак, для входа в настройки режима, нужно перейти во “Все параметры” . Делается это так, как показано на скриншоте, если не знаете.

Теперь идем в пункт Система → Экономия заряда → Параметры экономии заряда .

Здесь вы сможете настроить все, что нужно, например, отключить включение режима при падении заряда аккумулятора, либо изменить это значение на свое. Также, вы можете включить отправку уведомлений при активном режиме энергосбережения. Можно отключить автоматическое уменьшение яркости.

Допустим, если у вас имеются приложения, типа Skype, которые работают в фоновом режиме, то вы можете запретим им потреблять энергию, когда режим “Экономия зарядка” включен. Мы можем добавить некоторые приложения в список исключений, Для этого в нажимаем на “Добавить приложение” в пункте “Все разрешено ”, теперь находим нужное приложение и жмем “Добавить” .

Итоги
Понятное дело, что Windows 10 только развивается, поэтому, возможностей в некоторых функциях ОС еще мало, в том числе и в режиме “Экономия заряда”. Функция эта очень интересная, но еще не может реализовать весь свой потенциал. Было бы замечательно, если добавили более жесткие настройки, типа перевода процессора в режим низкого энергопотребления. Возможно в будущем появится еще множество интересных и полезных настроек для режима “Экономия энергии”.
Microsoft утверждает, что новая функция энергосбережения в Windows 10 увеличит срок службы батареи примерно на 11 процентов, хотя для того, чтобы воспользоваться данной функцией, вам понадобится современный ноутбук.
Параметр регулирования мощности по-прежнему ограничен инсайдерами
Microsoft представила новую функцию для уменьшения затрат энергии на фоновые приложения в январе, как пробную функцию для множества пользователей, которые использовали версии Insider для Windows 10. Хотя параметр регулирования мощности по-прежнему ограничен инсайдерами, недавняя сборка 16176 сделала его более доступным.
Есть одна уловка: при регулировании мощности используется технология Intel Speed Shift, дебютировавшая в чипах Intel шестого поколения (Skylake) Core, которые начали поставляться в конце 2015 года. Современные ноутбуки с процессорами AMD не смогут использовать преимущества экономии энергии.
Представитель Microsoft подтвердил, что это может измениться в ближайшем будущем, так как компания работает над расширением поддержки других процессоров.
В игровом режиме, конечно же, предпочтение отдается игровым процессам.
Регулирование мощности в Windows 10 похоже на игровой режим, который появился в стабильной версии обновления для разработчиков Windows 10. Он смотрит на процессы, которые ваш компьютер выполняет в настоящее время, и пытается определить, что именно из этого используется в данный момент и что работает в фоновом режиме. (В игровом режиме, конечно же, предпочтение отдается игровым процессам.)
Согласно сообщению, в блоге Билла Карагуниса, директора Microsoft по управлению программами для Windows Insider Program и основ ОС, операционная система Windows достаточно умна, для того чтобы знать, что к примеру, приложения, воспроизводящие музыку в фоновом режиме, не должны быть затронуты при энергосбережении.
Пользователи смогут выбирать между режимами
Пользователи также будут иметь некоторый контроль над приложениями. Например, на панели задач появится значок питания, при нажатии на который откроется список, где пользователи смогут выбирать между рекомендуемым режимом экономии батареи, либо режимом с лучшей производительностью. Последний вариант полностью отключит регулирование мощности, как только вы подключите свой ноутбук к розетке.
Создание бесплатной технологии увеличения заряда батареи Windows — отличная возможность для пользователей ноутбуков, даже если на сегодняшний день она доступна только для тех, кто владеет современными ПК с процессорами Intel.