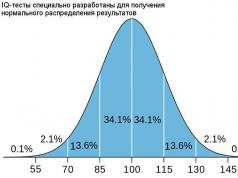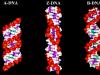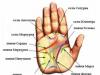អ្នកប្រើប្រាស់ម្នាក់ៗនៃបណ្តាញសកលត្រូវចងចាំការចូល និងពាក្យសម្ងាត់រាប់សិបពីគេហទំព័រផ្សេងៗ។ ជាការពិតណាស់ នរណាម្នាក់ទទួលបានដោយលេខកូដតែមួយសម្រាប់គ្រប់ឱកាសទាំងអស់ ប៉ុន្តែយ៉ាងហោចណាស់វាមិនមានសុវត្ថិភាពទេ។
ប៉ុន្តែមានជម្រើសមួយផ្សេងទៀត - ដើម្បីប្រើការផ្ទុកពាក្យសម្ងាត់ KeePassX ពិសេស។ ជាមួយនឹងកម្មវិធីនេះ អ្នកអាចប្រមូលពាក្យសម្ងាត់ទាំងអស់នៅក្នុងមូលដ្ឋានទិន្នន័យដែលមានសុវត្ថិភាពមួយ ហើយទាញយកវាចេញពីទីនោះប្រសិនបើអាចធ្វើទៅបាន។ ដូច្នេះ ចូរយើងស្វែងយល់ពីរបៀបប្រើប្រាស់ KeePass និងរបៀបដំឡើងកម្មវិធីនៅលើប្រព័ន្ធប្រតិបត្តិការផ្សេងៗ?
កម្មវិធីគ្រប់គ្រងពាក្យសម្ងាត់ KeePass គឺជាកម្មវិធីសកលដែលមាននៅលើប្រព័ន្ធប្រតិបត្តិការផ្សេងៗគ្នា។ ចំនួននេះរួមមានទាំង Desktop OS Linux, Windows, MasOS និងបំរែបំរួលទូរស័ព្ទរបស់វា។
ការដំឡើងនៅក្នុងលីនុចត្រូវបានអនុវត្តដោយមធ្យោបាយធម្មតា ឬតាមរយៈស្ថានីយ។ ក្នុងករណីចុងក្រោយ អ្នកត្រូវបើកប្រអប់បញ្ចូលពាក្យបញ្ជា ហើយវាយ sudo apt-get keepassx ។ ដើម្បីដំឡើងកម្មវិធីនៅលើ Ubuntu, Linux Mint និងការចែកចាយផ្សេងទៀតដោយផ្អែកលើ Debian ឬ Ubuntu មិនចាំបាច់បញ្ចូលឃ្លាំងភាគីទីបីទេ។
ដើម្បីដំឡើងកម្មវិធីនៅលើ Windows និង MacOS អ្នកត្រូវចូលទៅកាន់គេហទំព័រផ្លូវការ ហើយទាញយកកញ្ចប់ដំឡើងសម្រាប់ OS របស់អ្នក។

នៅក្នុងអ្នកជំនួយការដំឡើង អ្នកនឹងត្រូវឆ្លងកាត់ជំហានស្តង់ដារ - ជ្រើសរើសថតដែលឯកសារកម្មវិធីនឹងត្រូវបានរក្សាទុក ក៏ដូចជាបង្កើតផ្លូវកាត់នៅលើផ្ទៃតុ។
Russification KeePassX
ប៉ុន្តែតើធ្វើដូចម្តេចដើម្បី Russify KeePassX? កំណែចាស់នៃកម្មវិធីដែលត្រូវការដើម្បីដំឡើងកញ្ចប់ភាសាបន្ថែម ហើយកំណែដែលមានបុព្វបទ "X" គាំទ្រភាសារុស្ស៊ីរួចហើយ។ ប្រសិនបើក្នុងអំឡុងពេលដំឡើងអ្នកជ្រើសរើសជម្រើសខុសដោយចៃដន្យនោះអ្នកត្រូវចូលទៅកាន់ម៉ឺនុយ "ឧបករណ៍"ហើយជ្រើសរើសនៅទីនេះ "ការកំណត់". នៅលើផ្ទាំងមេ អ្នកនឹងឃើញធាតុភាសា ដែលអ្នកនឹងត្រូវកំណត់ភាសារុស្សីលំនាំដើម។
តើត្រូវប្រើ KeePassX យ៉ាងដូចម្តេច?
1. បង្កើតឃ្លាំងសម្ងាត់
ការដំឡើង KeePass ចាប់ផ្តើមជាមួយនឹងការបង្កើតតុដេក ដែលពាក្យសម្ងាត់ទាំងអស់នឹងត្រូវបានរក្សាទុក។ ដើម្បីធ្វើដូចនេះនៅក្នុងបង្អួចមេនៃកម្មវិធីសូមចូលទៅកាន់ម៉ឺនុយ "តុដេក"ហើយជ្រើសរើសធាតុ "ការផ្ទុកថ្មី".

បន្ទាប់មក បង្អួចមួយនឹងលេចឡើងនៅពីមុខយើង ដែលយើងត្រូវកំណត់ពាក្យសម្ងាត់មេដែលនឹងត្រូវបានប្រើដើម្បីចូលប្រើមូលដ្ឋានទិន្នន័យដែលបានរក្សាទុក។ សូមចងចាំថាសុវត្ថិភាពនៃទិន្នន័យរបស់អ្នកអាស្រ័យលើភាពស្មុគស្មាញរបស់វា ដូច្នេះនៅពេលបង្កើតវា ត្រូវប្រាកដថាជ្រើសរើសជម្រើសដែលមានអក្សរតូច លេខចម្រុះ ហើយវាជាការចង់បានដែលពួកវាមិនរួមបញ្ចូលគ្នាជាមួយកាលបរិច្ឆេទសំខាន់ៗក្នុងជីវិតរបស់អ្នក ហើយមិនមានអក្សរកាត់ទេ។ សម្រាប់ឈ្មោះ។
ដើម្បីបង្កើនការការពារ អ្នកក៏អាចភ្ជាប់ឯកសារគន្លឹះផងដែរ។ អ្នកអាចជ្រើសរើសឯកសារអត្ថបទផ្ទាល់ខ្លួនរបស់អ្នក ឬបង្កើតឯកសារថ្មីមួយ។ នៅពេលបញ្ចប់ដោយពាក្យសម្ងាត់ ចុចប៊ូតុង "យល់ព្រម".

ជំហានបន្ទាប់របស់យើងគឺរក្សាទុកកន្លែងផ្ទុកទៅក្នុងឯកសារ ដូច្នេះអ្នកអាចរក្សាទុកវា និងផ្ទេរវាទៅឧបករណ៍ផ្សេងទៀតបានគ្រប់ពេល។ ត្រលប់ទៅម៉ឺនុយ "តុដេក"ហើយជ្រើសរើសធាតុ "រក្សាទុកការផ្ទុក"បន្ទាប់មកបញ្ជាក់ផ្លូវដែលឯកសារនឹងត្រូវបានរក្សាទុក ហើយដាក់ឈ្មោះវា។
2. ការរក្សាទុកពាក្យសម្ងាត់ KeePassX
ដើម្បីបន្ថែមពាក្យសម្ងាត់ថ្មីទៅក្នុងមូលដ្ឋានទិន្នន័យ អ្នកត្រូវតែចុចលើរូបតំណាងដែលត្រូវគ្នានៅក្នុងបង្អួចកម្មវិធីមេ ឬចូលទៅកាន់ម៉ឺនុយ "កំណត់ត្រា"ហើយជ្រើសរើសធាតុ "បន្ថែមធាតុថ្មី".

នៅក្នុងបង្អួចដែលលេចឡើង កំណត់ឈ្មោះធាតុ ហើយបញ្ចូលទិន្នន័យចាំបាច់ទាំងអស់ ដូចជាការចូល ពាក្យសម្ងាត់ និងតំណទៅកាន់គេហទំព័រ។ នៅទីនេះអ្នកក៏អាចផ្លាស់ប្តូររូបតំណាងកំណត់ត្រា ក៏ដូចជាកំណត់រយៈពេលដែលទិន្នន័យដែលបានបញ្ចូលអាចត្រូវបានប្រើ។

3. ការប្រើប្រាស់ពាក្យសម្ងាត់
ដូច្នេះ យើងបានរៀនពីរបៀបបង្កើតចំណាំ ប៉ុន្តែឥឡូវដល់ពេលរៀនប្រើវាហើយ។ មានជម្រើសជាច្រើននៅទីនេះ ក្នុងចំណោមនោះ អ្នកប្រើប្រាស់អាចជ្រើសរើសភាពងាយស្រួលបំផុត។
បើកគេហទំព័រដែលអ្នកចង់ចូល។ អ្នកអាចធ្វើវាដោយផ្ទាល់ពី KeePassX ដោយប្រើផ្លូវកាត់ក្តារចុច បញ្ជា(Ctrl)+យូឬតាមរយៈម៉ឺនុយបរិបទ - ធាតុ "បើក URL". អ្នកអាចគ្រាន់តែបញ្ចូលតំណនៅក្នុងកម្មវិធីរុករករបស់អ្នក។

បន្ទាប់មកចម្លងឈ្មោះអ្នកប្រើប្រាស់ដោយប្រើផ្លូវកាត់ក្តារចុច Ctrl + B ឬជ្រើសរើសធាតុដែលសមស្របពីម៉ឺនុយបរិបទ។ បិទភ្ជាប់ទិន្នន័យដែលបានចម្លងទៅក្នុងវាលចូលនៅលើគេហទំព័រ។ ធ្វើប្រតិបត្តិការដដែលៗជាមួយពាក្យសម្ងាត់ មានតែនៅទីនេះបន្សំ Ctrl + C ប៉ុណ្ណោះដែលត្រូវបានប្រើ។
ជម្រើសមួយទៀតគឺប្រើការបញ្ចូលដោយស្វ័យប្រវត្តិ។ ដើម្បីធ្វើដូចនេះបើកគេហទំព័រដែលត្រូវការនៅក្នុងកម្មវិធីរុករកឬតាមរយៈ បញ្ជា(Ctrl)+យូបន្ទាប់មកនៅក្នុងម៉ឺនុយបរិបទ KeePassX ជ្រើសរើសធាតុ "ធ្វើឱ្យការបញ្ចូលដោយស្វ័យប្រវត្តិ" ឬដោយបានជ្រើសរើសធាតុដែលចង់បានសូមចុចបន្សំ Ctrl + V ។

បន្ទាប់ពីប្រតិបត្តិការនេះ ទិន្នន័យទាំងអស់នឹងត្រូវបានបញ្ចូលដោយស្វ័យប្រវត្តិទៅក្នុងទម្រង់ពិសេសនៅលើគេហទំព័រ ហើយអ្នកប្រើប្រាស់នឹងគ្រាន់តែបញ្ជាក់ពីភាពត្រឹមត្រូវនៃការចូល និងពាក្យសម្ងាត់ប៉ុណ្ណោះ។
4. ការដាក់លេខសម្ងាត់ជាក្រុម
នៅពេលដែលចំនួនគេហទំព័រដែលប្រើប្រាស់ពិបាកនឹងរាប់នៅលើម្រាមដៃ វាត្រូវបានណែនាំឱ្យដាក់ជាក្រុមនៃកំណត់ត្រាជាមុនតាមលក្ខណៈវិនិច្ឆ័យជាក់លាក់។ ដើម្បីធ្វើដូចនេះចូលទៅកាន់ធាតុម៉ឺនុយ "ក្រុម"ហើយជ្រើសរើស "បន្ថែមក្រុម"បន្ទាប់មកបញ្ចូលឈ្មោះនៃប្រភេទ ហើយបញ្ជាក់សកម្មភាពទាំងអស់ដោយប្រើប៊ូតុង "យល់ព្រម".

អ្នកក៏អាចបន្ថែមក្រុមទៅ KeePassX តាមរយៈម៉ឺនុយបរិបទខាងស្ដាំនៅក្នុងបង្អួចកម្មវិធីចម្បង។ វាគួរឱ្យកត់សម្គាល់ថានៅពេលលុបប្រភេទមួយ ថតទាំងអស់នឹងត្រូវបានផ្លាស់ទីទៅធុងសំរាមដោយស្វ័យប្រវត្តិដែលនឹងត្រូវបានបង្កើតដោយស្វ័យប្រវត្តិ។
5. ស្ដារ និងនាំចេញការផ្ទុក
អ្នកប្រើប្រាស់ KeePassX អាចនាំចេញទំហំផ្ទុកណាមួយទៅជាឯកសារ CSV ដែលត្រូវបានគាំទ្រដោយកម្មវិធីជាច្រើនទៀត ក៏ដូចជាឧបករណ៍ចល័តផងដែរ។ ដើម្បីធ្វើដូចនេះចូលទៅកាន់ម៉ឺនុយ "តុដេក"ហើយជ្រើសរើសធាតុ "នាំចេញទៅឯកសារ CSV". ការនាំចូលកំណត់ត្រាដែលបានរក្សាទុកពីមុនត្រូវបានធ្វើតាមរយៈម៉ឺនុយដូចគ្នា ប៉ុន្តែអ្នកត្រូវជ្រើសរើសធាតុដែលសមស្រប។ ការធ្វើសមកាលកម្មនៃ KeePass ជាមួយនឹងមូលដ្ឋានត្រូវបានអនុវត្តទាំងដោយដៃឬដោយស្វ័យប្រវត្តិ។ ក្នុងករណីចុងក្រោយអ្នកត្រូវចូលទៅកាន់ការកំណត់កម្មវិធីហើយជ្រើសរើសជម្រើសងាយស្រួលបំផុតសម្រាប់ខ្លួនអ្នក។

ការសន្និដ្ឋាន
នៅក្នុងអត្ថបទនេះ យើងបានមើលពីរបៀបប្រើប្រាស់ KeePass។ នេះគឺជាការផ្ទុកពាក្យសម្ងាត់ងាយស្រួលដែលមានមុខងារបំពេញដោយស្វ័យប្រវត្តិ ក៏ដូចជាសមត្ថភាពក្នុងការនាំចេញមូលដ្ឋានទិន្នន័យទៅជាឯកសារដាច់ដោយឡែកមួយ។ ទិន្នន័យទាំងអស់ត្រូវបានរក្សាទុកក្នុងទម្រង់ដែលបានអ៊ិនគ្រីបនៅលើកុំព្យូទ័ររបស់អ្នក ហើយប្រសិនបើចាំបាច់ ពួកវាអាចផ្លាស់ទីបានតាមរយៈដ្រាយវ៍ចល័ត។
ជំរាបសួរ, អ្នកអានជាទីស្រឡាញ់នៃគេហទំព័រប្លក់។ មិនយូរមិនឆាប់ អ្នកប្រើប្រាស់ ឬអ្នកគ្រប់គ្រងគ្រប់រូបប្រឈមនឹងបញ្ហាសុវត្ថិភាពនៃការរក្សាទុកពាក្យសម្ងាត់ច្រើន។ អ្នកនឹងជ្រើសរើសបង្កើតពាក្យសម្ងាត់សកលមួយសម្រាប់គ្រប់ឱកាសទាំងអស់ ឬអ្នកនឹងរក្សាទុកពាក្យសម្ងាត់របស់អ្នកទាំងអស់នៅក្នុងកន្លែងដែលគ្មានសុវត្ថិភាព និងមិនសុវត្ថិភាព។ ដូច្នេះហើយ ប្រសិនបើអ្នកព្រួយបារម្ភអំពីស្ថានភាពបច្ចុប្បន្ន ហើយព្រួយបារម្ភអំពីសុវត្ថិភាពនៃពាក្យសម្ងាត់របស់អ្នក អ្នកនឹងត្រូវស្វែងរកដំណោះស្រាយ។
ខ្ញុំណែនាំអ្នកនូវដំណោះស្រាយឥតគិតថ្លៃ និងអាចទុកចិត្តបាន។ KeePass មានលក្ខណៈពិសេសសម្បូរបែប ឥតគិតថ្លៃ ហើយសំខាន់បំផុតគឺប្រភពបើកចំហ។ ក្រោយមកទៀតលុបបំបាត់ការបង្កប់កូដដើម្បីតាមដានទិន្នន័យរបស់អ្នក និងលួចពាក្យសម្ងាត់។ ភាពងាយស្រួលនៃការប្រើប្រាស់កម្មវិធីនេះ គឺអ្នកនឹងត្រូវមកជាមួយ និងចងចាំពាក្យសម្ងាត់តែមួយប៉ុណ្ណោះ ហើយអ្នកអាចប្រើវាដើម្បីចូលទៅកាន់មូលដ្ឋានទិន្នន័យនៃពាក្យសម្ងាត់របស់អ្នកទាំងអស់។ លើសពីនេះ សម្រាប់ការការពារពេញលេញប្រឆាំងនឹងការចូលប្រើដោយគ្មានការអនុញ្ញាត KeePass មានលទ្ធភាពបង្កើតកូនសោក្នុងទម្រង់ជាឯកសារដោយគ្មានការចូលប្រើឯកសារពាក្យសម្ងាត់នឹងមិនអាចទៅរួចទេនៅពេលអនាគត។
ការដំឡើង KeePass
ដើម្បីដំឡើង Kipas សូមចូលទៅកាន់ទំព័រទាញយក (នៅទីនេះ)។ នៅលើវែបសាយត៍ អ្នកអាចជ្រើសរើស 2 កំណែនៃកម្មវិធី៖ Classic Edition និង Professional Edition។ សម្រាប់កំណែដំបូងនៃកម្មវិធីដើម្បីដំណើរការ អ្នកនឹងមិនចាំបាច់ដំឡើង Microsoft.NET ដែលជាកាតព្វកិច្ចសម្រាប់កំណែទីពីរនៃកម្មវិធីនោះទេ។ ខ្ញុំសូមណែនាំឱ្យដំឡើង Professional ។ លើសពីនេះ វាអាចដំឡើងកំណែចល័តនៅលើកុំព្យូទ័ររបស់អ្នក។ ចល័តត្រូវបានគេពេញចិត្ត ព្រោះវាគ្មានដាន និងមិនបង្កើតធាតុនៅក្នុងបញ្ជីឈ្មោះ។ វាគ្រាន់តែដំណើរការ។
អ្នកគ្រាន់តែទាញយកកំណែចល័ត ពន្លាប័ណ្ណសារទៅទីតាំងដែលអ្នកមានគម្រោងដំណើរការកម្មវិធី។ ដោយសារខ្ញុំធ្វើការពីទីតាំងផ្សេងៗគ្នានៅលើកុំព្យូទ័រផ្សេងៗគ្នា ខ្ញុំបានរកឃើញដំណោះស្រាយសម្រាប់ខ្លួនខ្ញុំក្នុងការប្រើប្រាស់ Google Drive ដើម្បីរក្សាទុកកម្មវិធី និងឯកសារពាក្យសម្ងាត់។ ជាមួយនឹងការរៀបចំទីតាំងកម្មវិធីបែបនេះ ការផ្លាស់ប្តូរ និងការកំណត់ទាំងអស់ត្រូវបានរក្សាទុកសម្រាប់កុំព្យូទ័រណាក៏ដោយដែលខ្ញុំធ្វើការ។ គ្រាន់តែយក និងផ្លាស់ទីថតជាមួយកម្មវិធីទៅថត Google Drive។ អ្នកក៏អាចប្រើសេវាកម្មពពកណាមួយដើម្បីរក្សាទុកកម្មវិធី និងឯកសារពាក្យសម្ងាត់។ ប្រសិនបើអ្នកចូលចិត្តមេឌៀដែលអាចដកចេញបាន អ្នកអាចប្រើ flash drive ។ នេះគឺជាអ្វីដែលកំណែចល័តរបស់កម្មវិធីមាន។
របៀប Russify KeePass
បន្ទាប់ពីការដំឡើងរឿងដំបូងដែលត្រូវធ្វើគឺ Russify កម្មវិធី។ Russifying KeePass គឺសាមញ្ញណាស់។ ទាញយកពីទំព័រនេះនូវឯកសារដែលមានការបកប្រែសម្រាប់ភាសារបស់អ្នក ហើយក្នុងករណីនៃកំណែចល័តមួយ គ្រាន់តែរក្សាទុកឯកសារពីបណ្ណសារទៅថតឯកសារជាមួយកម្មវិធី (ឯកសារមើលទៅដូចជា Russian.lngx)។ សូមចំណាំថាអ្នកត្រូវជ្រើសរើសឯកសារដែលត្រូវនឹងកំណែរបស់អ្នកសម្រាប់ការទាញយក។

បន្ទាប់ពីនោះ បើកដំណើរការកម្មវិធី ជ្រើសរើស "ផ្លាស់ប្តូរភាសា ... ថតកម្មវិធី) ។ កម្មវិធីនឹងរំលឹកអ្នកឱ្យចាប់ផ្តើមវាឡើងវិញ។ អ្នកយល់ព្រម ហើយ Russification ត្រូវបានបញ្ចប់។

ការបង្កើតមូលដ្ឋានទិន្នន័យពាក្យសម្ងាត់
ជំហានបន្ទាប់គឺបង្កើតមូលដ្ឋានទិន្នន័យពាក្យសម្ងាត់។ នេះគឺជាឯកសារពិសេសដែលរក្សាទុកទិន្នន័យគណនី និងពាក្យសម្ងាត់របស់អ្នកយ៉ាងពិតប្រាកដជាមួយនឹងការកំណត់ទាំងអស់។ អ្នកអាចបង្កើតឯកសារជាច្រើនដែលរក្សាទុកពាក្យសម្ងាត់។ ហើយម្នាក់ៗនឹងមានពាក្យសម្ងាត់ផ្ទាល់ខ្លួន។ នេះអាចត្រូវបានធ្វើប្រសិនបើមនុស្សជាច្រើនធ្វើការនៅលើកុំព្យូទ័រតែមួយក្រោមគណនីតែមួយ ហើយអ្នកគ្រប់គ្នាត្រូវការចូលប្រើពាក្យសម្ងាត់របស់ពួកគេ។ ហើយបន្ទាប់មកក្នុងករណីនេះ អ្នកប្រើប្រាស់ម្នាក់ៗគ្រាន់តែបើកឯកសារផ្ទាល់ខ្លួនរបស់ពួកគេ ហើយបញ្ចូលពាក្យសម្ងាត់របស់ពួកគេសម្រាប់ការចូលប្រើ។
ដើម្បីបង្កើតមូលដ្ឋានទិន្នន័យថ្មី សូមចូលទៅកាន់ធាតុ "ឯកសារ" ហើយជ្រើសរើស "ថ្មី ... " ឬអ្នកអាចចុចបន្សំគ្រាប់ចុចបញ្ជា (Ctrl) + N ភ្លាមៗ។ នៅក្នុងបង្អួចដែលបើក សូមជ្រើសរើសទីតាំងដែលឯកសារពាក្យសម្ងាត់របស់អ្នកនឹងត្រូវបានរក្សាទុក។ ដូចដែលខ្ញុំបាននិយាយមុននេះ ឯកសារនេះអាចត្រូវបានរក្សាទុកនៅលើឧបករណ៍ផ្ទុកណាមួយ (DropBox, Google Drive, Yandex Disk ឬគ្រាន់តែនៅលើ flash drive)។ ជ្រើសរើសឈ្មោះសម្រាប់ឯកសារ ហើយចុច រក្សាទុក។

ជំហានបន្ទាប់គឺបង្កើតពាក្យសម្ងាត់មេ ដើម្បីចូលប្រើមូលដ្ឋានទិន្នន័យពាក្យសម្ងាត់របស់អ្នក។ ដើម្បីការពារទិន្នន័យរបស់អ្នក KeePass ផ្តល់នូវវិធីសាស្រ្តការពារចំនួន 3 ផ្សេងគ្នា។ ពួកវានីមួយៗអាចត្រូវបានប្រើដោយឡែកពីគ្នាឬសម្រាប់ការការពារពេញលេញនិងអតិបរមាសូមប្រើវិធីសាស្រ្តទាំងបីឬយ៉ាងហោចណាស់ពីរ។ ខ្ញុំមិនប្រើវិធីទីបី (គណនី Windows) ដូច្នេះខ្ញុំក៏មិនណែនាំវាឱ្យអ្នកដែរ។

ដើម្បីការពារឯកសារ៖
- យើងបង្កើត និងបង្កើតពាក្យសម្ងាត់សំខាន់សម្រាប់ចូលប្រើ។ នេះពិតជាពាក្យសម្ងាត់ដែលអ្នកនឹងត្រូវចងចាំម្តង ដើម្បីចូលប្រើពាក្យសម្ងាត់ទាំងអស់។ នៅក្នុងវាល បញ្ចូលពាក្យសម្ងាត់ ហើយនៅក្នុងវាលទីពីរ "Password repeat:" បញ្ចូលពាក្យសម្ងាត់ដូចគ្នាយ៉ាងពិតប្រាកដ។ ប្រសិនបើពាក្យសម្ងាត់ត្រូវគ្នា វាលបញ្ចូលនឹងត្រូវបានបន្លិចជាពណ៌ស ប្រសិនបើពួកវាមិនត្រូវគ្នាជាពណ៌ក្រហម។ របារខាងក្រោម (គុណភាពដែលបានវាយតម្លៃ) បង្ហាញពីសុវត្ថិភាពពាក្យសម្ងាត់ដែលអ្នកបានបង្កើត។ ព្យាយាមរក្សាឆ្នូតប្រសិនបើមិនពេញទេនោះយ៉ាងហោចណាស់នៅក្នុងតំបន់បៃតង។
- ប្រសិនបើអ្នកចង់ឱ្យមានការផ្ទៀងផ្ទាត់ដោយឯកសារគន្លឹះសូមចុចលើប៊ូតុង "ថ្មី" (លេខ 4 ក្នុងរូបភាព) ហើយជ្រើសរើសទីតាំងដើម្បីរក្សាទុកឯកសារនេះ។ ជាថ្មីម្តងទៀត វាអាចជាឧបករណ៍ផ្ទុកណាមួយ ប៉ុន្តែតាមបែបឡូជីខល វាគួរតែជាឧបករណ៍ផ្ទុកផ្សេងក្រៅពីឯកសារដែលឯកសារពាក្យសម្ងាត់ត្រូវបានរក្សាទុក។ ឧទាហរណ៍ ដ្រាយវ៍ពន្លឺដែលអ្នកយកនៅក្នុងកាបូបរបស់អ្នកសម្រាប់សោ និងឯកសារដែលមានមូលដ្ឋានទិន្នន័យត្រូវបានរក្សាទុកក្នុងឃ្លាំងផ្ទុកពពក ហើយអ្នកចងចាំពាក្យសម្ងាត់សម្រាប់វា។ ទោះយ៉ាងណាក៏ដោយ សូមចាំថា អ្នកនឹងមិនអាចសង្គ្រោះពាក្យសម្ងាត់បានទេ ហើយប្រសិនបើអ្នកបាត់បង់ឯកសារសោ អ្នកក៏នឹងបាត់បង់សិទ្ធិចូលប្រើមូលដ្ឋានទិន្នន័យ និងមិនអាចស្ដារឡើងវិញបានទេ។ ខ្ញុំប្រើវិធីការពារដំបូងប៉ុណ្ណោះ។ ខ្ញុំបានបង្កើតពាក្យសម្ងាត់ដ៏ស្មុគស្មាញមួយ ហើយចងចាំវា
- អ្នកក៏អាចបន្ថែមគណនីជាវិធីសាស្ត្រកំណត់អត្តសញ្ញាណផងដែរ។ ប៉ុន្តែនៅក្នុងករណីនៃកំណែចល័តរបស់ KeePass ជាឧទាហរណ៍ អ្នកនឹងមិនអាចចូលប្រើឯកសារពាក្យសម្ងាត់ពីកុំព្យូទ័រផ្សេងជាងឯកសារដែលអ្នកបានបង្កើតវានោះទេ។

ជាជំហានបន្ទាប់ កម្មវិធីនឹងរំលឹកអ្នកឱ្យកំណត់រចនាសម្ព័ន្ធប៉ារ៉ាម៉ែត្រមួយចំនួននៃមូលដ្ឋានទិន្នន័យពាក្យសម្ងាត់។ ជាធម្មតាខ្ញុំទុកការកំណត់ទាំងអស់មិនផ្លាស់ប្តូរ។ អ្នកអាចបង្កើនចំនួនវដ្តសម្រាប់ការអ៊ិនគ្រីប សម្រាប់ការការពារប្រសើរជាងមុន។ ចំនួនកាន់តែខ្ពស់ វាត្រូវការពេលយូរដើម្បីបើកមូលដ្ឋានទិន្នន័យដោយប្រើពាក្យសម្ងាត់។ ពេលវេលាក៏អាស្រ័យលើថាមពលនៃកុំព្យូទ័ររបស់អ្នក។ ចំនួនវដ្តអាចត្រូវបានជ្រើសរើសសម្រាប់កុំព្យូទ័រជាក់លាក់មួយដោយផ្អែកលើមូលដ្ឋានទិន្នន័យដែលនឹងបើករយៈពេល 1 វិនាទី។ គ្រាន់តែចុចលើ "គណនាសម្រាប់ការពន្យាពេលទីពីរ" ។ សម្រាប់កុំព្យូទ័រការងាររបស់ខ្ញុំ ចំនួននោះមានជាង 14 លានវដ្ត។ ប្រសិនបើអ្នកបញ្ជាក់ប៉ារ៉ាម៉ែត្រនេះ នោះសម្រាប់កុំព្យូទ័រដែលមានថាមពលតិច (ឧទាហរណ៍ អ្នកបើកមូលដ្ឋានលើកុំព្យូទ័រយួរដៃចាស់ខ្សោយ) ពេលបើកនឹងមិន 1 វិនាទីទេ ប៉ុន្តែយូរជាងនេះ។ ផ្ទាំងដែលនៅសល់ត្រូវបានទុកជាលំនាំដើម។
ការបង្កើតនិងបង្កើតធាតុ
បន្ទាប់ពីបង្កើតមូលដ្ឋានទិន្នន័យដោយជោគជ័យ កម្មវិធីនឹងបើកមូលដ្ឋានទិន្នន័យនេះដោយស្វ័យប្រវត្តិ ហើយឧទាហរណ៍នៃកំណត់ត្រានឹងត្រូវបានបង្កើតរួចហើយនៅក្នុងបង្អួច។ អ្នកអាចលុបពួកវាដោយសុវត្ថិភាព ឬសិក្សាពួកវាជាឧទាហរណ៍។
បង្អួចកម្មវិធីមាន 3 ផ្នែកសំខាន់ៗដែលអ្នកនឹងប្រើឥតឈប់ឈរ៖
- នេះជាតំបន់សម្រាប់ដាក់ទិន្នន័យរបស់អ្នកជាក្រុមទៅក្នុងថតឯកសារ។ ដោយមានជំនួយរបស់ពួកគេ អ្នកអាចមើលឃើញកំណត់ត្រាទាំងអស់ ឬតម្រៀបតាមក្រុមជាក់លាក់មួយ។ តាំងពីដំបូងមក វាជាការល្អបំផុតក្នុងការសម្រេចចិត្តលើរចនាសម្ព័ន្ធទិន្នន័យរបស់អ្នកសម្រាប់ការផ្ទុក។ ឧទាហរណ៍ ខ្ញុំតម្រៀបតាមថតតាមវិធីខាងក្រោម៖ គេហទំព័ររបស់ខ្ញុំ លុយ អ៊ីមែល បង្ហោះ ftp ជាដើម។
- ផ្ទៃទីពីរគឺជាធាតុដែលមាននៅក្នុងថតដែលអ្នកបានជ្រើសរើសនៅខាងឆ្វេង។
- តំបន់ទីបីគឺជាព័ត៌មានអំពីធាតុដែលត្រូវបានជ្រើសរើស។

ដើម្បីបង្កើត Folder ថ្មី ចុចខាងស្តាំលើ Folder ដែលអ្នកចង់បង្កើត។ ហើយនៅក្នុងម៉ឺនុយទម្លាក់ចុះជ្រើស "បន្ថែមក្រុម" (1) ។ នៅក្នុងបង្អួចសម្រាប់ការបន្ថែមក្រុមនៅក្នុងផ្ទាំង "ទូទៅ" បញ្ចូលឈ្មោះ (2) ហើយអ្នកអាចជ្រើសរើសរូបតំណាង (3) ដើម្បីភាពងាយស្រួល។

ជំហានបន្ទាប់គឺបង្កើតកំណត់ត្រាដោយផ្ទាល់ដែលនឹងរក្សាទុកទិន្នន័យទាំងអស់អំពីការចូល ពាក្យសម្ងាត់ និងវាលផ្សេងទៀតសម្រាប់ការចូលប្រើពួកវារហ័ស។ ដើម្បីបង្កើត ចុចកណ្ដុរស្ដាំលើវាលដែលមានកំណត់ត្រា ហើយជ្រើសរើស "បន្ថែមកំណត់ត្រា ... " ឬអ្នកអាចចុចផ្លូវកាត់ក្តារចុច Ctrl + I ។

បង្អួចលេចឡើងនឹងបើកជាមួយផ្ទាំងជាច្រើន។ វាលសំខាន់ៗដែលត្រូវបំពេញគឺនៅក្នុងផ្ទាំងទីមួយ។
បំពេញក្នុងវាល "ឈ្មោះ" ជាឈ្មោះនៃទម្រង់សម្រាប់ពាក្យសម្ងាត់ដែលកំពុងត្រូវបានបង្កើត។ ឈ្មោះនឹងជាការចូលរបស់អ្នកសម្រាប់ការបញ្ចូល និងពាក្យសម្ងាត់រៀងគ្នា ពាក្យសម្ងាត់។ វាលតំណគឺជាគេហទំព័រដែលអ្នកប្រើពាក្យសម្ងាត់ចូល ឬតំណទៅកាន់ឯកសារដែលអាចប្រតិបត្តិបាន ប្រសិនបើអ្នកបញ្ចូលការចូល និងពាក្យសម្ងាត់នៅក្នុងកម្មវិធី ហើយមិនមែននៅលើគេហទំព័រនោះទេ។ ក្រោយមកនៅក្នុងអត្ថបទខ្ញុំនឹងបង្ហាញឧទាហរណ៍អំពីរបៀបប្រើវា។
ប្រសិនបើអ្នកកំពុងបង្កើតធាតុសម្រាប់គណនីដែលមានស្រាប់ជាមួយពាក្យសម្ងាត់ អ្នកគ្រាន់តែបញ្ចូលពាក្យសម្ងាត់ដែលមានស្រាប់។ ដើម្បីពិនិត្យមើលភាពត្រឹមត្រូវនៃពាក្យសម្ងាត់ដែលបានបញ្ចូល អ្នកគ្រាន់តែចុចលើប៊ូតុងដែលមានចំនុចធំចំនួន 3 ហើយកម្មវិធីនឹងបង្ហាញនិមិត្តសញ្ញាជំនួសឱ្យចំនុច។ ប្រសិនបើធាតុថ្មីកំពុងត្រូវបានបង្កើត ហើយត្រូវការបង្កើតពាក្យសម្ងាត់ នោះការភ្នាល់ដ៏ល្អបំផុតរបស់អ្នកគឺត្រូវប្រើម៉ាស៊ីនបង្កើតពាក្យសម្ងាត់ដែលត្រូវបានបង្កើតឡើងនៅក្នុង KeePass ។

ដើម្បីបើកឧបករណ៍បង្កើតពាក្យសម្ងាត់ ចុចលើប៊ូតុងដែលមានរូបភាពនៃកូនសោ និងប្រអប់លេខនៅខាងស្តាំនៃវាល "ពាក្យសម្ងាត់ម្តងទៀត" ។ ដើម្បីប្រើឧបករណ៍នេះដោយមិនចាំបាច់បើកទម្រង់បង្កើតធាតុ គ្រាន់តែជ្រើសរើស "ឧបករណ៍" -> "បង្កើតពាក្យសម្ងាត់ ... " ពីម៉ឺនុយ។
ជាមួយនឹងទម្រង់នេះ អ្នកអាចបង្កើតពាក្យសម្ងាត់ស្មុគស្មាញតាមដែលអ្នកត្រូវការ។ ហើយអរគុណចំពោះការពិតដែលអ្នកលែងត្រូវការក្នុងការទន្ទេញចាំពួកវាដោយឥតគិតថ្លៃក្នុងការបង្កើតនិងប្រើបន្សំស្មុគស្មាញបំផុត។
នៅក្នុងការកំណត់បង្កើតពាក្យសម្ងាត់ អ្នកអាចបញ្ជាក់តួអក្សរណាមួយ អក្សរធំ និងអក្សរតូច លេខ និងសូម្បីតែតួអក្សរពិសេសដែលត្រូវប្រើក្នុងជំនាន់ (1) . ប្រវែងនៃពាក្យសម្ងាត់ក៏ត្រូវបានចង្អុលបង្ហាញផងដែរ។ បន្ទាប់ពីកំណត់ការកំណត់អ្នកគ្រាន់តែត្រូវបើកផ្ទាំង "មើល" ហើយជ្រើសរើសជម្រើសណាមួយនៅក្នុងបញ្ជី (3) . ប្រសិនបើអ្នកត្រូវការដកចេញតួអក្សរណាមួយពីជំនាន់ នេះអាចត្រូវបានធ្វើនៅក្នុងផ្ទាំង "កម្រិតខ្ពស់" (2) .

បន្ទាប់ពីបំពេញទិន្នន័យទាំងអស់នៅលើផ្ទាំងទីមួយ សូមចូលទៅកាន់ផ្ទាំងដែលគួរឱ្យចាប់អារម្មណ៍ ងាយស្រួល និងមានប្រយោជន៍បំផុត "ស្វ័យប្រវត្តិ" (វាគឺដោយសារតែលក្ខណៈពិសេសនេះដែលខ្ញុំលង់ស្នេហ៍នឹងកម្មវិធីពិសេសនេះ)។ ការចុចដោយស្វ័យប្រវត្តិអនុញ្ញាតឱ្យអ្នកបំពេញដោយស្វ័យប្រវត្តិនៅក្នុងវាលសម្រាប់ការចូលទៅក្នុងគេហទំព័រឬនៅក្នុងកម្មវិធីដោយចុចបន្សំគ្រាប់ចុច Ctrl + Alt + A ។
សម្រាប់ autodial សូមចូលទៅកាន់ផ្ទាំង "Autodial" ពិនិត្យមើលថា autodial ត្រូវបានបើក។
- កុងតាក់នេះជ្រើសរើសលំដាប់ដែលត្រូវប្រើនៅពេលបំពេញទម្រង់ចូល។ សម្រាប់ការប្រើប្រាស់ប្រកបដោយប្រសិទ្ធភាពបំផុត វាជាការល្អបំផុតក្នុងការគិតអំពីរចនាសម្ព័ន្ធថតភ្លាមៗ ហើយរៀបចំលំដាប់សម្រាប់ថតនីមួយៗ។ ក្នុងករណីនេះ ធាតុថ្មីនឹងទទួលមរតកតាមលំដាប់ដែលបានកំណត់សម្រាប់ថត។
- យើងបន្ថែមបង្អួចគោលដៅដើម្បីឱ្យកម្មវិធីអាចកំណត់ថាតើការចូល និងពាក្យសម្ងាត់ណាដែលត្រូវប្រើ។ បន្ថែមលើនេះខាងក្រោម។

ដើម្បីកំណត់លំដាប់ស្វ័យប្រវត្តិទូទៅសម្រាប់ថតឯកសារ៖
- ចុចកណ្ដុរស្ដាំលើថតឯកសារ
- ជ្រើសរើស "កែសម្រួលក្រុម" ពីបញ្ជីទម្លាក់ចុះ
- ចូលទៅកាន់ផ្ទាំង "ស្វ័យប្រវត្តិ"
- ចុចលើ wand ដើម្បីបង្កើតលំដាប់
- យើងកំណត់លំដាប់ដែលត្រូវការ។ វាត្រូវបានកំណត់ដូចខាងក្រោម - នៅក្នុងបង្អួច "កន្លែងដាក់" ត្រូវបានជ្រើសរើសដោយចុចលើធាតុដែលត្រូវគ្នា។ បញ្ជីនេះមានទំហំធំណាស់ ហើយវាអាចធ្វើទៅបានស្ទើរតែគ្រប់លំដាប់។ ក្នុងករណីរបស់ខ្ញុំ ខាងក្រោមនេះនឹងកើតឡើង៖ ចំណងជើងនៃធាតុ (ចំណងជើង) នឹងត្រូវបានបន្ថែមទៅក្នុងវាល បន្ទាប់មកចុចគ្រាប់ចុចថេប បន្ទាប់មកចូល ថេប ពាក្យសម្ងាត់ ហើយនៅចុងបញ្ចប់ បញ្ចូល។
បន្ទាប់ពីនោះ ប្រសិនបើប៊ូតុងវិទ្យុ "Inherit autodial from group" ត្រូវបានជ្រើសរើសនៅពេលបង្កើតធាតុ លំដាប់នេះនឹងត្រូវបានប្រើ។ ប្រសិនបើចាំបាច់ត្រូវផ្លាស់ប្តូរការហៅដោយស្វ័យប្រវត្តិសម្រាប់ធាតុណាមួយនៅក្នុងក្រុម សូមជ្រើសរើស "ប្រើលំដាប់ខាងក្រោម" ហើយកំណត់លេខដែលត្រូវការ។

របៀបប្រើ KeePass
ដោយប្រើឧទាហរណ៍នៃការបង្កើតធាតុសម្រាប់ការចូលគេហទំព័រនៅក្នុងកម្មវិធីរុករក Google Chrome និងសម្រាប់ភ្ជាប់ទៅម៉ាស៊ីនមេ FTP ដោយប្រើ FileZilla ខ្ញុំនឹងបង្ហាញអ្នកពីរបៀបបង្កើតធាតុ និងប្រើប្រាស់ពួកវា។ ខ្ញុំតែងតែប្រើ KeePass ដើម្បីចូលគេហទំព័ររបស់ខ្ញុំ។
- នៅក្នុងបង្អួចថតខាងឆ្វេង បង្កើតថតឯកសារសម្រាប់បញ្ចូលគេហទំព័រ។ នៅក្នុងថតចុចបង្កើតធាតុថ្មី។
- ដោយដឹងពីឈ្មោះអ្នកប្រើនិងពាក្យសម្ងាត់របស់ខ្ញុំខ្ញុំសរសេរឈ្មោះនៃគេហទំព័រនៅក្នុងចំណងជើងការចូលនៅក្នុងឈ្មោះនិងពាក្យសម្ងាត់នៅក្នុងពាក្យសម្ងាត់រៀងគ្នា។
- ចូលទៅកាន់ផ្ទាំង "Autodial" ហើយកំណត់កុងតាក់ទៅទីតាំង "Inherit autodial from group"។ តាមលំនាំដើម autodial មានលំដាប់ដែលក្នុងករណីភាគច្រើនគឺសមរម្យសម្រាប់ការបំពេញទម្រង់ចូល។
- ជំហានបន្ទាប់គឺប្រាប់កម្មវិធីនូវបង្អួចចូល ដើម្បីឱ្យ KeePass អាចកំណត់ដោយស្វ័យប្រវត្តិនូវធាតុណាមួយដែលត្រូវប្រើ (ក្នុងករណីរបស់យើង នេះគឺជាផ្ទាំងនៅក្នុង Google Chrome ដែលមានទំព័របើកចំហនៃគេហទំព័ររបស់ខ្ញុំ)។ សូមចំណាំថា វិនដូ និងគេហទំព័រត្រូវតែបើក និងសកម្ម។ ចុចប៊ូតុងបន្ថែម។
- នៅក្នុងបញ្ជីទម្លាក់ចុះ "បង្អួចគោលដៅ" យើងរកឃើញធាតុដែលយើងត្រូវការហើយចុច "យល់ព្រម" ។ វាអាចមានបង្អួចគោលដៅជាច្រើនសម្រាប់កំណត់ត្រាមួយ។ ហើយសម្រាប់នីមួយៗអ្នកអាចកំណត់លំដាប់។ វាងាយស្រួលប្រសិនបើអ្នកប្រើការចូល និងពាក្យសម្ងាត់ដូចគ្នាសម្រាប់គេហទំព័រផ្សេងៗគ្នា ហើយនីមួយៗទាមទារលំដាប់ផ្ទាល់ខ្លួនរបស់វា។
- បង្អួចគោលដៅគួរតែលេចឡើងក្នុងបញ្ជី។ ចុច "យល់ព្រម" ហើយរក្សាទុកមូលដ្ឋានទិន្នន័យរបស់យើងដោយចុចលើថាសទន់ពណ៌ខៀវ។

កំណត់ត្រាត្រូវបានបង្កើតឡើង ហើយវានៅសល់សម្រាប់យើងដើម្បីពិនិត្យមើលការអនុវត្ត។ យើងបើកគេហទំព័ររបស់យើងជាមួយនឹងទម្រង់ចូលមួយ ដាក់ទស្សន៍ទ្រនិចក្នុងវាលចូល ហើយចុចបន្សំគ្រាប់ចុច Ctrl + Alt + A ។ ប្រសិនបើអ្វីៗគ្រប់យ៉ាងត្រូវបានធ្វើបានត្រឹមត្រូវ KeePass នឹងបញ្ចូលទិន្នន័យចូល ពាក្យសម្ងាត់ដោយស្វ័យប្រវត្តិ ហើយចុចលើពាក្យបញ្ចូល។
ដើម្បីប្រើ KeePass ដើម្បីបញ្ចូលការចូល និងពាក្យសម្ងាត់នៅក្នុងកម្មវិធី (ឧទាហរណ៍ ដូចជា ) អ្នកត្រូវតែប្រើវាល "ឈ្មោះ" ហើយផ្លាស់ប្តូរលំដាប់បញ្ចូល។
- ដើម្បីភាពងាយស្រួល យើងបង្កើតថតឯកសារសម្រាប់ការតភ្ជាប់ FTP ។ នៅពេលបង្កើតថតមួយនៅក្នុងផ្ទាំង "ស្វ័យប្រវត្តិ" ប្តូរទៅទីតាំង "ប្រើលំដាប់ខាងក្រោម" ។
- ប្រើប៊ូតុង Magic Wand នៅខាងស្តាំវាល ដើម្បីកំណត់លំដាប់ដូចខាងក្រោមដូចក្នុងរូបភាព។
- នៅក្នុងថតដែលបានបង្កើត បន្ថែមធាតុថ្មីសម្រាប់ភ្ជាប់ទៅ FTP ហើយនៅក្នុងវាល "ឈ្មោះ" បង្ហាញអាសយដ្ឋាន FTP ដែលអ្នកផ្តល់សេវាបង្ហោះបានផ្តល់ឱ្យអ្នកសម្រាប់ការតភ្ជាប់។ វាល "ចំណងជើង" នឹងត្រូវបានប្រើក្នុងលំដាប់សម្រាប់ការវាយបញ្ចូលជា (ចំណងជើង)។ ទាំងនោះ។ kipas នឹងយកទិន្នន័យពីវាល "ឈ្មោះ" (ក្នុងករណីរបស់ខ្ញុំវាគឺ 192.168.1.200) ហើយជំនួសតម្លៃនេះក្នុងវាល FileZilla ជាអាសយដ្ឋាន។ ការចូលនិងពាក្យសម្ងាត់ត្រូវបានបំពេញដូចនៅក្នុងឧទាហរណ៍មុន។
- នៅក្នុងផ្ទាំង "Autodial" នៅពេលបង្កើតធាតុ យើងបញ្ជាក់ដើម្បីទទួលមរតក autodial ពីក្រុម។ វាមានប្រយោជន៍ប្រសិនបើអ្នកមានធាតុជាច្រើននៅក្នុងថតឯកសារ ហើយត្រូវការផ្លាស់ប្តូរលំដាប់។ អ្នកគ្រាន់តែផ្លាស់ប្តូរការកំណត់ថត ហើយធាតុទាំងអស់នឹងទទួលមរតកវា។
- យើងបន្ថែមបង្អួចគោលដៅដោយចុចប៊ូតុង "បន្ថែម" ហើយជ្រើសរើសពីបញ្ជី (សម្រាប់នេះយើងបើកដំណើរការកម្មវិធី FileZilla ចាំបាច់)
- ចុច "យល់ព្រម" ហើយពិនិត្យមើលថាតើវាដំណើរការដែរឬទេ។


បញ្ហាសំខាន់មួយនៃសុវត្ថិភាពអ្នកប្រើប្រាស់នៅលើអ៊ីនធឺណិតគឺការបង្កើតពាក្យសម្ងាត់ខ្លាំង។ ស្ទើរតែទាំងអស់នៃពួកយើងត្រូវបានចុះឈ្មោះនៅក្នុងបណ្តាញសង្គម ហើយតាមក្បួនមួយក្នុងពេលតែមួយ។ យើងមានអ៊ីមែល Skype យើងប្រើសេវាកម្មផ្សេងៗ (ឧទាហរណ៍ កន្លែងផ្ទុកលើពពកដូចជា។ ប្រភេទពិសេសមួយគឺម្ចាស់គេហទំព័រ និងប្លក់។ ពាក្យសម្ងាត់ទៅកាន់គេហទំព័រផ្ទាល់ខ្លួនរបស់អ្នកគឺជាការប្រុងប្រយ័ត្នដំបូងដែលមិនត្រឹមតែចូលទៅកាន់ការគ្រប់គ្រងធនធានរបស់អ្នកអាស្រ័យប៉ុណ្ណោះទេ ប៉ុន្តែថែមទាំងសុវត្ថិភាពរបស់អ្នកចូលមើលរបស់វាផងដែរ។ ខ្ញុំប្រាកដក្នុងចិត្តពេលអ្នកដឹង របៀបប្រើ KeePassគេហទំព័ររបស់អ្នកនឹងទទួលបានទីតាំងដែលអាចទុកចិត្តបានមួយផ្សេងទៀតប្រឆាំងនឹងអ្នកឈ្លានពានដែលមានសក្តានុពល។
វាច្បាស់ណាស់ថាការបង្កើតពាក្យសម្ងាត់ខ្លាំងដោយដៃសម្រាប់គេហទំព័រ ឬសេវាកម្មនីមួយៗដែលអ្នកប្រើគឺជាដំណើរការដែលចំណាយពេលច្រើន និងមិនច្បាស់លាស់។ ទោះជាយ៉ាងណាក៏ដោយ ប្រសិនបើអ្នកប្រគល់អាជីវកម្មនេះទៅក្នុងកម្មវិធីមួយ អ្នកមិនត្រឹមតែអាចធ្វើឱ្យជីវិតរបស់អ្នកកាន់តែងាយស្រួលប៉ុណ្ណោះទេ ប៉ុន្តែថែមទាំងបង្កើនសុវត្ថិភាពនៃកន្លែងនិម្មិតរបស់អ្នក (ហើយជួនកាលសូម្បីតែពិតប្រាកដ) ផងដែរ។ ហើយឥឡូវនេះខ្ញុំចង់បង្រៀនអ្នកពីរបៀបបង្កើតពាក្យសម្ងាត់ខ្លាំងនៅក្នុងកម្មវិធី ពាក្យសម្ងាត់ KeePass មានសុវត្ថិភាព.
ទាញយក KeePass ពាក្យសម្ងាត់សុវត្ថិភាព
យើងនឹងទាញយកកំណែចុងក្រោយបំផុតរបស់កម្មវិធីពីគេហទំព័រផ្លូវការ ដើម្បីកុំឱ្យមានការយល់ច្រឡំនៅក្នុងបញ្ហារសើបដូចជាការបង្កើតពាក្យសម្ងាត់។ ដូច្នេះ សូមចូលទៅកាន់ទំព័រទាញយកសុវត្ថិភាពពាក្យសម្ងាត់ KeePass (តំណនឹងបើកក្នុងផ្ទាំងថ្មី) ហើយនៅក្នុងជួរខាងស្តាំដែលមានចំណងជើង ការបោះពុម្ពវិជ្ជាជីវៈចុចលើតំណដំបូង KeePass 2.20.1 (កម្មវិធីដំឡើង EXE សម្រាប់ Windows)(សូមចំណាំថាកំណែ 2.20.1 គឺពាក់ព័ន្ធតែនៅពេលសរសេរអត្ថបទនេះ - ប្រាកដណាស់ នៅពេលអ្នកទាញយកកម្មវិធី កំណែនឹងខុសគ្នា។) បន្ទាប់ពីចុចលើតំណទាញយកយើងត្រូវបានផ្ទេរទៅសេវាកម្មផ្ទុកកម្មវិធីដែលអាចទុកចិត្តបាន។ ប្រភពforge.net- ហើយបន្ទាប់ពីរង់ចាំ 5 វិនាទី ប្រអប់មួយនឹងលេចឡើងដើម្បីរក្សាទុកកម្មវិធីដំឡើងកម្មវិធី។ ចុច រក្សាទុកហើយជ្រើសរើសទីតាំងនៅលើកុំព្យូទ័ររបស់អ្នកដើម្បីរក្សាទុក។
កុំខ្លាចភាសាអង់គ្លេសដើមរបស់ KeePass - ខាងក្រោមអ្នកនឹងរៀនពីរបៀបបង្រៀនកម្មវិធីដ៏អស្ចារ្យនិងខ្លាំង🙂
បានទាញយក អស្ចារ្យណាស់។ ឥឡូវដំណើរការឯកសារដែលបានទាញយក KeePass-X.XX.X-Setup.exeហើយបន្តការដំឡើង។
ការដំឡើងពាក្យសម្ងាត់ KeePass មានសុវត្ថិភាព
មិនមានលក្ខណៈពិសេសនៅក្នុងការដំឡើង KeePass ដែលមានតម្លៃផ្តោតលើនោះទេ។ ខ្ញុំនឹងបញ្ជាក់តែនៅដំណាក់កាលដែលគេហៅ ជ្រើសរើសកិច្ចការបន្ថែមត្រូវប្រាកដថាជម្រើសត្រូវបានពិនិត្យ ភ្ជាប់ KeePass ជាមួយឯកសារដែលបញ្ចប់ដោយ .kdbx(នេះគឺជាទម្រង់មូលដ្ឋានទិន្នន័យដែល KeePass រក្សាទុកពាក្យសម្ងាត់) ហើយពិនិត្យ បង្កើតរូបតំណាងផ្ទៃតុដើម្បីចាប់ផ្តើមកម្មវិធីភ្លាមៗនៅពេលក្រោយដោយចុចពីរដងលើរូបតំណាង។
នៅជំហានចុងក្រោយនៅពេលអ្នកចុចលើប៊ូតុង ដើម្បីបញ្ចប់យើងនឹងបញ្ចប់ការដំឡើង ហើយកម្មវិធីនឹងចាប់ផ្ដើមដោយស្វ័យប្រវត្តិ (លុះត្រាតែអ្នកមិនបានធីកជម្រើសដែលត្រូវគ្នានៅដំណាក់កាលនេះ)។
Russification KeePass ពាក្យសម្ងាត់មានសុវត្ថិភាព
បន្ទាប់ពីចាប់ផ្តើមកម្មវិធី បង្អួចទទេមួយនឹងលេចឡើងនៅចំពោះមុខយើង ហើយមិនមែនគ្រប់អ្នកប្រើប្រាស់ទាំងអស់នឹងយល់យ៉ាងងាយស្រួលនូវអ្វីដែលត្រូវធ្វើជាមួយវាបន្ទាប់នោះទេ។ រូបភាពនេះត្រូវបានពពកបន្ថែមទៀតដោយចំណុចប្រទាក់ភាសាអង់គ្លេស ដែលសម្រាប់មនុស្សជាច្រើនក៏នឹងក្លាយជាមូលដ្ឋានគ្រឹះសម្រាប់ការចាប់ផ្តើមប្រើប្រាស់ KeePass សម្រាប់រក្សាទុកពាក្យសម្ងាត់ផងដែរ។ តាមពិតទៅ នេះមិនមែនជាបញ្ហាធ្ងន់ធ្ងរនោះទេ ហើយឥឡូវនេះ យើងនឹងផ្តាច់កម្មវិធីពីទម្លាប់ bourgeois ហើយបញ្ចូលវាឱ្យស្រឡាញ់អ្នកដ៏មហិមា។
ដំបូងអ្នកត្រូវទាញយក បំបែក KeePassពីគេហទំព័រកម្មវិធី។ ដើម្បីធ្វើដូច្នេះ សូមចូលទៅកាន់ និងរមូរចុះក្រោម រូបតំណាងទង់ជាតិរុស្ស៊ីជាមួយនឹងសិលាចារឹក រុស្សីហើយចុចលើតំណ នៅក្នុងបន្ទាត់នេះនៅខាងស្តាំ៖

KeePass ឯកសារ Russification សុវត្ថិភាព
បន្ទាប់ពីនោះ យើងនឹងត្រូវបានផ្ទេរទៅ Sourceforge ដែលធ្លាប់ស្គាល់រួចហើយ ហើយបន្ទាប់ពី 5 វិនាទី កម្មវិធីរុករកនឹងប្រាប់អ្នកឱ្យរក្សាទុកប័ណ្ណសារ។ ភាសារុស្សី-2.20.zipទៅកុំព្យូទ័ររបស់យើង។ ដើម្បីភាពងាយស្រួល ខ្ញុំបានរក្សាទុកវាទៅ ផ្ទៃតុ.
ឥឡូវនេះយើងត្រូវចម្លងការបំបែកដែលមាននៅក្នុងប័ណ្ណសារទៅថតដែលអ្នកបានដំឡើង KeePass (ប្រសិនបើអ្នកមិនបានផ្លាស់ប្តូរផ្លូវដំឡើងកំឡុងពេលដំណើរការដំឡើងទេ វានឹងមើលទៅដូចនេះ៖ C:\Program Files\KeePass Password Safe 2).
បើកថតឯកសារនេះ ហើយចុចពីរដងដើម្បីបើកបណ្ណសារដែលបានទាញយកថ្មី ( ភាសារុស្សី-2.20.zip) ហើយអូសឯកសារពីវាដោយប្រើកណ្ដុរ ភាសាអង់គ្លេស.lngxក្នុង ថតឯកសារ KeePass:

ចម្លងឯកសារ Russification ទៅថតកម្មវិធី
ចម្លង? ល្អណាស់ ឥឡូវនេះអ្វីដែលយើងត្រូវធ្វើគឺប្រាប់ KeePass អំពីភាសាដែលវាគួរទាក់ទងជាមួយអ្នកប្រើប្រាស់។ សម្រាប់ការនេះនៅក្នុង បង្អួចសុវត្ថិភាពពាក្យសម្ងាត់ KeePassនៅលើម៉ឺនុយ ទិដ្ឋភាពជ្រើសរើសធាតុ ប្ដូរភាសាហើយនៅក្នុងបង្អួចដែលលេចឡើងសូមចុចលើបន្ទាត់ រុស្សី. បន្ទាប់ពីចុច បង្អួចមួយទៀតនឹងបង្ហាញឡើងដោយមានការផ្ដល់យោបល់ (ជាភាសាអង់គ្លេស) ដើម្បីចាប់ផ្ដើមកម្មវិធីឡើងវិញ ដើម្បីដំណើរការចំណុចប្រទាក់ជាភាសារុស្សី។ ចុច បាទ:

ការធ្វើឱ្យសកម្មនៃចំណុចប្រទាក់ជាភាសារុស្សីនៅក្នុង KeePass
បន្ទាប់ពីការចាប់ផ្តើមឡើងវិញ កម្មវិធីនឹងរីករាយក្នុងការទំនាក់ទំនងជាមួយយើងជាភាសារុស្សី។ អបអរសាទរ អ្នកធ្វើបានល្អណាស់!
ការបង្កើតមូលដ្ឋានទិន្នន័យពាក្យសម្ងាត់នៅក្នុង KeePass Password Safe
ឥឡូវនេះយើងត្រូវបង្កើតមូលដ្ឋានទិន្នន័យដែលយើងនឹងរក្សាទុកពាក្យសម្ងាត់របស់យើងដោយសុវត្ថិភាព។ ដើម្បីធ្វើដូចនេះនៅក្នុងបង្អួច KeePass ក្នុងម៉ឺនុយឯកសារ សូមជ្រើសរើសធាតុថ្មី។ ប្រអប់មួយលេចឡើងនៅពីមុខយើង ដែលក្នុងនោះចាំបាច់ត្រូវជ្រើសរើសទីតាំងសម្រាប់រក្សាទុកឯកសារមូលដ្ឋានទិន្នន័យពាក្យសម្ងាត់ និងឈ្មោះរបស់វា។
ខ្ញុំណែនាំអ្នកកុំឱ្យដាក់ឈ្មោះមូលដ្ឋានទិន្នន័យដោយប្រើឃ្លា "ពាក្យសម្ងាត់របស់ខ្ញុំ" ឬអ្វីមួយដូចនោះ។ ជាការពិតណាស់ យើងនឹងអ៊ិនគ្រីបមូលដ្ឋានទិន្នន័យដោយប្រើពាក្យសម្ងាត់មេពិសេស ប៉ុន្តែក្នុងករណីណាក៏ដោយ អ្នកមិនគួរប្រាប់ដោយបើកចំហដល់អ្នកវាយប្រហារស្វ៊ែរដែលមានសក្តានុពលនៅក្នុងកន្លែងទំនេរថាវាស្ថិតនៅក្នុងឯកសារនេះទេ ដែលអ្នករក្សាទុកសោសម្រាប់អ្វីគ្រប់យ៉ាងដែលដៃតូចមិនស្អាតរបស់គាត់នឹង កុំគិតដល់គំនិតអាក្រក់របស់គាត់។ ធ្វើការរួមចំណែកបន្ថែមចំពោះគោលការណ៍សុវត្ថិភាពកុំព្យូទ័ររបស់អ្នកក្នុងទម្រង់ជា បង្កប់ន័យឈ្មោះមូលដ្ឋានទិន្នន័យពាក្យសម្ងាត់។

ការបង្កើតមូលដ្ឋានទិន្នន័យពាក្យសម្ងាត់ KeePass
បន្ទាប់ពីចុចប៊ូតុង រក្សាទុកបង្អួចនឹងបង្ហាញនៅពីមុខយើង ដែលយើងត្រូវកំណត់ ពាក្យសម្ងាត់មេសម្រាប់មូលដ្ឋានរបស់យើង។ សៀវភៅដៃ (នេះសំខាន់)បញ្ចូលវានៅក្នុងវាល ពាក្យសម្ងាត់មេហើយបន្ទាប់មកម្តងទៀត ដោយដៃធ្វើម្តងទៀតនូវធាតុនៅក្នុងវាល ពាក្យសម្ងាត់ម្តងទៀត.
នៅទីនេះផងដែរ ក៏មានការណែនាំមួយចំនួនផងដែរ៖ ពាក្យសម្ងាត់សំខាន់គួរតែស្មុគស្មាញ ប៉ុន្តែក្នុងពេលតែមួយ អ្នកគួរតែចងចាំវាដោយបេះដូង។ ខ្ញុំណែនាំអ្នកឱ្យធ្វើដូចនេះ៖ មកជាមួយនិងសរសេរពាក្យសម្ងាត់នៅក្នុងសៀវភៅកត់ត្រាសំខាន់របស់អ្នក (ក្រដាស) ឬកំណត់ហេតុប្រចាំថ្ងៃដែលអ្នកចម្លែកមិនអាចចូលប្រើបាន ហើយបន្ទាប់មកកំណត់វាជាពាក្យសម្ងាត់ចម្បងសម្រាប់មូលដ្ឋានទិន្នន័យ KeePass ។ ហើយចំណាយពេលខ្លះដើម្បីទន្ទេញពាក្យសម្ងាត់នេះ - នេះជាការសំខាន់។

ការកំណត់ពាក្យសម្ងាត់សំខាន់សម្រាប់មូលដ្ឋានទិន្នន័យ
បន្ទាប់ពីចុចប៊ូតុង យល់ព្រមមុនពេលពួកយើងមានបង្អួចមួយផ្សេងទៀតដែលមានសមត្ថភាពផ្លាស់ប្តូរការកំណត់សម្រាប់មូលដ្ឋានទិន្នន័យនាពេលអនាគត។ ជាគោលការណ៍ អ្នកអាចចុចលើផ្ទាំង និងផ្លាស់ប្តូរអ្វីមួយ ប្រសិនបើអ្នកប្រាកដថាអ្នកកំពុងធ្វើអ្វី ហើយខ្ញុំនឹងចុចប៊ូតុងម្តងទៀត យល់ព្រម- ការកំណត់លំនាំដើមជាធម្មតាល្អបំផុតសម្រាប់អ្នកប្រើប្រាស់ភាគច្រើន ហើយមិនគួរត្រូវបានផ្លាស់ប្តូរទេ។
ឥឡូវនេះ បង្អួច KeePass ទីបំផុតមានចន្លោះទទេសម្រាប់មូលដ្ឋានទិន្នន័យពាក្យសម្ងាត់។ វាមានក្រុមជាច្រើនរួចហើយ និងសូម្បីតែធាតុពីរបីដែលមានពាក្យសម្ងាត់ជាឧទាហរណ៍ អ្នកអាចលុបអ្វីមួយ ហើយអ្វីមួយអាចមានប្រយោជន៍នៅក្នុងកសិដ្ឋាន។
តើក្រុមនៅក្នុង KeePass សម្រាប់អ្វីខ្លះ?
ដូចដែលអ្នកប្រហែលជាបានទាយរួចហើយ ក្រុមត្រូវការដើម្បីតម្រៀបពាក្យសម្ងាត់ជាច្រើនទៅជាផ្នែក។ ឧទាហរណ៍ អ្នកអាចបំបែកពាក្យសម្ងាត់ដែលប្រើនៅលើអ៊ីនធឺណិតពីពាក្យសម្ងាត់សម្រាប់បណ្ណសារដែលបានអ៊ិនគ្រីប និងឯកសារការពារនៅលើកុំព្យូទ័រមូលដ្ឋានរបស់អ្នក។
អ្នកអាចបង្កើត ក្រុមពាក្យសម្ងាត់ផ្ទាល់ខ្លួន. ដើម្បីធ្វើដូចនេះចុចកណ្ដុរស្ដាំលើឈ្មោះនៃមូលដ្ឋានទិន្នន័យនៅក្នុងជួរឈរខាងឆ្វេងហើយជ្រើសរើសធាតុនៅក្នុងម៉ឺនុយបរិបទ បន្ថែមក្រុម. បញ្ចូលឈ្មោះហើយចុចគ្រាប់ចុច ចូល:

ការបន្ថែមក្រុមពាក្យសម្ងាត់ថ្មីទៅ KeePass
ស្រដៀងគ្នានេះដែរ អ្នកអាចបន្ថែមក្រុមរងទៅក្រុម ដើម្បីបែងចែកប្រភេទពាក្យសម្ងាត់ផ្សេងៗគ្នាបន្ថែមទៀត។ ឧទាហរណ៍ដើម្បីជាក្រុម អ៊ីនធឺណិតបង្កើតក្រុមរង បណ្ដាញសង្គមនិង វេទិកាចុចកណ្ដុរស្ដាំលើវាហើយជ្រើសរើស ដើម្បីបង្កើតក្រុម.
ការបង្កើតពាក្យសម្ងាត់នៅក្នុង KeePass Password Safe
តម្រូវការបង្កើតពាក្យសម្ងាត់ថ្មីលេចឡើង ជាឧទាហរណ៍ អំឡុងពេលចុះឈ្មោះក្នុងសេវាកម្មអនឡាញ។ សម្រាប់ការស្វែងយល់បន្ថែមអំពី KeePass តោះ . ប្រសិនបើអ្នកបានសិក្សា និងចុះឈ្មោះគណនីរបស់ខ្ញុំរួចហើយនៅក្នុងកន្លែងផ្ទុកឯកសារពពកនេះ នោះអ្នកអាចយកការណែនាំបន្ថែមជាឧទាហរណ៍នៃការប្រើប្រាស់ KeePass ដើម្បីគ្រប់គ្រងពាក្យសម្ងាត់ពីសេវាកម្មផ្សេងទៀត។
ដូច្នេះសូមបន្តទៅ។ តោះមើលអ្វីដែលយើងត្រូវការដើម្បីចុះឈ្មោះ៖

វាលដែលត្រូវបំពេញនៅពេលចុះឈ្មោះជាមួយ Dropbox
ដូច្នេះមានវិស័យសំខាន់ៗចំនួនបួន៖
- នាមត្រកូល
- អ៊ីមែល
- ពាក្យសម្ងាត់
ដើម្បីចូលទៅក្នុងគណនីរបស់យើងនាពេលអនាគត យើងត្រូវបំពេញវាលចំនួនពីរ៖ អ៊ីមែលនិង ពាក្យសម្ងាត់. ដូច្នេះសូមបើកឃ្លាំងទិន្នន័យពាក្យសម្ងាត់របស់យើង ហើយបង្កើតលេខសម្ងាត់ថ្មី។ ការចូលសម្រាប់ Dropbox ដែលមានអាសយដ្ឋានអ៊ីមែលជាការចូល និងពាក្យសម្ងាត់។
ដូច្នេះនៅក្នុងក្រុម អ៊ីនធឺណិតខ្ញុំបានបង្កើតក្រុមរងមួយ។ តុដេក(អ្នកដឹងពីរបៀបធ្វើវាហើយមែនទេ?) ឥឡូវនេះយើងចុចលើក្រុមរងនេះដើម្បីជ្រើសរើសវាហើយបង្កើតធាតុថ្មីដោយប្រើប៊ូតុង ការបន្ថែមធាតុចូល:

ការបន្ថែមធាតុថ្មីទៅ KeePass
ដូច្នេះ បង្អួចសម្រាប់បង្កើតកំណត់ត្រាថ្មីលេចឡើងនៅពីមុខយើង ដែលយើងត្រូវបំពេញក្នុងវាលមួយចំនួន។ វាល ពាក្យសម្ងាត់និង ធ្វើម្តងទៀតបំពេញដោយពាក្យសម្ងាត់ដែលបានបង្កើតដោយស្វ័យប្រវត្តិរួចហើយ។ ប្រសិនបើអ្នកចង់បាន អ្នកអាចមើលវាបានដោយចុចលើប៊ូតុងដែលសម្គាល់ក្នុងរូបភាពខាងក្រោមជាមួយនឹងចតុកោណកែងពណ៌បៃតង ហើយក្នុងពេលនេះខ្ញុំនឹងបំពេញវាលដែលបាត់៖

បញ្ចូលទិន្នន័យសម្រាប់កំណត់ត្រាថ្មី។
- ឈ្មោះ៖ ណាមួយ អាចយល់បានចំពោះអ្នក ខ្ញុំបានហៅតាមឈ្មោះសេវាកម្ម។
- ឈ្មោះ៖ ការចូលរបស់អ្នកនៅលើធនធាន។ ក្នុងករណីនេះ ខ្ញុំបានបញ្ចូលអាសយដ្ឋានអ៊ីមែលនៅទីនេះ ព្រោះវាដើរតួជាការចូលនៅលើ Dropbox។
- ពាក្យសម្ងាត់៖ តាមលំនាំដើម វាត្រូវបានបង្កើត និងចម្លងរួចហើយ។ ទោះយ៉ាងណាក៏ដោយ អ្នកអាចលុបវាដោយចុចលើប៊ូតុងដែលមានចំនុចបីនៅខាងស្តាំនៃវាល ហើយបញ្ចូលរបស់អ្នក។ គ្រាន់តែធ្វើឱ្យប្រាកដថាពាក្យសម្ងាត់រឹងមាំ។
- ពាក្យសម្ងាត់ម្តងទៀត៖ ប្រសិនបើអ្នកជ្រើសរើសបញ្ចូលពាក្យសម្ងាត់ផ្ទាល់ខ្លួនរបស់អ្នកនៅក្នុងវាលពីមុន អ្នកនឹងត្រូវបញ្ចូលម្តងទៀតនៅទីនេះម្តងទៀត។
- គុណភាព៖ សូចនាករកម្លាំងពាក្យសម្ងាត់។ តាមឧត្ដមគតិ បន្ទះគួរតែបញ្ចប់ដោយពណ៌បៃតង លេខសម្ងាត់កាន់តែរឹងមាំ វាលត្រូវបំពេញកាន់តែច្រើន។
- តំណភ្ជាប់៖ វាលស្រេចចិត្តដើម្បីបញ្ចូលអាសយដ្ឋានរបស់ធនធាន។ ការបំពេញគឺស្រេចចិត្ត។
- មតិយោបល់: នៅទីនេះអ្នកអាចសរសេរយ៉ាងហោចណាស់ប្រលោមលោកតូចមួយ)) ប៉ុន្តែវាជាការប្រសើរក្នុងការសរសេរទិន្នន័យណាមួយដែលទាក់ទងនឹងគណនី។ ក្នុងឧទាហរណ៍នេះ ខ្ញុំសរសេរតម្លៃវាល ឈ្មោះដំបូងនិង នាមត្រកូលដែលត្រូវតែបំពេញនៅពេលចុះឈ្មោះសម្រាប់ Dropbox (ប្រហែលជាវានឹងមានប្រយោជន៍នៅពេលអនាគត)។ ការបំពេញគឺស្រេចចិត្ត។
ចំណុចមួយចំនួនផងដែរអំពីពាក្យសម្ងាត់ដែលបានបង្កើតដោយស្វ័យប្រវត្តិ។ តាមលំនាំដើម ពាក្យសម្ងាត់ត្រូវបានបង្កើតឡើងដែលមានប្រវែង 20 តួអក្សរ ដែលមានអក្សរធំ និងអក្សរតូច ក៏ដូចជាលេខផងដែរ។ នេះគឺជាកម្រិតសុវត្ថិភាពពាក្យសម្ងាត់ធ្ងន់ធ្ងររួចទៅហើយ ប៉ុន្តែបញ្ហាគឺថាមិនមែនគ្រប់សេវាកម្មទាំងអស់អនុញ្ញាតឱ្យអ្នកកំណត់ពាក្យសម្ងាត់នៃប្រវែងនេះទេ។
ដូច្នេះ ចូរយើងបង្កើតទម្រង់ពិសេសមួយដើម្បីបង្កើតពាក្យសម្ងាត់ ដោយនិយាយថា 12 តួអក្សរ។ ដើម្បីធ្វើដូចនេះចុចលើ ប៊ូតុងជាមួយគន្លឹះទល់មុខវាល ធ្វើម្តងទៀតហើយជ្រើសរើសពីបញ្ជីទម្លាក់ចុះ បើកកម្មវិធីបង្កើតពាក្យសម្ងាត់(សូមមើលរូបភាពខាងលើ)។
ឥឡូវនេះនៅក្នុងប្រអប់ដែលបើក សូមកំណត់ប្រវែង 12 តួអក្សរចុចលើប៊ូតុង រក្សាទុកការកំណត់បច្ចុប្បន្នជាទម្រង់កំណត់ឈ្មោះសម្រាប់ទម្រង់នៅក្នុងបង្អួចដែលលេចឡើង (ខ្ញុំបានហៅវាថា "12 តួអក្សរ") ហើយចុចប៊ូតុង យល់ព្រម. បន្ទាប់មកម្តងទៀតចុចប៊ូតុង យល់ព្រមនៅក្នុងបង្អួច កម្មវិធីបង្កើតពាក្យសម្ងាត់:
ឥឡូវនេះនៅពេលបង្កើតធាតុថ្មីយើងត្រូវការតែប៉ុណ្ណោះ ជ្រើសរើសទម្រង់ដែលចង់បានសម្រាប់ពាក្យសម្ងាត់. ចូរកំណត់ពាក្យសម្ងាត់ 12 តួអក្សរសម្រាប់ធាតុដែលយើងកំពុងបង្កើតឥឡូវនេះដោយចុចកណ្តុរពីរបី។
ដូច្នេះបន្ទាប់ពីរក្សាទុកទម្រង់ពាក្យសម្ងាត់ថ្មី យើងនៅសល់ជាមួយនឹងបង្អួចកែសម្រួលធាតុ (ប្រសិនបើនេះមិនមែនជាករណីទេ សូមបើកវាម្តងទៀតដោយចុចពីរដង)។ ហើយអ្វីដែលយើងត្រូវការឥឡូវនេះដើម្បីកំណត់ពាក្យសម្ងាត់ 12 តួអក្សរគឺត្រូវចុចលើប៊ូតុងម្តងទៀត ការបង្កើតពាក្យសម្ងាត់(ទល់មុខវាល ធ្វើម្តងទៀត) ប៉ុន្តែលើកនេះជ្រើសរើសធាតុ បង្កើតដោយប្រើទម្រង់ហើយនៅក្នុងបញ្ជីទម្លាក់ចុះ ចុចលើទម្រង់ដែលយើងទើបតែបង្កើត៖

បង្កើតពាក្យសម្ងាត់ដោយប្រើប្រវត្តិរូប
រួចរាល់ហើយ! ឥឡូវនេះអ្នកអាចបង្កើតទម្រង់សម្រាប់ឱកាសផ្សេងៗគ្នា - ជាមួយនឹងប្រវែងតួអក្សរផ្សេងៗគ្នា ជាមួយនឹងតួអក្សរបន្ថែមដើម្បីពង្រឹងភាពរឹងមាំនៃពាក្យសម្ងាត់។ កុំភ្លេចថាវាជារឿងសំខាន់ដំបូងដែលត្រូវប្រាកដថាសេវាកម្ម ឬកម្មវិធីដែលអ្នកកំពុងបង្កើតពាក្យសម្ងាត់គាំទ្រវាក្នុងគ្រប់ទិដ្ឋភាពទាំងអស់។
របៀបប្រើ KeePass - ចម្លងការចូល និងពាក្យសម្ងាត់ដោយដៃ
ការចូល និងពាក្យសម្ងាត់ដែលបានរៀបចំតាមរបៀបនេះអាចចម្លងដោយស្វ័យប្រវត្តិ ប៉ុន្តែជាដំបូង ចូរយើងស្វែងយល់ពីរបៀបធ្វើវាដោយដៃ (ជួនកាលវាក៏ចាំបាច់ផងដែរ)។ ដូច្នេះបន្ទាប់ពីបង្កើតធាតុមួយ យើងអាចឃើញវានៅក្នុងបញ្ជីក្នុងក្រុម តុដេក:

រួចរាល់ហើយជាមួយនឹងឈ្មោះអ្នកប្រើប្រាស់ និងពាក្យសម្ងាត់
យកចិត្តទុកដាក់លើប៊ូតុងដែលបន្លិចជាពណ៌ក្រហម។ ទីមួយគឺប៊ូតុងមួយ។ ចម្លងឈ្មោះទៅក្ដារតម្បៀតខ្ទាស់. ដូចដែលឈ្មោះរបស់វាបង្កប់ន័យ នៅពេលអ្នកចុចលើវា ការចូលពីធាតុដែលបានជ្រើសរើសនៅក្នុងបញ្ជីនឹងត្រូវបានចម្លងទៅក្ដារតម្បៀតខ្ទាស់។ ក្នុងឧទាហរណ៍នេះ អាសយដ្ឋានអ៊ីមែលនឹងត្រូវបានចម្លង ព្រោះវាជាខ្ញុំដែលបានកំណត់វាជាការចូល។ ប៊ូតុងទីពីរត្រូវបានគេហៅថា ចម្លងពាក្យសម្ងាត់ទៅក្ដារតម្បៀតខ្ទាស់. ខ្ញុំមិនគិតថាខ្ញុំត្រូវការពន្យល់ពីអ្វីដែលនាងធ្វើ។
នៅពេលប្រើប៊ូតុងទាំងនេះ ទិន្នន័យត្រូវបានចម្លងទៅក្ដារតម្បៀតខ្ទាស់រយៈពេលពីរបីវិនាទី(លំនាំដើមគឺ 12) ។ បន្ទាប់ពីពេលនេះ ក្តារតម្បៀតខ្ទាស់ នឹងត្រូវបានជម្រះ. ដូច្នេះហើយ អ្នកមិនអាចព្រួយបារម្ភថាដោយការចម្លងពាក្យសម្ងាត់ និងផ្លាស់ទីឆ្ងាយពីកុំព្យូទ័រ អ្នកនឹងអនុញ្ញាតឱ្យនរណាម្នាក់ដែលអវត្ដមានរបស់អ្នក បិទភ្ជាប់ខ្លឹមសារនៃក្ដារតម្បៀតខ្ទាស់ និយាយទៅក្នុង notepad និងស្វែងរកពាក្យសម្ងាត់របស់អ្នក។
ដូច្នេះដោយប្រើវិធីនេះ ទីបំផុតយើងបង្កើតគណនី Dropbox ។ វាល ឈ្មោះដំបូងនិង នាមត្រកូល e ខ្ញុំបានបំពេញដោយដៃសម្រាប់ អ៊ីមែល- ចម្លងការចូល ដូចដែលបានរៀបរាប់ខាងលើ ហើយបិទភ្ជាប់វាទៅក្នុងវាល សម្រាប់វាល ពាក្យសម្ងាត់- ចម្លងនិងបិទភ្ជាប់ពាក្យសម្ងាត់។ ដោយវិធីនេះ សូមកត់សម្គាល់ថាតើ Dropbox សប្បាយចិត្តប៉ុណ្ណាជាមួយនឹងពាក្យសម្ងាត់៖ សូចនាករកម្លាំងខាងក្រោមវាលពាក្យសម្ងាត់នៅលើទម្រង់ចុះឈ្មោះឥឡូវនេះមានពណ៌បៃតងទាំងស្រុង ដែលជាភស្តុតាងមួយទៀតដែលថា KeePass បង្កើតពាក្យសម្ងាត់ដ៏អស្ចារ្យ!
ដើម្បីបញ្ចប់ការចុះឈ្មោះ វានៅសល់តែធីកប្រអប់ដែលខ្ញុំយល់ព្រមនឹងលក្ខខណ្ឌរបស់ Dropbox ហើយចុចប៊ូតុងពណ៌ខៀវធំ ចុះឈ្មោះ:

បំពេញទម្រង់ចុះឈ្មោះ Dropbox
ដោយវិធីនេះ ភ្លាមៗនោះ យើងនឹងត្រូវបានបញ្ជូនបន្តទៅកាន់ទំព័រទាញយកកម្មវិធី Dropbox សម្រាប់ដំឡើងនៅលើកុំព្យូទ័រ។ សម្រេចចិត្តដោយខ្លួនឯង ប៉ុន្តែខ្ញុំបានប្រើយូរហើយ។
របៀបប្រើ KeePass - ការចូលដោយស្វ័យប្រវត្តិ និងការបញ្ចូលពាក្យសម្ងាត់
មុខងារពិសេសបំផុតមួយសម្រាប់អ្នកប្រើប្រាស់ KeePass គឺ ការបញ្ចប់ដោយស្វ័យប្រវត្តិទម្រង់ការអនុញ្ញាត។ កាន់តែច្បាស់ជាងនេះទៅទៀត ពាក់កណ្តាលស្វ័យប្រវត្តិ - យើងគ្រាន់តែត្រូវការជ្រើសរើសធាតុដែលចង់បាន ហើយចុចបន្សំគ្រាប់ចុច។ ដើម្បីបង្ហាញឧទាហរណ៍នេះ ខ្ញុំសូមណែនាំ ចេញពីប្រអប់ទម្លាក់ចុះសម្រាប់ខណៈពេលមួយ។ ដើម្បីធ្វើដូចនេះនៅជ្រុងខាងស្តាំខាងលើនៃទំព័រចុចលើ ភ្ជាប់ជាមួយនាមខ្លួន និងនាមត្រកូលរបស់អ្នក។ហើយជ្រើសរើសពីបញ្ជីទម្លាក់ចុះ ចាកចេញ:

ចេញពី Dropbox

ការបំពេញទម្រង់ដោយស្វ័យប្រវត្តិជាមួយ KeePass
នេះជារបៀបដែល KeePass បានអនុញ្ញាតឱ្យពួកយើងទៅកាន់ Dropbox ដោយសុវត្ថិភាព។ ព័ត៌មានជំនួយតិចតួច៖ មុនពេលអ្នកផ្តល់ការបញ្ជាទិញដើម្បីបំពេញទម្រង់ សូមពិនិត្យមើលថាប្រអប់ធីកចាំបាច់ទាំងអស់នៅក្រោមវាត្រូវបានធីក។ នៅក្នុងឧទាហរណ៍ខាងលើជម្រើស ចងចាំខ្ញុំ("ចងចាំខ្ញុំ") ត្រូវបានពិនិត្យតាមលំនាំដើម ប៉ុន្តែនេះមិនមែនជាករណីនៅលើគេហទំព័រទាំងអស់នោះទេ - ក្នុងករណីនេះ សូមពិនិត្យមើលជម្រើសចាំបាច់ជាមុន។
ជាចុងក្រោយ...
ជាការពិតណាស់ការប្រើប្រាស់ ពាក្យសម្ងាត់ KeePass មានសុវត្ថិភាពសម្រាប់ការអនុញ្ញាតនៅលើគេហទំព័រ - មិនមែនជាមធ្យោបាយងាយស្រួលបំផុតនោះទេ ទោះបីជាមិនមានអ្វីស្មុគស្មាញនៅក្នុងវាក៏ដោយ។ វាកាន់តែងាយស្រួលប្រើឧបករណ៍ដែលភ្ជាប់មកជាមួយនៃកម្មវិធីរុករកដើម្បីបំពេញទម្រង់ដោយស្វ័យប្រវត្តិ។ ទោះយ៉ាងណាក៏ដោយ ដើម្បីបង្កើតពាក្យសម្ងាត់ខ្លាំង អ្នកនឹងត្រូវប្រើម៉ាស៊ីនបង្កើតអ៊ីនធឺណិត ឬអនុវត្តការបង្កើតពាក្យសម្ងាត់ស្មុគ្រស្មាញដោយប្រើ gyrus massage សកម្ម)) ហើយប្រសិនបើកម្មវិធីរុករកបាត់បង់ពាក្យសម្ងាត់ដែលបានបង្កើតនៅលើធនធានភាគីទីបី ហើយអ្នកមិនសរសេរវាចុះ។ គ្រប់ទីកន្លែង នោះអ្នកនឹងមានបញ្ហាដែលមិនចាំបាច់ជាមួយនឹងការសង្គ្រោះគណនី។
រៀនប្រើដ៏អស្ចារ្យបែបនេះ កម្មវិធីគ្រប់គ្រងពាក្យសម្ងាត់, របៀប ឃីប៉ាសអ្នកទទួលបានអាណាព្យាបាលដែលអាចទុកចិត្តបាន និងជំនួយការក្នុងផ្នែកសន្តិសុខ។ ហើយប្រសិនបើរហូតមកដល់ពេលនេះ អ្នកបានប្រើឯកសារអត្ថបទធម្មតា និង Windows Notepad សម្រាប់គោលបំណងនេះ - បញ្ឈប់ការអនុវត្តដ៏គ្រោះថ្នាក់បំផុតនេះឱ្យបានឆាប់តាមដែលអាចធ្វើទៅបាន! ជាមួយនឹងការជ្រៀតចូលនៃអ៊ីនធឺណិតចូលទៅក្នុងផ្នែកជាច្រើននៃជីវិតរបស់យើង។ អ្នកបង្កគ្រោះថ្នាក់មិនត្រឹមតែខ្លួនឯងប៉ុណ្ណោះទេ ថែមទាំងអ្នកប្រើផ្សេងទៀតផង។.
ប្រសិនបើអ្នកមានសំណួរឬអ្វីមួយនៅតែមិនច្បាស់លាស់ - សរសេរអំពីវានៅក្នុងមតិយោបល់ខ្ញុំនឹងព្យាយាមឆ្លើយឱ្យបានលឿនតាមដែលអាចធ្វើទៅបាន។ ខ្ញុំក៏ចង់ដឹងដែរថាឧបករណ៍ណាខ្លះដែលអ្នកប្រើដើម្បីរៀបចំពាក្យសម្ងាត់។
ជំរាបសួរ, អ្នកអានជាទីស្រឡាញ់នៃគេហទំព័រប្លក់។ មិនយូរប៉ុន្មានកន្លងទៅនេះ ខ្ញុំបានសរសេរអំពីបញ្ហារបស់ខ្ញុំជាមួយ ដែលទៅទីនោះដោយការលួចពាក្យសម្ងាត់ពីអ្នកគ្រប់គ្រង FTP សំណព្វរបស់ខ្ញុំ Filezila ។
កម្មវិធីខ្លួនវាមិនអាក្រក់ខ្លាំងទេ ប៉ុន្តែទិន្នន័យការអនុញ្ញាតដែលបានបញ្ចូលក្នុងវាត្រូវបានរក្សាទុកក្នុងអត្ថបទច្បាស់លាស់ - ខ្ញុំមិនចង់យកវាទេ។ ហើយនៅក្នុងកម្មវិធីរុករក មិនមែនអ្វីៗទាំងអស់សុទ្ធតែគ្មានពពកជាមួយនឹងការផ្ទុកទិន្នន័យដែលបានបញ្ចូលទៅក្នុងពួកវានោះទេ។ ក្នុងន័យនេះ ខ្ញុំបានយកចិត្តទុកដាក់ក្នុងការស្វែងរកវិធីដើម្បីដោះស្រាយបញ្ហា។ ការផ្ទុកពាក្យសម្ងាត់មានសុវត្ថិភាព.
ប្រហែលជាអ្នកជាច្រើនកំពុងប្រើកម្មវិធីគ្រប់គ្រងពាក្យសម្ងាត់មួយចំនួនរួចហើយ។ ប៉ុន្តែឥឡូវនេះខ្ញុំធុញទ្រាន់ក្នុងការស្វែងរក softina បែបនេះហើយជម្រើសរបស់ខ្ញុំបានធ្លាក់ចុះ ឃីប៉ាស. កម្មវិធីនេះមានឧបករណ៍បង្កើតបន្សំស្មុគ្រស្មាញដែលភ្ជាប់មកជាមួយ រក្សាទុកពួកវាក្នុងមូលដ្ឋានទិន្នន័យដែលបានអ៊ិនគ្រីប ហើយពិតជាអាចឱ្យអ្នកបញ្ចូលពួកវាទៅក្នុងកម្មវិធីរុករកតាមអ៊ីនធឺណិត កម្មវិធីគ្រប់គ្រង FTP និងកម្មវិធីផ្សេងទៀត។
លើសពីនេះ Kipas គឺមិនគិតថ្លៃ និងមានកូដប្រភពបើកចំហ ដែលអនុញ្ញាតឱ្យអ្នកជឿជាក់លើភាពជឿជាក់នៃការរក្សាទុកទិន្នន័យសម្ងាត់របស់អ្នកនៅក្នុងកម្មវិធីពិសេសនេះ (បុគ្គលណាម្នាក់ដែលមានជំនាញក្នុងការសរសេរកម្មវិធីអាចនាំយកវាទៅទឹកស្អាតតាំងពីឆ្នាំ 2003 មកម្ល៉េះ ប៉ុន្តែចាប់តាំងពីពេលនោះមក មិនបានកើតឡើងទេបន្ទាប់មកអ្នកអាចជឿទុកចិត្តកម្មវិធីនេះ 100% ។
ការដំឡើង និងកំណត់រចនាសម្ព័ន្ធកម្មវិធីគ្រប់គ្រងពាក្យសម្ងាត់ KeePass
នៅក្នុងវាលនៃការអ៊ិនគ្រីបទិន្នន័យ ប្រភពបើកចំហគឺច្រើនជាងបូកជាងដក (TrueCrypt ដែលខ្ញុំបានសរសេរនៅក្នុងអត្ថបទអំពី គឺជាភស្តុតាងនៃរឿងនេះ)។ ជាការពិតណាស់ កម្មវិធីនេះមាន analogues បង់ប្រាក់ និងឥតគិតថ្លៃជាច្រើនដែលអ្នកមួយចំនួនប្រហែលជាប្រើក្នុងការអនុវត្តប្រចាំថ្ងៃរបស់អ្នក ប៉ុន្តែដោយសារកត្តារួមបញ្ចូលគ្នា KeePass គឺជាអ្វីដែលខ្ញុំចូលចិត្តបំផុតនៅពេលនេះ។
ក្នុងចំណោមរបស់ផ្សេងទៀត អ្នកអភិវឌ្ឍន៍ភាគីទីបីបញ្ចេញកម្មវិធីជំនួយសម្រាប់វា ដែលឧទាហរណ៍អាចរួមបញ្ចូលអ្នកគ្រប់គ្រងនេះជាមួយកម្មវិធីរុករកពេញនិយមដើម្បីកែលម្អ។ សុវត្ថិភាព និងភាពងាយស្រួលនៃការរក្សាទុកពាក្យសម្ងាត់នៅក្នុងពួកគេ។. ទោះបីជានៅក្នុង Kipas តាមលំនាំដើម មានឧបករណ៍ដូចជា ការជ្រើសរើសស្វ័យប្រវត្តិ (ប្រភេទស្វ័យប្រវត្តិ)។
ទាំងនោះ។ អ្នកគ្រាន់តែដាក់ទស្សន៍ទ្រនិចក្នុងជួរទីមួយនៃទម្រង់ការអនុញ្ញាតនៅលើគេហទំព័រ ឬកម្មវិធីណាមួយ ហើយបន្ទាប់មកចុចបន្សំគ្រាប់ចុច Ctrl + Alt + A ហើយប្រសិនបើអ្នកមានការព្រួយបារម្ភអំពីការបង្កើតទម្រង់នៅក្នុង KeePass សម្រាប់ទំព័រនេះ ឬកម្មវិធីនោះ នោះ ទម្រង់នឹងត្រូវបានបំពេញដោយជោគជ័យជាមួយនឹងការចូល និងពាក្យសម្ងាត់ ហើយទិន្នន័យដែលបានបញ្ចូលនឹងមិនស្ថិតនៅក្នុង ឬនៅកន្លែងផ្សេងទៀតដែលអាចចូលប្រើមេរោគបានឡើយ។
ជាការពិតណាស់ គ្មាននរណាម្នាក់ធានានូវភាពជឿជាក់ទាំងស្រុងនោះទេ ប៉ុន្តែតាមរយៈការដំឡើងកម្មវិធីគ្រប់គ្រងពាក្យសម្ងាត់នេះ អ្នកអាចកាត់បន្ថយហានិភ័យនៃការស្ទាក់ចាប់ និងការលួចទិន្នន័យសំខាន់ៗ។ ឧទាហរណ៍ ទិន្នន័យដែលបានចម្លងរស់នៅក្នុងក្ដារតម្បៀតខ្ទាស់សម្រាប់ចំនួនវិនាទីដែលអ្នកបានបញ្ជាក់ កម្មវិធីអាចបិទការចូលប្រើមូលដ្ឋានទិន្នន័យរបស់វា (បើកសោ) បន្ទាប់ពីពេលវេលាជាក់លាក់មួយ និងបន្ទាប់ពីសកម្មភាពជាក់លាក់។
ជាទូទៅ ចូរយើងនិយាយអំពីគុណសម្បត្តិ និងគុណវិបត្តិនៃម៉ាស៊ីនភ្លើងនេះ និងអ្នកថែរក្សាទិន្នន័យសំខាន់ៗនៅតាមផ្លូវ។ ទាញយក KeePassគឺឥតគិតថ្លៃទាំងស្រុងនៅលើទំព័រនេះ ប៉ុន្តែអ្នកនឹងត្រូវជ្រើសរើសភ្លាមៗរវាងកំណែសាមញ្ញ 1... ដែលមិនត្រូវការ Microsoft.NET (ឬ Mono នៅក្នុងកម្មវិធីឥតគិតថ្លៃ) ដើម្បីដំណើរការ និងកំណែ 2... ដែលត្រូវការវា ក្របខ័ណ្ឌ ប៉ុន្តែមុខងាររបស់វាកាន់តែទូលំទូលាយ ហើយវាអាចដំណើរការមិនត្រឹមតែនៅក្រោមប្រព័ន្ធប្រតិបត្តិការ Windows ប៉ុណ្ណោះទេ ប៉ុន្តែថែមទាំងនៅក្រោម Linux, Mac OS X, BSD និងប្រព័ន្ធដូច Linux ផ្សេងទៀត។ មើលបន្ថែមទៀត។

ដោយវិធីនេះ ឈ្មោះពេញរបស់អ្នករក្សាពាក្យសម្ងាត់នេះស្តាប់ទៅដូចជា KeePass Password Safe ហើយបន្ថែមពីលើការបែងចែកទៅជាកំណែដែលបានពិពណ៌នាខាងលើ វាក៏មានការបែងចែកទៅតាមប្រភេទនៃការដំឡើងកម្មវិធីផងដែរ៖ ទៀងទាត់ និងចល័ត ( Kipas ចល័ត).
ជម្រើសទី 2 តាមគំនិតរបស់ខ្ញុំគឺល្អជាងព្រោះវាមិនមានគុណវិបត្តិទេបើប្រៀបធៀបទៅនឹងកំណែពេញលេញមិនបន្សល់ដានណាមួយនៅពីក្រោយខ្លួនវានៅក្នុងប្រព័ន្ធប្រតិបត្តិការទេហើយអាចរស់នៅដោយសុវត្ថិភាពនៅលើដ្រាយវ៍ពន្លឺ (វាគួរអោយចង់បានជាទៀងទាត់។ ចម្លងវាដើម្បីកុំឱ្យបាត់បង់អ្វីៗទាំងអស់ក្នុងពេលតែមួយ) ។
តាមពិតខ្ញុំប្រើកំណែចល័ត។ សម្រាប់ Russification ឬ Ukrainianization នៃចំណុចប្រទាក់នៃម៉ាស៊ីនបង្កើតពាក្យសម្ងាត់នេះ វានឹងគ្រប់គ្រាន់ដើម្បីទាញយកឯកសារបកប្រែសម្រាប់កំណែដែលអ្នកកំពុងប្រើពីទំព័រនេះ ហើយចម្លងវាទៅក្នុងថតឯកសារជាមួយកម្មវិធី (ក្នុងករណីនៃកំណែចល័ត) ។ បន្ទាប់មកចូលទៅក្នុងវាហើយចូលទៅពីម៉ឺនុយកំពូលនៅតាមផ្លូវ: "មើល" - "ផ្លាស់ប្តូរភាសា" ។ នៅក្នុងបង្អួចដែលបើក សូមជ្រើសរើសភាសារបស់អ្នក Kipas នឹងចាប់ផ្តើមឡើងវិញ ហើយភាសាដែលចង់បាននឹងត្រូវបានអនុវត្តទៅចំណុចប្រទាក់។
កន្លែងដែលត្រូវចាប់ផ្តើម? ពី ការបង្កើតមូលដ្ឋានថ្មី។. អ្នកអាចបង្កើតចំនួនមិនកំណត់របស់ពួកគេ ឧទាហរណ៍ នៅពេលដែលមនុស្សជាច្រើនធ្វើការលើកុំព្យូទ័រ ហើយម្នាក់ៗនឹងមានសំណុំពាក្យសម្ងាត់ស្មុគស្មាញផ្ទាល់ខ្លួនរបស់ពួកគេដែលបានបង្កើតនៅក្នុង KeePass ដែលមិនមានអ្នកប្រើប្រាស់ផ្សេងទៀតអាចចូលប្រើបានទេ។ ក្នុងករណីភាគច្រើន អ្នកអាចទទួលបានដោយប្រើមូលដ្ឋានតែមួយ ព្រោះវានឹងពិបាកក្នុងការចងចាំសោមេជាច្រើនពីពួកគេ។
ដើម្បីធ្វើដូចនេះចុចលើសន្លឹកទទេនៅលើរបារឧបករណ៍របស់អ្នកគ្រប់គ្រងនេះ (ឬជ្រើសពីម៉ឺនុយ "ឯកសារ" - "ថ្មី"):

ប្រសិនបើអ្នកមានកំណែចល័ត នោះវាសមហេតុផលក្នុងការរក្សាទុកមូលដ្ឋានទិន្នន័យទៅក្នុងថតជាមួយកម្មវិធី (នៅលើ USB flash drive)។ ប្រសិនបើកំណែរបស់កម្មវិធីគ្រប់គ្រងពេញ ឬអ្នកបានចម្លង Portable ទៅ drive C នោះគ្មានករណីណាបោះឯកសារជាមួយមូលដ្ឋាននៅទីនោះទេ ព្រោះប្រសិនបើវាបរាជ័យ ឬត្រូវបានស្ដារឡើងវិញពីរូបភាព វាអាចសម្រាកនៅក្នុង Bose រួមជាមួយនឹងតម្លៃដែលមិនអាចកាត់ថ្លៃបាន។ ពាក្យសម្ងាត់។
វាអាចត្រូវបានដាក់ឧទាហរណ៍នៅក្នុង ដូច្នេះអ្នកតែងតែមានឱកាសដើម្បីទាញច្បាប់ចម្លងពីអ៊ីនធឺណិត។ អ្នកមិនគួរភ័យខ្លាចចំពោះសុវត្ថិភាពរបស់វានោះទេ ព្រោះទិន្នន័យនៅក្នុងវាត្រូវបានអ៊ិនគ្រីបតាមរបៀបដែលអាចទុកចិត្តបាន។
នៅជំហានបន្ទាប់ អ្នកនឹងត្រូវបានសួរថាតើការចូលប្រើពាក្យសម្ងាត់ដែលបានរក្សាទុកគួរមានសុវត្ថិភាពកម្រិតណា។ វានឹងត្រូវបានបង្ហាញក្នុងចំនួនដំណាក់កាលនៃការអនុញ្ញាតដែលអ្នកជ្រើសរើសនៅក្នុងបង្អួចគន្លឹះសមាសធាតុដើម្បីចូលប្រើមូលដ្ឋានទិន្នន័យ៖

ការចូលប្រើមូលដ្ឋានទិន្នន័យដែលបានអ៊ិនគ្រីបនៅក្នុង Kipasអាចត្រូវបានបិទដោយមានរបាំងចំនួនបី:
- Master key ដើម្បីបញ្ចូលអ្នកគ្រប់គ្រង (អ្នកនឹងត្រូវចងចាំ ឬសរសេរវាចុះ ព្រោះបើគ្មានវា...)
- ឯកសារគន្លឹះ - ជ្រើសរើសឧទាហរណ៍នៅលើកុំព្យូទ័ររបស់អ្នក ឬប្រសើរជាង flash drive ឯកសារដែលមិនច្បាស់មួយចំនួន (ល្អបំផុតក្នុងចំណោមក្រុមដែលស្រដៀងគ្នា) ហើយនិយាយថាឥឡូវនេះវានឹងជាគន្លឹះមួយ។ វាក៏អាចត្រូវបានបង្កើតឡើងតាមគោលបំណងផងដែរ។ ប៉ុន្តែត្រូវប្រាកដថាចម្លងវាទៅកន្លែងមួយចំនួនទៀត (ដ្រាយវ៍ពន្លឺផ្សេងទៀត ដ្រាយវ៍រឹង (ប៉ុន្តែមិនមែននៅលើ C) ឬកន្លែងផ្ទុកពពកដូចជា Yandex Disk ឬ Dropbox ទេព្រោះប្រសិនបើវាបាត់ ... )
អ្នកថែមទាំងអាចភ្ជាប់កម្មវិធីផ្ទុកពាក្យសម្ងាត់នេះទៅគណនី Windows របស់អ្នកបាន ទោះបីជាអ្នកប្រើកំណែចល័តរបស់ KeePass នៅលើដ្រាយវ៍ពន្លឺក៏ដោយ វានឹងក្លាយជារឿងហួសហេតុ ព្រោះអ្នកនឹងមិនបើកកម្មវិធីគ្រប់គ្រងពាក្យសម្ងាត់នេះនៅលើកុំព្យូទ័រផ្សេងទៀតទេ (អ្នកនឹងមិនអាចចូលប្រើ មូលដ្ឋានទិន្នន័យដែលបានអ៊ិនគ្រីប) ។ ប្រសិនបើអ្នកមានគម្រោងធ្វើការពីកុំព្យូទ័រតែមួយ នោះការភ្ជាប់ទៅគណនីនឹងបង្កើនសុវត្ថិភាពនៃមូលដ្ឋានទិន្នន័យបន្ថែមទៀត។
ប៉ុន្តែត្រូវចាំថាការបន្ថែមឧបករណ៍ថ្មីណាមួយនឹងផ្លាស់ប្តូរគណនីនោះ ហើយនឹងមានបញ្ហា។ ទោះយ៉ាងណាក៏ដោយ នោះហើយជារបៀបដែលវាគឺសម្រាប់ខ្ញុំបន្ទាប់ពីការជំនួស motherboard ។ ដូច្នេះសូមប្រយ័ត្នជាមួយជម្រើសនេះ។
បន្ទាប់ អ្នកនឹងត្រូវបានជម្រុញឱ្យផ្លាស់ប្តូរមួយចំនួន ការកំណត់មូលដ្ឋានទិន្នន័យ. ជាឧទាហរណ៍ អ្នកអាចបង្កើនកម្លាំងនៃវិធីសាស្ត្រអ៊ិនគ្រីបដែលប្រើដោយការបង្កើនចំនួនវដ្ត (ឆ្លងកាត់) ប៉ុន្តែវានឹងបន្ថយល្បឿននៃការបើក និងរក្សាទុកទិន្នន័យនៅក្នុងវាបន្តិច (មិនសំខាន់)៖

វានឹងអាចធ្វើទៅបានដើម្បីបើក ឬបិទមូលដ្ឋានទិន្នន័យ ដើម្បីកាត់បន្ថយទំហំដែលវាកាន់កាប់ ក៏ដូចជាសម្រេចចិត្តថាតើត្រូវប្រើ "Basket" ដែលបានបង្កើតឡើងនៅក្នុងអ្នកគ្រប់គ្រងនេះ ដែលទម្រង់ដែលបានលុបនឹងធ្លាក់ចុះ។
នៅលើផ្ទាំង "កម្រិតខ្ពស់" អ្នកអាចស្នើសុំឱ្យកម្មវិធីរំលឹកអ្នកអំពីតម្រូវការក្នុងការផ្លាស់ប្តូរសោមេ បន្ទាប់ពីចំនួនថ្ងៃជាក់លាក់មួយ (ប្រសិនបើភាពរញ៉េរញ៉ៃបានគ្របដណ្ដប់រួចហើយ ហើយអ្នកបានចាប់ផ្តើមដំឡើងកម្មវិធីគ្រប់គ្រងពាក្យសម្ងាត់ បន្ទាប់មកផ្លាស់ប្តូរសោរជាទៀងទាត់។ នឹងមិនមើលទៅហួសហេតុទេ) ។
នៅចុងបញ្ចប់នៃដំណើរការនេះ អ្នកនឹងត្រូវបានយកទៅផ្ទាំងជាមួយនឹងមូលដ្ឋានទិន្នន័យដែលបានបង្កើតថ្មីរបស់អ្នកសម្រាប់ពាក្យសម្ងាត់ និងការចូល (ពួកវាមានទីតាំងនៅលើបន្ទះផ្តេកនៃផ្ទាំង) ដែលអ្នកនឹងរកឃើញថតឯកសារ និងឧទាហរណ៍ទម្រង់ដែលបានបង្កើតដោយប្រុងប្រយ័ត្នសម្រាប់អ្នកដោយ KeePass អ្នកចាំទី:

អ្នកមានសេរីភាពក្នុងការដកទ្រព្យសម្បត្តិសាកល្បងនេះចេញដើម្បីបង្កើតមែកធាងឋានានុក្រមដែលអ្នកគិតឱ្យបានច្បាស់ពីទទេក្នុងម៉ាស៊ីនបង្កើតនិងអ្នករក្សានេះ។ មែនហើយ ខ្ញុំបានប្រាប់អ្នកពីផ្នែកដែលពិបាកបំផុត ហើយបន្ទាប់មកអ្នកខ្លួនឯង ... វាច្បាស់ណាស់ថាខ្ញុំកំពុងនិយាយលេងព្រោះនៅតែមានអត្ថបទជាច្រើនខាងក្រោម។ ខ្ញុំនឹងព្យាយាមប្រាប់ព័ត៌មានលម្អិតទាំងអស់អំពីអ្វីដែលខ្ញុំនៅតែអាចដោះស្រាយបាន។
អ្នកបង្កើតពាក្យសម្ងាត់ និងអ្នករក្សាទុកជាមួយនឹងការបញ្ចូលងាយស្រួលរបស់ពួកគេ។
ភារកិច្ចចម្បងរបស់ខ្ញុំវាគឺដើម្បីរៀបចំការងារដែលមានសុវត្ថិភាពបំផុតជាមួយនឹងអ្នកគ្រប់គ្រង FileZilla FTP ក៏ដូចជាការផ្ទុកពាក្យសម្ងាត់ដែលងាយស្រួល និងមានសុវត្ថិភាពពីកម្មវិធីលុយ (ឧទាហរណ៍) និងគេហទំព័រលុយ (ឬមិនសូវពេញនិយម ឬ)។ ផងដែរ ក៏មានគេហទំព័រជាច្រើនផងដែរ ដែលពាក្យសម្ងាត់ដែលមិនគួរត្រូវបានស្គាល់ចំពោះអ្នកវាយប្រហារ។
វាក៏មានបញ្ហានៃការលួចចូលសំបុត្រផងដែរ ដែលអក្សរដែលមានលេខសម្ងាត់ និងការចូលទៅកាន់ទ្រព្យសម្បត្តិទាំងអស់នេះច្រើនតែត្រូវបានរក្សាទុក ប៉ុន្តែដំបូងឡើយ ខ្ញុំផ្តោតលើខ្លួនឯង សំខាន់តិចឬច្រើន ព្រោះមានតំណភ្ជាប់ទៅកាន់កុំព្យូទ័ររបស់ខ្ញុំ និងប្រើសារ SMS ផ្ញើមក។ ដល់កោសិការបស់ខ្ញុំ។ ទីពីរ ខ្ញុំលុបសំបុត្រទាំងអស់ពីទីនោះជាប្រចាំ ដើម្បីជៀសវាង...
ខ្ញុំនឹងធ្វើការកក់ទុកភ្លាមៗ - ហេតុអ្វីបានជាចាប់ផ្តើមសៀកទាំងមូលជាមួយនឹងការបង្កើតពាក្យសម្ងាត់ស្មុគ្រស្មាញ និងរក្សាទុកពួកវាក្នុងទម្រង់ដែលបានអ៊ិនគ្រីប។ យ៉ាងណាមិញ មានកម្មវិធីគ្រប់គ្រងពាក្យសម្ងាត់នៅក្នុងម៉ាស៊ីនភ្ញៀវ FTP ដូចគ្នា ហើយកម្មវិធីរុករកមិនត្រូវបានអាក់អន់ចិត្តដោយឧបករណ៍បែបនេះទេ។ ខាតពេល? មិនមែនទាល់តែសោះ។ តើអ្នកមាន Filezilla នៅលើកុំព្យូទ័ររបស់អ្នកទេ? ហើយឥឡូវនេះទៅតាមផ្លូវនេះ៖
C:\Users\[ឈ្មោះគណនី]\AppData\Roaming\FileZilla\sitemanager.xml
ឬនេះក្នុងករណី XP ចាស់៖
C:\Documents and Settings\[ឈ្មោះគណនី]\Application Data\FileZilla\sitemanager.xml
ឧទាហរណ៍ ឯកសារនេះអាចត្រូវបានបើកនៅក្នុងសំណព្វរបស់ខ្ញុំ។ ហើយតើយើងមានអ្វីខ្លះ? ហើយយើងមានសំណុំពាក្យសម្ងាត់ពេញលេញដែលបានរក្សាទុកនៅក្នុងកម្មវិធីនេះ ដាច់ខាតមិនត្រូវបានការពារពីការលួចដោយសារតែឯកសារមិនត្រូវបានអ៊ិនគ្រីប ហើយទីតាំងរបស់វាគឺដូចគ្នាសម្រាប់ 99.99% នៃកុំព្យូទ័រ។
ហើយមុននេះបន្តិចខ្ញុំបានស្តីបន្ទោសអ្នកជាទីស្រឡាញ់របស់ខ្ញុំចំពោះរឿងនេះ។ យកវា - ខ្ញុំមិនចង់។
គិតថាកម្មវិធីរុករកល្អជាង? ប្រហែលជាបន្តិច ប៉ុន្តែប្រសិនបើអ្នកវាយសំណួរក្នុងការស្វែងរក របៀបស្វែងរកពាក្យសម្ងាត់នៅក្នុង operaបន្ទាប់មក អ្នកប្រហែលជានឹងទទួលបានចម្លើយដែលពួកវាត្រូវបានរក្សាទុកក្នុងឯកសារ wand.dat ដែលមិនពិបាកក្នុងការស្វែងរកក្នុងថត c:\Users\account name\AppData\Roaming\Opera\ .
ជាការប្រសើរណាស់ កម្មវិធី Unwand ដែលចែកចាយដោយសេរីនឹងជួយបើកមាតិការបស់វា។ ជាលទ្ធផល អ្នកនឹងទទួលបានបញ្ជីដែលអ្នកអាចចម្លងអ្វីគ្រប់យ៉ាងទៅក្នុង Notepad ++ ដូចគ្នា ហើយប្រើការស្វែងរកដែលភ្ជាប់មកជាមួយដើម្បីស្វែងរកពាក្យសម្ងាត់ទាំងអស់ដែលអ្នកចាប់អារម្មណ៍។
ខ្លួនគាត់ផ្ទាល់បានប្រើឱកាសនេះច្រើនជាងម្តង ដើម្បីស្វែងរកពាក្យសម្ងាត់ និងការចូលដែលមិនត្រូវបានកត់ត្រានៅកន្លែងណានោះទេ ប៉ុន្តែត្រូវបានចងចាំ។ ខ្ញុំមិនអាចនិយាយសម្រាប់កម្មវិធីរុករកផ្សេងទៀតទេ (វាអាចទៅរួចដែលពាក្យសម្ងាត់ត្រូវបានអ៊ិនគ្រីបនៅកន្លែងណាមួយ ហើយវាត្រូវបានធ្វើដោយសុវត្ថិភាព) ប៉ុន្តែភាគច្រើនទំនងជាស្ថានភាពមិនមានសុទិដ្ឋិនិយមខ្លាំងនោះទេ។ ដូច្នេះហើយ ខ្ញុំបានសម្រេចចិត្តដកទម្រង់សំខាន់ៗទាំងអស់ចេញពីអ្នកគ្រប់គ្រងដែលបានបង្កើតនៅក្នុងកម្មវិធីរុករក ដោយផ្ទេរពួកវាដំបូងទៅ KeePass ។
ជាទូទៅអ្វីមួយដូចជា ការផ្ទុកងាយស្រួល និងមានសុវត្ថិភាព និងការបង្កើតពាក្យសម្ងាត់ខ្ញុំបានចាត់ចែងរៀបចំ។ ខ្ញុំមិនបានដោះស្រាយអ្វីមួយទេ ប៉ុន្តែខ្ញុំសង្ឃឹមថាអ្នករាល់គ្នានៅពេលនោះមាននរណាម្នាក់ចេះភាសាអង់គ្លេសច្បាស់ ហើយយល់ពីខ្លឹមសារដែលខ្ញុំមិនយល់។
ដូច្នេះដំបូងអ្នកត្រូវគិតអំពីរចនាសម្ព័ន្ធនៃមែកធាងឋានានុក្រមនៅក្នុង Kipas ។ ថតរងថ្មីត្រូវបានបង្កើតដោយប្រើម៉ឺនុយបរិបទនៃថតមេ៖

ទោះយ៉ាងណាក៏ដោយ អ្នកអាចប្រើកណ្តុរដើម្បីអូសថតឯកសារទៅក្នុងថតផ្សេងទៀតតាមដែលអ្នកចូលចិត្ត។ បន្ទាប់ពីបង្កើតរចនាសម្ព័ន្ធ អ្នកអាចចាប់ផ្តើមបង្កើតទម្រង់នៅក្នុងអ្នកគ្រប់គ្រងនេះ។ ដើម្បីធ្វើដូចនេះមានផ្លូវកាត់ពិសេសមួយនៅលើរបារឧបករណ៍ KeePass ។
ទៅកាន់ថតឯកសារដែលចង់បាននៅក្នុងបន្ទះខាងឆ្វេង ហើយបន្ទាប់មកចុចលើផ្លូវកាត់នេះដោយប្រើគ្រាប់ចុច ឬនៅក្នុងបន្ទះខាងស្តាំពីម៉ឺនុយបរិបទ សូមជ្រើសរើសធាតុ "បន្ថែមធាតុ"៖

បង្អួចនឹងបើកជាមួយនឹងផ្ទាំងមួយចំនួន។ វាលសំខាន់ៗដែលត្រូវបំពេញគឺនៅលើផ្ទាំងទីមួយ៖

ក្នុងករណីភាគច្រើន ប្រអប់ "ឈ្មោះ" ត្រូវតែបំពេញដោយឈ្មោះនៃទម្រង់ពាក្យសម្ងាត់នេះ ប៉ុន្តែពេលខ្លះមិនមែនទេ (បន្ថែមលើវានៅពេលក្រោយ)។ នៅក្នុងវាល "ឈ្មោះ" បញ្ចូលការចូលហើយនៅក្នុងពីរបន្ទាប់ - ពាក្យសម្ងាត់។ ប្រសិនបើអ្នកកំពុងបំពេញទម្រង់ Kipas សម្រាប់គណនីដែលមានស្រាប់ ម៉ាស៊ីនបង្កើតពាក្យសម្ងាត់អ្នកនឹងមិនត្រូវការវាទេ ប៉ុន្តែប្រសិនបើអ្នកកំពុងចុះឈ្មោះនៅលើគេហទំព័រ ឬកម្មវិធីណាមួយក្នុងពេលតែមួយនោះ អ្នកនឹងត្រូវបង្កើតកូដស្មុគស្មាញ និងធន់នឹងការលួចចូល។
សម្រាប់គោលបំណងនេះ នៅក្នុង Kipas មានឧបករណ៍សម្រាប់បង្កើតពាក្យសម្ងាត់ដោយស្វ័យប្រវត្តិសម្រាប់គណនីថ្មី (ភាពស្មុគស្មាញរបស់វាអាចត្រូវបានវាយតម្លៃនៅក្នុងបន្ទាត់ "គុណភាព") ដែលអាចកំណត់រចនាសម្ព័ន្ធដោយប្រើប៊ូតុងដែលមានកូនសោ និងឧបករណ៍ហៅថា "ពាក្យសម្ងាត់" ។ ជំនាន់" ដែលអ្នកនឹងរកឃើញនៅចុងបញ្ចប់នៃបន្ទាត់ "ធ្វើម្តងទៀត" ។
ឧបករណ៍ដូចគ្នា។ ដើម្បីបង្កើតពាក្យសម្ងាត់នៃភាពស្មុគស្មាញណាមួយ។នឹងមានសម្រាប់អ្នកពីម៉ឺនុយកំពូលរបស់អ្នកគ្រប់គ្រង៖ "សេវាកម្ម" - "ម៉ាស៊ីនភ្លើង"៖

ដូចដែលអ្នកអាចមើលឃើញពីរូបថតអេក្រង់ អ្នកមានសេរីភាពក្នុងការកំណត់ប្រវែងនៃពាក្យសម្ងាត់ដែលបានបង្កើតជាតួអក្សរ ក៏ដូចជាការកែតម្រូវយ៉ាងម៉ត់ចត់ថាតើតួអក្សរណាមួយដែលអាចនឹងពាក់ព័ន្ធនៅក្នុងជំនាន់នោះ។ ជម្រើសប្រហាក់ប្រហែលសម្រាប់លេខកូដដែលបានបង្កើតអាចមើលឃើញនៅលើផ្ទាំង "មើល"។
ឧបករណ៍នេះមានកម្លាំងខ្លាំងណាស់ ពាក្យសម្ងាត់អាចត្រូវបានបង្កើតនៅលើស្មុគស្មាញប៉ុន្តែអ្នកនៅតែមិនចាំបាច់ទន្ទេញវាទេ ហើយអ្នកក៏មិនចាំបាច់វាយវានៅលើក្តារចុចដែរ - កម្មវិធីគ្រប់គ្រង KeePass ដ៏ឆ្លាតវៃនឹងធ្វើអ្វីៗគ្រប់យ៉ាងសម្រាប់អ្នក ហើយសូមអរគុណចំពោះវា។
ដើម្បីធានាថាការកំណត់ទាំងអស់ដែលអ្នកបង្កើតនៅទីនេះតែងតែត្រូវបានអនុវត្តចំពោះពាក្យសម្ងាត់ដែលបានបង្កើតដោយស្វ័យប្រវត្តិនៃទម្រង់ថ្មី ដោយគ្រាន់តែចុចលើថាសទន់ពណ៌ខៀវនៅចុងបញ្ចប់នៃបន្ទាត់ "ប្រវត្តិរូប" ហើយជ្រើសរើសជម្រើសដើម្បីរក្សាទុក "ពាក្យសម្ងាត់ដែលបង្កើតដោយស្វ័យប្រវត្តិសម្រាប់ធាតុថ្មី "។
បិទបង្អួចការកំណត់ម៉ាស៊ីនភ្លើង ហើយបំពេញវាលដែលនៅសល់ "តំណ"និង "មតិយោបល់" ។ សម្រាប់គេហទំព័រ ការបំពេញពួកវានឹងមានប្រយោជន៍ ប៉ុន្តែសម្រាប់កម្មវិធី ដើម្បីភាពងាយស្រួល អ្នកនឹងត្រូវបញ្ចូលផ្លូវទៅកាន់ឯកសារដែលអាចប្រតិបត្តិបាននៃកម្មវិធីនេះទៅក្នុងវាល "តំណភ្ជាប់" (ឧទាហរណ៍ cmd://"C:\Program Files\FileZilla FTP Client\filezilla.exe") ហើយនៅក្នុងមតិយោបល់មានព័ត៌មានអំពីវា (សូមមើលឧទាហរណ៍ជាមួយ Faylzila ទាបជាងបន្តិចក្នុងអត្ថបទ)។ ទាំងអស់? ទេ
អ្វីដែលគួរឱ្យចាប់អារម្មណ៍បំផុតអំពីកម្មវិធីគ្រប់គ្រង Kipas គឺថាពាក្យសម្ងាត់ដែលបានបញ្ចូលទៅក្នុងវាអាចត្រូវបានបញ្ចូលដោយស្វ័យប្រវត្តិដោយប្រើគ្រាប់ចុចក្តៅ Ctrl + Alt + A ដែលបានរៀបរាប់ខាងលើបន្តិច (ល្អ ឬពិបាកជាងនេះ Ctrl + U និង Ctrl + V) ។ ទោះយ៉ាងណាក៏ដោយ ដើម្បីឱ្យភាពត្រចះត្រចង់ទាំងអស់នេះដំណើរការ ឥឡូវនេះអ្នកនឹងត្រូវចំណាយពេលបន្តិចក្នុងការរៀបចំវា ដូច្នេះភ្លាមៗនៅក្នុងបង្អួចកិច្ចការថ្មី សូមចូលទៅកាន់ផ្ទាំង "ស្វ័យប្រវត្តិ":

តើសត្វប្រភេទណា? រឿងនេះអនុញ្ញាតឱ្យអ្នកពន្យល់ទៅកម្មវិធីយ៉ាងច្បាស់ពីកន្លែងដែលត្រូវបញ្ចូលការចូល និងពាក្យសម្ងាត់នៅលើទំព័រដែលត្រូវការនៃគេហទំព័រ ឬបង្អួចកម្មវិធី។ ស្រមៃថាអ្នកដាក់ទស្សន៍ទ្រនិចកណ្ដុរនៅក្នុងវាលដំបូងនៃទម្រង់ការអនុញ្ញាត ដែលក្នុងករណីភាគច្រើននឹងមានវាលពីរសម្រាប់បញ្ចូលការចូល និងពាក្យសម្ងាត់រៀងគ្នា។ បន្ទាប់មកចុច Ctrl+Alt+A ហើយវាលទាំងនេះត្រូវបានបំពេញដោយស្វ័យប្រវត្តិដោយ KeePass។ ប៉ុន្តែការពិតវាគោរពច្បាប់៖
(USERNAME)(TAB)(PASSWORD)(ENTER)
នេះមានន័យថាដូចខាងក្រោម។ ខ្លឹមសារនៃបន្ទាត់ "ឈ្មោះ" ត្រូវបានបញ្ចូលក្នុងវាលទីមួយ បន្ទាប់មកចុចគ្រាប់ចុច "ថេប" នៅលើក្តារចុចត្រូវបានក្លែងធ្វើ ដែលបង្កឱ្យមានការផ្លាស់ប្តូរទៅកាន់វាលបន្ទាប់នៃទម្រង់ការអនុញ្ញាត ដែលពាក្យសម្ងាត់ត្រូវបានបញ្ចូល ហើយបន្ទាប់មកចុច បញ្ចូលនៅលើក្តារចុចត្រូវបានក្លែងធ្វើ។ ជាលទ្ធផល អ្នកចូលគេហទំព័រ ឬកម្មវិធីដោយជោគជ័យ។ សាយតាណាម៉ា។
នេះគឺជាការរួមបញ្ចូលគ្នាស្តង់ដារដែលនឹងដំណើរការនៅលើគេហទំព័រភាគច្រើន ប៉ុន្តែមិនមែនទាំងអស់នោះទេ។ ខ្ញុំធ្លាប់បានសរសេរកន្លែងដែលខ្ញុំនិយាយអំពីសេវាកម្ម Direct / Advert ដ៏ពេញនិយម។ ឈុតខ្លីៗគឺអស្ចារ្យណាស់ ប៉ុន្តែឥឡូវនេះវាមិនមែនអំពីរឿងនោះទេ ប៉ុន្តែអំពីទម្រង់មិនស្តង់ដារជាក់លាក់សម្រាប់ការចូលទៅក្នុងគេហទំព័រនេះ៖

ហេតុអ្វីបានជានាងមិនធម្មតា? វាត្រូវបានបង្ហាញដោយសញ្ញាព្រួញនៅក្នុងរូបថតអេក្រង់។ នៅពេលប្រើបន្សំស្តង់ដារ មានតែការចូលប៉ុណ្ណោះនឹងត្រូវបានបញ្ចូល ពីព្រោះ។ វាលទីពីរគឺជាតំណភ្ជាប់ដើម្បីស្នើសុំពាក្យសម្ងាត់ថ្មី។ គេហទំព័រនឹងមិនត្រូវបានចូលទេ ហើយអ៊ីមែលនឹងត្រូវបានផ្ញើទៅកាន់ប្រអប់សំបុត្ររបស់អ្នកដោយស្នើសុំឱ្យអ្នកផ្លាស់ប្តូរពាក្យសម្ងាត់របស់អ្នក។ អ្វីដែលត្រូវធ្វើ?
បង្កើតប្រវត្តិរូបរបស់អ្នកនៅក្នុង Kipas សម្រាប់គេហទំព័រនេះដោយធីកប្រអប់នៅលើរូបថតអេក្រង់មុនក្នុងវាល "ប្រើលំដាប់ខាងក្រោម" ហើយផ្លាស់ប្តូរវាបន្តិច៖
(USERNAME)(TAB)(TAB)(PASSWORD)(ENTER)
បន្ទាប់ពីចុចគ្រាប់ចុចប្រភេទស្វ័យប្រវត្តិ (Ctrl+Alt+A) គ្មានអ្វីអាចកើតឡើងទេ។, ដោយសារតែ អ្នកគ្រប់គ្រង KeePass នឹងមិនស្វែងរកការផ្គូផ្គងរវាងទំព័រដែលបានបើកនៅក្នុងកម្មវិធីរុករករបស់អ្នក និងទម្រង់ដែលត្រូវបានបង្កើតសម្រាប់វានោះទេ។ អ្វីដែលត្រូវធ្វើ? បង្រៀនគាត់។
ដើម្បីធ្វើដូចនេះយើងមើលម្តងទៀតនៅរូបថតអេក្រង់មុនហើយឃើញប៊ូតុងនៅទីនោះ។ "បន្ថែម"នៅកណ្តាលនៃបង្អួចការកំណត់ស្វ័យប្រវត្តិ។ ចុចលើវាបន្តិចក្រោយមក ប៉ុន្តែដំបូងបើកនៅក្នុងកម្មវិធីរុករករបស់អ្នកនូវទំព័រដែលទម្រង់បែបបទចូលមានទីតាំងនៅ ឬបើកកម្មវិធី (ឧទាហរណ៍ filezilla) ដែលនឹងក្លាយជាអ្នកទទួលវាលស្វ័យប្រវត្តិ។ បើក?
ឥឡូវនេះសូមចូលទៅកាន់ Kipas ហើយចុចលើ "Add"៖

ពីបញ្ជីទម្លាក់ចុះ "បង្អួចគោលដៅ" ជ្រើសរើសកម្មវិធីដែលអ្នកត្រូវការ (ឧទាហរណ៍ កម្មវិធីរុករកតាមអ៊ីនធឺណិត Opera ដែលមានទំព័រអនុញ្ញាតនៅលើគេហទំព័រផ្ទាល់/ផ្សាយពាណិជ្ជកម្មបើកនៅក្នុងវា) ហើយបន្ទាប់មកចុចលើ យល់ព្រម។
ដោយវិធីនេះ នៅក្នុងបង្អួចតែមួយ អ្នកអាចប្រើសំណុំប្រតិបត្តិករបន្ថែម ដើម្បីកែសម្រួលឥរិយាបថរបស់ KeePass autotype bot នៅក្នុងកម្មវិធីដែលបានបញ្ជាក់ ប៉ុន្តែនេះគឺសម្រាប់ចិត្តដែលចង់ដឹងចង់ឃើញរួចហើយ (មានតំណភ្ជាប់ទៅកាន់ Auto- វាយពាក្យជំនួយ ប៉ុន្តែវាជាភាសាអង់គ្លេស)។
ឥឡូវនេះនៅលើផ្ទាំងការកំណត់ដោយស្វ័យប្រវត្តិនៅក្នុងកម្មវិធីគ្រប់គ្រងពាក្យសម្ងាត់ បន្ទាត់ដែលត្រូវគ្នានឹងលេចឡើងដែលនឹងភ្ជាប់ទំព័រគេហទំព័រយ៉ាងរឹងមាំជាមួយនឹងទម្រង់ការអនុញ្ញាត (ឬកម្មវិធី) ទៅកាន់ទម្រង់ពាក្យសម្ងាត់ដែលអ្នកបានបង្កើតនៅក្នុង Kipas៖

ទាំងអស់។ ចុចយល់ព្រម។ ទៅកាន់ទំព័រគេហទំព័រដែលមានទម្រង់ការអនុញ្ញាត ដាក់ទស្សន៍ទ្រនិចក្នុងវាលទីមួយ ហើយប្រើ ការរួមបញ្ចូលគ្នានៃម្រាមដៃបី(Ctrl+Alt+A)។ បានកើតឡើង? ដូច្នេះវាអស្ចារ្យណាស់។ ខ្ញុំសប្បាយចិត្តណាស់សម្រាប់អ្នក។
របៀបប្រើ KeePass ជាមួយ Filezilla
ល្អណាស់ ប៉ុន្តែឥឡូវនេះ ចូរយើងត្រលប់ទៅកន្លែងដែលខ្ញុំចាប់ផ្តើមទាំងអស់នេះ - លទ្ធភាពនៃការងារប្រកបដោយសុវត្ថិភាព និងងាយស្រួលជាមួយគេហទំព័រតាមរយៈ FTPតាមរយៈ . ដូចដែលយើងឃើញខ្ពស់ជាងនេះបន្តិច កម្មវិធីគ្រប់គ្រងពាក្យសម្ងាត់ដែលភ្ជាប់មកជាមួយវាគឺមិនល្អចំពោះសុវត្ថិភាពទេ។
ដូច្នេះហើយ យើងបើកកម្មវិធី Kipas បង្កើតថត FTP នៅក្នុងជួរឈរខាងឆ្វេងរបស់វា ហើយបង្កើតទម្រង់ដំបូងដើម្បីបញ្ចូលគេហទំព័ររបស់យើងដោយប្រើពិធីការ FTP ។

មាន nuances ជាច្រើននៅក្នុងការបំពេញរបស់វា។ នៅក្នុងវាលទីមួយ យើងបញ្ចូលអាសយដ្ឋាននៃម៉ាស៊ីនមេ FTP របស់អ្នកបង្ហោះរបស់អ្នក បន្ទាប់មកយើងបញ្ចូលការចូល និងពាក្យសម្ងាត់ដែលបានផ្តល់ឱ្យអ្នកដើម្បីចូលទៅកាន់គេហទំព័រតាមរយៈពិធីការឯកសារ ប៉ុន្តែនៅក្នុងវាល "តំណភ្ជាប់" យើងបញ្ចូលពាក្យបញ្ជាដើម្បីបើក Filezilla ដែល គឺងាយស្រួលណាស់។
សម្រាប់ Windows ធម្មតា វានឹងមានៈ
Cmd://"C:\Program Files\FileZilla FTP Client\filezilla.exe"
និងសម្រាប់ 64 ប៊ីត៖
Cmd://"C:\Program Files (x86)\FileZilla FTP Client\filezilla.exe"
នៅក្នុងវាលមតិយោបល់ វាជាការល្អបំផុតក្នុងការសរសេរឈ្មោះនៃបរិវេណនេះ ពីព្រោះ អាសយដ្ឋានម៉ាស៊ីនមេ FTP ប្រហែលជាគ្មានព័ត៌មាន។ បន្ទាប់មកបើក filezilla ហើយដោយមិនបញ្ចូលពាក្យសម្ងាត់ណាមួយទៅក្នុងវា ចូលទៅកាន់ផ្ទាំង "Autodial" របស់កម្មវិធី KeePass ដើម្បីភ្ជាប់ទម្រង់នេះទៅអ្នកគ្រប់គ្រង FTP របស់យើង៖

ដូចដែលបានបង្ហាញខ្ពស់ជាងបន្តិចនៅក្នុងអត្ថបទ ចុចប៊ូតុង "បន្ថែម" ជ្រើសរើស "បង្អួចគោលដៅ" របស់ FileZilla ពីបញ្ជីទម្លាក់ចុះ (វាគួរតែបើកនៅពេលនេះ ហើយមិនគួរមានអ្វីនៅក្នុងវាលអនុញ្ញាត) ហើយបន្ទាប់មកចុច យល់ព្រម។
ប្រអប់ធីកនៅក្នុងរូបថតអេក្រង់គឺនៅក្នុងប្រអប់ "ទទួលមរតកដោយស្វ័យប្រវត្តិពីក្រុម" ពីព្រោះ ខ្ញុំបានចុះឈ្មោះប្រតិបត្តិករចាំបាច់សម្រាប់ក្រុមទាំងមូល (ថត FTP) ដោយជ្រើសរើសធាតុ "ផ្លាស់ប្តូរក្រុម" ពីម៉ឺនុយបរិបទរបស់វា ហើយចូលទៅកាន់ផ្ទាំង "ស្វ័យប្រវត្តិ"៖

អ្នកមានសេរីភាពក្នុងការរៀបចំប្រអប់ធីកឡើងវិញក្នុងវាល "ប្រើលំដាប់ខាងក្រោម" ហើយសម្រាប់ការតភ្ជាប់ FTP នីមួយៗ សូមបញ្ចូលសំណុំប្រតិបត្តិករក្នុងវាលដែលមានទីតាំងខាងក្រោម៖
(TITLE)(TAB)(USERNAME)(TAB)(PASSWORD)(ENTER)
វាមិនផ្លាស់ប្តូរខ្លឹមសារទេ។ ឥឡូវនេះ ដើម្បីពិនិត្យមើល សូមបើក FileZilla ដាក់ទស្សន៍ទ្រនិចក្នុងជួរទីមួយនៃវាលអនុញ្ញាត ហើយចុចគ្រាប់ចុចវេទមន្តបី (Ctrl + Alt + A):
ប្រសិនបើអ្នកបង្កើតទម្រង់ពាក្យសម្ងាត់ជាច្រើនសម្រាប់ការភ្ជាប់ FTP ផ្សេងៗគ្នាដោយប្រើក្បួនដោះស្រាយដែលបានពិពណ៌នាខាងលើ នោះនៅពេលអ្នកចុចគ្រាប់ចុចវេទមន្ត អ្នកនឹងត្រូវបានសួរថាតើអ្នកនៅតែចង់បញ្ចូលកន្លែងណា (ដូចគ្នានឹងជាការពិតសម្រាប់គេហទំព័រដែលអ្នកមានគណនីជាច្រើន)៖

អាច ប្រើក្បួនដោះស្រាយការចូលមួយផ្សេងទៀត. បើកកម្មវិធីរបស់អ្នកសម្រាប់ការរក្សាទុកពាក្យសម្ងាត់ (kipas) ចូលទៅកាន់ថត FTP ចុចម្តងនៅលើបន្ទាត់ដែលមានគណនី FTP ដែលចង់បានហើយចុច បញ្ជា(Ctrl)+យូនៅលើក្តារចុច។
ការផ្តោតអារម្មណ៍ត្រូវបានផ្ទេរទៅកម្មវិធី Filezilla ដែលបើកក្នុងពេលតែមួយ (នោះហើយជាមូលហេតុដែលតំណភ្ជាប់ cmd://"C:\Program Files\FileZilla FTP Client\filezilla.exe" ត្រូវបានបន្ថែម) ប៉ុន្តែដោយមិនទៅកន្លែងណាផ្សេងទៀតទេ អ្នកត្រលប់ទៅ KeePass ហើយចុចបន្សំគ្រាប់ចុច ctrl+v. ជាលទ្ធផល វាលអនុញ្ញាតនៅក្នុង FileZilla នឹងត្រូវបានបំពេញដោយស្វ័យប្រវត្តិ ហើយអ្នកនឹងទទួលបានសិទ្ធិចូលប្រើគេហទំព័ររបស់អ្នក។ វិធីសាស្ត្រមួយណានៃការបញ្ចូលលេខសម្ងាត់ដោយស្វ័យប្រវត្តិងាយស្រួលជាងគឺអាស្រ័យលើអ្នក។
ហើយចុងក្រោយ អ្នកគ្រាន់តែអាចចម្លងការចូល និងពាក្យសម្ងាត់ទៅកាន់ក្ដារតម្បៀតខ្ទាស់ដោយចុចពីរដងលើពួកវានៅក្នុងវេននៅក្នុងបង្អួច Kipas (ក្នុងជួរឈរឈ្មោះ និងពាក្យសម្ងាត់)។ ការចុចពីរដងលើឈ្មោះធាតុនឹងបើកបង្អួចកែសម្រួលរបស់វា ហើយការចុចពីរដងក្នុងជួរឈរ "តំណ" នឹងធ្វើឱ្យការផ្លាស់ប្តូរតាមរយៈវា។
រយៈពេលដែលពាក្យសម្ងាត់ត្រូវបានរក្សាទុកនៅលើក្ដារតម្បៀតខ្ទាស់ត្រូវបានកំណត់នៅក្នុងការកំណត់ (ឧបករណ៍ - ការកំណត់ - សុវត្ថិភាព - ការសម្អាតសតិបណ្ដោះអាសន្នដោយស្វ័យប្រវត្តិ) និងស្មើនឹង 12 វិនាទីតាមលំនាំដើម។
ដូច្នេះ និងជំហានពីរបីទៀតដែលនឹងអនុញ្ញាត លុបដានទាំងអស់នៃពាក្យសម្ងាត់ដែលបានបញ្ចូលទៅក្នុង FileZilla ពី KeePass. ការពិតគឺថាអ្នកគ្រប់គ្រង FTP នេះរក្សាប្រវត្តិនៃពាក្យសម្ងាត់ដែលបានបញ្ចូលសម្រាប់ពេលវេលាបន្ថែមទៀត និងចំនួនជាក់លាក់។ ដើម្បីលុបបំបាត់ឧប្បត្តិហេតុនេះអ្នកនឹងត្រូវធ្វើឧបាយកលសាមញ្ញមួយចំនួន។
ដំបូងលុប sitemanager.xml ដែលបានរៀបរាប់ខាងលើ (សូមមើលខាងលើសម្រាប់ថតផ្ទុករបស់វា)។ ទីពីរ អ្នកនឹងត្រូវផ្លាស់ប្តូរការកំណត់របស់កម្មវិធីបន្តិច។
ដើម្បីធ្វើដូចនេះស្វែងរកឯកសារ fzdefaults.xml.example នៅក្នុង c:\Program Files (x86)\FileZilla FTP Client\docs\ directory ហើយប្តូរឈ្មោះវា ដោយលុប fzdefaults.xml បញ្ចប់។ ផ្ទេរឯកសារនេះទៅថតឯកសារដោយប្រើ Filezilla (c:\Program Files (x86)\FileZilla FTP Client) ហើយដោយបានបើកវាសម្រាប់កែសម្រួលក្នុង Notepad++ លុបមាតិការបស់វាទាំងអស់ដោយជំនួសវាដោយនេះ៖
រក្សាទុកការផ្លាស់ប្តូរ បន្ទាប់មកចូលទៅកាន់ C:\Users\[ឈ្មោះគណនី]\AppData\Roaming\FileZilla\ folder ហើយលុបឯកសារ recentservers.xml និង filezilla.xml នៅទីនោះ។ នោះហើយជាវា FileZilla របស់អ្នកនឹងលែងប្រាប់នរណាម្នាក់អំពីពាក្យសម្ងាត់ដែលត្រូវបានបញ្ចូលទៅក្នុងវាដោយស្វ័យប្រវត្តិពីអ្នកគ្រប់គ្រង KeePass ទៀតហើយ។ ដែលជាអ្វីដែលចាំបាច់ត្រូវធ្វើ។
មើលបន្ថែមទៀតអំពី KeePass នៅលើ Facebook
ក្នុងអំឡុងពេលនៃអត្ថិភាពដ៏យូររបស់វា កម្មវិធីនេះបានទទួលនូវមុខងារដ៏សម្បូរបែបបំផុត ដែលអ្នកអាចសរសេរសៀវភៅតូចមួយបាន។ មានលទ្ធភាពជាច្រើន ប៉ុន្តែមិនមែនទាំងអស់សុទ្ធតែជាក់ស្តែងនោះទេ។ បន្ថែមពីលើមុខងារដែលភ្ជាប់មកជាមួយក៏មាន អាចពង្រីកបានដោយដំឡើងកម្មវិធីជំនួយដែលអាចទាញយកបានពីទំព័រផ្លូវការ។
កម្មវិធីជំនួយត្រូវបានដំឡើងដោយគ្រាន់តែចម្លងទៅកាន់ថតកម្មវិធី ហើយបន្ទាប់មកចាប់ផ្ដើមវាឡើងវិញ។ កម្មវិធីទាញយក Favicon ដែលបានរៀបរាប់ខាងលើបន្ថែមធាតុ "ទាញយក Favicon" ទៅម៉ឺនុយបរិបទ ដោយចុចលើ favicons ណាមួយនឹងត្រូវបានទាញយកពីអ៊ីនធឺណិតសម្រាប់គេហទំព័រទាំងនោះដែលអ្នកផ្ទុកពាក្យសម្ងាត់របស់អ្នកនៅក្នុងកម្មវិធីនេះ។ ជាលទ្ធផលភាពមើលឃើញនៃការធ្វើការជាមួយវាត្រូវបានកើនឡើងយ៉ាងខ្លាំង។
មានកាឡាក់ស៊ីទាំងមូលនៃកម្មវិធីជំនួយដែលដំណើរការស្របគ្នាជាមួយនឹងផ្នែកបន្ថែមដែលត្រូវគ្នានៅក្នុងកម្មវិធីរុករក ដែលអនុញ្ញាតឱ្យដូចដែលខ្ញុំយល់វា ដើម្បីបង្កើនកម្រិតនៃអន្តរកម្មរវាងកម្មវិធីទាំងនេះទៅកម្រិតខ្ពស់ប្រកបដោយគុណភាព។ ទោះជាយ៉ាងណាក៏ដោយនៅក្នុងការអនុវត្តខ្ញុំនៅតែមិនយល់ថាហេតុអ្វីបានជាទាំងអស់នេះចាំបាច់។ ប្រសិនបើអ្នកណាម្នាក់ដឹង នោះសូមពណ៌នាអំពីអត្ថប្រយោជន៍ និងគោលការណ៍នៃការប្រើប្រាស់កម្មវិធីបន្ថែមទាំងនេះនៅក្នុងកម្មវិធីរុករក។ សូមអរគុណ។
បាទ នៅមានច្រើនណាស់។ កម្មវិធីសម្រាប់ទូរស័ព្ទ និងថេប្លេតតើនរណាអាចប្រើមូលដ្ឋានទិន្នន័យពាក្យសម្ងាត់ KeePass ដែលអ្នកបានចែករំលែកតាមរយៈ DropBox ឬ Google Drive ។ សម្រាប់ iPad ជាទីស្រឡាញ់របស់ខ្ញុំ កម្មវិធីបែបនេះត្រូវបានគេហៅថា KyPass ។
នៅក្នុងការកំណត់ Kipasអ្នកអាចធ្វើឱ្យការបើកដំណើរការរបស់វាជាមួយនឹងការចាប់ផ្តើមនៃវីនដូ។ ដើម្បីធ្វើដូចនេះជ្រើសរើស "សេវាកម្ម" - "ការកំណត់" ពីម៉ឺនុយកំពូលហើយចូលទៅកាន់ផ្ទាំង "ការរួមបញ្ចូល"៖

នៅទីនោះ អ្នកក៏អាចផ្លាស់ប្តូរផ្លូវកាត់ក្តារចុចសម្រាប់ការហៅដោយស្វ័យប្រវត្តិ និងការហៅទៅបង្អួចអ្នកគ្រប់គ្រង។ នៅលើផ្ទាំង "លើសពីនេះទៀត"អ្នកអាចបង្កើតការកំណត់ច្រើនជាងដប់ រួមទាំងការគូសប្រអប់ "រត់បង្រួមអប្បបរមា និងចាក់សោ" ដែលអាចមានប្រយោជន៍៖

លើសពីនេះ KeePass មានលទ្ធភាពបង្កើតតម្រងផ្ទាល់ខ្លួនរបស់អ្នកសម្រាប់ព្រឹត្តិការណ៍ និងកំណត់សកម្មភាពទៅពួកគេ។ នេះត្រូវបានធ្វើនៅក្នុងម៉ឺនុយ "សេវាកម្ម" - "គន្លឹះ" (?) ។ ប្រសិនបើអ្នកធ្លាប់រៀបចំតម្រងនៅក្នុងកម្មវិធីសំបុត្ររបស់អ្នក អ្នកនឹងយល់បានយ៉ាងងាយស្រួលថាជាអ្វី។ ទោះយ៉ាងណាក៏ដោយខ្ញុំនឹងផ្តល់ឧទាហរណ៍មួយ។ ឧបមាថាយើងចង់រក្សាទុកពាក្យសម្ងាត់ដែលបានបញ្ចូលថ្មីដោយស្វ័យប្រវត្តិ ឬផ្លាស់ប្តូរពាក្យសម្ងាត់ទៅក្នុងមូលដ្ឋានទិន្នន័យ។
ដើម្បីធ្វើដូចនេះជ្រើសរើស "សេវាកម្ម" - "គន្លឹះ" ពីម៉ឺនុយកំពូលនៃកម្មវិធីហើយនៅក្នុងបង្អួចដែលបើកសូមចុចលើប៊ូតុង "បន្ថែម"៖

ឥឡូវនេះ អ្នកនឹងត្រូវដាក់ឈ្មោះឱ្យច្បាប់ ហើយបន្ទាប់មកចូលទៅផ្ទាំងព្រឹត្តិការណ៍ លក្ខខណ្ឌ និងសកម្មភាពម្តងមួយៗ។ នៅលើផ្ទាំងនីមួយៗ ចុចលើប៊ូតុង "បន្ថែម" ហើយជ្រើសរើសជម្រើសខាងក្រោមពីបញ្ជីទម្លាក់ចុះ (បន្ទាប់មកចុចលើ យល់ព្រម) ប្រសិនបើអ្នកចង់។ ដូច្នេះ មូលដ្ឋានទិន្នន័យត្រូវបានរក្សាទុកដោយស្វ័យប្រវត្តិ.
សម្រាប់ព្រឹត្តិការណ៍ ស្ថានភាពចំណុចប្រទាក់អ្នកប្រើត្រូវបានធ្វើបច្ចុប្បន្នភាព សម្រាប់លក្ខខណ្ឌ មូលដ្ឋានទិន្នន័យបច្ចុប្បន្នមានការផ្លាស់ប្តូរដែលមិនបានរក្សាទុក និងសម្រាប់សកម្មភាព រក្សាទុកមូលដ្ឋានទិន្នន័យពាក្យសម្ងាត់បច្ចុប្បន្ន។ ឥឡូវនេះរក្សាទុកទាំងអស់នេះដោយចុចលើប៊ូតុង "បញ្ចប់" ហើយរីករាយនឹងលទ្ធផល។ សម្រាប់ស៊ីមខ្ញុំសូមឱនក្បាលចុះ។
សូមអោយអ្នកមានសំណាងល្អ! ជួបគ្នាឆាប់ៗនៅលើទំព័រប្លុក
អ្នកប្រហែលជាចាប់អារម្មណ៍
 FileZilla - កន្លែងដែលត្រូវទាញយកដោយឥតគិតថ្លៃ និងរបៀបរៀនពីរបៀបប្រើប្រាស់កម្មវិធី Filezilla FTP ដ៏ពេញនិយម
FileZilla - កន្លែងដែលត្រូវទាញយកដោយឥតគិតថ្លៃ និងរបៀបរៀនពីរបៀបប្រើប្រាស់កម្មវិធី Filezilla FTP ដ៏ពេញនិយម  ក្ដារតម្បៀតខ្ទាស់ Windows និងរក្សាទុកប្រវត្តិរបស់វាទៅ Clipdiary
ក្ដារតម្បៀតខ្ទាស់ Windows និងរក្សាទុកប្រវត្តិរបស់វាទៅ Clipdiary  Total Commander - កម្មវិធីគ្រប់គ្រងឯកសារល្អបំផុតសម្រាប់ Windows លក្ខណៈពិសេស ការដំឡើង និងការកំណត់រចនាសម្ព័ន្ធកម្មវិធីជំនួយ
Total Commander - កម្មវិធីគ្រប់គ្រងឯកសារល្អបំផុតសម្រាប់ Windows លក្ខណៈពិសេស ការដំឡើង និងការកំណត់រចនាសម្ព័ន្ធកម្មវិធីជំនួយ  ផ្នែកបន្ថែម និងរូបរាងសម្រាប់ Google Chrome
ផ្នែកបន្ថែម និងរូបរាងសម្រាប់ Google Chrome  Opera - របៀបប្ដូរកម្មវិធីរុករកតាមបំណងសម្រាប់ខ្លួនអ្នក ក៏ដូចជា Opera Link, config, express panel និង mail client
Opera - របៀបប្ដូរកម្មវិធីរុករកតាមបំណងសម្រាប់ខ្លួនអ្នក ក៏ដូចជា Opera Link, config, express panel និង mail client  Mozilla Firefox - ទាញយក ដំឡើង និងកំណត់រចនាសម្ព័ន្ធកម្មវិធីរុករកដែលអាចពង្រីកបានបំផុតហៅថា Mozilla Firefox របៀបស្វែងរកតាមខ្លឹមសារឯកសារក្នុង Total Commander
Mozilla Firefox - ទាញយក ដំឡើង និងកំណត់រចនាសម្ព័ន្ធកម្មវិធីរុករកដែលអាចពង្រីកបានបំផុតហៅថា Mozilla Firefox របៀបស្វែងរកតាមខ្លឹមសារឯកសារក្នុង Total Commander  TrueCrypt - របៀបដាក់លេខសម្ងាត់នៅលើថតឯកសារ ឬកុំព្យូទ័រ ក៏ដូចជាការការពារពាក្យសម្ងាត់ និងអ៊ិនគ្រីប Flash Drive
TrueCrypt - របៀបដាក់លេខសម្ងាត់នៅលើថតឯកសារ ឬកុំព្យូទ័រ ក៏ដូចជាការការពារពាក្យសម្ងាត់ និងអ៊ិនគ្រីប Flash Drive
ទំព័រនេះរៀបរាប់លម្អិតអំពីរបៀបដែលកម្មវិធីគ្រប់គ្រងពាក្យសម្ងាត់សុវត្ថិភាពរបស់ KeePass រារាំងការចូលប្រើមូលដ្ឋានទិន្នន័យរបស់វា។
KeePass រក្សាទុកពាក្យសម្ងាត់របស់អ្នកនៅក្នុងឯកសារដែលបានអ៊ិនគ្រីបខ្ពស់ (មូលដ្ឋានទិន្នន័យ)។ មូលដ្ឋានទិន្នន័យនេះត្រូវបានចាក់សោដោយប្រើ Master Password, Key File និង/ឬ Windows User Account។ ដើម្បីដោះសោមូលដ្ឋានទិន្នន័យ សំខាន់ទាំងអស់។ប្រភព (ពាក្យសម្ងាត់ ឯកសារគន្លឹះ ... ) គឺកាតព្វកិច្ច។ នៅពេលប្រើជាមួយគ្នា ប្រភពសំខាន់ៗទាំងនេះបង្កើតបានជាកម្លាំងខ្លាំង គន្លឹះមេផ្សំ .
KeePass មិនគាំទ្រការប្រើប្រាស់សោជំនួសទេ មានន័យថាវាពិតជាមិនអាចទៅរួចទេដែលអ្នកនឹងអាចបើកមូលដ្ឋានទិន្នន័យដោយប្រើពាក្យសម្ងាត់។ ឬឯកសារគន្លឹះ។ ទាំងអ្នកប្រើពាក្យសម្ងាត់ ឬឯកសារគន្លឹះ ឬទាំងពីរក្នុងពេលតែមួយ (ប្រសិនបើបានដំឡើងជាមុន) ការផ្លាស់ប្តូរមិនត្រូវបានអនុញ្ញាតទេ។
ពាក្យសម្ងាត់មេ
ប្រសិនបើអ្នកប្រើតែពាក្យសម្ងាត់មេដើម្បីបើកមូលដ្ឋានទិន្នន័យ អ្នកគួរតែចងចាំពាក្យសម្ងាត់មួយ ឬឃ្លាសម្ងាត់ឱ្យបានល្អ (ជាមួយនឹងកម្រិតខ្ពស់នៃសុវត្ថិភាព!) KeePass ត្រូវបានបំពាក់យ៉ាងល្អជាមួយនឹងមុខងារការពារប្រឆាំងនឹងកម្លាំង brute (កម្លាំងសាហាវ) និងការវាយប្រហារវចនានុក្រម (ការវាយប្រហារវចនានុក្រម ) ចំពោះពាក្យសម្ងាត់មេ សូមអានបន្ថែមអំពីវានៅ។
ប្រសិនបើអ្នកភ្លេចពាក្យសម្ងាត់មេនេះ ពាក្យសម្ងាត់របស់អ្នកទាំងអស់ដែលមាននៅក្នុងមូលដ្ឋានទិន្នន័យនេះនឹងបាត់បង់។ មិនមាន backdoors ឬ universal keys ដែលអាចបើក databases បានទេ។ មិនមានវិធីដើម្បីសង្គ្រោះពាក្យសម្ងាត់ទេ។
ឯកសារសំខាន់ៗ
នៅពេលប្រើឯកសារគន្លឹះ។អ្នកមិនចាំបាច់ទន្ទេញ Master Key ដ៏ស្មុគស្មាញ និងវែងនោះទេ។ មូលដ្ឋានទិន្នន័យអាចត្រូវបានចាក់សោដោយប្រើឯកសារគន្លឹះ។ ឯកសារសំខាន់គឺជាពាក្យសម្ងាត់មេសំខាន់ មានតែវាប៉ុណ្ណោះដែលមិនមាននៅក្នុងក្បាល ប៉ុន្តែនៅក្នុងឯកសារ។ ឯកសារគន្លឹះជាធម្មតាមានសុវត្ថិភាពជាង Master Passwords ពីព្រោះសោអាចស្មុគស្មាញជាង ប៉ុន្តែម្យ៉ាងវិញទៀតវាពិបាកជាងក្នុងការរក្សាការសម្ងាត់។
- ឯកសារគន្លឹះអាចប្រើបាន ជំនួសអោយពាក្យសម្ងាត់ ឬ បន្ថែមទៅកាន់ពាក្យសម្ងាត់ (ឬគណនីអ្នកប្រើប្រាស់នៅក្នុង Windows, KeePass 2.x) ។
- ឯកសារគន្លឹះអាចជាឯកសារណាមួយនៃជម្រើសរបស់អ្នក ទោះបីជាវាត្រូវបានណែនាំឱ្យជ្រើសរើសមួយជាមួយ ធំបរិមាណ ចៃដន្យទិន្នន័យ។
- ឯកសារគន្លឹះមិនត្រូវផ្លាស់ប្តូរ ឬវានឹងរារាំងមូលដ្ឋានទិន្នន័យពីការបើក។ ប្រសិនបើអ្នកចង់ប្រើឯកសារកូនសោផ្សេង អ្នកនឹងត្រូវផ្លាស់ប្តូរមេសោ ហើយប្រើឯកសារសោថ្មី / ផ្សេង។
- ឯកសារសំខាន់ៗត្រូវតែបម្រុងទុក បើមិនដូច្នេះទេ អ្នកនឹងមិនអាចបើកមូលដ្ឋានទិន្នន័យបានទេ ក្នុងករណីមានការបរាជ័យ ឬការកែប្រែ/ការងើបឡើងវិញនៃថាសរឹង។ វាដូចគ្នានឹងការភ្លេចពាក្យសម្ងាត់មេដែរ។ ខាងក្រោយមិនមានទេ។.
អត្ថន័យនៃឯកសារសំខាន់គឺអ្នក។ បានទទួលអ្វីមួយដើម្បីផ្ទៀងផ្ទាត់ (ផ្ទុយទៅនឹង Master Password ដែលអ្នកត្រូវធ្វើ អ្នកយល់) ដូចជាឯកសារនៅលើបន្ទះ USB ។ ខ្លឹមសារនៃឯកសារគន្លឹះ (ឧទាហរណ៍ ទិន្នន័យគន្លឹះដែលមាននៅក្នុងឯកសារគន្លឹះ) ត្រូវតែរក្សាទុកជាសម្ងាត់។ អាជីវកម្មមួយ ទេ។គឺដើម្បីរក្សាការសម្ងាត់នៃទីតាំងនៃឯកសារគន្លឹះ - ការជ្រើសរើសឯកសារពីរាប់ពាន់ដែលមាននៅលើថាសរឹងរបស់អ្នកជាគោលការណ៍នឹងមិនបង្កើនសុវត្ថិភាពទេ (វាងាយស្រួលក្នុងការស្វែងរក។មេរោគ/អ្នកវាយប្រហារឧទាហរណ៍ តាមរយៈការត្រួតពិនិត្យការចូលប្រើឯកសារថ្មីៗនេះ)។ ការព្យាយាមរក្សាទុក Key File នៅកន្លែងសម្ងាត់គឺមិនមានប្រសិទ្ធភាពខ្លាំងនោះទេ។
សម្រាប់តែ KeePass 1.x
មូលដ្ឋានទិន្នន័យពាក្យសម្ងាត់អាចត្រូវបានបិទដោយប្រើគ្រាប់ចុចថាស។ គ្រាប់ចុចថាសគឺជាថាសធម្មតាដែលមានឯកសារដែលមានបៃពាក្យសម្ងាត់។ (KeePass អាចបង្កើតឌីសបែបនេះសម្រាប់អ្នក)។ ប្រសិនបើអ្នកប្រាថ្នា អ្នកក៏អាចជ្រើសរើសឯកសារកូនសោដោយដៃ (ដែលនឹងត្រូវបានរក្សាទុកនៅលើថាសគ្រាប់ចុចរបស់អ្នក) ថាសមួយអាចផ្ទុកកូនសោជាច្រើនសម្រាប់មូលដ្ឋានទិន្នន័យពាក្យសម្ងាត់ជាច្រើន។ ក្នុងករណីនេះ អ្នកត្រូវប្រាប់ KeePass ថាតើឯកសារណាដែលត្រូវប្រើ ជាជាងគ្រាន់តែជ្រើសរើស drive (នៅពេលអ្នកគ្រាន់តែជ្រើសរើស drive នោះ KeePass សន្មត់ថាវាគួរតែទាញយក។ "pwsafe.key"ពីថត root របស់ឌីស) ។
ប្រសិនបើអ្នកបាត់បង់កូនសោថាស (ឬជាពិសេសកូនសោឯកសារ) ហើយមិនមានច្បាប់ចម្លងបម្រុងទុកនៃឯកសារសោនោះ ពាក្យសម្ងាត់របស់អ្នកដែលរក្សាទុកក្នុងមូលដ្ឋានទិន្នន័យពាក្យសម្ងាត់ក៏អាចចាត់ទុកថាបាត់បង់ផងដែរ។ នេះគឺស្មើនឹងការភ្លេចពាក្យសម្ងាត់មេរបស់អ្នក។
ដើម្បីរក្សាទុកសោឌីស សូមបម្រុងទុកឯកសារ "pwsafe.key"ដែលត្រូវបានរក្សាទុកក្នុងថត root នៃគ្រាប់ចុចថាសរបស់អ្នក។ ប្រសិនបើមុននេះ អ្នកបានដំឡើងឯកសារគន្លឹះដោយដៃ (ជាជាងប្រើឯកសារលំនាំដើម - "pwsafe.key") បន្ទាប់មកអ្នកត្រូវចម្លងឯកសារនេះ មិនមែនទេ។ "pwsafe.key".
សម្រាប់តែ KeePass 1.x
ដើម្បីប្រើឯកសារដែលមានស្រាប់ជាឯកសារគន្លឹះ។ចូលទៅបង្កើតប្រអប់គន្លឹះមេ និង ជ្រើសរើស "រក្សាទុកឯកសារភ្ជាប់ជា",ជ្រើសរើសឯកសារដែលមានស្រាប់។ បន្ទាប់ពីទទួលយកប្រអប់នេះ KeePass នឹងសួរថាតើអ្នកចង់សរសេរជាន់លើ ឬប្រើឯកសារឡើងវិញឬអត់។ ជ្រើសរើសចម្លើយដែលសមរម្យ។ (សូមមើលរូបថតអេក្រង់) ។សម្រាប់តែ KeePass 2.x
ដើម្បីប្រើឯកសារដែលមានស្រាប់ជាឯកសារគន្លឹះ ចុចប៊ូតុង "រកមើល" នៅក្នុងប្រអប់សម្រាប់បង្កើតសោមេ។ការប្រើប្រាស់គណនីអ្នកប្រើប្រាស់វីនដូ
សម្រាប់តែ KeePass 1.x
KeePass 1.x មិនគាំទ្រការអ៊ិនគ្រីបមូលដ្ឋានទិន្នន័យដោយប្រើគណនីអ្នកប្រើប្រាស់វីនដូទេ។ មានតែ KeePass 2.x និងខ្ពស់ជាងនេះប៉ុណ្ណោះដែលគាំទ្រមុខងារនេះ។សម្រាប់តែ KeePass 2.x
KeePass អាចបង្កើតមូលដ្ឋានទិន្នន័យយោងទៅតាមគណនីអ្នកប្រើប្រាស់វីនដូបច្ចុប្បន្ន។ប្រសិនបើអ្នកបើកជម្រើសនេះ អ្នកនឹងអាចបើកមូលដ្ឋានទិន្នន័យបានលុះត្រាតែអ្នកចូលដោយប្រើគណនី Windows ដូចគ្នាដែលអ្នកធ្លាប់បង្កើតមូលដ្ឋានទិន្នន័យទាំងនោះ។អ្នកអាចផ្លាស់ប្តូរពាក្យសម្ងាត់សម្រាប់គណនីអ្នកប្រើប្រាស់ Windows របស់អ្នកដោយសុវត្ថិភាព។ វានឹងមិនប៉ះពាល់ដល់មូលដ្ឋាន KeePass ទេ។
សូមប្រយ័ត្នពេលប្រើជម្រើសនេះ។
ប្រសិនបើគណនីអ្នកប្រើប្រាស់ Windows របស់អ្នកត្រូវបានលុប អ្នកនឹងមិនអាចបើកមូលដ្ឋានទិន្នន័យ KeePass របស់អ្នកបានទៀតទេ។ លើសពីនេះទៀត នៅពេលប្រើជម្រើសនេះនៅលើប្រព័ន្ធផ្ទះ ហើយប្រសិនបើកុំព្យូទ័ររបស់អ្នកបរាជ័យ (ឧទាហរណ៍ ដ្រាយវ៍រឹងត្រូវបានខូច) វានឹងមិនគ្រប់គ្រាន់ក្នុងការបង្កើតគណនីវីនដូថ្មីនៅលើការដំឡើងថ្មីដែលមានឈ្មោះ និងពាក្យសម្ងាត់ដូចគ្នានោះទេ។ អ្នកនឹងត្រូវចម្លងគណនីអ្នកប្រើប្រាស់ពេញលេញ (ឧទាហរណ៍ SID, ...) ។ ហើយនេះមិនមែនជាកិច្ចការងាយស្រួលនោះទេ ដូច្នេះប្រសិនបើអ្នកមិនដឹងពីរបៀបធ្វើនេះ យើងសូមណែនាំយ៉ាងមុតមាំថាអ្នកមិនប្រើជម្រើសនេះទេ។ប្រសិនបើអ្នកជ្រើសរើសប្រើមុខងារនេះ វាត្រូវបានណែនាំយ៉ាងមុតមាំមិនឱ្យពឹងផ្អែកលើ (សម្រាប់សុវត្ថិភាព) ទាំងស្រុងលើវា ប៉ុន្តែត្រូវប្រើជម្រើសមួយក្នុងចំណោមជម្រើសពីរផ្សេងទៀត (ពាក្យសម្ងាត់ ឬឯកសារសោ)។
សុវត្ថិភាពគណនីអ្នកប្រើប្រាស់ត្រូវបានគាំទ្រនៅលើ Windows 98/ME ។
សម្រាប់អ្នកគ្រប់គ្រង៖ កំណត់លក្ខណៈសម្បត្តិមេសោអប្បបរមា
អ្នកគ្រប់គ្រងអាចបញ្ជាក់ប្រវែងអប្បបរមា និង/ឬពិន្ទុគុណភាពអប្បបរមាសម្រាប់ពាក្យសម្ងាត់ដែលត្រូវអនុវត្ត។
អ្នកអាចកំណត់ KeePass ដើម្បីធ្វើសុពលភាពតម្រូវការអប្បបរមាទាំងពីរនេះដោយបន្ថែម/កែសម្រួលធាតុដែលសមស្របនៅក្នុងឯកសារកំណត់រចនាសម្ព័ន្ធ INI/XML ។សម្រាប់តែ KeePass 1.x
តម្លៃនៃប៉ារ៉ាម៉ែត្រគន្លឹះ KeeMasterPasswordMinLength អាចមានប្រវែងអប្បបរមានៃពាក្យសម្ងាត់មេជាតួអក្សរ។ ឧទាហរណ៍ តាមរយៈការកំណត់ KeeMasterPasswordMinLength=10 KeePass នឹងដំណើរការជាមួយពាក្យសម្ងាត់ដែលមានប្រវែងយ៉ាងតិច 10 តួអក្សរ។តម្លៃនៃប៉ារ៉ាម៉ែត្រសោ KeeMasterPasswordMinQuality អាចមានការប៉ាន់ប្រមាណអប្បបរមានៃគុណភាពពាក្យសម្ងាត់ជាប៊ីត។
ឧទាហរណ៍ ការកំណត់ KeeMasterPasswordMinQuality=64 នឹងអនុញ្ញាតតែពាក្យសម្ងាត់ដែលមានពិន្ទុគុណភាពយ៉ាងហោចណាស់ 64 ប៊ីតប៉ុណ្ណោះ។សម្រាប់តែ KeePass 2.x
តម្លៃអប្បបរមានៅក្នុងការកំណត់សុវត្ថិភាព/MasterPassword អាចមានប្រវែងពាក្យសម្ងាត់អប្បបរមាជាតួអក្សរ។ ឧទាហរណ៍ តាមរយៈការកំណត់តម្លៃនេះដល់ 10 KeePass នឹងទទួលយកតែពាក្យសម្ងាត់ដែលមានយ៉ាងហោចណាស់ 10 តួអក្សរប៉ុណ្ណោះ។ហើយតម្លៃ MinimumQuality នៅក្នុងការកំណត់សុវត្ថិភាព/MasterPassword អាចមានការប៉ាន់ប្រមាណអប្បបរមានៃគុណភាពពាក្យសម្ងាត់ជាប៊ីត។
ឧទាហរណ៍ ការកំណត់តម្លៃនេះទៅ 32 នឹងទទួលយកតែពាក្យសម្ងាត់ដែលមានពិន្ទុគុណភាពយ៉ាងហោចណាស់ 32 ប៊ីតប៉ុណ្ណោះ។នៅក្នុង KeePass ≥ 2.10 ដោយបញ្ជាក់ KeyCreationFlags និង/ឬ KeyPromptFlags (នៅក្នុងថ្នាំង UI) អ្នកអាចបើកស្ថានភាពផ្សេងៗ (បើក បិទ ពិនិត្យ ដោះធីក) នៃជម្រើសត្រួតពិនិត្យគន្លឹះ ការបង្កើត និងប្រអប់បញ្ចូល។
តម្លៃទាំងនេះអាចជាបន្សំបន្តិចនៃទង់មួយ ឬច្រើនខាងក្រោម៖| ទង់ជាតិ (Hex) | ទង់ជាតិ (ធ្នូ) |
ការពិពណ៌នា |
|---|---|---|
| 0x0 | 0 | មិនកំណត់សកម្មភាពណាមួយឡើយ។(លំនាំដើម) ។ |
| 0x1 | 1 | បើកពាក្យសម្ងាត់។ |
| 0x2 | 2 | រួមបញ្ចូលឯកសារគន្លឹះ។ |
| 0x4 | 4 | បើកគណនីអ្នកប្រើប្រាស់។ |
| 0x100 | 256 | បិទពាក្យសម្ងាត់។ |
| 0x200 | 512 | បិទឯកសារគន្លឹះ។ |
| 0x400 | 1024 | បិទគណនីអ្នកប្រើប្រាស់។ |
| 0x10000 | 65536 | ការផ្ទៀងផ្ទាត់ពាក្យសម្ងាត់។ |
| 0x20000 | 131072 | ពិនិត្យឯកសារគន្លឹះ។ |
| 0x40000 | 262144 | ការផ្ទៀងផ្ទាត់គណនីអ្នកប្រើប្រាស់។ |
| 0x1000000 | 16777216 | ដោះធីកពាក្យសម្ងាត់។ |
| 0x2000000 | 33554432 | ដោះធីកឯកសារគន្លឹះ។ |
| 0x4000000 | 67108864 | ដោះធីកគណនីអ្នកប្រើប្រាស់។ |
ឧទាហរណ៍ ប្រសិនបើអ្នកចង់ពង្រឹងការប្រើប្រាស់ជម្រើស "គណនីអ្នកប្រើប្រាស់" អ្នកអាចបើកដំណើរការសុពលភាព និងការត្រួតពិនិត្យ (ដូច្នេះអ្នកប្រើប្រាស់ច្រើនទៀត មិនអាចដោះធីកបានទេ) 263168 ជាមួយ (0x40000 + 0x400 = 0x40400 = 263168) ជាតម្លៃ។