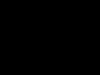Как известно, отсутствие меню Пуск в Windows 8 вызвало массу недовольства со стороны пользователей и прессы. С выходом Windows 8.1 ситуация улучшилась - кнопка Пуск вернулась на свое место, но стала точкой входа на экран Пуск, само же классическое меню не вернули.
Предлагаю взглянуть на эту ситуацию с другой стороны: рассмотреть примечательные особенности новой кнопки Пуск и выяснить, как отразилась потеря меню Пуск на возможностях системы.
Сегодня в программе
Настройка действия кнопки Пуск и экрана Приложения
В Windows 8.1 появились возможности выбора поведения кнопки Пуск и современного интерфейса. Вы можете настроить кнопку Пуск на вызов экрана «Приложения». На этом экране появилось большинство возможностей старого меню Пуск, а также новые виды приложений.
Щелкните правой кнопкой мыши на пустом месте панели задач и выберите пункт «Свойства» и перейдите на вкладку «Навигация».

- Отметьте пункт При переходе на начальный экран автоматически открывать представление «Приложения».
- Чтобы сделать поведение поиска схожим с Windows 7, отметьте пункт При поиске в представлении «Приложения» выполнять поиск везде, а не только в приложениях .
Теперь щелчок левой кнопкой на Пуск будет вызывать экран Приложений. К слову, здесь появился выбор варианта сортировки по:
- имени
- частоте использования (как в классическом меню Пуск)
- дате установки
- категориям
Но в отличие от «семерки», в полноэкранном режиме все папки открыты. Из-за этого навигацию сильно затрудняют лишние ярлыки, например, документация к программам:
Чтобы переключиться к виду по папкам, нужно нажать на кнопку «– » в нижнем правом углу.

Последний вариант наиболее приближен к отображению программ в меню Пуск из Windows 7:
Теперь мы получили полноценную замену списку всех приложений в классическом меню Пуск наряду с новыми возможностями отображения программ.
Контекстное меню
Помимо перехода на начальный экран, кнопка Пуск имеет ещё одну, возможно, даже более важную функцию - контекстное меню. Оно вызывается правым щелчком мыши или сочетанием клавиш Win + X . На первый взгляд кажется, что его возможности куда скромнее, чем у меню Пуск из Windows 7. Предлагаю наглядно сравнить функции этих двух меню:
Сюда перекочевало большинство команд «семерочного» меню Пуск, а также добавился джентельменский набор сисадмина. В контекстном меню нет пользовательских папок, но их всегда можно закрепить в списке переходов Проводника на панели задач. Выглядит это так:

Быстрый переход на рабочий стол
Когда вы щелкаете правой кнопкой мыши на кнопке Пуск, указатель смещается по диагонали на несколько пикселей так, что оказывается прямо на пункте Рабочий стол .

Не зря этот элемент стоит самым нижним в списке!
В результате, двойной щелчок правой кнопкой мыши на кнопке Пуск всегда вызывает переход на рабочий стол.
Это действие работает в любом месте системы аналогично сочетанию клавиш Win + D .
- Если вы на экране Пуск или в другом современном приложении, вы перейдете на рабочий стол. Все окна останутся на своих местах.
- Если вы уже на рабочем столе, это действие свернет все окна.
Эту фишку проще всего показать на видео:
Итак, что же случилось с меню Пуск? Большинство его команд доступны через контекстное меню, а запуск программ осуществляется через экраны Пуск и Приложения. Пользовательские папки всегда можно закрепить на панели задач. Таким образом, все функции по-прежнему всегда под рукой, но возложены на другие элементы графического интерфейса.
Вадим . Интересный поворот экранов Пуск и Приложения в том, что в Windows 8.1 вернулись практически все возможности старого меню Пуск (разве что списков переходов нет) и при этом появились новые. Конечно, они теперь имеют другой вид, и если он вас не устраивает, есть широкий ассортимент сторонних программ, возвращающих привычное меню.
Главным изменением в Windows 8.1 , которое уж точно заметил каждый пользователь, является новый графический интерфейс со стартовым экраном. В Windows 8 пропала кнопка Пуск. Позже, в версии 8,1, вернулось её подобие… Однако многие пользователи не хотят ни в какую принимать это новшество и ищут способы во что бы то ни стало вернуть привычное меню Пуск. В этой статье мы расскажем, как быстро вернуть кнопку Пуск в Windows 8.1 .
Возвращение кнопки Пуск в Windows 8.1
Нажмите кнопку Download Now! , чтобы скачать последнюю версию программы Classic Shell :
Запустите скачанный файл:





После нажатия на кнопку Finish запустится окно настройки программы. Сразу обращаем внимание: окно настроек ClassicShell вы можете запустить в любое время, нажав правой кнопкой мыши по кнопке Пуск и выбрав Настройка (см. рисунок):

Итак, перед нами окно настроек. Здесь вы можете выбрать один из трёх стилей главного меню. Мы выбираем третий, который отмечен по умолчанию. Далее, советуем установить галку Show all settings для отображения всех возможных настроек:

В расширенных настройках вы можете адаптировать главное меню под свои требования. Например, на вкладке Skin можно выбрать скин Windows Aero:

Теперь наше меню выглядит, как в Windows 7:

Если вы хотите, чтобы Windows 8.1 загружался прямо до рабочего стола, должна быть отмечена галка Skip Metro Screen на вкладке Windows 8.1 Settings :

Также, многие захотят уменьшить задержку перед появлением выпадающих меню. Для этого перейдите на вкладку General Behavior и в параметре Menu Delay задайте 100 или 200 милисекунд:

В версии Developer Preview Metro можно было убрать Metro, удалив файл shsxs.dll, но в последующих версиях операционной системы этого сделать уже нельзя, поскольку Metro теперь входит в состав Explorer.exe.
Создаем Toolbar с программами на панели задач
Это известно далеко не всем, но оказывается, что в Windows можно создать панель инструментов, с содержимым папки с установленными программами Т.е. мы можем создать псевдо-меню «Пуск» без установки стороннего программного обеспечения.
Итак, приступим. Щелкните правой кнопкой мыши на панели задач, в отрывшемся контекстном меню наведите курсор мыши на пункт (Панели), а затем выберите (Создать панель инструментов).

Скопируйте и вставьте следующую строчку в адресную панель в окне Choose a folder :
%ProgramData%\Microsoft\Windows\Start Menu\Programs

А когда вы нажмете на кнопку Select Folder (Выбор папки), на панели задач вы увидите меню Programs (Программы).

Если вы захотите переместить новое меню в другое место на панели задач, просто щелкните правой кнопкой мыши по панели задач и снимите флажок Lock the taskbar, а затем перетащите курсором мыши в нужное место на панели задач.
Устанавливаем ViStart – стороннее приложение, добавляющее кнопку «Пуск»
Первоначально это приложение разрабатывалось для тех, кто хотел добавить в Windows XP кнопку «Пуск» в стиле Windows 7, а теперь оно работает и на Windows 8.
Обратите внимание, что при установке ViStart предложит изменить в вашем браузере поисковую систему, домашнюю страницу и захочет установить какой-то тулбар. Рекомендую отказаться от этого, сняв все три галочки.

Опять же, на следующем этапе ViStart снова предложит установить какое-то стороннее программное обеспечение – отказываемся, нажав на кнопку Decline .

После завершения установки, вы увидите, что кнопка «Пуск» вернется на панель задач.

Нажав на нее, откроется знакомое меню «Пуск». Замечу, что все работает отлично, в меню даже отображаются наиболее часто используемые программы.

Еще один приятный бонус ViStart состоит в том, что нажатие на клавиатуре на кнопку Windows открывает меню «Пуск», а не стартовый экран в стиле Metro. Однако стартовый экран по-прежнему можно открыть, переместив курсор в нижний левый угол экрана или через панель Charm, которая появляется при наведении курсора в правый верхний или нижний углы экрана.
Отличного Вам дня!
У этого приложения установка стандартная: «Далее», «Далее», …, «Готово».

Единственное, что потребует внимания, это выбор компонентов. По умолчанию устанавливаются полный пакет. Если требуется только меню «Пуск», отключаем опции: «Classic Explorer» и «Classic IE». Если автоматическое обновление не требуется, «Classic Shell Update», также можно отключить.





Настройка Classic Shell Start Menu
К примеру, настроим меню «Пуск» по образцу меню из Windows 7.
Classic Shell Start Menu:
Меню «Пуск» из Windows 7:
Как видим, меню «Пуск» вполне пригодно к использованию. Для приведения меню к образцу из Windows 7 потребуется изменить следующие параметры:
- изменить обложку с «Windows 8″ на «Windows Aero»,
- скрыть опции «Недавние документы» и «Выполнить…»,
- переименовать «Этот компьютер» в «Компьютер»,
- отображать «Панель управления» как ссылку,
- изменить представление панели управления на просмотр по категориям.
Кликаем правой кнопкой мышки по кнопке «Пуск», в открывшемся меню выбираем «Настройка».

В диалоге настройки параметров, переходим в закладку «Обложка». В поле «Обложка», выбираем «Windows Aero».

В результате, меню станет более контрастным и легко читаемым. Также изменится рамка у аватара и стиль разделителей.

Находим в списке «Недавние документы», щелкаем «Отображать как меню», из списка выбираем «Не отображать». Таким же образом скрываем команду «Выполнить».
Ищем «Панель управления», выбираем «Отображать как ссылку».
Находим команду «Этот компьютер», дважды кликаем в столбце «Значок», либо кликаем правой кнопкой, в контекстном меню выбираем «Изменить элемент». В диалоге «Редактирование элемента меню», в поле «Заголовок», вводим: «Компьютер», и нажимаем кнопку «ОК».

По умолчанию, заголовок элемента «Этот компьютер» не задан, используется заголовок, заданный в Проводнике Windows. Альтернативным способом переименования является переименование значка «Этот компьютер» в Проводнике, в этом случае в параметрах элемента меню задавать имя не нужно.
Жмем кнопку «ОК». Открываем меню «Пуск» и проверяем.
Classic Shell Start Menu:
Меню из Windows 7:
Внешне меню «Пуск» теперь соответствует меню из Windows 7. Но при переходе в Панель управления, вместо вида по категориям, панель отображается в режиме крупных значков. Чтобы включить просмотр по категориям, возвращаемся к диалогу настроек Classic Start Menu. Устанавливаем флажок «Показать все параметры», и переходим к закладке «Главное Меню».

Находим опцию «Использовать представление категории для панели управления», устанавливаем флажок. Нажимаем кнопку «ОК».
Дополнительная настройка
Раздел «Игры» в Windows 8 не актуален, отключаем команду «Игры» в настройках Classic Shell Start Menu, на закладке «Настройка меню Пуск». Вместо него можно включить команду «Сеть».
Для доступа к модерновым приложениям из Магазина Windows, включаем отображение команды «Приложения метро».
Переходим в закладку «Главное меню». В разделе «Показать недавние или часто используемые программы», устанавливаем переключатель в режим «Недавние программы».

Нажимаем «ОК», для сохранения изменений.
Так же в меню архивации имеется опция сброса параметров, с ее помощью можно быстро вернуться к начальным параметрам.
Многие пользователи, ждавшие новую Windows 8 были удивлены тем, что за место классического меню пуск увидели стартовый экран с плиточным интерфейсом. Microsoft обещали вернуть стандартный стиль, но мы его так и не увидели. После чего, пользователи задались вопросом, как сделать кнопку пуск в Windows 8 похожую на Виндовс 7.
Вернуть кнопку пуск в windows 8 без сторонних программ не предоставляется возможным, поэтому сторонние программисты начали писать свой софт. К сегодняшнему времени насчитывается приличное количество программ. Есть как бесплатные, так и платные приложения, к таким относятся:
- Classic Shell
- Start Button 8
- Pokki
- StartMenu8
- Другие
Для изменения пуска не вижу смысла платить 3-5 баксов, когда можно использовать не плохие бесплатные варианты. Ниже рассмотрим несколько программ. Они отличаются оформлением меню пуск и наличием различных настроек. Думаю, среди них Вы найдете понравившеюся.
Как восстановить меню Пуск в Windows 8 через Classic Shell
Classic Shell является бесплатной утилитой, которая дает возможность установить кнопку пуск Виндовс 8 в классическом варианте. По своей сути она заменяет стартовый экран и содержит массу настроек под потребности пользователя. Давайте поподробнее разберем алгоритм действий с этой программой.
1. Скачайте русифицированную версию Classic Shell , разархивируйте и установите ее.
2. Нажмите на пуск правой кнопкой и в меню выберите «настройка», чтобы изменить внешний вид и конфигурацию меню пуск.
3. Перед вами откроется интерфейс настроек, состоящий из 3-4 вкладок в зависимости от выбранного стиля. Произведите конфигурацию под индивидуальные потребности.

- Стиль меню пуск – стартовая вкладка, в которой доступно 3 стиля оформления, и имеется возможность .
- Основные параметры – позволяет задавать действие на щелчок мыши и клавиши, настраивает потребности пользователя, добавляет и убирает элементы.
- Обложка – задает оформление выбранного стиля, а так же меняет цвета, размер значков, шрифта.
- Настройки меню пуск – здесь выбираются элементы пуска, а так же их состояние.
Если хотите произвести более тонкую настройку, вверху окна отметьте флажком опцию «показать все параметры», которая показывает еще больше вкладок.
4. После настройки нажмите OK для сохранения. В итоге получится такая картина.

Как сделать кнопку пуск в Виндовс 8 через Start Button 8
Программа Start Button 8 имеет платную и бесплатную версии. Во время установки Вы можете выбрать платную редакцию с большим набором функций и использовать ее 30 дней, после чего Вам предложат купить приложение или перейти на бесплатную версию. Рассмотрим программу восстановления меню пуск Windows 8 подробнее.
1. Скачайте Start Button 8 , распакуйте и установите ее (по завершению установки не снимайте флажок с опции «запустить сейчас»).
2. Теперь нажмите на кнопку пуск и кликните на настройки.

3. Откроется окно настроек, содержащее 5 ссылок с набором параметров:
- Интеграция с системой – обязательно оставьте флажок на опции запуска вместе с Windows. Здесь можно задавать клавиши открытия пуска, действия со стартовым экраном, управление активными зонами.
- Персонализация – здесь настраиваем визуальное оформление, масштаб, ширина колонки.
- Кнопка «пуск» - меняет значок.
- Управление – тут задаем сочетание клавиш, которые срабатывают при открытом меню пуск.
- Расширенные опции – дополнительные параметры.

4. После настройки закройте окошко. Таким образом, Вы получите привычную кнопку пуск с быстрым доступом к и иным элементам.

Как видите сделать кнопку пуск в Windows 8 классическим стилем возможно с массой приложений. В основном эти утилиты не изменяют системные файлы, что позволяет с легкостью и без последствий . Подробнее со всеми возможностями Вы всегда можете ознакомиться на сайте разработчиков.