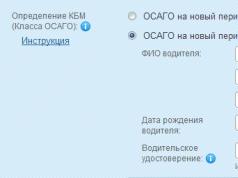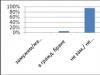Get more out of your email with Outlook.com. We"ve streamlined search to make it easier than ever to find what you"re looking for. New features like Files and attachment previews let you see your pictures and files without leaving your inbox. And now you can add emojis and GIFs to your messages.
What"s new in Outlook.com
What you"ll see in Mail
When you sign in to Outlook.com, you’ll go straight to your Inbox.
|
Description |
|
|
Create a new message by selecting New message . |
|
|
The list includes the folders in your mailbox. It may include other folders, such as Favorites and Archive folders. Select to show the folders list, or select to hide it. Right-click an existing folder and select Create new subfolder . |
What you"ll see in Calendar
Keep track of appointments, meetings, or any other event from anywhere. Add, edit, or delete events using daily, weekly, or monthly views. For more information about working with calendars in Outlook.com, go to Using the calendar in Outlook.com .
|
Description |
|
|
Create a new event by selecting New event . Then, fill in information about the event. |
|
|
Under Calendars , My calendar is the default selection and displays the calendar in Month view. You can move forward or backward through calendar months using the arrows above the calendar. You can add other calendars, for example a holiday calendar, by selecting Discover calendars in the left pane. After you add a new calendar, you can choose whether to display it by selecting or clearing the calendar option. If you decide you don"t want the calendar you created, right-click the calendar and select Remove > Delete . |
|
|
You can view more than one calendar at a time, add other calendars and select which to display, and create new calendars. |
|
|
Choose your calendar view: Day , Work week , Week , or Month . To return to today"s date, select Today on the left side of the command bar above the calendar. |
|
|
Select a specific day in the calendar, and any appointment or event scheduled for that day is listed in this area. You also can select a day or time slot and create a new appointment or event. |
What you"ll see in People
Use the People page to find, view, create, and edit contacts and contact lists. To learn more about managing contacts in Outlook.com, go to Create, view, and edit contacts and contact lists in Outlook.com .
|
Description |
|
|
Start typing in the search box to find a contact or contact list. |
|
|
Create a new contact by selecting New contact . Create a new contact list by selecting the arrow next to New contact and then New contact list . Add a contact to your Favorites by selecting a contact in the list, and then selecting Add to favorites . When you add someone as a favorite in People , they"ll also show up under Favorites in Mail , and the other way around, provided that the contact has an email address. To import contacts from other email services, export contacts, or clean up duplicate contacts, select an option from the Manage menu. |
|
|
In the left pane |
Favorites : Shows contacts you"ve added as favorites, either in People or in Mail. All contacts : Shows your contacts from all folders. All contact lists : Shows your contact lists from all folders. Suggested : Suggested contacts, based on messages you"ve sent or received from addresses not in your contacts. Contacts under Folders : This is the default folder for contacts and contact lists. Select New folder to create more folders.  |
|
Contacts or Contacts lists |
Shows contacts or contact lists depending on what you selected in the left pane. Select a contact or contact list to view details in the contact card on the right. You can also select multiple contacts-for example, to send an email to the selected contacts. For contacts, you can select Filter in the upper right to select what to display in the list and how to sort. |
|
See or edit information about the contact or contact list. Contact someone directly by selecting Start chat or Send email . |
Get help with the new Outlook.com
To change your Mail settings so your inbox looks and behaves the way you want it to, see Personalize your new Mail experience in Outlook.com . Also check out the Outlook.com Community forum .
Облачный сервис Outlook.com - бесплатная облачная версия почтовой службы корпорации Microsoft. Служба Outlook.com предоставляет электронный почтовый ящик для личного пользования и тесно интегрирована с облачными сервисами Microsoft.
Эта новая облачная почтовая служба имеет несколько отличий от своих конкурентов.
Пользователи Outlook.com получают бесплатно практически неограниченный размер почтового ящика, поэтому нехватка свободного места, а значит и возможная потеря почтовых сообщений, пользователям этого сервиса не грозит. Почта Gmail, например, бесплатно выделяет своим пользователям 10 ГБ дискового пространства на своем сервере.
Максимальный размер вложений в сообщения в Outlook.com составляет до 100 МБ, а при использовании облачного хранилища OneDrive (SkyDrive), размер перемещаемого файла возрастет до 300 МБ (через веб-интерфейс). В Gmail максимальный объем вложений в сообщения сейчас составляет 25 МБ.
Это хорошая новость для любителей видео и фотографии, которые отправляют свои файлы по электронной почте. Впрочем, в качестве вложения к письму можно отправлять и любые другие файлы.
По заявлениям компании Microsoft, не производится анализ содержимого личной переписки и вложений в письмах, для использования полученной информации в рекламных целях (камень в огород Google).
Интерфейс почтовой службы выполнен в современном стиле Modern UI (Metro), который оставляет о себе приятное впечатление. В нем быстро и удобно работать.
Теперь переходим к обзору Outlook.com.
Регистрация в Outlook.com
Для регистрации на сервисе вам нужно перейти на сайт компании login.live.com . Если у вас уже есть учетная запись Microsoft (Windows Live ID), то тогда вам следует заполнить соответствующие поля, а затем нажать на кнопку «Вход».
После этого откроется главное окно почты Outlook.com. У пользователей Hotmail, SkyDrive, Xbox LIVE, Windows Live учетная запись уже есть.
Если у вас нет учетной записи Microsoft, то для ее получения нужно нажать на ссылку «Зарегистрироваться».
В следующем окне «Учетная запись Майкрософт», вам нужно будет ввести свои личные данные для создания учетной записи Майкрософт. Не обязательно вводить настоящие личные данные, здесь можно ввести такие данные, какие будут вам удобны при использовании создаваемого электронного почтового ящика.
Вы можете выбрать имя для своего почтового ящика на сервисе Outlook.com. Учетную запись можно привязать к номеру мобильного телефона для восстановления своего пароля или для получения временного пароля для одноразового входа в почтовую службу, например, с чужого компьютера.
После заполнения всех данных нужно нажать на кнопку «Принимаю».
После этого вы попадаете на страницу сервиса Outlook.com, на которой нужно нажать на кнопку «Перейти к почте».
Настройка Outlook.com
Вот так выглядит главное окно почтового сервиса Outlook.com. Корпорация Microsoft, в последнее время, проводит унификацию внешнего вида и стиля своих приложений и сервисов.
Службы, приложения и сервисы теперь выполнены в едином современном стиле, в оформлении используется плиточный интерфейс в метро стиле операционной системы Windows 8.

Если данные вашей почты были перенесены в Outlook.com, то вы увидите свои папки и сообщения, настройки и адресная книга будут перенесены туда автоматически.
Для создания сообщения нужно нажать на кнопку «Создать», расположенную на верхней панели, в левом верхнем углу окна страницы почтового сервиса. Сообщение будет отправлено с того почтового ящика, из которого вы вошли в Outlook.com.
Вводимый текст сообщения, вы можете настроить по своему по своему усмотрению с помощью текстового редактора и используя для этого команды кнопки «Параметры».
В Outlook.com появилась новая интересная возможность — редактировать сообщения в формате HTML. Письмам можно присваивать различную степень важности.

При работе с сообщением вы можете «Добавить отправителя в список контактов», совершать с сообщением те или иные действия.
Если на ваш почтовый адрес часто приходит информационная рассылка, то Outlook.com распознает такие сообщения и отправляет их в папку «Нежелательные». Как поступать с такими сообщениями вы должны решить сами, нажав для этого по такому сообщению правой кнопкой мыши, и выбрав в контекстном меню конкретное действие.
Вы можете настроить цветовое оформление интерфейса Outlook.com по своему выбору, если нажмете на значок «Параметры» (шестеренка) и во всплывающем меню выберите нужный цвет, из различных цветов, предложенных сервисом.
Почтовый сервис Outlook.com интегрирован с другими приложениями корпорации Microsoft. После нажатия на стрелку около кнопки «Outlook», появляется плиточная панель с плитками для входа в другие сервисы.

В Outlook.com вы можете восстанавливать удаленные сообщения, даже если вы очистили перед этим корзину.
Для более детальной настройки Outlook.com, если вас не удовлетворяют настройки облачного сервиса по умолчанию, вам нужно будет нажать на значок «Параметры» (шестеренка) => «Другие параметры почты». На открытой странице нужно будет произвести необходимые настройки почтовой службы.
Добавление контактов в Outlook.com
Если у вас есть несколько почтовых ящиков в разных почтовых службах, то вы можете добавить в Outlook.com эти почтовые ящики, чтобы получать и отправлять сообщения из других почтовых ящиков, используя для этого Аутлук онлайн.
Для этого вы должны нажать на панели на кнопку «Параметры» (шестеренка). Во всплывающем меню необходимо выбрать пункт «Другие параметры почты».
На странице «Параметры» следует нажать на кнопку «Ваши учетные записи электронной почты». На странице «Ваши учетные записи электронной почты» вам нужно выбрать один из предложенных пунктов: «Добавить учетную запись только для отправки» или «Добавить учетную запись для отправки и получения».
После настройки новой учетной записи, добавленная учетная запись будет доступна на правой боковой панели в разделе «Папки». Теперь вы можете отправлять или получать сообщения, используя для этого разные электронные почтовые ящики через службу Outlook.com.

Также вы можете импортировать почту и параметры из Outlook Express, Почты Windows или Почты Windows Live.
В дальнейшем, компания Microsoft намерена перевести все свои почтовые службы в сервис Outlook.com, а поддержка старых служб будет прекращена. Пользователи могут продолжать пользоваться адресами со старыми окончаниями, но сейчас есть возможность выбрать «красивый или желаемый» адрес электронной почты с окончанием @outlook.com , пока есть такая возможность.
Вы можете получить новый адрес электронной почты с окончанием @outlook.com из своей почтовой службы @hotmail.com или @live.ru если в «Параметрах» выберите пункт «перейти на Outlook».
Вы можете и дальше использовать электронные адреса с окончаниями @hotmail.com , @live.com или @msn.com , а также переименовать свою учетную запись, в адрес с окончанием @outlook.com или добавить псевдоним.
Создание псевдонима в Outlook.com
Использование функции «Создание псевдонима» позволяет создавать несколько почтовых ящиков с разными адресами в одной учетной записи Microsoft. Возможно создание до пяти псевдонимов в одной учетной записи. Таким образом, вместе с основным почтовым ящиком всего будет шесть почтовых ящиков.
Вы можете создавать также еще не ограниченное количество учетных записей Microsoft, а в них создавать еще другие псевдонимы.
Для создания псевдонима необходимо на верхней панели нажать на кнопку «Параметры» (шестеренка) => «Другие параметры почты» => «Создание псевдонима для Outlook». После подтверждения имени и пароля, произойдет вход в учетную запись Microsoft.
На странице «Учетная запись Microsoft» нужно выбрать адрес электронной почты. На выбор даются адреса электронной почты с окончаниями @outlook.com , @hotmail.com , @live.ru . Далее следует нажать на кнопку «Создать псевдоним».

Во всплывающем окне «Настройка альтернативного имени» потребуется активировать радиокнопку напротив одного из пунктов: «В существующую папку: Входящие», или «Создание папки: с адресом псевдонима».
При выборе пункта «Создание папки: с адресом псевдонима» сообщения будут приходить в отдельную папку, а при выборе пункта «В существующую папку: Входящие», сообщения будут приходить в общую папку «Входящие. После выбора папки следует нажать на кнопку «Готово».
После создания нового псевдонима на ваш почтовый ящик придет письмо с подтверждением, о том, что ваш псевдоним готов, и вы можете его использовать.
Использование псевдонима удобно для переписки с разными корреспондентами. В этом случае не придется использовать различные почтовые ящики в разных почтовых службах. Входящие сообщения, отправленные по адресам созданных вами псевдонимов, будут приходить в вашу учетную запись Outlook.com.
Для отправки сообщения нужно нажать на кнопку «Создать» и рядом с именем вашей учетной записи нажать на стрелку и во всплывающем окне выбрать адрес отправителя письма (письмо может быть отправлено от имени одного из псевдонимов).
Единственный минус - это то, что нельзя поменять имя отправителя письма. Вы можете создать учетную запись Microsoft, используя для этого не свое настоящее имя, а вымышленное.
Как подключить социальные сети
Для общения со своими друзьями и знакомыми непосредственно через Outlook.com, вам нужно будет добавить свои контакты из этих социальных сетей. Для этого нужно щелкнуть указателем мыши по стрелке около кнопки «Outlook», а затем нажать на плитку «Люди».
На странице «Люди» можно добавить свои контакты из представленных социальных сетей. Для добавления контактов необходимо нажать на изображение социальной сети, а во всплывающем окне нажать на кнопку «Подключить». После ввода и подтверждения ваших регистрационных данных, список ваших контактов будет импортирован в почтовый сервис Outlook.com.
Для создания нового контакта на странице «Люди» необходимо нажать на кнопку «Создать». На следующей странице вы можете ввести данные вашего нового контакта вручную, заполнив для этого соответствующие поля, а потом нажать на кнопку «Сохранить».

Из окна сервиса Outlook.com можно общаться со своими друзьями и знакомыми в социальных сетях. После нажатия справа на панели на значок, в виде головы улыбающегося человечка, откроется боковая панель со списком доступных контактов из социальной сети Facebook, или из сети MSN.
Для того, чтобы начать обмен мгновенными сообщениями нужно дважды нажать на имя собеседника.
Для сохранения истории полученных и отправленных мгновенных сообщений, вам потребуется нажать на панели на значок «Настройка» (шестеренка), а потом в контекстном меню выбрать пункт «Другие параметры почты» => «Журнал сообщений». На странице «Журнал сообщений» следует активировать пункт «Сохранять мгновенные сообщения».
Облачное хранилище OneDrive
После нажатия на плитку «OneDrive», откроется окно облачного файлового интернет-хранилища OneDrive (ранее - SkyDrive). В этом облачном хранилище бесплатно предоставляется для хранения файлов, объем общим размером в 5 ГБ.
Из окна страницы сервиса OneDrive вы можете загрузить приложение OneDrive для установки на ваш компьютер. Между компьютером, или другим устройством, и облачным хранилищем, через веб-интерфейс можно будет перемещать файлы.
Из окна хранилища OneDrive после нажатия на кнопку «Создать», можно перейти к использованию облачного офисного приложения Office Online. При использовании этого приложения можно непосредственно в окне браузера создавать, открывать, редактировать и сохранять документы Microsoft Office: документы Word, таблицы Excel, презентации PowerPoin, записи OneNote.
Более подробно об использовании облачного файлового хранилища OneDrive можно прочитать в статье.

Облачные приложения Office Online
Открывать полученные офисные документы можно сразу в окне почтовой службы, получив сообщение с вложенным в него документом.
После открытия полученного письма, нужно нажать на ссылку «Показать содержимое». Далее необходимо нажать на надпись «Смотреть в Интернете» на миниатюре полученного документа.

После этого документ откроется в службе Office Online. Если вы хотите изменить открытый документ, то для этого потребуется нажать на кнопку «Изменить».
Документ будет перемещен в интернет-хранилище OneDrive, где он будет открыт в облачном текстовом редакторе Word Online.
В онлайн версии текстового редактора Word, вы можете поработать с открытым документом с этого компьютера, а потом продолжить дальнейшую работу над этим документом, с другого компьютера или мобильного устройства, если на мобильном устройстве установлено приложение для работы с сервисом OneDrive.

Для сохранения полученного документа на компьютер нужно нажать на ссылку «Загрузить как ZIP-архив».
Бесплатные звонки через Skype в Outlook.com
интегрировало в почтовый сервис Outlook.com веб-версию программы . После добавления аккаунта Skype, пользователи могут совершать бесплатные видеозвонки непосредственно из окна почтового сервиса Outlook.com, не запуская для этого саму программу, а используя веб-интерфейс почтовой службы.
Выводы статьи
Outlook.com - облачный почтовый сервис Майкрософт, обладающий интересными широкими функциональными возможностями. Облачная почта Outlook будет хорошим выбором для пользователя.
Для многих пользователей Outlook является просто почтовым клиентом, который может принимать и отправлять письма. Однако этим его возможности не ограничиваются. И сегодня мы поговорим о том, как пользоваться аутлуком и какие еще есть возможности в этом приложении от компании Майкрософт.
Конечно, прежде всего, Outlook это почтовый клиент, который предоставляет расширенный набор функций для работы с почтой и управления почтовыми ящиками.
Для полноценной работы программы необходимо создать учетную запись для почты, после чего, можно приступать к работе с корреспонденцией.
Главное окно программы разделено на несколько областей – ленточное меню, область списка учетных записей, список писем и область самого письма.

Таким образом, чтобы просмотреть сообщение достаточно его выделить в списке.
Если же кликнуть по заголовку письма два раза левой кнопкой мышки, то откроется окно с сообщением.

Отсюда доступны различные действия, которые связанны с самим сообщением.
Из окна письма можно как удалить его, так и поместить в архив. Также, отсюда можно написать ответ или просто переслать сообщение другому адресату.
С помощью меню «Файл» можно при необходимости сохранить сообщение в отдельный файл или отправить его на печать.

Все действия, которые доступны из окна сообщения, можно выполнять и из главного окна Outlook. Более того, их можно применять к группе писем. Для этого достаточно выделить нужные письма и кликнуть по кнопке с нужным действием (например, удалить или переслать).

Еще один удобный инструмент для работы со списком писем – это быстрый поиск.

Если у вас собралось очень много сообщений и нужно быстро найти нужное, то на помощь придет быстрый поиск, который расположен как раз над списком.
Если в поисковую строку начать вводить часть заголовка письма, то Outlook тут же отобразит все письма, которые удовлетворяют поисковой строке.
А если в поисковой строке ввести «кому:» или «откого:» и далее указать адрес, то Outlook отобразит все письма, которые были отправлены или получены (в зависимости от ключевого слова).
Для того, чтобы создать новое сообщение, необходимо на вкладке «Главная» кликнуть по кнопке «Создать сообщение». При этом, откроется окно нового сообщения, где можно не только ввести нужный текст, но и отформатировать его по своему усмотрению.

Все инструменты для форматирования текста можно найти на вкладке «Сообщение», а для вставки различных объектов, таких как рисунки, таблицы или фигуры, можно воспользоваться набором инструментов вкладки «Вставка».
Для того, чтобы отправить файл вместе с сообщением можно воспользоваться командой «Вложить файл», которая находится на вкладке «Вставка».

Для указания адресов получателя (или получателей) можно воспользоваться встроенной адресной книгой, в которую можно войти, нажав на кнопку «Кому». Если же адрес отсутствует, то его можно ввести вручную в соответствующем поле.

Как только сообщение будет готово, его необходимо отправить, нажав на кнопку «Отправить».
Помимо работы с почтой, Outlook также можно использовать и для планирования своих дел и встреч. Для этого здесь имеется встроенный календарь.

Для перехода к календарю, необходимо воспользоваться навигационной панелью (в версиях 2013 и выше, навигационная панель располагается в нижней левой части главного окна программы).
Из основных элементов, здесь можно создавать различные события и встречи.
Для этого можно либо кликнуть правой кнопкой мыши по необходимой ячейке в календаре или же, выделив нужную ячейку, выбрать нужный элемент на панели «Главная».
Если вы создаете событие или встречу, то здесь есть возможность указать дату и время начала, а также дату и время окончания, тему собрания или события и место проведения. Также, здесь можно написать какое-либо сопроводительное сообщение, например, приглашение.
Здесь же можно и пригласить участников собрания. Для этого достаточно кликнуть по кнопке «Пригласить участников» и выбрать необходимых, кликнув по кнопке «Кому».
Таким образом, вы можете не только планировать свои дела с помощью Outlook, но и приглашать других участников при необходимости.
Итак, мы с вами рассмотрели основные приемы работы с приложением MS Outlook. Конечно же, это не все возможности, которые предоставляет этот почтовый клиент. Однако, даже с этим минимум вы сможете вполне комфортно работать с программой.
Данная статья продолжает цикл статей о работе с Office 2000 и призвана помочь читателю при первом знакомстве с Outlook 2000.
Объем информации, который должен анализировать менеджер современной компании, растет буквально с каждым днем, все больше сотрудников различных фирм работают в режиме информационной перегрузки. Постепенно проблема недостаточности информации превращается в проблему ее недостаточной структурированности как в пространстве, так и во времени. В пространстве - в смысле «где быстро взять, чтобы всегда было под рукой», а во времени в том смысле, «чтобы напоминание или новости поступали именно тогда, когда это необходимо».
Поэтому, наверное, каждый, кто работает в коллективе и кто пренебрегает электронными организаторами, знает, как трудно порой быстро найти необходимый адрес, вовремя вспомнить о спланированном мероприятии, разобраться во всевозрастающем количестве файлов на диске. При этом проблема связана еще и с тем, что нужная информация хранится в самых разных источниках: в письмах электронной почты, на файловых серверах, в Интернете и интрасетях - и при этом у пользователя часто нет программного продукта, способного обеспечить единый интерфейс доступа ко всей этой информации.
Если все эти проблемы вам знакомы, попробуйте обратиться к Microsoft Outlook 2000.
Вы испытываете робость перед первой встречей? Надеемся, что данная статья поможет вам при знакомстве с программой. В том случае, если вы уже искушенный пользователь и вам известны основные принципы работы предыдущих версий Outlook, возможно, вам стоит ознакомиться со статьей «Outlook 2000 - больше функций, меньше кнопок», размещенной в данном номере журнала в рубрике «Программное обеспечение».
Outlook - первое знакомство
Начнем знакомство с того, что запустим Outlook. Сделать это можно, выполнив команду Программы -> Microsoft Outlook главного меню Windows. Данной командой вы активизируете окно Outlook (рис. 1).
Интерфейс программы типичен для продуктов пакета Microsoft Office 2000: в верхней части окна находятся строка меню и панель инструментов, слева расположена панель ярлыков, рядом с которой размещен список папок. Да простит меня искушенный читатель, я все же напомню, что данные папки не являются папками жесткого диска и информация, которая в них хранится, находится в специальных файлах. Как видно из рисунка, в Outlook имеется достаточно большое количество папок, хранящих информацию различного типа. Важно отметить, что, несмотря на обилие разнородной информации, программа позволяет систематизировать, искать и просматривать записи в рамках единого стандартного интерфейса.
Основные функции Outlook сводятся к следующему:
- Поддержка личного календаря и системы планирования.
- Хранение персональной информации, включая контакты и задачи.
- Работа с электронной почтой.
- Поддержка приложений для совместного использования информации.
Программа работает с разными типами данных и имеет достаточно развитый интерфейс, поэтому обзор возможностей Outlook 2000 наиболее целесообразно проводить, последовательно рассматривая конкретные задачи.
Добавляем новую встречу
Предположим, вам необходимо быть на встрече в аэропорту 24 апреля в 20:00 - давайте рассмотрим, как напомнить себе об этом мероприятии.
Выполните команду Вид -> Перейти -> Календарь или щелкните мышью на ярлыке Календарь в левой части окна (рис. 1). В результате экран примет следующий вид, как показано на рис. 2 , и вы сможете выбирать между представлением в окне информации на неделю (рис. 2), на день (рис. 3), на рабочую неделю или на месяц (рис. 6), используя соответствующие кнопки на стандартной панели (рис. 2).
Справа от календаря на неделю расположен календарь на несколько месяцев (рис. 2). Выберите в этом календаре необходимое вам число и щелкните по нему мышью - программа обозначит данный день серым цветом и выделит поле с разбивкой по часам, соответствующее этому дню (рис. 3). В поле Встреча рабочие часы выделены желтым цветом. Выберите графу, соответствующую времени, на которое вы хотите назначить встречу, и щелкните на ней мышью - цвет поля изменится. Удерживая нажатой кнопку мыши, можно выделить ряд ячеек, показывая тем самым время окончания встречи. Далее в выделенном участке можно вписать краткое описание встречи - например «встреча в здании аэропорта».
Чтобы ввести дополнительные сведения о встрече, дважды щелкните мышью на поле, ограниченном синей рамкой, в результате чего появится панель Встреча (рис. 4).
В данном окне вы можете добавить более точное время окончания встречи, ее тему и место проведения, а также указать для ваших сослуживцев степень вашей доступности во время данной встречи (Свободен, Занят, Под вопросом, Нет на работе ). Чтобы получить напоминание о запланированной встрече, необходимо активизировать флажок Оповещение и выставить время напоминания. Его можно либо выбрать из меню (например, за 15 минут), либо выставить произвольную цифру. В назначенное время (если вы, конечно, не выключите программу Outlook) вы получите звуковой сигнал и мигающее оповещение в панели задач, щелкнув на котором мышью вы активизируете окно Оповещение (рис. 5). Данное окно позволяет отложить оповещение, с тем чтобы получить напоминание еще раз.
Планируемые встречи часто имеют повторяющийся характер. Типичным случаем повторяющихся встреч являются у преподавателя лекции. Для того чтобы создать повторяющуюся встречу, дважды щелкните мышью на кнопке Повторение , расположенной в верхней части окна (рис. 4). Это приведет к появлению панели, изображенной на рис. 6 .
Предположим, что вам необходимо вести вечерние лекции, которые начинаются с 28 апреля, проходят еженедельно по пятницам и будут продолжаться до конца семестра, то есть по 30 мая включительно. Все эти параметры легко отразить в окне (рис. 6).
В окне Встреча, аналогичном показанному на рис. 4 , вы можете написать тему встречи - «лекция» и место проведения лекции, например «институт МВМИ». Тогда в вашем месячном плане автоматически будет выстроен график лекций до конца семестра (рис. 7). Если это необходимо, компьютер может напоминать вам о приближающейся лекции.
Редактирование плана встреч
Если вы находитесь в режиме День , то изменить время вашей встречи достаточно легко с помощью мыши. Подведите курсор к нижнему или верхнему краю синей рамочки (рис. 3), и курсор примет вид двунаправленной стрелочки (рис. 8). При подведении курсора к левой границе он примет вид четырехнаправленной стрелочки.
С помощью двунаправленной стрелочки можно перемещать нижнюю и верхнюю временные границы вашей встречи, в том числе соответственно менять длительность встречи. Если длительность встречи изменять не нужно, то «перетащить встречу во времени» можно четырехнаправленной стрелкой.
Если вы работаете в режиме Неделя или Месяц , вы также можете менять время и день встречи, перетаскивая записи мышью. Подведите курсор ко времени встречи - он примет вид четырехнаправленной стрелки, нажмите левую кнопку мыши и перетащите встречу на нужную вам позицию.
Помимо редактирования ваших встреч с помощью мыши вы всегда (в любых режимах календаря) имеете возможность изменить численные значения времени и даты вашей встречи с помощью окна Встреча . Дважды щелкните мышью на записи встречи - это приведет к появлению окна Встреча (рис. 4), в котором вы можете поменять соответствующие параметры.
При редактировании повторяющихся встреч, прежде чем позволить вам внести изменения в план конкретной встречи, система выдаст вопрос (рис. 9), для того чтобы уточнить, «открыть ли только эту копию или весь ряд». В случае если вы выбираете только одну копию, изменения соответственно будут касаться этой конкретной копии и не будут автоматически производиться для всех повторяющихся встреч.
Для удаления встречи щелкните на текущей записи мышью и выполните команду Правка
-> Удалить
. Данную команду можно также выбрать из меню, которое раскроется
после того, как вы подведете курсор к необходимой записи и нажмете на правую
кнопку мыши. Для любителей «горячих» клавиш рекомендуем комбинацию
Хранение списка адресов
Существует масса традиционных способов хранения информации о ваших контактах: в виде записных книжек, визитниц, алфавитных картотек и т.д., однако, когда адресов много, быстро найти нужный - чрезвычайно сложно. Outlook так организует хранимую информацию, что не только помогает вам быстро найти необходимый контакт, но и упрощает коммуникацию с данным адресатом.
Для создания списка адресов щелкните на ярлыке Контакты (рис. 1) или выполните команду Вид -> Перейти -> Контакты . В результате окно Outlook примет вид, как показано на рис. 10 .
Для того чтобы добавить новый контакт, дважды щелкните мышью по свободному
от карточек полю, что приведет к появлению панели Контакт
(рис.
11). Данную панель можно активизировать также посредством выполнения команды
Действие -> Создать контакт
или нажатием «горячих» клавиш
По всей вероятности, сами названия первых пяти способов представления информации не оставляют читателю сомнений, в чем они заключаются, поэтому дадим комментарии только к двум последним. Представление информации По категориям показывает записи в соответствии с определенными категориями, которые могут выбираться из предложенного списка или назначаться пользователем. Например, Дела, Друзья, Клиенты и т.д.
Представление записей По отметке «К исполнению» связано с понятием планирования исполнения задач. Понятия «категории» и «планирование задач» более подробно будут описаны ниже.
Задание категорий для контактов
Щелкните на пиктограмме Организовать , которая находится на панели инструментов и имеет вид укладываемых желтых шашечек. В результате этого откроется окно Настройка папки Контакты , фрагмент которого показан на рис. 13 .
В данном окне вы можете выбрать одну из категорий, предложенных в раскрывающемся меню, или вписать свою собственную. Предположим, вы создаете новую категорию «Друзья». Впишите имя новой категории в поле Создать новую категорию с именем и щелкнете по клавише Создать . Имя вашей новой категории появится в верхнем поле вместо категории Важные клиенты , показанной на рис. 13 .
Теперь вы можете выделить из списка ваших контактов те, которые будут относиться к категории Друзья . (Выделить несколько контактов можно удерживая клавишу Ctrl .) После этого щелкните на кнопке Добавить . Для того чтобы просмотреть список вновь созданной категории, выполните команду Вид -> Текущее представление -> По категориям , в результате чего появятся заданные вами категории. Выберите категорию Друзья и, чтобы просмотреть ее содержание, щелкните на знаке плюс - вам откроется список категории, например такой, как показан на Вид -> Текущее представление -> Изменить текущее представление) можно задать более подробные сведения о задаче, такие как важность, состояние, степень готовности и т.д. Добавить вышеперечисленные параметры можно также к уже запланированной встрече; для этого нужно дважды щелкнуть мышью на текстовой записи очередной задачи на панели (рис. 18), что также приведет к появлению окна (рис. 19) с частично заполненными полями. Используя инструменты панелей (рис. 18 , ), можно сформировать список задач, например такой, как показан на рис. 20 .
Outlook предлагает целый ряд способов представления списка задач. Для выбора наиболее предпочтительного для вас варианта необходимо (находясь в окне Задачи ) выполнить команду Вид -> Текущее представление , которая раскроет список доступных представлений. Данный список включает варианты представления с интуитивно понятными именами.
Выберите тот, который позволяет вам лучше ориентироваться в списке своих дел. Некоторым пользователям удобно представлять дела на временной шкале. В качестве примера на рис. 21 представлен элемент окна Задачи с текущим представлением Временная шкала для задач .
Функции Outlook далеко не исчерпываются вышеперечисленными; знакомство с этой программой мы продолжим в следующей статье нашего цикла.
КомпьютерПресс 6"2000