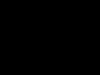Всем привет!
Сегодня я расскажу вам о том, как поменять фон на компьютере. При включении ПК загружается операционная система, потом на экране появляется приветствие Windows и размещённая на синем поле надпись «Добро пожаловать».
С момента первой установки ОС данный фон является стандартным. Но, если вы желаете разнообразить скучный стандарт при входе в систему, тогда это можно сделать:
Как вы уже наверное догадались, мы будем менять не фон рабочего стола, а заставки при запуске Windows.
Давайте ознакомимся с данными способами подробнее.
Изменение с помощью специальной программы
При первом методе для изменения вида приветствия используется программа под названием Win7LogonBackgroundChanger . Для начала вам необходимо скачать данное ПО себе на компьютер. В поисковую строку Яндекса вводите «Скачать Win7LogonBackgroundChanger» и ищете нужный вам софт.
Скачав этот программный продукт на свой ПК, установите его и запустите. В итоге перед вами появиться основное окно программы, где будет отображён экран приветствия системы Windows.
Внизу вы увидите обычные картинки, которые применяются вашей операционкой. Мышью кликаете на понравившуюся. Нажимаете на «Apply» для сохранения. В открывшемся перед вами дополнительном окне кликнете на «Yes». Сделав это, вы измените фон на своём компьютере при включении.
Как применять собственные картинки в качестве экрана приветствия?
Делается это очень просто. Сначала выберете свои картинки и переместите их в папку «Изображения», которая находиться на диске С в папке пользователя.
Затем откройте уже знакомую вам программку Win7LogonBackgroundChanger, нажмите на вкладку Choose a folder, укажите путь размещения графического файла и кликнете «ОК». Нажав на вкладку «Apply», сохраните изменения. Для проверки проведённых операций нажмите сразу «Ctrl+Alt+Delete».
Изменение при помощи реестра
Первым делом определитесь с тем, чем вы замените стандартный фон. Чтобы изображение не растягивалось, следует выбирать лишь те картинки, которые соответствуют параметрам вашего монитора.
Лучше всего выбрать картинку, имеющую расширение.jpg. Определившись с видом, можете приступать к делу. Поместите выбранное вами изображение в эту папку:
C:\Windows\system32\oobe\info\backgrounds.
Спешу заметить, что часто папки backgrounds и info отсутствуют. В таком случае вы должны будете создать их самостоятельно.
Потом открываете реестр. Для этого запустите программу “Выполнить” и пропишите в строке для ввода команд слово «regedit».
О том, как запустить программу «Выполнить», читайте .
В результате этих действий перед вами откроется окошко редактора реестра.
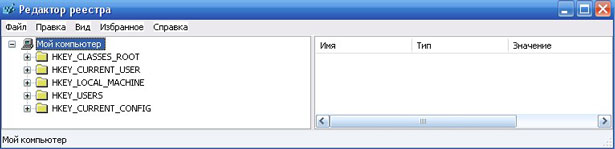
- найдите HKEY_LOCAL_MACHINE\SOFTWARE\Microsoft\Windows\CurentVersion\Authentication\LogonUI\Background. Если такого пути нет, то пользуйтесь первым способом.
- Два раза кликаете мышью по параметру «OEMBackground» и в строчке под названием «Значение» меняете «0» на «1».
Примечание ! При отсутствии этого параметра, его надо будет создать. Для этого кликните по свободному пространству окна правой кнопочкой мыши и в меню выбирайте «Создать параметр DWORD». Название и значение вы уже знаете.
Вот и всё! Вы можете использовать любой из вышеприведённых методов, но лично я по своему опыту советовал бы вам пользоваться первым, поскольку он намного проще. Потому что не каждый неопытный юзер осмеливается совершать какие-либо манипуляции в реестре системы.
Если вы хотите овладеть всеми премудростями работы на компьютере и стать настоящим компьютерным «асом», то вам обязательно надо пройти курс «гений компьютерщик »! Опытные, высококвалифицированные преподаватели этих курсов в простой и понятной любому человеку форме расскажут обо всех тонкостях программных продуктов и научат работать с ними.
Не забудьте рассказать о том, что узнали своим друзьям в соц. сетях. Подписывайтесь на обновления блога и становитесь опытными юзерами! Удачи в ваших начинаниях!
С уважением! Абдуллин Руслан
Как сделать фото фоном рабочего стола?
Ответ мастера:
Фон рабочего стола – это то, что мы видим при его включении и во время работы. И правильность выбора рисунка влияет на то, насколько вам будет удобно работать с ним. Поэтому, устанавливая картинку для фона, учитывайте это. Каким же образом можно установить желаемую фотографию на рабочий стол?
Проще и быстрее всего это делается так. Сначала выделите фото нажатием правой кнопки мыши для вызова его контекстного меню. Выбирайте пункт «Сделать фоновым рисунком рабочего стола».
Следующий способ требует дольше времени. Однако, он даёт возможность настроить изображение в соответствии с вашими предпочтениями и привычками. Итак, вызовите главное меню ос нажатием кнопки «Пуск» => «Панель управления». Не забывайте, что в разных версиях операционной системы этот пункт может называться по-разному, назначение же остаётся идентичным. Отыщите пункт «Оформление рабочего стола» => «Изменение фона рабочего стола». Выберите в открывшемся диалоговом окне то изображение, которое хотите использовать в качестве фонового изображения вашего рабочего стола.
Прежде всего необходимо определить расположение изображения. В выпадающем списке укажите «Фоны рабочего стола Windows», «Библиотека изображений», «Самые популярные фотографии», «Картинки» либо «Сплошные цвета». Также вы можете выбрать конкретную папку, в которой хранится необходимая вам фотография. В самом большом окне вы увидите миниатюры изображений, которые располагаются в той или иной, указываемой вами папке. Для установки одного из них фоном рабочего стола просто нажмите по изображению левой кнопкой мыши.
Если фотография обладает низким разрешение, то, наиболее вероятно, что она будет размещаться в центре экрана. Для внесений изменений в расположение картинки, то выбирайте из списка (что под окном с миниатюрами) одну из опций: «Заполнение», «По размеру», «Растянуть», «Замостить», «По центру». Для того, чтобы увидеть будущие изменения на рабочем столе, щёлкайте по каждой из них.
Когда все необходимые изменения будут выполнены, обязательно их сохраните. Чтобы это сделать, нужно кликнуть по кнопке в нижней части рабочего окна - «Сохранить изменения». Теперь закройте окно панели инструментов – ваш новенький фон рабочего стола установлен!
Работа за ПК сегодня отнимает много времени у каждого человека, ведь практически все сервисы для работы сегодня предоставляются именно в электронном виде. И чтобы хоть как-то разнообразить рутинные будни, пользователи стремятся внести немного оригинальности в оформление всех инструментов компьютера. Например, для того чтобы придать индивидуальность внешнему виду компьютера или ноутбука, можно изменить фоновую картинку. Это поможет сделать основной экран более красивым и приятным, поскольку новая иллюстрация будет радовать глаз. В данной статье мы рассмотрим, как изменить фон рабочего стола.
Что такое рабочий стол?
Рабочим столом называется графическая среда, где отображаются все объекты или элементы управления компьютером или ноутбуком. Он появляется сразу же после включения устройства и загрузки его операционной системы. Стандартно на главном экране находятся пиктограммы, ярлыки, папки, а снизу расположена панель задач с хорошо знакомой кнопкой “Пуск”. На десктопе можно разместить очень много элементов, но существуют и обязательные системные папки.
Важно! Раньше такими папками были “Корзина”, “Мой компьютер” и “Мои документы”. Начиная с седьмой версии операционной системы Windows, которой пользуется большинство владельцев ПК, обязательно на десктопе размещается папка “Корзина”, а остальные могут не отображаться на главном экране, но они обязательно размещены в “Главном меню”.
Где взять фоновую картинку?
Для начала нужно выбрать новую картинку для обоев основного экрана. По умолчанию в операционной системе Windows имеется несколько заготовок. Они размещаются по пути: C:\Windows\Web\Wallpaper.
Также можно воспользоваться интернетом, поскольку там размещено множество красивых иллюстраций для заставки главного экрана. Причем, в интернете даже существуют специальные сайты, которые предлагают широкий выбор заставок, отсортированных за различными тематиками.
Для того чтобы попасть на один из таких сайтов, необходимо открыть интернет браузер и ввести в поисковой строке одну из таких фраз:
- обои для рабочего стола;
- фон для рабочего стола;
- скачать обои для рабочего стола;
- скачать фон для рабочего стола.
Важно! Картинки для заставки также называют обоями, поэтому в данном контексте эти слова являются синонимами.
После того, как ввели в поисковой строке нужную фразу, переходим на один из найденных сайтов, где ищем понравившуюся фотографию. Далее скачиваем необходимый рисунок. Это можно сделать двумя способами:
- клацнуть на ссылку скачать рядом с картинкой;
- нажать правой кнопкой мыши на картинку, выбрать из контекстного меню пункт “Сохранить изображение как”.
После данных действий начнется загрузка указанного файла. В браузере появится строка, где будет отображаться процесс скачивания. Если клацнуть на файл в данной строке, то откроется папка, где сохранилась картинка.
Как изменить фон десктопа в Windows XP?
- Из контекстного меню выбрать пункт “Свойства”. Именно здесь можно настроить большинство параметров внешнего вида системы.
- Перейти на вкладку “Фоновый рисунок”.
- Клацнуть на кнопку “Обзор”, чтобы загрузить свой файл.
- В появившемся окне указать место расположения нужного файл и щелкнуть на него.
- После настройки всех параметров необходимо щелкнуть на кнопку “Применить” и новые изменения вступят в силу.
Важно! Еще несколько советов, которые помогут вам правильно изменить фон рабочего стола на этой ОС:
- Если картинка не подходит по размерам к параметрам главного окна, то ее можно поместить в центре или растянуть. Для совершения таких действий необходимо перейти на вкладку “Расположение”.
- Если нужно изменить цвет заставки для главного экрана, то необходимые параметры находятся во вкладке “Цвет”. Указанный цвет будет находится за рисунком и будет виден в названиях значков и ярлыков на основном экране.
Как изменить фон десктопа в Windows 7?
Чтобы поставить фон рабочего стола в Windows 7:
- Щелкнуть правой кнопкой мыши в любом свободном месте основного окна.
Важно! В начальных версиях операционной системы Windows 7 нет пункта “Персонализация”, поэтому фоновый рисунок, установленный по умолчанию, невозможно изменить на новый.
- В появившемся окне можно настроить параметры обоев для главного экрана, указать файл для заставки.
- Выбираем значение для обоев: однотонный цвет или изображение.
- Нажимаем на кнопку “Обзор”, чтобы установить как обои основного экрана нужный файл.
- В появившемся окне выбираем путь к необходимому файлу и щелкаем на него.
- Для того чтобы указать вариант заполнения, нужно перейти на вкладку “Заполнение”. Там можно подобрать значение для заставки: размещение по центру или растягивание.
Важно! Windows 7 по сравнению с версией операционной системы XP дает больше возможностей для настройки обоев главного экрана.
Как изменить фон десктопа в Windows 8-10?
Поставить фон рабочего стола в Windows 8-10 тоже не является большой проблемой. Следуйте такой инструкции:
- Нажать кнопку “Пуск” (логотип Windows).
- Выбрать пункт “Параметры”.
- Клацнуть на пункт “Персонализация”. Здесь можно настроить параметры обоев главного окна, изменить цветовую гамму всех элементов устройства.
Важно! С помощью окна предварительного просмотра можно следить за изменениям по мере их внесения.
- Перейти в раздел “Фон”, указать для заставки сплошной цвет или изображение. Также есть возможность создания слайд-шоу из картинок.
- В разделе “Цвета” можно самостоятельно определить цветовую гамму для компьютера или ноутбука или же воспользоваться автоматически подобранным вариантом операционной системой на основе заставки.
- После выбора цветовой гаммы для элементов устройства необходимо определить, где их отображать.
- Определить тему для десктопа: светлую или темную.
Как изменить фон десктопа, используя реестр Windows?
Для того чтобы изменить заставку главного окна с помощью реестра Windows, необходимо:
- Клацнуть на “Пуск”.
- В поисковой строке напечатать запрос regedit и щелкнуть на Enter.
- В случае появления запроса контроля учетных записей (UAC), необходимо нажать Да.
- В открывшемся окне реестра проследовать по пути: HKEY_CURRENT_USER\Control Panel\Desktop.
- Щелкнуть дважды левой кнопкой мыши в правой стороне окна на ключе “Wallpaper”.
- Указать полный путь к файлу с рисунком для обоев (с расширением.bmp или.jpg).
Важно! В имени картинки для заставки не должно быть пробелов. Если же они присутствуют, то необходимо переименовать файл. В противном случае — в результате будет только черный фон.
- Клацнуть на “ОК”.
- Закрыть окно редактора реестра.
Как поменять фон десктопа из контекстного меню?
Изменить фон рабочего стола через контекстное меню картинки тоже очень легко, надо:
- Найти фотографию, которую необходимо установить в качестве обоев для основного окна.
- Щелкнуть на данный рисунок правой кнопкой мыши.
- Выбрать из контекстного меню пункт “Сделать фоновым изображением рабочего стола”.
Готово, на устройстве появилось новое фоновое изображение!
Важно! С помощью данных действий можно только установить рисунок в качестве обоев. Для того чтобы полностью настроить все параметры фонового изображения, необходимо перейти в настройку под названием “Персонализация”.
Работа с фоновой картинкой
Чтобы фоновое изображение не надоедало и постоянно радовало глаз, можно создать слайд-шоу из нескольких рисунков, которые будут автоматически изменяться через определенный промежуток времени.
Для того чтобы создать слайд-шоу на главном экране, необходимо:
- Щелкнуть правой кнопкой мыши в любом свободном месте основного окна.
- Из контекстного меню выбрать пункт “Персонализация”.
- Переходим на вкладку “Расположение”, чтобы настроить параметры заставки.
- Выбираем значение для заставки: изображение.
- Нажимаем на кнопку “Обзор”, чтобы установить как обои основного экрана нужный набор картинок.
- В появившемся окне выбираем путь к необходимым файлам.
- Выбираем все файлы для заставки.
Важно! Как можно быстро выделить изображения:
- Если нужны все файлы из указанной папки, то достаточно нажать комбинацию клавиш Ctrl+A.
- Если файлы размещены не рядом, то их нужно выделять, удерживая клавишу Ctrl.
- Если нужные файлы размещены друг за другом, то можно выделить первую картинку, а потом, удерживая клавишу Shift, последнюю. Таким образом выделяться все файлы, которые находятся между первым и последним рисунком.
- Нажимаем “ОК”.
- Устанавливаем интервал для смены фоновых рисунков в пункте “Сменять изображение каждые”.
- Для того чтобы рисунки менялись не по порядку, а хаотично, необходимо отметить галочкой пункт “В случайном порядке”.
- Нажимаем “Сохранить изменения”.
Важно! В Windows XP нет возможности установить слайд-шоу для фонового изображения. Такая возможность реализована, только начиная с седьмой версии данной операционной системы.
Как изменить фон рабочего стола в Mac OS?
Кроме операционной системы Windows, существуют и другие. К примеру, корпорация Apple оснащает свои устройства операционной системой Mac OS.
Как поставить фон рабочего стола в Mac OS:
- Нажать на тачпад двойным прикосновением.
Важно! Если мышка не заводская, то нужно зажать клавишу Ctrl и нажать на тачпад или же щелкнуть правой кнопкой мыши.
- Из контекстного меню выбрать пункт “Изменить фон рабочего стола”.
- В открывшемся окне “Рабочий стол и заставка” указываем вариант для обоев. Если слева в разделе “Apple” указать “Сплошной цвет”, то основной экран заливается одним цветом. Если же указать “Картинки”, то система предложит выбрать изображение для обоев.
- Если нужный файл находится в папке “Изображение”, то достаточно найти его в перечне. В противном случае — необходимо нажать на знак “+” и указать соответствующую папку.
Важно! Если указать папку из внешнего носителя (USB флешки, SD карты, внешнего жесткого диска), то после его отключения от устройства, фоновой рисунок основного экрана будет автоматически заменено на стандартный.
- Для того, чтобы фоновые рисунки менялись автоматически через определенные промежутки, нужно поставить галочку в графе “Менять изображение” и установить временной интервал.
- Во второй вкладке окна “Рабочий стол и заставка” можно настроить параметры фонового рисунка. Там можно установить способы отображения обоев, время, через которое она будет появляться, а также источник заставки.
Вот и все. Теперь вы знаете, что очень просто можно изменить фон рабочего стола на любой операционной системе вашего компьютера. Меняйте дизайн вашего “электронного друга”, чтобы даже во время рутинной работы получать кусочек эстетического удовольствия.
Сегодня мы рассмотрим довольно часто задаваемый вопрос, как поменять фон рабочего стола на Windows 7. Сделать это очень просто, но изображения желательно подбирать соответственно .
Первый, самый простой и оперативный, актуален, если вы заранее знаете, какую фотографию поставить на фон рабочего стола, и где она находится. На скриншоте вы увидите, Как поменять фон рабочего стола на Windows 7 максимально быстро. Если вкратце: ЛКМ на фотографии, которую хотите сделать фоном — ПКМ на ней же — «Сделать фоновым изображением рабочего стола».
Если вы хотите получить список того, что можно поставить в качестве фона рабочего стола, придется выполнить несколько действий.
Краткая инструкция
ПКМ на пустом пространстве рабочего стола — «Персонализация» — «Фон рабочего стола» — стрелочка слева, снизу — «Растянуть».
Подробная инструкция
Щелкните правой кнопкой мышки по пустому пространству рабочего стола. Из выпавшего списка выберите пункт «Персонализация». Кстати, туда же можно попасть, нажав «Пуск», войдя в «Панель задач», нажав там «Оформление и персонализация» и следом «Персонализация», но первый способ конечно же быстрее.
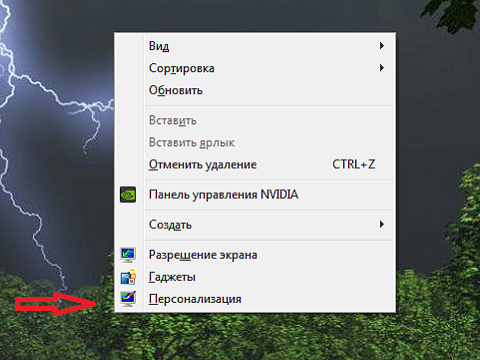
В появившемся окне внизу нажмите «Фон рабочего стола».

А вот теперь выбирайте изображение. Сверху можете сменить папку, можете нажать обзор и поискать подходящее изображение в дебрях компьютера «вручную». Рекомендую найти изображение, соответствующее разрешению вашего монитора. Готовые изображения, заточенные для использования в качестве фона рабочего стола, можно найти в интернете. Если рисунок или фотография все же не подходят под разрешение экрана, нажмите стрелочку внизу, после чего «Растянуть». Когда выберите изображение, нажмите «Сохранить изменения».
Подробности Категория: Исправление ошибок Windows Создано: 08.07.2016 21:07 Просмотров: 2322Иногда бывает такое, что вместо вашей красивого фона рабочего стола есть только черный фон и как не пытаешься его поменять он не изменяется.
Или на оборот установленное какое-то фоновое изображение но при этом изменить его не получается.
Есть несколько вариантов причин данной проблемы.
1. В выпуске Windows 7 Начальная (Windows 7 starter) изменение фона рабочего стола не поддерживается.
Также это относиться и к Windows vista Начальная (Windows vista starter).
2. Функция слайд-шоу для фона рабочего стола работает некорректно.
3. На рабочем столе отображается черный фон, хотя фоновый рисунок был изменен.
4. При попытке сделать фоновым изображением рабочего стола выходит ошибка:
"Это изображение не может быть использовано в качестве фона. Произошла внутренняя ошибка."
5. На компьютере установлено стороннее приложение.
6. В разделе "Электропитание" отключен параметр "Фон рабочего стола".
7. В центре специальных возможностей выбран параметр "Удалить фоновые изображения".
8. Изменение фонового рисунка может быть запрещено политикой домена.
9.Файл TranscodedWallpaper.jpg может быть поврежден.
Решение данной проблемы возможно несколько способ.
1. Решим простую проблему с выпуском Windows 7 Начальная (Windows 7 starter).
Нужно просто обновить версию на повыше типа домашняя базовая. лицензию можно приобрести в интернете или в магазинах.
2. TranscodedWallpaper.jpg поврежден.
перейдем по пути:
%USERPROFILE%\AppData\Roaming\Microsoft\Windows\Themes\
Для этого скопируйте данную строчку и вставте в поиск в меню пуске или в адресную строку.
Файл TranscodedWallpaper.jpg переименуйте в любое название.
Если есть файл slideshow.ini, откройте его блокнотом. выделите все содержимое файла и удалите.
Попробуйте установить фоновую картинку.
3. Несовместимые приложения
Удалите все приложения которые относиться к смене фона это может быть как и встроенная в ноутбук или пк производителем.
Так и сторонние приложения которые пользователь установил самостоятельно или случайно.
4. В настройках "электропитания" проверьте значение "показ слайдов".
Зайдите в панель управления выберите пункт "электропитание".
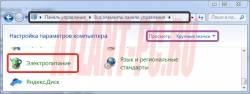
Жмем на "Настройка плана электропитания" в том профиле который активен он помечен точкой.

В открывшемся пункте выбираем "изменить дополнительные параметры питания".


5. Проверить значение "Удалить фоновые изображения" в специальных возможностей.
Нажмите сочетание клавиш Windows+U.
Выберите пункт "Настройка изображения на экране".
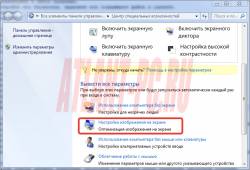

6. Если ваш компьютер привязан домену то возможно включен параметр в групповой политике.
Для изменения нужно обратиться к системному администратору.
Введите команду gpedit.msc через выполнить клавишей Windows+R

Выберите пункт Конфигурация пользователя (configuration user),далее Административные шаблоны (Administrative Templates), а после на Рабочий стол (Desktop).

Выберите active Desktop "фоновые рисунки рабочего стола"(WallpaperSelect).
Переведите точку на "Не задано", верхний параметр чтобы отключить данную конфигурацию шаблона.

active Desktop "фоновые рисунки рабочего стола"(WallpaperSelect).
active Desktop "фоновые рисунки рабочего стола"(WallpaperSelect).
Для возможности изменения фона рабочего стола.
Важно!!! Политика включена, в настройке указано определенное изображение то, пользователи не смогут изменять фон рабочего стола.
Политика включена, изображение которое указано удалено или недоступно, фонового рисунка не будет и изменить его тоже не получиться.
7. такое еще возможно из-за не лицензированной версии ОС.
Соответствующее сообщение находиться в правом нижним углу.
Также сообщение появляется перед входов в операционную систему Windows.
Для решения этой проблемы нужно её активировать ключом который был приобретен с компьютером или ноутбуком.
Или если нет лицензии то приобрести её в магазине.