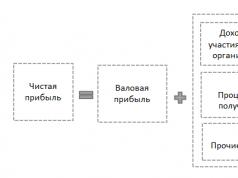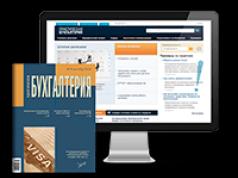Утилита, которую мы сегодня будем описывать называется Driver Verifier и входит в состав всех операционных систем, в том числе и в Windows XP. Данная программа позволяет проверять и выявлять проблемные, которые могут сильно навредить системе. К самой известной проблеме относится синий экран смерти . Данные о таких драйверах записываются в дамп памяти, чтобы потом можно было произвести анализы. Итак, утилита подвергает драйвера, так называемым стрессовым ситуациям (тестам), создавая визуальные экстремальные условия, например, нехватка памяти, различные блокировки, IRQL, проверки IRP, DMA и др., I/O – контроль. Другими словами, происходит имитация таких экстремальных ситуаций, которых при обычной работе с Windows быть не должно, или они случаются не часто. Таким образом, утилита позволяет выявить такие драйвера, которые могут привести к аварийному отключению системы.
Как я уже сказал, утилита встроена во все версии Windows и находится по пути %windir%\system32 . Также утилиту можно использовать в двух вариантах: командная строка и графический интерфейс.
Итак, для того, чтобы запустить утилиту для проверки драйверов необходимо в окне «Выполнить» набрать следующую команду:
| verifier |
Открывается окно, с необходимыми настройками, в которой мы выбираем второй пункт – «Создать нестандартные параметры» или «Create custom settings» .
Теперь нам нужно отсортировать содержимое, для этого вверху таблицу нажимаем на слово Provider . Теперь можно выбирать все драйвера. Кстати, драйвера от корпорации Microsoft можно не выбирать.
Теперь можно нажать кнопку Finish , после этого появится просьба о перезагрузке системы.
Итак, перезагрузка прошла, теперь система будет грузиться в режиме проверки драйверов. Утилита будет работать в фоне, проводя различные тесты. Вы же можете спокойно работать за компьютером до окончания работы утилиты. После работы, информационный файл сохранится в дампе памяти. Такой файл обычно находится по пути: C:\Windows\Minidump\*.dmp . Теперь его можно анализировать, например, с помощью Windbg , или другой подобной программой.
Если в течении нескольких дней выяснилось, что проблема не повторялась, то можно сказать, что дело вовсе не в драйверах и придется искать причину в другом. Тем временем мы уже можешь отключить режим проверки драйверов. Сразу хочу сказать, что этот режим сильно замедляет систему, поэтому, не рекомендуется часто с ним работать.
Отключить утилиту можно так: в командной строке вводите следующую команду:
| verifier /reset |
Либо из графического окна программы. Для этого нужно выбрать пункт Delete existing settings
.

Если этот режим выключить не удается, то это можно сделать из .
Если Windows не хочет грузиться в безопасном режиме, то следует удалить из некоторые ключи. Чтобы это сделать нужно загрузится с флэшки или диска.
Удаляете эти ключи:
- HKEY_LOCAL_MACHINE\SYSTEM\CurrentControlSet\Control\Session Manager\Memory Management\VerifyDrivers
- HKEY_LOCAL_MACHINE\SYSTEM\CurrentControlSet\Control\Session Manager\Memory Management\VerifyDriverLevel
Чтобы узнать, выключена ли утилита, введите следующую команду в :
| verifier /query |
На этом все. Надеюсь данная статья помогла вам в решении ваших проблем.
С чего начинается разбор почти любой проблемы с оборудованием на технических форумах? Правильно, с предложения обновить драйвер. Дело в том, что драйвер — это программа, и ее разработчики собирают отзывы и сообщения об ошибках, которые им отправляют пользователи, а затем выпускают новые версии с исправленными ошибками. Но как проверить, установлены ли у вас самые свежие драйвера для ваших устройств? В этой статье вы узнаете, как проверить актуальность и обновить драйверы, не прибегая к нестандартным средствам и сторонним приложениям.
Обновляет ли Windows драйверы устройств?
Чтобы увидеть список вашего оборудования и драйверов к ним, запустите штатное средство sysdm.cpl . Для этого нажмите клавиши Win+R , наберите название этой программы в появившейся строке и нажмите Enter.
В окне «Свойств системы» выбираем вкладку «Оборудование».

Запоминать название sysdm.cpl совсем не обязательно. Есть способ легче — нажмите Win+Pause, в появившемся окне выберите «Дополнительные параметры системы». Результат будет тот же.
По кнопке «Параметры установки устройств» можно проверить настройку автоматического обновления драйверов Windows.

Здесь указывается только настройка, а само обновление драйверов происходит в «Центре обновлений Windows» вместе с установкой обновлений самой системы и прикладных программ Microsoft.
Как обновить драйвер самому?
Если у вас есть сомнения касательно свежести установленного драйвера вашего устройства, то можно запустить его обновление вручную. Для этого запускаем Диспетчер устройств (я рекомендую вызвать его из окна Системы по Win+Pause). Теперь в дереве устройств выбираем интересующее нас оборудование и по правой клавише выбираем «Обновить драйвер».

Результатом операции должно быть сообщение системы об успешном обновлении драйвера.

Если система не нашла драйвер
Однако, есть шанс, что в ваших руках, а точнее в вашем системном блоке, окажется устройство, для которого Windows не сможет самостоятельно найти драйвер. Тогда придется установить его с диска или сайта производителя. При обновлении драйвера устройства вам следует выбрать «Найти драйвер на этом компьютере» и указать путь к папке, в которую вы его скачали.

Для большинства современных устройств операционная система Microsoft Windows сама способна найти подходящий драйвер без вашего участия. Просто проверьте, включено ли автоматическое обновление драйверов.
Если вы решили попробовать какой-то бета-драйвер от разработчика устройства на свой страх и риск, то обновите его вручную через опцию «Найти драйвер на этом компьютере».
Также не стоит забывать о встроенном механизме автоматического обновления драйверов, которые поставляет сам разработчик драйвера. Не стоит отключать ее, если хотите иметь самые актуальные версии установленных драйверов.
Утилита Driver Verifier (verifier.exe) предназначена для анализа проблемных драйверов, когда анализ дампов памяти после BSOD не позволяет найти проблемный драйвер. Driver Verifier – это “палочка выручалочка” в наиболее проблемных ситуациях.
С помощью Driver Verifier можно выполнять:
стресс тест драйвера (имитируются условия нехватки ресурсов);
контроль переполнения буфера;
контроль за ошибками, возникающими при неправильной работе при заданном IRQL;
анализ ошибок ввода-вывода;
детектирование ситуаций deadlock и т.д.
Утилита Driver Verifier бывает очень полезной когда:
у администратора (пользователя) есть подозрения, что именно этот драйвер вызывает крах системы и он хочет дополнительно проверить так ли это на самом деле;
разработчики драйвера, хотят протестировать свой драйвер;
при анализе дампа после BSOD найти проблемный драйвер нельзя.
Одним из самых непростых случаев анализа дампов памяти является случай, когда драйвер ошибочно перезаписывает данные до начала или за концом буфера, выделенного им. В таких случаях, возникают ошибки в ядре ОС (например, анализ дампа после BSOD показывает, что ошибка возникла в ntoskrnl.exe).
Давайте посмотрим подобный случай на конкретном примере. С помощью утилиты NotMyfault вызываем BSOD — “Buffer overflow”.
Результат анализа дампа с помощью windbg во вложении ниже.
Согласно анализа дампа получаем.
1. Arg1: 00000007, Attempt to free pool which was already freed (была попытка освобождения уже освобожденного пула)
2. IMAGE_NAME: ntkrpamp.exe (отношение к этому имеет само ядро системы)
Именно при подобных ошибках, на помощь приходит verifier.
Запускаем verifier.
Выбираем “Создать не стандартные параметры”. Далее выбираем “Выбрать параметры из списка”.
Выбираем все кроме “Имитация нехватки ресурсов”.
После чего выбираем “Выбрать незагруженные драйверы к этому списку” и указываем путь к драйверу myfault.sys, который находится в том же каталоге, что и программа NotMyfault.exe.
После чего отмечаем драйвер и нажимаем “Готово”. После этого, нам необходимо перегрузить компьютер.
Выполняем все те же действия, что и в начале. Запускаем NotMyfault.exe, выбираем “Buffer overflow” и нажимаем “Crash”. Как вы заметили крах может произойти не сразу, поскольку кто и когда будет пытаться работать с этой памятью неизвестно заранее. Как видим на изображении ниже, благодаря verifier система может определить проблемный драйвер.
Приведу анализ с помощью!analyze –v в windbg.exe дампа памяти после BSOD.
Программа verifier делает так, что проверяемый драйвер вместо обыкновенной памяти доступной в ядре использует специальный пул, предназначенный для определения подобной ошибки. Благодаря этому, можно найти драйвер, который приводит к BSOD.
Если посмотреть результаты анализа то мы видим следующее.
1. DRIVER_PAGE_FAULT_BEYOND_END_OF_ALLOCATION (d6) – это одна из ошибок, которая генерируется verifier
2. IMAGE_NAME: myfault.sys – драйвер, который привел к проблеме.
Таким образом, если анализ дампа памяти после BSOD не позволяет найти “виновный драйвер” воспользуйтесь программой verifier.exe (установите все проверки, кроме нехватки памяти).
Наиболее простым вариантом использования Driver Verifier (verifier.exe) является его запуск со следующими параметрами:
verifier /standard /driver имя файла драйвера
Если Вы предполагаете, что какой-либо из драйверов работает некорректно или, проанализировав дамп памяти, Вы определили драйвер вызвавший ошибку, то для более тщательной проверки работы драйверов Вы можете самостоятельно выполнить проверку драйверов с помощью встроенного в операционную систему средства проверки Verifier.exe .
Проверка неподписанных драйверов.
verifier
и нажмите Enter.
2) Выберите пункт и нажмите кнопку Далее
.
и нажмите кнопку Далее
.
Имитация нехватки ресурсов
и нажмите кнопку Далее
.
Автоматически выбирать неподписанные драйверы
и нажмите кнопку Далее
.
Если неподписанные драйверы обнаружены, система отобразит Вам их список, в котором будут указаны файлы драйверов и их описание. Причем найденные драйвера могут принадлежать как устройствам, так и приложениям. Не закрывайте пока окно средства проверки драйверов и не нажимайте никаких кнопок.
Вариант 1. Обновление программы или драйвера.
6) Посетите сайт производителя устройства или автора программы и скачайте более новую версию.
7) Переустановите программу или обновите драйвер.
8) После обновления приложения или драйвера закройте окно средства проверки драйверов, нажав кнопку Отмена
.
9) Перезагрузите компьютер и продолжайте работу в операционной системе.
Если в системе не возникают ошибки связанной с данным драйвером, значит обновление драйвера или программы устранило её.
Вариант 2. Удаление программы или драйвера.
6.1) Удалите программу, которой принадлежит данный драйвер.
6.1.1) Откройте Панель управленияВсе элементы панели управленияПрограммы и компоненты
и удалите приложение, которому принадлежит драйвер.
Перед удалением программы убедитесь, что у Вас присутствует ее установочный диск или ее установка сохранена у Вас на диске.
6.2) Удалите драйвер в Диспетчере устройств.
6.2.1) В меню Пуск
щелкните правой кнопкой мыши на Компьютер
и выберите пункт Свойства
.
6.2.2) Нажмите в списке слева на Диспетчер устройств
.
6.2.3) В Диспетчере устройств
найдите устройство, щелкните по нему правой кнопкой мыши и выберите из контекстного меню пункт Свойства
.
6.2.4) Перейдите на вкладку Драйвер
и нажмите кнопку Удалить
.
7) После удаления приложения или драйвера закройте окно средства проверки драйверов, нажав кнопку Отмена
.
8) Перезагрузите компьютер и продолжайте работу в операционной системе.
Если в системе не возникают ошибки связанной с данным драйвером, значит удаление драйвера или программы устранило её.
Вариант 3. Проверка неподписанных драйверов.
Внимание! После проверки неподписанных драйверов система может не загрузиться (прежде чем переходить к дальнейшим действиям, прочтите данный вариант до конца).
6) Нажмите кнопку Готово и перезагрузите компьютер.
7) Перезагрузите компьютер
8) До начала запуска Windows нажмите на клавишу F8. При появлении окна выбора дисков: выберите диск на котором у Вас установлена Windows, нажмите Enter, а затем сразу F8.
9) Выберите пункт Безопасный режим
10) Откройте диалоговое меню Выполнить
: Пуск ->
11) Введите команду verifier.exe /reset
и нажмите Enter.
Если система загрузилась в обычном режиме, проверка неподписанных драйверов завершилась успешно - они не являются источником проблем.
Проверка подписанных драйверов.
1) В строке поиска меню Пуск введите verifier
и нажмите Enter.
2) Выберите пункт Создать нестандартные параметры (для кода программ)
и нажмите кнопку Далее
.
3) Установите переключатель в значение Выбрать отдельные параметры из полного списка
и нажмите кнопку Далее
.
4) Отметьте все флажки кроме флажка Имитация нехватки ресурсов
и нажмите кнопку Далее
.
5) Установите переключатель в значение Выбрать имя драйвера из списка
и нажмите кнопку Далее
.
6) Нажмите на заголовок колонки Поставщик
для сортировки драйверов по их поставщику.
7) Выберите первые 10-15 драйверов установив напротив них флажки в колонке Проверить
.
Не выбирайте все драйверы сразу, так как их проверка займет много времени и ресурсов системы.
8) Нажмите кнопку Готово
и перезагрузите компьютер. Если система загрузилась в обычном режиме, проверка выбранных драйверов завершилась успешно - они не являются источником проблем. В таком случае повторите описанные выше действия выбрав следующие 10-15 драйверов.
Если же после перезагрузки появился синий экран с ошибкой, проблемный драйвер определен - его название будет включено в сообщение об ошибке. В таком случае:
1) Перезагрузите компьютер
2) До начала запуска Windows нажмите на клавишу F8. При появлении окна выбора дисков: выберите диск на котором у Вас установлена Windows, нажмите Enter, а затем сразу F8.
3) Выберите пункт Безопасный режим
4) Откройте диалоговое меню Выполнить
: Пуск -> Выполнить или нажмите комбинацию Win+R
5) Введите команду verifier.exe /reset
и нажмите Enter. Если проверка всех драйверов завершилась успешно, то скорее всего, драйверы не являются причиной критической ошибки, возникающей в Вашей системе.
Мы уже успели поговорить о том, . А вот как установить драйвер для старого оборудования, если оно не поддерживает технологию PnP? И как можно продиагностировать работу драйверов? Рассмотрим данные темы в этой статье.
Установка старого оборудования
Если у Вас нет программного обеспечения для оборудования от производителя(иными словами — ) и устройство не поддерживает , откройте Диспетчер устройств , нажмите правой кнопкой на имя компьютера в самом начале списка и выберите Установить старое оборудование , потом Далее . Дальше можно пойти одним из двух путей: либо компьютер попробует сам опознать подключенное устройство, либо Вы сами выберите класс устройства и с надеждой в душе будете искать свое оборудование в списке доступных. И если Вы найдете его, то Вам повезло. Если нет, то Вам нужно следовать инструкциям
Диагностика работы драйвера
Наличие конфликтов у оборудования
В наши дни конфликты драйверов встречаются все реже. Но встречаются. Обычно, конфликты возникают, когда двум субъектам требуются одни и те же ресурсы. А все войны на Земле шли ради обладания какими-то ресурсами! Так что не удивляйтесь, что данная слабость имеется и у компьютерных комплектующих. Чтобы узнать, есть ли у устройства какие-либо конфликты, необходимо продиагностировать работу драйвера. Для этого зайдите в Диспетчер устройств , выберите Устройства. Далее, в контекстном меню выберите Свойства и откройте вкладку Ресурсы . Внизу Вы найдете поле Список конфликтующих устройств , где и можно узнать если ли конфликты или нет. При наличии оных, активируется кнопка «Изменить», где Вы в роли судьи будете делить ресурсы между конфликтующими.
Сведения о системе
Так же, для диагностики работы драйверов применяется утилита Сведения о системе
, открыть которую Вы можете, если введете в меню Выполнить msinfo32.
В ней Вы увидите три узла. Для диагностики драйверов можно использовать следующие:
- В первом узле есть параметр Конфликты и совместное использование. В нем Вы увидите какие оборудования используют одинаковые ресурсы. Что в свою очередь является возможной причиной неполадок.
- Во втором узле Вы можете найти подробные сведения о нужном оборудовании. А в целях диагностики драйверов лучше всего использовать параметр Устройства с неполадками .
- В третьем узле, развернув параметр Системные драйверы , Вы можете узнать о состоянии драйверов ядра. Это очень важный параметр, потому что он ориентирован именно на драйвера ядра операционной системы. А восстановить драйвер ядра намного сложнее, чем драйвер принтера. И поэтому лучше диагностировать такие случаи, а иначе Вы можете наткнутся на одну из фатальных ошибок .
Диспетчер проверки драйверов
Еще один инструмент для диагностики драйверов — Диспетчер проверки драйверов . Он позволяет выставить драйвера под нагрузку, имитировать нехватку ресурсов, в общем, ставить драйвера в нереально сложные для них условия, с целью выявления возможных сбоев. Вызвать данный инструмент можно с помощью меню Выполнить , если ввести туда и выполнить команду verifier .
Если честно, у данной утилиты довольно смутный интерфейс. Это мое мнение. Да и она меня не особо интересует, так как я даже при запущенной виртуальной машине и куче программ не могу нагрузить железо выше 60%. Поэтому вниманием я данную утилиту не удостоил. Но по описанному функционалу, данная утилита очень даже неплохой инструмент.
Диагностика DirectX
Если Вы в меню Выполнить наберете dxdiag , то Вы запустите Средство диагностики . В открывшемся окне будут 4 вкладки: вторая про экран, третья про звук и четвертая про систему ввода. Каждая из них внизу имеет примечание, где указаны наличие или отсутствие проблем. Как видите, данное средство диагностирует только эти три класса оборудования. Почему? Потому что основное использование DirectX — при создании игр. А что нужно игре? Экран, чтобы видеть во что мы играем! Звук, чтобы слышать рев мотора или выстрел в спину. И систему ввода, чтобы рулить или стрелять. И пофиг то, что у тебя принтер не печатает. Вот так вот.
Так что успехов Вам с драйверами, а если необходима диагностика драйверов, то смело используйте любой из вышеописанных инструментов. Так же отчасти к теме данной статьи относится статья , ведь драйвера — это программные продукты.