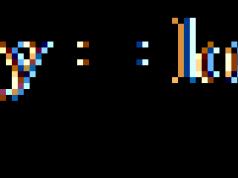Очень часто современные пользователи сталкиваются с проблемой, когда подключение по WiFi сети в Windows 8 ограничено. Это означает, что к сети вы подключены, но у вас ограниченные права и возможности, в частности, вы не можете выйти в интернет. Причин этому явлению может быть множество. Разобрать все возможные проблемы просто невозможно. Более того, некоторые из них требуют индивидуального подхода.
Мы в этой статье разберем наиболее распространенные причины, а также рассмотрим самые простые способы их решения. Дополнительно о данной проблеме .
Почему подключение ограничено
Прежде чем переходить к причинам и их устранению следует отметить, что, подключаясь к сети, вы в первую очередь соединяете свое устройство (ноутбук, планшет, смартфон и так далее) с точкой доступа. И уже потом эта точка доступа соединяет вас с другими устройствами. Другими словами, вай-фай роутер выполняет функции базовой станции, получая ваши сигналы и направляя их дальше в интернет или другим участникам сети.
Это означает, что ограниченный доступ к сети WiFi в Windows 8 чаще всего происходит из-за точки доступа. Именно она ограничивает ваши возможности по каким-либо причинам, связанным с настройками.
Поэтому в первую очередь следует обратить свое внимание на роутер, к которому вы подключены. Однако, кроме этого, встречаются и такие проблемы:
- Провайдер ограничил доступ по причине неуплаты.
- Неправильно настроенный вай-фай роутер.
- Сбои в маршрутизации данных.
- Некорректные драйвера беспроводного оборудования на ПК.
- Сбои в работе WiFi оборудования в Windows.
Итак, давайте разберем все этим проблемы подробнее.
Очень часто причина того, что вы имеете ограниченное подключение по сети WiFi в Windows 8, заключается в просроченной оплате за услуги провайдера. В таком случае сам поставщик услуг ограничивает вам доступ. Решение – просто внесите абонентскую плату и перезвоните провайдеру, объяснив ему вашу проблему.
Если дело не в оплате услуг, то, вполне возможно, что где-то на линии произошел разрыв или авария. Позвоните поставщику услуг и уточните вопрос.
Настройка маршрутизатора
Настройки вай-фай роутера, хоть и являются достаточно простыми, все же незнающему пользователю может быть весьма сложно разобраться с ними самостоятельно. Дело в том, что нужно знать некоторые . К примеру, что такое IP-адрес, основной шлюз и маска подсети. Очень часто незнание таких вопросов приводит к неправильной настройке.
Как подключиться к WiFi роутеру в Windows 8: Видео
Однако современные технологии позволили свести настройки маршрутизаторов к минимуму. Технология DHCP позволяет автоматически отсылать данные о сети от провайдера на вай-фай роутер, а после этого от маршрутизатора на абонентское устройство (ноутбук, планшет и так далее). Это означает, что в настройках роутера вам нужно выставить автоматическое получение данных. Делается это следующим образом.
Подключаетесь к роутеру по WiFi или при помощи кабеля. Теперь нам нужно узнать IP-адрес маршрутизатора. Как правило, он указан на корпусе устройства, а также в руководстве пользователя. Если инструкции нет, а на корпусе ничего не указано, то не спешите расстраиваться. В Windows 8 можно узнать о сети все, что нам необходимо легко и просто. Откройте командную строку путем одновременного нажатия двух клавиш – Windows+R. В появившемся окне напишите CMD и нажмите «Enter».
Теперь пропишите команду ipconfig. Командная строка высветит всю информацию вашей сети. Найдите строку «Основной шлюз». Это и есть IP-адрес вашего роутера.
Как узнать IP адрес WiFi роутера: Видео
Откройте любой браузер. В адресной строке пропишите уже известный нам IP и нажмите «Enter». Теперь система просит ввести логин и пароль. Пишем admin, admin, соответственно. Дальше мы попадаем в меню настроек. Интерфейс каждого модели маршрутизатора отличается. Более того, различия имеют названия некоторых разделов. Дальнейшие действия мы рассмотрим на примере вай-фай роутера D-LinkDir-615.
В параметрах устройства внизу страницы следует нажать кнопку «Расширенные настройки». Появится несколько дополнительных окон. Нас интересует раздел под названием «Сеть». В нем открываете пункт «WLAN». Это настройки подключения к глобальной сети. Здесь в нижнем правом углу следует нажать кнопку «Добавить». В появившемся окне в первой строке «Тип соединения» выбираем «Динамический IP». Это означает, что роутер автоматически будет получать необходимые данные.
Иногда эти данные лучше ввести вручную. В таком случае в первой строке выберите пункт «Статический IP». Однако у вас должна быть вся необходимая информация для настройки:
- IP-адрес.
- Сетевая маска.
- IP-адрес шлюза.
- Первичный DNS-сервер.
- Вторичный DNS-сервер.
Все эти поля обязательно заполняются при ручной настройке. После заполнения всех полей примените настройки и перезагрузите роутер. Стоит отметить, что если ранее к сети был подключен другой роутер или соединение было напрямую к ПК, то вам придется позвонить вашему провайдеру и попросить перерегистрировать ваш MAC-адрес.
Дело в том, что каждое устройство, оснащенное вай-фай адаптером, имеет свой личный физический адрес, который регистрируется на сервере. При его смене ваше соединение по WiFi в Windows 8 будет ограничено. Процедура смена MAC-адреса занимает не более 5-10 минут. Оператор вам подскажет, что делать дальше.
Сбои в маршрутизации
Если вы используете бюджетный вай-фай роутер, например, D-Link, TP-Link, Zyxel, Asus и так далее, то, вполне возможно, что подключение ограничено по причине банального сбоя в работе маршрутизации.
Дело в том, что такие устройства достаточно часто подвисают или теряют связь с сервером в результате сильной нагрузки (при длительном скачивании больших файлов на высокой скорости), большого количества одновременных подключений и так далее. Кроме этого, причиной сбоя могут стать перебои в сети электропитания.
Решается такая проблема простой перезагрузкой устройства. Для этого просто выключите вай-фай роутер из розетки на 7-10 минут. После этого включите его и подключитесь к сети на ноутбуке. Как правило, это решает проблема ограниченного доступа.
Проверка драйверов для беспроводного оборудования
Часто доступ к WiFi в Windows 8 может быть ограничен из-за неправильно работы драйвера. Проверить это можно подключив к сети другое устройство, к примеру, смартфон. Если он имеет полноценное подключение с выходом в интернет, то определенно причина не в роутере, а в операционной системе компьютера. В таком случае нам потребуется открыть диспетчер устройств.
В Windows 8 сделать это можно несколькими способами. Но, самый простой – это одновременно нажать клавиши Windows+R, в появившемся окне написать mmc devmgmt.msc и нажать «Enter». Также можно найти ярлык «Мой Компьютер» на рабочем столе, в плиточном меню или в файловом проводнике Windows. Нажмите на него правой кнопкой мышки и выберите «Свойства». В появившемся окне найдите пункт «Диспетчер устройств».
Итак, здесь нас интересует ветка под названием «Сетевое оборудование». Откройте ее. Теперь нужно найти адаптер беспроводной связи. Как правило, в ноутбуках используется два типа WiFi модулей:
- Broadcom.
- Atheros.
Также в названии может присутствовать такая фраза – «Wireless Network Adapter».
Если устройство помечено восклицательным знаком, то драйвер работает неправильно. Открываете информацию об устройстве (двойным кликом левой кнопкой мышки) и там вы сможете увидеть причину неправильной работы и код ошибки. Это позволит быстрее найти решение.
Нередко пользователи сталкиваются с проблемой выхода во Всемирную сеть. При этом причины могут быть абсолютно разные.
Сегодня мы постараемся разобраться в том, что делать если система выдает сообщение «ограниченный доступ к Вай Фай» и как избежать этой проблемы!
Для начала стоит понять, что сам роутер не предоставляет выход во Всемирную паутину. Для этого он должен иметь подключение к провайдеру и быть настроенным. Сам же маршрутизатор – это прибор для создания точки доступа по сети WiFi. Потому без выхода в Интернет воспользоваться услугой провайдера не получится.
Что приводит к проблеме с ограниченным подключением?
Как исправить положение, если вы обнаружили ограниченный доступ к сети WiFi? Чтобы подойти непосредственно к решению вопроса, необходимо изучить основные причины неполадки. Если доступ в Интернет через сетевой кабель имеется, но роутер не дает выйти в Сеть, то этому может мешать следующее:
- неверная конфигурация сетевого маршрутизатора;
- выход из строя драйверов роутера (ситуация характерна для не лицензионных копий ОС);
- некорректно настроена беспроводная сеть на самом устройстве.

Кроме того, на ноутбуках беспроводная сеть при подключении к WiFi пишет «Ограничено», если пользователь сменил режим электропитания. Так, в режиме экономии энергопотребления на адаптер может подаваться недостаточно питания, что и вызывает «глюки».
Решение проблемы ограниченного соединения на Widows 7
Ограниченный доступ к WiFi на ноутбуке с Windows 7 наблюдается чаще всего по причине некорректных настроек адреса IP. Исправить неполадку можно следующим образом:

Обратите внимание! Если роутер имеет иной адрес, например, 192.168.0.1, то необходимо задать на ноутбуке иной адрес из этой же подсети. Отсчет доступных начинается с 192.168.0.2.
Решение проблемы ограниченного выхода в Интернет на Widows 8
Достаточно часто пользователи отмечают, что при обновлении ОС Виндовс 7 до 8 версии наблюдаются сбои при выходе в Интернет. Что значит ограниченный доступ в Интернет через WiFi в этом случае и как это исправить? Связано это, как правило, с некорректным переносом драйверов с «семерки» в новую операционку. В этом случае доступ с других устройств будет, а с ноутбука, работающего под «восьмеркой», он ограничен.
Что делать, если на ноутбуке с Windows 8 ограничено подключение к WiFi? Решение заключается во включении/выключении сетевого адаптера:

Почему пишет ограниченный доступ в Интернет через WiFi? Виной всему может стать низкий приоритет подключения в ОС. Стоит сказать, что программного управления этим параметром будет мало. Иногда для решения проблемы с ограниченной сетью приходится отключать устройства с более высоким приоритетом, например соединение по Ethernet.
Это делается следующим образом:

Что делать, если на телефоне ограниченное подключение?
Проблемы с доступом к сети наблюдаются и на мобильных устройствах. Что делать, если на телефоне ограниченное подключение к WiFi? Решение вопроса сводится к следующим действиям:

Сегодня героем моего поста будет очередная сетевая проблема,которая отравляет жизнь пользователям широкополосного доступа в Интернет, у которых дома стоит модем или роутер. А именно - ограниченный доступ WiFi. С этим можно столкнуться и на Windows 7, и на Windows 8, и будет на грядущей десятке скорее всего. Причём это может проявиться на стационарном компьютере, на ноутбуке и даже на планшете под управлением «Восьмёрки».
Давайте рассмотрим самые частые причины, из-за которых система пишет, что WiFi сеть ограничена, варианты диагностики и способы исправления ситуации.
Шаг 1.
Сначала надо определить в какую сторону «копать». Для этого проверим есть ли вообще доступ в глобальную паутину с нашего роутера. Если у Вас есть планшет, смартфон или другой ноутбук с модулем Вай-Фай, то подключитесь с него и проверьте выход в Интернет. Тоже нет доступа? Тогда перезагружаем роутер выключив и включив питание. Доступ восстановился? Отлично.
Если нет - лезем в настройки своего беспроводного маршрутизатора и проверяем их. Всё настроено верно? Тогда похоже, что проблема на стороне провайдера. Звоним в техподдержку и выясняем причины.
Шаг 2.
Если с других подключенных к домашней сети Вай-Фай доступ в Интернет есть, а именно на одном компьютере или ограничен, то источник проблемы кроется именно в его программных или аппаратных настройках.
Попробуем просто выключить и включить адаптер. Для еажимаем комбинацию клавиш Win+R и вводим команду: ncpa.cpl

Откроются сетевые подключения (актуально и для Windows 7, и для Windows 8).
Среди имеющихся подключений находим беспроводной адаптер и кликаем на нём правой кнопкой мыши: Сначала выбираем пункт меню «Отключить» и ждём пока он отключиться.

Потом снова кликаем на нём правой кнопкой мыши и выбираем пункт «Включить».
Проверяем доступ.
Шаг 3. Очень часто, в попытке защитить компьютер от внешних угроз, установленные антивирусы и фаерволы блокируют всё подряд, что по каким-то параметрам показалось подозрительным. Такое может быть и с беспроводной сетью. И Вы перекопаете все настройки роутера и компьютера, а всё равно будет отображаться сообщение, что WiFi ограничен. Поэтому, прежде чем углубляться в дебри конфигурации операционной системы , сначала попробуйте отключить установленный антивирус и фаервол:

Как ни парадоксально, но это одна из самых частых причин.
Шаг 4. Причиной ограниченного доступа могут быть неверные настройки IP на Вашем компьютере или ноутбуке. Исключим и такой вариант. Кликаем правой кнопкой на беспроводном подключении и выбираем пункт меню » Свойства». В открывшемся окне нас интересует компонент «Протокол интернета версии 4 (TCP/IPv4)». Кликаем на нём дважды - откроется ещё одно окно. Здесь ставим галочку «Использовать следующий IP-адрес»:
![]()
Указываем адрес из подсети роутера. Её можно узнать перевенув устройство вверх ногами - на наклейке будет указан его IP. У большинства устройств по умолчанию адрес 192.168.1.1, поэтому прописываем IP как на скриншоте выше.
Примечание: Если у Вашего роутера иной адрес, как например на D-Link - 192.168.0.1, то соответственно на компьютере IP надо указывать любой из этой подсети, начиная со 192.168.0.2.
Не помогает? Попробуйте вернуть флажок на «Получить IP-адрес автоматически», а вот адреса DNS-серверов прописать вручную. Бывает и такое, что используемые по-умолчанию ДНСы провайдера сбоят. Чтобы исключить и такой случай - указываем падреса публичных серверов Гугл и Яндекс - 8.8.8.8 и 77.88.8.8:

Шаг 5. На ноутбуках причиной того, что Windows пишет «Ограничено» при подключении WiFi может быть экономия электропитания. Система просто понижает питание адаптера и он начинает «чудить». Чтобы этого избежать, в сетевых подключениях снова кликаем правой кнопкой на наш многострадальный адаптер и опять выбираем пункт «Свойства»:

Только теперь нажимаем на кнопку «Настроить». В открывшемся окне выбираем вкладку «Управление электропитанием» и снимаем галочку «Разрешать отключение этого устройства для экономии энергии». Нажимаем ОК, перезагружаемся и проверяем.
Шаг 6. Если Вы используете USB-адаптер Вай-Фай, то попробуйте отключить его, перезагрузиться и подсоединить в соседний USB-разъём.

Такой ход иногда помогает в случаях когда к компьютеру часто цепляют флешки и разные устройства , а в результате шина USB начинает тупить.
Исправляем настройки Wi-Fi-подключения
Чтобы понять, почему windows 8 не видит wifi и убедиться в правильности настроек, откроем «Центр управления сетями и общим доступом », щелчком правой кнопки мыши по иконке сети в трее.


В разделе «Изменение параметров адаптера» найдем свое сетевое подключение. Из его контекстного меню выберем команду «Состояние». Нажав на кнопку «Сведения» можно посмотреть свойства текущего подключения. Чаще всего, если в Windows 8 Wifi ограничено, проблему можно обнаружить там.

На что нужно обратить внимание, когда производится настройка wifi windows 8:
- Описание : ваш wireless (беспроводной) адаптер.
- Адрес Ipv4 : IP адрес, назначенный вашему компьютеру в сети Wi-Fi .
- Шлюз по умолчанию : IP адрес точки доступа - ею может быть и домашний роутер , и любой другой источник Wi-Fi сигнала.
- DHCP-сервер Ipv4 : DHCP-сервером обычно бывает точка доступа Wifi Windows 8, и ее адрес будет совпадать с адресом шлюза по умолчанию.
- DNS-серверы IPv4 : в роли DNS-сервера тоже обычно выступает точка доступа, но иногда в этой строке можно увидеть иные IP-адреса, которые могут принадлежать как провайдеру сети, так и неизвестно кому (например, вредоносному ПО).
Редактируется настройка Wifi Windows 8 здесь же: выбрав из контекстного меню «Состояние», кликните «Свойства». В списке компонентов, используемых подключением, выберите пункт «Протокол Интернета версии 4» и снова нажмите «Свойства».

На вкладке «Общие» вы сможете настроить конфигурацию соединения. Таким же образом можно сконфигурировать подключение в сетях IPv6.

В больших Wi-Fi-сетях не стоит прописывать IP-адреса вручную, поскольку возможен конфликт (несколько устройств пытаются выйти в сеть с одним и тем же адресом).
Если проверив настройки вы видите, что все еще Wifi подключение ограничено - Windows 8 у вас, возможно, не обновлялась с момента установки. В ее ранних версиях был отмечен ряд ошибок сетевого стека, которые позже пофиксили разработчики. Поэтому для решения проблемы перед тем, как подключить беспроводной интернет нужно установить все обновления системы.
Настройка wifi windows 8.1 происходит аналогично, никаких глобальных отличий там нет.
Внимание! Много решений проблемы ограничения WiFi предложено нашими уважаемыми читателями, так что рекомендуем почитать комментарии!
Приветствую уважаемых читателей моего блога. Думаю, ни для кого не секрет, что на сегодняшний день беспроводные технологии плотно вошли в жизнь наших соотечественников, а благодаря высочайшей скорости передачи данных обмениваться информацией стало легко и удобно как никогда раньше. Однако к большому сожалению не всегда все бывает гладко, и у многих людей возникают всевозможные проблемы, связанные с доступом ко Всемирной сети. Один из самых часто задаваемых вопросов звучит примерно так: что делать, если при подключении к wifi пишет ограниченно? Существует несколько наиболее распространенных причин появления данной проблемы, поэтому разберем их все для того, чтобы вы всегда были в курсе, как решить ее самостоятельно и быстро.
С чего начать
Итак, если вы как обычно включили свой компьютер или ноутбук, но при попытках выйти в интернет система выдает вам неутешительное сообщение о том, что подключение ограничено, то определенно стоит предпринимать какие-то действия. Для начала вспомните, точно ли у вас оплачен доступ к сети и не имеется ли задолженностей перед провайдером. Не лишним будет также совершить звонок на горячую линию компании, предоставляющей вам услуги доступа к интернету и поинтересоваться о возможных причинах отсутствия к сети. Если после этого шага проблема не прояснилась, то переходим к следующим действиям:
- Проверьте правильность соединения всех коммуникаций на самом wifi роутере. Также бывает, что по причине перепадов электрического напряжения работа роутера сбивается, и его просто нужно перезагрузить для того чтобы он снова смог раздавать интернет.
- Отключите на некоторое время антивирус на своем компьютере. Некоторые приложения подобного характера могут слишком переусердствовать с защитой пользователя, оставив его без доступа к сети.
- Попробуйте подключиться к wifi роутеру с других устройств, которые имеются под рукой. Если на телефоне или планшете интернет есть, то в таком случае однозначно причиной возникновения проблемы являются аппаратные настройки вашего компьютера. Для ее решения необходимо вызвать командную строку (клавиша «Win»+«R») и ввести в нее ncpa.cpl. В открывшейся панели с сетевыми подключениями нужно отыскать беспроводной адаптер и кликнуть на него при помощи правой кнопки мыши. Сперва необходимо выбрать пункт «Отключить», дождаться полного аппаратного отключения адаптера и затем нажать на клавишу «Включить».
Если вы проделали все перечисленные выше манипуляции, но при подключении к wifi все равно пишет ограниченно, то не стоит отчаиваться, есть еще как минимум несколько причин, выяснив которые, вы обязательно сможете решить создавшуюся проблему.
Нужно найти значок беспроводного подключения на экране своего компьютера, кликнуть по нему правой кнопкой мыши и выбрать раздел под названием «Свойства». Откроется программное окно, в котором необходимо отыскать и дважды щелкнуть на компоненте «Протокол интернета версии 4». В открывшемся следом окне появится информация с текущим IP-адресом, которую необходимо сверить с указанным адресом подсети (находится на наклейке, расположенной на самом роутере снизу). Если и это не помогло, то попробуйте переставить флажок на пункт автоматического получения IP-адреса.
Режим экономии электропитания
Причиной ограничения доступа к интернету на ноутбуках, работающих под управлением ОС Windows, может быть режим экономии электрического питания. На многих портативных устройствах система может в целях экономии предпринимать различные меры, в том числе и ограничить доступ к сети. Для решения проблемы снова заходим в «Сетевые подключения », находим адаптер и открываем его свойства. Теперь нужно кликнуть на клавишу «Настроить», которая расположена в правом верхнем углу экрана. В открывшемся окне в разделе «Управления электропитанием» нужно снять галочку напротив «Разрешения отключения этого устройства для экономии энергии», затем нажать «Ok» и перезагрузить ноутбук.
Проблемы с драйвером
Если все вышеперечисленные действия не принесли положительного результата, то можно с большой долей вероятности заявить, что причина кроется именно в драйвере. Итак, для начала потребуется вызвать командную строку («Win»+«R») и прописать такое сочетание: devmgmt.msc, после чего нажать «Ok». В появившемся окне необходимо удалить все, что касается сетевых адаптеров, после чего перезагрузить компьютер и установить все драйвера по новой. Если у вас нет диска с требуемыми драйверами, которые обыкновенно идут в комплекте с устройством, то рекомендуется брать их только с официальных источников. Теперь попробуйте снова подключиться к сети.
Итог
Теперь вы знаете, почему может быть ограничено подключение к wifi, так что решить проблему сумеете буквально в два счета, воспользовавшись данным незамысловатым алгоритмом действий. На этом все. Удачи!
Подключение к интернету с помощью беспроводной сети Wi-Fi - дело не сложное: когда есть необходимое оборудование, нужно сделать всего лишь несколько простых действий и можно наслаждаться просторами виртуального мира… Но не всё так просто, например: система отказывается видеть адаптер или возникает статус «подключение ограничено или отсутствует «. Об этих и других проблемах и пойдёт речь в этой статье.
В идеале, подключение к Wi-Fi на Windows 8 проходит нижеизложенным образом. При условии, что на Вашем ПК имеется беспроводной модуль, все драйвера установлены и Wi-Fi во включенном состоянии, то на панеле задач Вы сможете найти значок, отображающий деления сети со звёздочкой сверху. Это значит, что Вы и Ваш ПК идёте по верному пути, и последний из вас видит сети с которыми можно установить соединение. Нажав на этот значок, Вам стоит выбрать нужную сеть Wi-Fi, далее нажать «Подключиться», затем (в открывшемся окне) ввести пароль от сети и нажать кнопку «Далее», расположенную чуть ниже.
После этого появиться окно, в котором компьютер спросит Вас о возможности совместного использования сети. Это очень важный момент, отвечающий за безопасность Вашего ПК. Если Вы находитесь дома (т.е. сеть домашняя), то можно разрешить общий доступ, если же Вы находитесь в общественном месте, то включать общий доступ нельзя.Если подключение прошло успешно, то значок со снежинкой заменится на значок с уровнем сигнала (т.е. тот же самый знак станет заполненным и пропадёт та самая снежинка).А теперь давайте разберём возможные проблемы подключения к Wi-Fi.
Лидером среди проблем является отсутствие доступных для подключения сетей в поле зрения ноутбука, а иногда и полное отсутствие каких-либо беспроводных сетей. В этой ситуации на панеле задач Вы увидите значок монитора с красным крестиком в уголке, означающим, что подключения нет.
Причин тут несколько:
Отсутствие адаптера сети Wi-Fi (в ноутбуки он обычно встроен, на стационарных ПК его скорее всего Вы не найдёте);
Отсутствие драйверов для адаптера Wi-Fi (что не характерно для Windows 8 или 10, но возможно);- беспроводное соединение отключено;
Адаптер Wi-Fi сломан;
Решение этих проблем довольно лёгкое. В первом случае нужно купить адаптер. Что касается отсутствия драйверов, то нужно сначала убедиться: правильно ли Вы диагностировали проблему. Для этого нужно нажать на значок подключения к интернету правой кнопкой мышки, открыть «Центр управления сетями и общим доступом», после чего открыть «Изменение параметров адаптера». Если, просмотрев адаптеры, Вы не нашли подключения под названием «Беспроводная сеть», то можно быть уверенным, что драйверов нет (если, конечно, вообще есть адаптер, к которому нужны эти драйвера). В данной ситуации проблема решается скачиванием и установкой драйвера.
Иногда случается так, что и адаптер, и драйвер, и подключение «Беспроводная сеть» есть, но само подключение не работает, так как оно отключено. В этом случае его нужно найти (как это сделать указано выше) и правой кнопкой мышки включить. Ещё одной проблемой может стать неправильны пароль. Он выдается как ошибка «Неверный ключ безопасности сети. Попробуйте ещё раз».Если Вы забыли пароль, то его можно отыскать в настройках роутера или на другом ПК.
А теперь поговорим о втором лидере в вопросах проблем подключения к сети Wi-Fi на Windows 8 или 10. Это значок «Ограничено», который проявляет себя как желтый треугольник со знаком восклицания, находящийся на панели задач. Появляется он после подключения и не даёт работать интернету. Для начала нужно проверить как работает интернет от этого же источника на других устройствах. Если там всё в порядке, то проблема действительно в компьютере, а именно в его операционной системе.
Вариантов решения этой проблемы несколько, а какой из них правильный определяется с помощью эксперимента:- изменение драйвера адаптера;- смена режима работы самого роутера;- настройки времени, даты и региона на роутере;- настройка совместимости с FIPS ; - отключение антивируса;- сброс оценки использования данных.
Не секрет, что большинство пользователей сети предпочитают подключаться к интернету через Wi-Fi-раздатчик. Хорошо, когда при этом не возникает никаких проблем. А что же делать в случае, когда система показывает ошибку? Как известно, вариантов в данной ситуации может быть, как минимум, два: обратиться в сервисный центр или пробовать исправить ошибку самостоятельно. Мы рассмотрим случай, когда компьютер с системой Windows 8 при подключении пишет “ограничено”.
Уточним причину проблемы
Бывает, пользователи жалуются, что изначально проблем с подключением через Wi-Fi не было. Однако, спустя время интернет пропадает, а возле значка беспроводной сети появляется статус Ограничено. Почему же это происходит?
Причин может быть достаточно много, от неполадок, связанных с роутером, до проблем в самой системе. Для начала убедитесь, что Wi-Fi-раздатчик включен. Посмотрите, как он взаимодействует с другими устройствами. Если, к примеру, смартфон подключается к сети без проблем, а на ноутбуке возникает ошибка, то, скорее всего, это связано с.
Исправление настроек соединения
Как вариант, проблемы могут возникать из-за сбоя в настройках. В таком случае открываем Центр управления сетями. Здесь необходимо выбрать пункт Изменение параметров адаптера. Он располагается в левой части экрана.

Здесь находим сетевое подключение, которое нас интересует. В его меню кликаем Состояние и переходим на Сведения. Часто неправильные настройки можно обнаружить именно здесь. Редактировать параметры можно в этом же разделе, для чего нужно перейти на Свойства. Более подробно о настройке подключения к интернету вы узнаете из этой.

Другие варианты исправления ошибки
Так, если выше сказанное вам не помогло исправить ошибку, то есть еще несколько рабочих советов, которыми можно воспользоваться. Проблема может заключаться в антивирусе. Особенно часто грешит этим Dr.Web. Программа может блокировать доступ к сети по какой-либо, понятной только ей, причине. Попробуйте отключить все модули защиты и вновь подключиться к сети. Конечно, без антивируса заходить в интернет крайне не рекомендуется, поэтому рассмотрите вариант установки другой противовирусной программы. всех видов антивирусов вот.
Исправить ошибку “подключение ограничено” можно попробовать с помощью активации режима совместимости с FIPS. Для этого необходимо зайти в Сетевые подключения и выбрать то, которое нас интересует. Кликаем на него правой мышью, в контекстном меню выбираем Состояние. Переходим на свойства подключения. Далее жмем Дополнительные параметры. Теперь выбираем нужный режим и заканчиваем действия кнопкой ОК.
Как ни странно, избавиться от ограничения в подключении можно переустановкой времени, региона и даты в параметрах Wi-Fi-роутера. Для этого нужно перейти на вкладку Wireless, непосредственно там, где настраивается само беспроводное соединение. Выберите нужный регион, сохраните изменения и сделайте перезагрузку устройства. Время и дата исправляется в System Tools. В этом разделе обычно находятся и другие системные настройки.
Итак, есть несколько причин, по которым появляется ошибка подключения “ограничено”. В Windows 8 исправляется она различными средствами, в зависимости от того, почему возникла. Не забудьте и про установку обновленных драйверов на роутер, что является одной из частых причин ошибки. Если же все вышеуказанные действия не принесли никакого результата, придется обратиться к специалистам. Однако, перед тем, как это делать, помните, что после изменений в настройках роутера или системы, перезагрузите устройство, иначе они не будут активированы.
Подключение к интернету с помощью беспроводной сети Wi-Fi — дело не сложное: когда есть необходимое оборудование, нужно сделать всего лишь несколько простых действий и можно наслаждаться просторами виртуального мира… Но не всё так просто, например: система отказывается видеть адаптер или возникает статус «подключение ограничено или отсутствует «. Об этих и других проблемах и пойдёт речь в этой статье.
В идеале, подключение к Wi-Fi на Windows 8 проходит нижеизложенным образом. При условии, что на Вашем ПК имеется беспроводной модуль, все драйвера установлены и Wi-Fi во включенном состоянии, то на панеле задач Вы сможете найти значок, отображающий деления сети со звёздочкой сверху. Это значит, что Вы и Ваш ПК идёте по верному пути, и последний из вас видит сети с которыми можно установить соединение. Нажав на этот значок, Вам стоит выбрать нужную сеть Wi-Fi, далее нажать «Подключиться», затем (в открывшемся окне) ввести пароль от сети и нажать кнопку «Далее», расположенную чуть ниже.
После этого появиться окно, в котором компьютер спросит Вас о возможности совместного использования сети. Это очень важный момент, отвечающий за безопасность Вашего ПК. Если Вы находитесь дома (т.е. сеть домашняя), то можно разрешить общий доступ, если же Вы находитесь в общественном месте, то включать общий доступ нельзя.Если подключение прошло успешно, то значок со снежинкой заменится на значок с уровнем сигнала (т.е. тот же самый знак станет заполненным и пропадёт та самая снежинка).А теперь давайте разберём возможные проблемы подключения к Wi-Fi.
Лидером среди проблем является отсутствие доступных для подключения сетей в поле зрения ноутбука, а иногда и полное отсутствие каких-либо беспроводных сетей. В этой ситуации на панеле задач Вы увидите значок монитора с красным крестиком в уголке, означающим, что подключения нет.
Причин тут несколько:
— отсутствие адаптера сети Wi-Fi (в ноутбуки он обычно встроен, на стационарных ПК его скорее всего Вы не найдёте);
— отсутствие драйверов для адаптера Wi-Fi (что не характерно для Windows 8 или 10, но возможно);- беспроводное соединение отключено;
— адаптер Wi-Fi сломан;
Решение этих проблем довольно лёгкое. В первом случае нужно купить адаптер. Что касается отсутствия драйверов, то нужно сначала убедиться: правильно ли Вы диагностировали проблему. Для этого нужно нажать на значок подключения к интернету правой кнопкой мышки, открыть «Центр управления сетями и общим доступом», после чего открыть «Изменение параметров адаптера». Если, просмотрев адаптеры, Вы не нашли подключения под названием «Беспроводная сеть», то можно быть уверенным, что драйверов нет (если, конечно, вообще есть адаптер, к которому нужны эти драйвера). В данной ситуации проблема решается скачиванием и установкой драйвера.
Иногда случается так, что и адаптер, и драйвер, и подключение «Беспроводная сеть» есть, но само подключение не работает, так как оно отключено. В этом случае его нужно найти (как это сделать указано выше) и правой кнопкой мышки включить. Ещё одной проблемой может стать неправильны пароль. Он выдается как ошибка «Неверный ключ безопасности сети. Попробуйте ещё раз».Если Вы забыли пароль, то его можно отыскать в настройках роутера или на другом ПК.
А теперь поговорим о втором лидере в вопросах проблем подключения к сети Wi-Fi на Windows 8 или 10. Это значок «Ограничено», который проявляет себя как желтый треугольник со знаком восклицания, находящийся на панели задач. Появляется он после подключения и не даёт работать интернету. Для начала нужно проверить как работает интернет от этого же источника на других устройствах. Если там всё в порядке, то проблема действительно в компьютере, а именно в его операционной системе.
Вариантов решения этой проблемы несколько, а какой из них правильный определяется с помощью эксперимента:- изменение драйвера адаптера;- смена режима работы самого роутера;- настройки времени, даты и региона на роутере;- настройка совместимости с FIPS ; — отключение антивируса;- сброс оценки использования данных.
Не секрет, что большинство пользователей сети предпочитают подключаться к интернету через Wi-Fi-раздатчик. Хорошо, когда при этом не возникает никаких проблем. А что же делать в случае, когда система показывает ошибку? Как известно, вариантов в данной ситуации может быть, как минимум, два: обратиться в сервисный центр или пробовать исправить ошибку самостоятельно. Мы рассмотрим случай, когда компьютер с системой Windows 8 при подключении пишет “ограничено”.
Уточним причину проблемы
Бывает, пользователи жалуются, что изначально проблем с подключением через Wi-Fi не было. Однако, спустя время интернет пропадает, а возле значка беспроводной сети появляется статус Ограничено. Почему же это происходит?
Причин может быть достаточно много, от неполадок, связанных с роутером, до проблем в самой системе. Для начала убедитесь, что Wi-Fi-раздатчик включен. Посмотрите, как он взаимодействует с другими устройствами. Если, к примеру, смартфон подключается к сети без проблем, а на ноутбуке возникает ошибка, то, скорее всего, это связано с .
Исправление настроек соединения
Как вариант, проблемы могут возникать из-за сбоя в настройках. В таком случае открываем Центр управления сетями. Здесь необходимо выбрать пункт Изменение параметров адаптера. Он располагается в левой части экрана.

Здесь находим сетевое подключение, которое нас интересует. В его меню кликаем Состояние и переходим на Сведения. Часто неправильные настройки можно обнаружить именно здесь. Редактировать параметры можно в этом же разделе, для чего нужно перейти на Свойства. Более подробно о настройке подключения к интернету вы узнаете из этой .

Другие варианты исправления ошибки
Так, если выше сказанное вам не помогло исправить ошибку, то есть еще несколько рабочих советов, которыми можно воспользоваться. Проблема может заключаться в антивирусе. Особенно часто грешит этим Dr.Web. Программа может блокировать доступ к сети по какой-либо, понятной только ей, причине. Попробуйте отключить все модули защиты и вновь подключиться к сети. Конечно, без антивируса заходить в интернет крайне не рекомендуется, поэтому рассмотрите вариант установки другой противовирусной программы. Подробной описание всех видов антивирусов вот .
Исправить ошибку “подключение ограничено” можно попробовать с помощью активации режима совместимости с FIPS. Для этого необходимо зайти в Сетевые подключения и выбрать то, которое нас интересует. Кликаем на него правой мышью, в контекстном меню выбираем Состояние. Переходим на свойства подключения. Далее жмем Дополнительные параметры. Теперь выбираем нужный режим и заканчиваем действия кнопкой ОК.
Как ни странно, избавиться от ограничения в подключении можно переустановкой времени, региона и даты в параметрах Wi-Fi-роутера. Для этого нужно перейти на вкладку Wireless, непосредственно там, где настраивается само беспроводное соединение. Выберите нужный регион, сохраните изменения и сделайте перезагрузку устройства. Время и дата исправляется в System Tools. В этом разделе обычно находятся и другие системные настройки.
Итак, есть несколько причин, по которым появляется ошибка подключения “ограничено”. В Windows 8 исправляется она различными средствами, в зависимости от того, почему возникла. Не забудьте и про установку обновленных драйверов на роутер, что является одной из частых причин ошибки. Если же все вышеуказанные действия не принесли никакого результата, придется обратиться к специалистам. Однако, перед тем, как это делать, помните, что после изменений в настройках роутера или системы, перезагрузите устройство, иначе они не будут активированы.