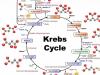К компьютеру через USB или WiFi. Совсем не важно, с какой целью это необходимо им, будь то для записи музыки, фильмов, программ, синхронизации данных и т.д. В данной статье подробно рассмотрено подключение планшета Android к компьютеру.
Планшет (англ. Tablet) – новая разновидность современных компьютеров. Отличительной чертой планшетного компьютера являются его компактные размеры и сенсорный экран.
Экран планшетника – единственное устройство ввода. Традиционно, здесь нет ни мышки, ни , ни даже тачпада, как у . Однако, всё больше планшетов продаются с док-станциями либо оснащаются портами для их подключения.
Соединив планшет с доп. устройством, его можно превратить, скажем, в нетбук. Удобно, не правда ли?
С внешним видом планшетника разобрались. Теперь рассмотрим способы его подключения к компьютеру. Их, как вы уже догадались, не так и много: через USB или WiFi.
Подключение планшета Android к компьютеру через USB
Первым делом, убедитесь, что ваше устройство оснащено USB или Micro-USB разъёмами. К сожалению, не везде есть подобные входы. Если на вашем устройстве нет USB – переходите к следующему пункту: .
Для синхронизации планшета с компьютером через USB достаточно соединить их кабелем, который часто идёт в комплекте. Данная процедура во многом схожа с подключением флешки к ПК, и вызывать каких-либо сложностей она не должна.

Если кабеля у вас нет, посмотрите комплектацию мобильного телефона. Многие современные телефоны оснащены Micro-USB разъёмами, поэтому, такие кабеля часто идут в комплекте.
Порядок действий таков:
- На боковой грани планшета найдите необходимый разъём. Нашли? Возьмите USB-кабель и соедините им планшет с компьютером.

- На экране планшетника появится значок USB, говорящий о том, что устройство подключено.

- Зайдите в Мой Компьютер, на своём ПК, и рядом со съёмными носителями найдите подключенное устройство. Всё, теперь можно записывать и удалять файлы с планшета, управлять им как флешкой.
Компьютер не видит планшет — это может произойти при первом подключении. Компьютеру может понадобиться некоторое время на поиск и установку необходимых драйверов. Поэтому ваш планшет может определиться не сразу, а спустя некоторое время. Возможно, вам потребуется найти драйвера на сайте производителя устройства.
Подключение планшета к компьютеру через WiFi
Второй способ — подключение планшета к компьютеру через WiFi имеет ряд преимуществ:
- Для подключения планшета не нужен USB-разъем.
- Вы не ограничены длиной кабеля, т.е. можете работать на относительно больших расстояниях от одного из устройств.
Чтобы соединить планшет Android с компьютером по WiFi перейдите в Google Play, затем скачайте и установите приложение KiesAir (для SAMSUNG) или WiFi Transfer. Также, вы можете использовать другое приложение, но учтите, не все программы совместимы со всеми моделями планшетов.
Мы же будем использовать второе приложение WiFi Transfer, его бесплатно можно скачать из Google Play. В нашем случае, для проверки синхронизации с компьютером через WiFi будет использоваться планшет Acer Iconia Tab A500.
Скачав и запустив приложение, на планшете отобразится следующее окно.

Обратите внимание на адрес FTP и WLAN Status, — они понадобятся нам для подключения планшета к компьютеру.
Последовательность действий:
- Открываем на компьютере любой FTP клиент, например, Total Commander.
- Заходим в меню Сеть – Соединиться с FTP сервером.
- В открывшемся окне жмём Добавить.
- Придумываем имя соединения.
- В строке сервер [Порт] пишем адрес FTP и жмём OK внизу окна.
- В процессе подключения появится диалоговое окно, в котором нужно ввести Имя пользователя, — введите здесь значение WLAN Status, в нашем случае это Dlink. Поле Пароль можете оставить пустым.

Через некоторое время компьютер подключится к планшету, и в активной области Total Commander отобразятся папки Acer Iconia Tab A500. В вашем случае, вы увидите содержимое своего планшета.
На этом всё, теперь вы знаете, как подключить планшет к компьютеру через USB и WiFi. На синхронизацию данных устройств, у вас не уйдет много времени.
Добрый день, уважаемые читатели моего блога! Сегодня поговорим о том, какие возможности открывает подключение планшета к компьютеру через usb. На устройствах компании Apple с операционной системой iOS, на компьютер потребуется предустановить iTunes. Иначе, работа между девайсами будет просто невозможна. Все действия, совершаемые с файловой системой планшета на ОС Android предельно просты и интуитивно понятны. Поэтому, освоить работу по передаче информации через кабель стандартной комплектации не составит особого труда. О том, как настроить этот вид соединения, читайте ниже.
Подключаем USB за секунду
Кабель для USB соединения всегда идёт в комплекте с устройством. Внимательно осмотрите упаковочную коробку из магазина и найдите его. Дальше, всё проще простого - соединяем компьютер и планшет через USB шнур. Один конец вставляете в подходящий разъём на планшетнике, другой - в слот на системном блоке.
Следующий алгоритм действий подтвердит правильность соединения устройств:
- В правом нижнем углу монитора ПК появиться надпись «Устройство готово к использованию» и «Установка драйверов успешно завершена»
- На экране мобильного устройства появиться надпись «Подключение успешно установлено». Активируйте её нажатием
- Внизу планшетного экрана появиться кнопка «Включить USB накопитель»
- Зайдите в «Мой компьютер» и найдите новое устройство по названию
- Кликните его двойным нажатием мышки. Перед вами откроются все файлы, сохранённые на жёстких дисках
- Теперь вы можете с лёгкостью копировать информацию с планшета на компьютер и наоборот.
Этот способ подключения самый простой и надёжный. Он не вызывает трудностей у любого, даже начинающего пользователя, т. к. обмен файлами с андроид очень простой. В этом случае мобильный девайс выступает как простой накопитель информации.
Альтернативное использование
При установке автоматического соединения с планшетом высветиться информация не только с основного устройства, но и с microSD карты, подключённой к нему. Возможен вариант использования мобильного устройства как видеокамеры к ПК.
Третий распространённый вариант использования USB подключения - это зарядка планшета через системный блок по кабелю. В этом случае таблетка (устройство) переводиться в режим ожидания и вся работа с информацией останавливается до полного заполнения батареи.
Внимание! Чтобы отключить планшет от системника, не нужно просто выдёргивать кабель из обоих устройств. Так можно потерять важную не сохранённую информацию и вызвать сбои в работе программы.
Используйте один из описанных ниже способов:
- Проведите отключение через монитор компьютера. Откройте «Устройства и принтеры» в правом нижнем углу. Найдите иконку с кабелем. Кликните. После разрешения компьютера выньте кабель из системного блока.
- Найдите кнопку отключения для USB-накопителя. Активируйте. Теперь можно отсоединять кабель.
Иногда, планшет подключают к компьютеру для того, чтобы использовать его для управления или для перепрошивки через компьютер.
Тем, у кого нет маршрутизатора, USB кабель можно использовать для интернета. Т.е. фактически, осуществлять раздачу проводного интернета через ноутбук на планшет.
Если планшет через USB потерялся
Не стоит паниковать, если ПК перестал видеть или отображать стороннее устройство. В случае если компьютер не видит планшет, подключённый через usb, существует несколько путей решения проблемы. Фирма производитель при этом не имеет никакого значения. Такое может случиться и с Samsung, и с Lenovo на базе андроид.
Попробуйте следующие пути решения проблемы:
- Проверьте провод подключения на предмет механических повреждений. Иногда он ломается от времени или от неосторожного использования. В случае обнаружения неполадки произведите замену шнура
- Осмотрите разъём под USB кабель. Если контакты расшатались, то необходимо произвести срочную замену гнезда в сервисном центре
- Несовместимость USB стандартов. Последние версии ноутбуков оборудуются портами 3.0. Старые планшетники могут поддерживать выход 2.0. Внимательно осмотрите кабели и порты на предмет соответствия техническим требованиям
- Перезагрузите таблетку. Это самый первый и самый верный способ устранить сбои в работе любого IT-девайса, если он заряжается, но не видит основное устройство
- Сразу после подключения стационарного ПК к мобильному, на последнем должно высветиться табло с несколькими вариантами использования последнего. По умолчанию windows выбирает использовать планшет, как накопитель. Попробуйте переключиться между режимами несколько раз
- Возможно, у вас на компьютере не установлены необходимые драйвера. ОС автоматически уведомит об этом. Инсталляция необходимых драйверов полностью решит проблему
- Устаревшее программное обеспечение может дать сбой. Периодическое обновление софта по умолчанию делает работу любого девайса бесперебойной. Прежде, чем выполнять перепрошивку, создайте резервную копию данных. Ведь вы не хотите потерять любимые фотографии?
Выводы
Подключение через USB шнур - самый доступный и простой способ передачи и обработки информации с девайсов планшетного типа. Тем не менее, он значительно расширяет возможности простого использования карманного аппарата и не ограничивается сёрфингом в интернете.

Мир компьютерных технологий растёт и развивается очень стремительно. Знать элементарные приёмы работы с гаджетами стало жизненной необходимостью. Умелый пользователь с лёгкостью справляется с сортировкой и передачей информации, хранит важные файлы в порядке в удобных местах. И просто не выглядит юзером в глазах всех знакомых. Поэтому расширять свои знания в этом направлении можно и нужно. А я постараюсь помочь вам сделать это легко и быстро.
Спасибо за внимание! До новых встреч на моём блоге. С уважением, Ростислав Кузьмин.
Одно из основных преимуществ Android – открытая файловая система. А это значит, что вы можете не только копировать, удалять и архивировать файлы прямо в самом устройстве, но и передавать их компьютера на планшет и обратно пользуясь обычным проводником Windows. Для этого достаточно просто подключить планшет к компьютеру посредством USB кабеля и совершить несколько простых действий.
Настройка подключения на планшете
Несомненно, для свободного управления файлами самым удобным будет подключение планшета в режиме внешнего диска. Однако, сегодня большинство производителей предлагают собственное программное обеспечение для обмена файлами, требующее установки как клиента для ПК, так и драйверов планшета. Именно на такой режим подключения настроены большинство современных android устройств. По этому первым делом нужно этот режим отключить.
Для этого зайдите в “Настройки” планшета, выберите пункт “Для разработчиков” и активируйте режим “Отладка по USB”, поставив напротив него галочку. Затем, в появившемся окне, которое как раз и сообщает нам о включении режима внешнего внешнего накопителя, нажмите “ОК”. Если пункт данного пункта нет в меню, то его следует сначала активировать. Как это сделать, читайте . Что ж, теперь ваш планшет готов к подключению.

Подключение по USB
Соедините ваш планшет и компьютер кабелем. Обычно это microUSB-USB либо miniUSB-USB кабель, идущий в комплекте с вашим устройством. После подключения Windows тут же выдаст вам сообщение об обнаруженном новом устройстве, и предложит установить драйвера. Можете смело игнорировать это сообщение, просто нажав кнопку “Отмена”. Теперь возьмите планшет, в правом нижнем углу нажмите на значок USB соединения и нажмите на “USB-подключение установлено”. В новом, появившемся окне нажмите на кнопку “Включить USB-накопитель”. Система тут же выдаст предупреждение о возможной остановке некоторых приложений, на что нажмите “OK”.

После этого, внутренняя память планшета, включая внешнюю microSD карту, будут доступны в проводнике Windows в качестве внешних накопителей. Теперь вы можете совершать любые действия с файлами планшета – редактировать, удалять, копировать, архивировать и многое другое, точно так же как вы это делаете с файлами вашего компьютера.
Отключение планшета
Для отключения планшета снова нажмите на значок USB накопителя, выберите пункт “Отключить USB накопитель” и появившемся окне нажмите аналогичную кнопку. После этого внутренняя память планшета станет снова недоступна в Windows, однако не спешите выдергивать провод из разъема USB. Сначала в трее вашего компьютера нажмите на значок “Безопасное извлечение устройств и дисков” и в открывшемся списке выберите те диски, которые появились после подключения планшета. После этого Windows выдаст сообщение “Оборудование может быть удалено”. Теперь можете отключать провод от планшета либо компьютера.
Сегодня мы поговорим о том, как подключить планшет к компьютеру через usb. Ведь многие пользователи не знают, как это сделать и тем самым не могут скачать новую прошивку или скинуть на устройство различную полезную информацию – игры, фото, книги, видео и мн. др. Кроме того, поговорим и о возможных методах решения такой проблемы, когда по каким-либо причинам ПК не видит планшет через usb-кабель. Ведь подобная неисправность доставляет массу неудобств.
Алгоритм подключения планшета к компьютеру через usb -кабель
Процедура подключения планшета к компьютеру по usb довольно простая:
- Вам понадобится сам кабель, который в основном идёт в комплекте с устройством. Если же нет, то его можно приобрести отдельно.
- Затем один конец кабеля подключается к ПК или ноутбуку (через usb-разъём), а другой (разъём MicroUSB) – к планшету.
- После чего вы услышите звуковой сигнал. Также на экране компьютера и планшета появятся соответствующие уведомления. К примеру, у мобильного устройства может открыться специальное окно «Подключение к USB», кликнув на которое вы попадёте в меню. Здесь нужно выбрать один из режимов подключения (накопитель, зарядка, медиа и пр.). Проверить удалось ли подключить планшет можно и через ПК в окне «Мой компьютер», где должен появиться дополнительный диск.
- По сути, на этом процедуру подключения можно считать завершённой. Теперь можно смело скидывать на планшет книги, игры, фильмы и мн. др. При этом не забывайте, что у современных устройств всё разобрано по соответствующим разделам – Music, Pictures и пр.

К слову, если у вас на планшете для хранения информации используется карта памяти, то необязательно подключать устройство к ПК или ноутбуку через usb, чтобы скинуть какие-либо файлы. Достаточно вынуть её и затем при помощи обычного кардридера или USB-адаптера подключить к компьютеру.
Чуть сложнее обстоят дела с подключением планшетной техники от Apple. Конечно, как и устройство с платформой андроид, айпад можно законнектить с ноутбуком через USB. Однако просматривать все файлы и приложения не получится. Понадобится установить на ПК или ноутбук программу iTunes.
Из-за чего компьютер или ноутбук не видит планшет?
Бывает и так, что ПК не видит планшет, подключенный к нему через usb-кабель. Что делать в таком случае? Для начала необходимо понять причину неисправности. Это может быть:
- Проблема с самим проводом или разъёмом . Для начала нужно проверить целостность кабеля. Подсоедините через него другое рабочее устройство. Например, смартфон. Если всё работает, то проблема не в проводе. Переходим к диагностике разъёма. Суть та же – подключаем через него любое устройство, в исправности которого вы не сомневаетесь (флешка, мышь и пр.).
- Необходимость выбора специального режима . Ряд устройств требует при подключении к ПК через usb активировать особый режим. Однако пользователь просто забывает об этом. А всего-то нужно кликнуть по кнопке «Включение USB-накопителя» в специальном меню на планшете. Либо выбрать режим накопителя в отдельном окне. Как только вы это сделаете, компьютер распознает подключённое к нему устройство.
- Отсутствие специальных настроек . Возможно, не установлены или не обновлены драйвера. Как правило, в таком случае компьютер не видит устройство, но вместе с тем девайс спокойно заряжается от него. Попробуйте через ПК зайти на официальный сайт производителя вашего планшета. Ведь каждая крупная компания, будь то asus, samsung, lenovo, wacom (занимается производством графических планшетов) и пр., регулярно заливает на свои web-ресурсы свежие версии драйверов. Вам останется лишь скачать и установить их.
- Действие антивируса. Нельзя исключать и того, что ПК или ноутбук не видят планшет через usb из-за работы антивирусной программы. Поэтому попробуйте на время подключения устройства отключить все файрволы и средства безопасности.
- Проблемы с прошивкой. Давно не обновляли операционную систему на планшете с андроид? Либо используете неофициальную прошивку? Всё это также может быть причиной проблем синхронизации устройств.

Таким образом, причин, почему компьютер не видит планшет через usb, много. Хорошо, что можно легко определить из-за чего случилась такая неисправность. Достаточно учитывать ту информацию, что мы привели выше.
При этом многим пользователям не составит труда и самостоятельно решить проблему, при которой комп или ноутбук не видит планшет. Если же не удаётся справиться с неполадкой самому, то обратитесь за помощью к специалистам.
Несовместимость ПК и планшета?
Многие спрашивают о том, способна ли мешать процессу подключения банальная несовместимость компьютера и планшета. На наш взгляд, такого просто не может быть. Даже если речь идёт не о самих устройствах, а об их операционных системах (ОС). Перебрасывать информацию можно с MacOS на Андроид либо с iOS на Windows. Ни о какой несовместимости не может быть и речи.
Другое дело, если вы пытаетесь «подружить» старый планшет и современный ноутбук. В таком случае причиной отсутствия контакта между устройствами может быть конфликт USB-стандартов у ПК и девайса. Ведь получается, что у одного – USB 3.0, а у другого – USB 2.0.

Wi-Fi-подключение
Не забывайте о том, что можно организовать и беспроводной обмен данными между ПК и планшетом. Только придётся установить специальный софт. Например, для устройств от компании самсунг используют официальное приложение Kies.

Чем ещё выгодно отличается Wi-Fi-подключение? Можно забыть про USB-кабель. При этом без труда обмениваться файлами между компьютером и планшетом, а также просматривать различную информацию с мобильного устройства без предварительного скачивания на ПК.
Однако более подробно про этот способ синхронизации расскажем в следующий раз.
Купив новенький планшет, хочется сразу же сбросить на него кучу фильмов, музыки, книжек, игр, полезных приложений и прочего. Наиболее быстрый и безопасный вариант сделать это – подключить планшет к компьютеру. И довольно частым вопросом при подключении является следующий: почему компьютер не видит планшет через USB кабель и не определяет его как новое устройство. Естественно, такая проблема доставит вам некоторые неудобства. Тем не менее, ее можно решить. Первым делом, как и в ситуации с любой другой неисправностью, требуется найти ее источник. Тогда справиться с поломкой будет гораздо легче. Вполне вероятно, что вам удастся сделать это собственными силами, не прибегая к услугам специалистов.
Какие возможности дает подключение планшета к ПК:
- Обмен фотоснимками и видеороликами;
- Обмен музыкальными записями;
- Эксплуатация устройства в качестве обыкновенного флеш-накопителя;
- Синхронизация контактов, календаря и прочих подобных данных;
- Резервная копия всех файлов;
- Переустановка операционной системы.
Возможные причины
Причин того, что компьютер не видит планшет, в действительности, может быть очень много. Самой распространенной причиной считается ограничение доступа – гаджет попросту не разрешает доступ к своим файлам сторонним устройствам. Кроме этого, второй по «популярности» причиной является несоответствие контроллера или же механические повреждения. Если вы подсоединяете планшет через USB, то шнур, используемый для подключения, также может иметь поломку. Порты USB (как на гаджете, так и на ПК) могут быть не рабочими. Платформа также способна вызвать различные проблемы при , в результате чего компьютер его не видит.
Отсутствие необходимых настроек на устройстве

Если компьютер не видит планшет на Android, но заряжается девайс без проблем, то это может быть по причине отсутствия нужных настроек на самом гаджете. Наиболее удобным режимом для вас будет режим внешнего диска – подключив девайс таким образом, вы сможете свободно управлять всеми файлами. Но, к сожалению, практически все производители планшетных аппаратов предлагают пользователям собственное программное обеспечение, предназначающееся для того чтобы выполнять обмен файлами с компьютером. Речь идет о специальных приложениях-программах, которые позволяют не только перебрасывать файлы разного типа с одного девайса на другой и в обратном направлении, но и осуществлять целый список прочих функций. Это программное обеспечение требуется установить на ПК, после чего подключить планшет – начнется автоматическая синхронизация устройств. Как только она завершится, можно приступать к работе. Тем не менее, многие пользователи склоняются к тому, чтобы использовать для обмена встроенный проводник или файловую систему.
Чтобы работать в таком режиме, его необходимо включить:
- Зайти в «Настройки»;
- Выбрать «Для разработчиков»;
- Активировать «Отладка по USB»;
- Появится окошко, где располагается сообщение о том, что будет включен режим внешнего накопителя;
- Активировать его.
На мобильных устройствах iOS ничего предварительно настраивать не нужно. Достаточно установить на ПК программу iTunes. Если ПК не видит фото и видеозаписи (сделанные с гаджета) в его файловой системе, значит, это программное обеспечение у вас не установлено. Windows-техника также не нуждается в предварительной отладке.
Механические поломки

Как говорилось немного ранее, компьютер может не видеть планшет из-за механических неисправностях. Причем поврежденными могут быть порты не только самого гаджета, а и ПК. Такие поломки возможны лишь в том случае, если ПК никак не реагирует на подсоединение мобильного устройства. Если на ПК поломан порт, то можно попробовать подключиться к другому (их должно быть около 3-4). Все равно планшет не подключается к компьютеру? Вероятно, повреждения кроются в кабеле. В этом случае придется его заменить на другой. Порт USB на гаджете тоже может выйти из строя. Проверить его функциональность очень просто. Большинство современных девайсов заряжаются и передают данные через шнур посредством порта microUSB. Если вы подключили зарядное устройство и зарядка идет успешно, то порт рабочий, значит, дело в чём то другом.
Отсутствие необходимого драйвера
Если компьютер не видит планшет с платформой Android, проблема может таиться в том, что в системе попросту отсутствуют требуемые драйвера. Наиболее часто подобная ситуация возникает после того, как гаджет подвергался перепрошивке. Изначально ПК также не имеет драйвера и делает попытки сделать замену другим.

Что делать в таком случае? Идеальным решением проблемы будет, конечно же, установка драйвера, который предназначается именно для вашей модели гаджета. Однако если вы являетесь владельцем аппарата, который продавался без каких-либо «отличительных» знаков, то есть невозможно самостоятельно определить название необходимых драйверов, то поможет одна замечательная программа – Driver Pack Solution. Данное приложение требуется для того, чтобы в автоматическом режиме обновлять те драйверы, которых не хватает для полноценной работы. Среди них, естественно, могут быть драйвера и для таблета.
Если у вас девайс от компании Apple, то здесь проблем намного меньше. Достаточно самостоятельно установить специальную программу – iTunes, и подсоединить девайс.
У пользователей Windows-планшетников обычно компьютеры с ОС того же производителя. Никакие драйверы не нужно искать и загружать, чтобы подключить гаджет к ПК.
Несовместимость ОС
Такого понятия, как несовместимость ОС ПК и планшета, просто нет. Перебрасывать информацию можно с MacOS на Андроид, с iOS на Windows и так далее. Проблема может заключаться также в антивирусе, установленном на ПК или же других средствах безопасности. Прежде чем подключать гаджет, следует удостовериться в том, что они деактивированы на время.
Изредка, в самых крайних случаях, гаджет приходится относить в сервисный центр, чтобы там специалисты смогли починить порты или же переустановить операционную систему (если вы сами не умеете).
Заключение
В общем, почти все проблемы которые возникают с подключением, и даже такие когда компьютер не видит планшет, можно устранить самому. Нужно заменить кабель – не стоит ничего придумывать, просто нужно пойти и купить его. Надо произвести настройку – придется сделать это. То же самое касается драйверов и программного обеспечения. Не стоит забывать, что помимо подсоединения гаджета к компьютеру посредством USB-кабеля, также можно прибегнуть к помощи Card Reader (есть во всех современных ноутбуках, стационарных ПК – если нет, нужно купить) или же Wi-Fi.