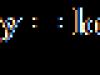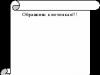Большинство используемых ныне мобильных устройств работает на операционной системе Андроид. Ее появление можно назвать настоящей революцией в сфере IT-технологий, хотя есть и противники этой операционной системы. Довольно часто есть необходимость в подключении мобильного устройства к компьютеру.
Подключение Android к компьютеру — достаточно простая задача даже для неопытного пользователяДля решения подобной задачи следует использовать кабель USB – универсальный метод соединения устройств, которые позволяет проводить передачу информации и электричества для подзарядки мобильного девайса. Рассмотрим подробнее то, как подключить Андроид к компьютеру по usb и какие могут при этом возникнуть проблемы.
Многие производители мобильных устройств видоизменяют операционную систему Андроид, так как она открыта и может использоваться разработчиками абсолютно бесплатно. Если же у вас нет устройства на Андроид, вы можете скачать Андроид эмулятор на нашем портале. Этот момент определил то, что операционную систему несколько изменяют, добавляют новые функции и создают новые обложки.

Версия Android Jelly Beam вышла давно, но выглядит достаточно современно

Версия Android Kit Kat является одной из самых популярных и любимых

Версия Android Key Lime Pie более красочная и «сглаженная»
Довольно часто производители смартфонов реализуют связь компьютера и мобильного устройства по средствам специальной программы, которая проводит синхронизацию. Так происходит обмен звуковыми файлами и изображениями. Довольно часто на устройстве, в памяти, хранится установочный файл этой программы. При подключении устройства система задает вопрос о том, нужно ли открыть установочный файл. Если выбирается это действие, то начинается установка программы. Также не забудьте установить драйвер , необходимый для работы.
Для экономии места на мобильном устройстве установщик сетевой, то есть вся необходимая информация скачивается с интернета. Поэтому компьютер должен быть подключен к интернету для ее установки.
Подобным методом можно проводить передачу звуковых файлов, видео и фото. Однако проблемы возникают в том случае, если нужный файл находится не в папке галереи, то есть операционная система мобильного устройства не видит его. В данном случае можно воспользоваться встроенной функцией операционной системы.
Определение устройства как накопитель
При подключении планшета или мобильного телефона к компьютеру на нем будет отображен выбор того, в каком режиме должно находиться устройство. Их списка можно выбрать функцию накопителя, после чего в компьютере откроется проводник. Внутренняя память и флэш-память имеют разные папки. Если у вас возникли какие-либо проблемы при подключении, узнайте, что делать с этим на нашем портале.
Также на компьютере можно выбрать метод подключения:
- Сразу после соединения представится возможность выбор открытия в проводнике.
- Если был случайно выбран другой режим, то можно переподключить устройство – меню выбора появится снова.
Вышеприведенная информация определяет то, как подключить Андроид к компьютеру для передачи различных файлов.
Ежедневно обладателями смартфонов и планшетов на базе Android становятся тысячи пользователей. У некоторых из них могут возникать определенные проблемы при работе с устройством. Например, пользователь решил подключить смартфон к компьютеру через USB-кабель. Он подключает устройство и… И ничего не происходит. При этом нужные драйвера установлены, устройство точно подключено, но совершенно не отражается в компьютере. Традиционный вопрос — что делать?
В идеале пользователь должен видеть примерно такую картину, где девайс подключен как устройство для хранения данных:

В этом случае оно будет распознано и вы увидите содержимое вашего устройства на компьютере. Кроме того, если нажать на режим подключения, вы увидите дополнительное меню способов подключения:

На компьютере, в свою очередь, появится окно автозапуска для устройства:

Что делать, если компьютер не видит устройство?
Увы, единого совета не существует, однако мы попробуем разобраться в ситуации и рассмотрим возможные варианты решения проблемы.
Самое первое, что вы должны сделать, это перезагрузить устройство. У автора этих строк периодически возникает такая проблема и решается она именно перезагрузкой устройства. Скорее всего, происходит некоторый сбой в системе. Если есть более свежая прошивка для вашего девайса, обязательно обновите ее, это может помочь.

Следующий шаг — это внимательный осмотр USB-кабеля. Возможно, что он поврежден. Если есть возможность, попробуйте подключить устройство с другим USB-кабелем. Если это сработает, значит, проблема именно в нем.
Подключите устройство к другому USB-порту. Возможно, некоторые из них не работают или работают неправильно.
Если на устройстве вы видите режим его подключения, нажмите на этот пункт и попробуйте выбрать другой вид подключения, например, не медиа-устройство, как в нашем случае, а USB-накопитель. Это может помочь.

Не отключая устройство от компьютера, попробуйте отключить и включить отладку по USB несколько раз подряд. Если это сработает, вы услышите характерный звук в колонках, а на экране компьютера появится окно автозапуска. Попробуйте также просто отключить отладку по USB.

Особое внимание стоит уделить драйверам, поскольку для некоторых устройств вам придется установить их самостоятельно. В отдельных случаях приходится устанавливать драйвера от совсем других устройств — более подробно о драйверах для конкретного устройства вы можете узнать на тематических форумах.
Если ничего не помогает, попробуйте подключить устройство к другому компьютеру. Если другой компьютер его увидит, значит, проблема в вашем компьютере и, возможно, в драйверах. Если и другой компьютер не увидел устройство, значит, дело либо в кабеле, либо в самом устройстве, либо в USB-порте. И обязательно обновите версию прошивки, если есть такая возможность.
Если появились вопросы, задать их вы можете с помощью комментариев.
Однажды встает задача перенести данные с него на ПК, причем по возможности оперативно. И справиться с этим не сложно - нужно лишь подключить смартфон к ноутбуку. Выполнить соединение можно разными методами. Их мы и приводим в нашей статье.
Как подключить смартфон к компьютеру через USB
Выбор подходящего подключения смартфона к ПК зависит от той задачи, которую вы перед собой поставили. Например, если речь идет о большом объеме данных, то желательно . К этому способу стоит прибегнуть и в том случае, если вы планируете использовать смартфон в роли или .
Какие же преимущества такого подключения?
- Информация передается быстро.
- Пользователь дальше пользуется гаджетом для разных целей.
- Девайс играет роль веб-камеры в процессе соединения.
- Данный вид подключения открывает доступ к внутренним каталогам мобильного телефона.
Конечно, подключение посредством USB имеет и определенные недостатки. Например, вы оказываетесь “привязаны” к компьютеру. Другими словами, вам придется заранее смириться с ограничением своей свободы.
Но, как подключить телефон к компьютеру через USB? Все просто. Нужно соединить “мобильник” и порт компьютера. Поможет в этом кабель microUSB или USB. На девайсе выберите нужный вам режим. Речь идет про режимы , веб-камеры или модема.
Как правило, в установке драйверов потребности не возникает. Но бывают и исключения. Например, если в нижней части экрана смартфона “выпрыгнуло” сообщение о том, что происходит присоединение нового устройства. В таком случае проверьте наличие интернета и загрузите необходимые драйвера. После этого устройства должны будут завершить синхронизацию автоматически.

Как соединить смартфон с ПК через беспроводные сети
Беспроводные сети не позволяют передавать данные слишком быстро. Но зато с их помощью можно подключить Андроид к ПК или на другой операционной системе (например, ) к ноутбуку на порядок быстрее. Заранее убедитесь, что у вашего компьютера есть либо модуль WiFi, либо Bluetooth. В обратном случае вам придется отправляться на поиски кабеля.
Подключение по Bluetooth
Практически на любом современном ноуте присутствует Bluetooth. Как подключить телефон к в таком случае? Чтобы использовать этот вид соединения, запустите соответствующие модули на обоих девайсах - ПК и телефоне. Затем на компьютере или ноуте запустите поиск устройств, совместимых с ним. Вскоре девайс будет обнаружен, и вы подтвердите соединение. Обратите внимание, что предпочтительней тот вариант, который не предполагает применение ключей доступа.

Подключение по WiFi
Подключение телефона к компьютеру через wifi - это самый востребованный вид соединения девайсов. И не удивительно, ведь он занимает мало времени и достаточно удобен для пользователей. Но есть и нюансы. К примеру, вам не обойтись без , или . А еще нужно смириться с тем, что обмен информацией не будет отличаться особой быстротой.
Самое простое решение, как соединить мобильник с ноутбуком посредством Wi-Fi, заключается в использовании специального мобильного приложения. Другими словами, нужна программа для подключения телефона к компьютеру. Подобных приложений существует большое количество, поэтому независимо от вашей операционной системы вы без проблем подберете необходимый вариант. Если у вас Apple, то ваш выбор безусловно iTunes. Для телефонов на Android подойдут Update Service, MyPhoneExplorer и другие решения.
Работают соответствующие приложения по одному принципу. Как правило, после запуска такая программа предлагает пользователю адрес, который нужно перенести в адресную строку на ПК. После этого внутренняя память смартфона откроется на нем в виде папки.

Распространенные проблемы при подключении телефона к компьютеру
Насколько бы простой процесс не представляло собой присоединение смартфона к ПК, иногда не избежать и некоторых сложностей.
- В ряде случаев во время соединения с телефоном незапланированно начинает установку драйверов. В такой ситуации просто подождите, пока установка не будет завершена. Если с этим возникли сложности, то загрузите драйвера вручную. Как правило, располагаются они на официальном сайте, принадлежащем производителю телефона.
- Если синхронизировать не удается, то зайдите в меню разработчика и включите отладку. После этого сложности исчезнут.
- Смартфоны с не распространенными операционными системами иногда не желают соединяться с ПК. Чтобы упростить этот процесс, подсоедините к ноуту выключенный телефон и только после этого включайте его. Компьютер заметит устройство и самостоятельно загрузит драйвера к нему.

Как видим, существует несколько способов совершить подключение смартфона к компьютеру. Каждый из них имеет плюсы и минусы, а потому в разных ситуациях можно прибегать и к разным вариантам. Но нужно помнить про эти решения, чтобы при необходимости выбрать то из них, которое будет соответствовать поставленным задачам. В любом случае, соединение телефона и ПК больше не будет проблемой для вас.
Подключение смартфона к компьютеру при помощи USB кабеля это предельно простая процедура. Однако многие пользователи, которые только недавно приобрели себе смартфон, сталкиваются с проблемами при подключении. В данной статье мы попытаемся решить эти проблемы, подробно описав весь процесс подключения смартфона.
Шаг № 1. Поиск нужного кабеля для подключения смартфона к компьютеру.
Во-первых, для того чтобы подключить смартфон к компьютеру через USB вам понадобится сам кабель. Это должен быть USB кабель, который с одной стороны оснащен обычным разъемом USB Type A (эту сторону кабеля мы будем подключать к компьютеру). Это такой же разъем как на USB флешках (фото внизу).
С другой стороны, вашего USB кабеля должен быть разъем, совместимый с разъемом на вашем смартфоне. Если у вас Android смартфон или смартфон на базе Windows Phone, то, в большинстве случаев, это разъем Micro USB.

На самых современных Андроид устройствах может также использоваться разъем .

Если же у вас iPhone 5 или более новая версия iPhone, то вам нужен USB кабель, который с другой стороны оснащен разъемом Lightning.

Если же у вас старая модель Айфона, то вам нужен USB кабель со старым 30-контактным разъемом Apple.

Шаг № 2. Подключение смартфона к компьютеру через USB кабель.
После того, как подходящий USB кабель найден, можно приступать к подключению смартфона к компьютеру. Для этого просто подключаем одну сторону USB кабеля к компьютеру, а другую к смартфону. Для подключения смартфона к компьютеру можно использовать передние USB разъемы на корпусе вашего системного блока.

Подключение смартфона к компьютеру
После подключения компьютер должен издать звуковой сигнал, сообщающий о том, что смартфон подключен.
Шаг № 3. Используем подключенный смартфон с помощью компьютера.
После того, как смартфон подключен, с ним можно взаимодействовать при помощи компьютера. Например, если вы используете Windows компьютер, то вы можете зайти в «Мой компьютер» и увидеть там подключенный смартфон.

Подключенный смартфон в окне Мой компьютер
Если вы хотите передать данные с компьютера на подключенный смартфон, или наоборот, то вам нужно просто открыть подключенное устройство и скинуть файлы, так как вы это делаете при подключении флешки к компьютеру.
Подключая свое устройство на системе Андроид к компьютеру, вы не просто можете удалять и скидывать на него всю необходимую информацию, но и обновлять прошивку системы до последнего обновления. В этой статье мы обсудим как подключить смартфон к компьютеру через USB максимально быстро и удобно.
Подумайте для чего вам вообще нужно подобное подключение.
Как прошить (обновить) Андроид смартфон / планшет через компьютер
Если подключение необходимо для того чтобы перепрошить аппарат, его требуется подключить к ПК с помощью USB. Затем следуя всем инструкциям происходит прошивка.
Чтобы подключить смартфон для последующей прошивки, понадобятся специальные драйвера. К каждому устройству подходят свои, конкретные программы.
Видео инструкция — Прошивка через компьютер (ADB)
Как передать файл через телефон на компьютер
Теперь наступает момент, когда мы с уверенностью можем сказать как подключить смартфон к компьютеру через USB. Подключаем для того чтобы передать файлы.
Но вот в том случае если вам требуется соединить устройство с компьютером для того чтобы передать файлы, есть несколько вариантов.
Передача файлов на ПК через USB
- С использованием USB
Если вы выбрали данный вариант, то можно он помогает синхронизировать устройство с ПК одновременно. В информации покажется надпись о том, что соединение установлено. Самым простым способом, подключить его в качестве USB-накопителя. После такого подключения, ПК покажет всего один накопитель.
Если же параметр «USBнакопитель» не присутствует, то выбирайте вариант под названием «Медиа-устройство». Но тогда, проникать в нужную систему, придется совершенно по другой траектории — «Пуск», «устройства и принтеры» и имя смартфона.
Передача файлов на компьютер через Wi-FI
- С использованием Wi-Fi
Если же вы расположены рядом с Wi-Fi сетью, то оно позволит без труда попасть в глобальную сеть. Для этого нужно включить Wi-Fi File Transfer Pro. Такое приложение очень удобно, ведь оно копирует нужные файлы, прямиком из браузера. При этом даже старушка, не умеющая пользоваться подобными гаджетами сообразит, что да как в этой программе нужно делать.
Передача файлов на компьютер через интернет
- Синхронизируем через интернет
Чтобы синхронизировать смартфон с помощью интернета, рекомендуется использовать так называемые облачные хранилища, как самостоятельные, так и с использованием FolderSync.
После открытия памяти устройства, вы увидите огромное количество разнообразных папок и файлов. НЕ ВЗДУМАЙТЕ УДАЛИТЬ ДАЖЕ ОДНУ ИЗ НИХ! Эти папки создаются в автоматическом режиме всеми приложениями, которые были установлены когда-то на устройство. В этом же хранилище находятся и кэш файлы, которые могут хранить даже офлайн карты.
Почему компьютер не видит Андроид через USB
После того как вы завершите работу с устройством, необходимо выбрать «Выключить USB накопитель» — эта надпись появится в выпадающем меню. Все же не забывайте, что полный список возможностей вы получите только, обладая .