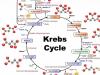реклама
Мы продолжаем рассмотрение аутентификаторов для Android. Напомню, что в прошлой статье были изучены не только именитые приложения для двухфакторной авторизации – Google Authenticator и Azure Authenticator, но и универсальное решение профильного разработчика – Authy 2-Factor Authentication. Именно оно и стало оптимальным.Теперь же мы с вами поговорим об отечественном аутентификаторе – «Яндекс.Ключе», призванном заменить Google Authenticator . Приложение интересно выглядит, предлагает два вида авторизации и собственную защиту. Однако не будем заранее ставить ему положительные оценки и проверим все досконально.
Вторым участником выступит FreeOTP Authenticator – программа с открытым исходным кодом, которая в свою очередь может стать эталоном для подобных решений. Но это только первые предположения, так что не будем ходить вокруг да около и начнем.
В качестве тестового оборудования использовались планшет DEXP Ursus 8EV2 3G (Android 4.4.2, процессор MT8382, 4 x Cortex-A7 1.3 ГГц, видеоядро Mali-400 MP2, 1 Гбайт ОЗУ, аккумулятор 4 000 мАч, 3G-модуль, Wi-Fi 802.11b/g/n) и смартфон Homtom HT3 Pro (Android 5.1 Lollipop, процессор MT6735P, 4 x Cortex-A53 1.0 ГГц, 64-бит, видеоядро Mali-T720, 2 Гбайт ОЗУ, аккумулятор 3 000 мАч, 4G-модуль, Wi-Fi 802.11b/g/n)
реклама
«Яндекс.Ключ»

Знакомство
«Это аутентификатор, который создает одноразовые пароли (OTP) для входа на Яндекс, Facebook, Google, GitHub, Dropbox, ВКонтакте и другие сервисы, которые поддерживают двухфакторную аутентификацию (2FA). На Яндексе вы будете вводить созданный «Ключом» пароль вместо обычного пароля, а на других сервисах – вместе с обычным».
Описание в Google Play говорит само за себя и добавить особо нечего, разве что тот факт, что некоторые пользователи предпочитают это приложение Google Authenticator .
Основные функции:
- Четырехзначный PIN-код.
- Защита данных.
- Работа офлайн.
- Простое подключение. Добавлять аккаунты в приложение можно вручную, перепечатав данные с сайта сервиса, который вы подключаете, или автоматически – считав оттуда QR-код.
- Программа умеет создавать шестизначные и восьмизначные пароли в зависимости от требований сервиса. Кроме того, она поддерживает разные периоды обновления одноразовых паролей, не только 30 секунд (это зависит от используемого сервиса).
- «Яндекс.Ключ» подходит для двухфакторной аутентификации на всех сервисах, поддерживающих стандарты защиты RFC 6238 и RFC 4226 (кроме тех, которые работают только с SMS).
Разрешения:
Идентификационные данные:
- Поиск аккаунтов на устройстве;
- Добавление/удаление аккаунтов.
Контакты:
- Поиск аккаунтов на устройстве.
- Фото- и видеосъемка.
- Просмотр сетевых подключений;
- Создание аккаунтов и установка паролей;
- Неограниченный доступ к Интернету;
- Использование аккаунтов на устройстве;
- Управление функцией вибросигнала.
Первое впечатление
реклама
При первом запуске «Яндекс.Ключа» нам сразу предлагают добавить аккаунт в приложение. Для этого достаточно считать QR-код (считывается без проблем) или добавить его вручную, вбив логин и секретный ключ.
Напомню, для того чтобы двухэтапная аутентификация заработала, ее сначала надо активировать через веб-сервис, например, Google или Яндекс.



реклама
После всех этих процедур генерируется одноразовый PIN-код, который обновляется каждые 30 секунд. Впрочем, использовать его не обязательно, так как в сервис можно войти и по одноразовому QR.
Настройки программы находятся в правом верхнем углу и предполагают создание мастер-пароля, который работает лишь на устройстве. Если вы его забудете, то восстановить будет нельзя, а одноразовые пароли перестанут работать.


В отличие от ранее описанных конкурентов , здесь доступные для двухэтапной аутентификации сервисы предложены удобным списком, поэтому совсем не обязательно перебирать настройки любимых веб-порталов в поисках поддержки такой опции.
реклама
К тому же «Яндекс.Ключ» работает с большинством топовых площадок и интернет-магазинов, которые не только можно, но и нужно более надежно защитить. При этом подключение к интернету для авторизации не требуется, однако для пущей безопасности лучше всего создать мастер-пароль, не хранящийся (в теории) на серверах Яндекса.

Двухфакторная аутентификация обеспечивает повышенный уровень безопасности по сравнению с традиционным паролем. Даже сложный и эффективный пароль может быть уязвимым для вирусов, кейлоггеров и фишинга-атак.
Вы можете включить двухфакторную аутентификацию на странице управления аккаунтом Яндекс . Чтобы настроить доступ по Яндекс.Ключу вам потребуется мобильное устройство Android или iOS.
После включения двухфакторной аутентификации:
- Вместо использования стандартного пароля для доступа к сервисам и приложениям Яндекс нужно будет вводить одноразовый пароль (например, для входа в аккаунт или изменения номера телефона). При использовании QR кода вам не придется вводить логин или пароли для входа в аккаунт Яндекс.
- Для сторонних мобильных приложений, компьютерных программ и почтовым клиентов нужно будет использовать отдельные пароли приложений.
- Страница восстановления к аккаунту Яндекс будет изменена.
Для включения двухфакторной аутентификации нажмите на ссылку “Настроить двухфакторную аутентификацию” на странице “Персональные данные” в разделе “Управление доступом” и выполните несколько шагов:

Если ваш номер телефона уже привязан к аккаунту, то подтвердите или измените его. Если номер телефона не указан, вам нужно его добавить, в противном случае, вы не сможете восстановить доступ к аккаунту.

Чтобы привязать новый номер или подтвердить номер телефона, запросите код и затем введите его в соответствующее поле. Затем нажмите кнопку “Подтвердите” и перейдите на следующий шаг.
2. Создайте ПИН-код .
Придумайте 4-значный ПИН-код и введите его для двухфакторной аутентификации.

Важно: вы не должны сообщать ПИН-код другим лицам. ПИН-код нельзя изменить. Если вы забудете свой ПИН-код, то приложение Яндекс.Ключ не сможет сгенерировать одноразовый пароль, вы сможете восстановить доступ к аккаунту только с помощью специалиста технической поддержки.
После ввода ПИН-кода, нажмите кнопку “Создать”.
Приложение Яндекс.Ключ требуется для генерации одноразовых паролей для аккаунта. Можно отправить ссылку для установки приложения прямо на экране настройки двухфакторная аутентификации, а можно загрузить приложение из магазина приложений App Store или Google Play.

Примечание: для работы Яндекс.Ключ может потребоваться доступ к камере устройства для распознавания штрихкодов (QR кодов).
В приложении Яндекс.Ключ нажмите кнопку “Добавить аккаунт в приложение”. Затем запуститься камера устройства. Просканируйте штрихкод, который показывается в браузере.

Если QR код невозможно распознать, нажмите кнопку “Показать секретный ключ” и нажмите в приложении “Добавить ключ вручную”. Вместо QR-кода в браузере будет показываться последовательность символов, которые нужно ввести в приложение.
После распознавания аккаунта, устройство попросит ввести ПИН-код, созданный на предыдущем шаге.
Чтобы удостовериться, что настройка прошла успешно, введите одноразовый пароль, сгенерированный на предыдущем шаге. Двухфакторная аутентификация будет включены только, если вы введете правильный пароль.

Просто введите ПИН-код, созданные на шаге 2 в приложение Яндекс.Ключ. Приложение сгенерирует одноразовый пароль. Введите его рядом с кнопкой “Включить”, а затем нажмите кнопку.
Примечание: вам нужно ввести одноразовый пароль до того, как он сменится на экране. Иногда лучше подождать создания нового пароля и ввести его.
Если вы ввели корректный пароль, то двухфакторная аутентификация для вашего аккаунта Яндекс.Паспорт будет включена.
Как отключить двухфакторную аутентификацию в Яндекс
- Перейдите на вкладку “Управление доступом” в вашем аккаунте Яндекс.Паспорт.
- Переместите переключатель в положение “Выкл”.
- Откроется страница, на которой нужно ввести одноразовый пароль из приложения Яндекс.Ключ.
- Если пароль введен корректно, пользователю будет предложено задать новый основной пароль для аккаунта.

Примечание: После отключения двухфакторной аутентификации, старые пароли приложений перестанут работать. Вам нужно будет создать новые пароли приложений, чтобы восстановить работоспособность связанных сервисов и приложений, например, почтовых клиентов.
Пользователь может настроить доступ сторонних приложений к аккаунту Яндекс с помощью паролей приложений. Обратите внимание, что каждый отдельный пароль приложения предоставляет доступ к какому-либо конкретному сервису. Например, пароль, созданный для почтового клиента, не позволит получить доступ к облачному хранилищу Яндекс.Диск.
Создать пароли приложений можно на вкладке “Управление доступом” в панели управления аккаунтом Яндекс.Паспорт. Переместите переключатель “Пароли приложений” в положение “Вкл”. Если включена двухфакторная аутентификация, то пароли приложений будут принудительно активированы, и их нельзя будет отключить.
Вам нужно будет создать отдельный пароль приложения для каждой сторонней программы, которая запрашивает пароль Яндекс, включая:
- Почтовые клиенты (Mozilla Thunderbird, Microsoft Outlook, The Bat! и др.)
- WebDAV клиенты для Яндекс.Диск
- CalDAV клиенты для Яндекс.Календарь
- Клиенты Jabber
- Приложения для импорта из других почтовых сервисов

Чтобы создать пароль приложения:
- Перейдите на вкладку “Управление доступом” в панели управления аккаунтом Яндекс.Паспорт.
- Включите опцию “Пароли приложений”, если она отключена (переключатель не будет отображаться, если вы не включили двухфакторную аутентификацию).
- Нажмите "Получить пароль приложения"
- Выберите сервис Яндекс, которому нужно получить доступ в приложении, и операционную систему.
- Введите название приложения, для которого вы создаете пароль, и нажмите "Добавить".
- Пароль будет показан на следующей вкладке. Нажмите "Готово".
Примечание: вы можете посмотреть сгенерированный пароль всего один раз. Если вы ввели пароль некорректно и уже закрыли окно, то удалите текущий пароль и создайте новый.
Многие пользователи, деятельность которых связана с заработком в интернете или с хранением в сети важной информации, стараются обезопасить свои аккаунты от взлома и кражи конфиденциальных данных.
Конечно, сложный пароль, включающий в себя цифры и буквы, а также специальные символы, достаточно надежная защита, но максимальный эффект обеспечивает двухфакторная аутентификация.
Однако не каждый человек знает об этом варианте защиты своих учетных записей, и это несмотря на то, что сегодня все больше сервисов (почтовиков, социальных сетей и т.д.) предлагают воспользоваться такой возможностью.
Что такое двухфакторная аутентификация?
Итак, о каком же способе защиты идет речь? На самом деле, вы уже встречались с двухэтапной аутентификацией. Например, когда вы собираетесь выполнить какую-либо операцию с деньгами на сайте WebMoney, то, кроме логина и пароля, вам понадобится указать код подтверждения, который придет на мобильный телефон.

Другими словами, двухфакторная аутентификация - это второй ключ к вашей учетной записи. Если вы активируете данную опцию, например, в Evernote (такая возможность есть), то злоумышленник, сумевший подобрать пароль к этому сервису заметок, столкнется с другой проблемой - требованием указать одноразовый код, который приходит на ваш номер телефона. Стоит отметить, что в случае попытки взлома аккаунта вам придет СМС, и вы моментально сможете сменить пароль.
Согласитесь, что это очень удобная опция, воспользовавшись которой вы будете меньше переживать по поводу потери личной информации.
Где лучше использовать?
Безусловно, некоторые пользователи могут возразить, утверждая, что двухэтапная аутентификация - это слишком много «лишних движений», и вообще, она предназначена для параноиков, которым все время кажется, что за ними кто-то следит.
Возможно, они в чем-то и правы. Например, для социальных сетей совсем необязательно использовать данный способ защиты. Хотя и здесь можно поспорить. Как правило, злоумышленники пытаются взломать аккаунты администраторов популярных «пабликов». Да и вам, скорее всего, тоже не хотелось бы однажды заметить, что ваша учетная запись в одной из «социалок» взломана и на «Стене» размещены совсем неприличные фото.
Что же касается других сервисов, то, например, двухфакторная аутентификация "Яндекс" позволит в безопасности хранить ваши регистрационные данные от "Вэбмани" и другие) или письма, содержащие секретную информацию.
Защита аккаунта Google
Одним из наиболее популярных сервисов сегодня является "Гугл". Именно здесь вы можете зарегистрировать себе электронный почтовый ящик, хранить документы на Google-диске, бесплатно создать блог или канал на "Ютубе", которые впоследствии смогут принести вам прибыль.
Для того чтобы пользователи были уверены в сохранности документов, хранящихся на почте или диске, им предлагается двухфакторная аутентификация Google. Для ее активации необходимо войти в ваш аккаунт.

Теперь, открыв, например, почтовый ящик, обратите внимание на аватарку в правом верхнем углу. Кликните по ней и перейдите в «Мой аккаунт». Здесь вам нужен раздел «Безопасность и вход», а именно ссылка «Вход в аккаунт Google».
Справа вы увидите опцию «Двухэтапная аутентификация», где нужно кликнуть стрелочку, чтобы ее активировать. Откроется окно, в котором вас интересует кнопка «Приступить к настройке». Введите ваш пароль и следуйте дальнейшим инструкциям.
Двухфакторная аутентификация «Яндекс»
"Яндекс" также предлагает своим пользователям достаточно много полезных сервисов. Кроме облачного хранения информации на "Яндекс.Диске", вы можете завести себе электронный кошелек, куда будете выводить заработанные в интернете деньги.
Ну и, конечно, "Яндекс" не остался в стороне и также предлагает своим пользователям использовать двухфакторную аутентификацию для защиты документов, хранящихся в почтовом ящике.

Чтобы ее включить, от вас потребуется выполнить несколько простых действий. Войдите в ваш аккаунт и нажмите ЛКМ на фото профиля (справа в верхнем углу). В выпадающем меню выберите «Паспорт». Откроется окно, в котором вам нужно перейти по ссылке «Управление доступом». Установите «бегунок» в положение «ВКЛ». Вас перекинет на страницу, где необходимо кликнуть по кнопке «Начать настройку». Теперь пройдите 4 этапа активации двухфакторной защиты.
Социальная сеть «ВКонтакте»

Как было сказано выше, злоумышленники обычно пытаются получить доступ к аккаунтам «админов» популярных групп. Но это не всегда так, ведь заинтересовать может и просто личная переписка какого-нибудь известного на просторах интернета человека.
Стоит отметить, что у некоторых пользователей этот способ защиты аккаунта со временем начинает вызывать раздражение, так как требует постоянного ввода секретного кода, кроме логина и пароля. В таких случаях необходимо знать, как отключить двухфакторную аутентификацию. Однако сначала разберемся с активацией данной опции.
На самом деле, включается двухэтапная аутентификация очень просто. Выберите «Мои настройки», а затем перейдите на вкладку «Безопасность». В разделе «Подтверждение входа» кликните по кнопке «Подключить». Теперь последовательно выполняйте все требования.
Отключение двухфакторной аутентификации
Для того чтобы деактивировать двухэтапную защиту в "Яндексе", понадобится снова перейти в ваш «Паспорт», кликнув по аватарке. После этого откройте раздел «Управление доступом» и установите бегунок в положение «Выкл».
Заключение
Теперь вы знаете, что такое двухконтурная аутентификация и для чего она нужна. Пользуясь тем или иным сервисом, вы можете активировать эту дополнительную защиту или отказаться от такой возможности.
Конечно, в некоторых случаях настоятельно рекомендуется включать двухэтапную аутентификацию. Например, при регистрации на "Вэбмани" вы указали почту от "Яндекса". Работая в интернете, вы можете стать жертвой хакеров, которые взломают ваш почтовый ящик и получат доступ к электронному кошельку. Чтобы этого не произошло, лучше установить и привязать e-mail к телефону. Таким образом вы сможете оперативно среагировать, если вас попытаются взломать.
При использовании приложения Яндекс.Ключ, чтобы войти в аккаунт Яндекс или в профиль стороннего приложения, использующего аккаунт Яндекс, введите одноразовый пароль вместо обычного пароля.
Основные возможности приложения Яндекс.Ключ
Несколько цифр или отпечаток пальца
Вам больше не придется создавать сложные пароли для защиты вашего аккаунта Яндекс. Нужно запомнить код доступа длиной от 4 до 16 цифр. Эти цифры будут использоваться для создания уникального одноразового пароля, который действует на протяжении одной минуты. Кроме того, вы можете использовать Touch ID (iOS) для сканирования отпечатка пальца вместо ввода PIN-кода.
Защита данных
Яндекс.Ключ защищает ваш аккаунт от взлома, а ваши персональные данные - от кражи. Одноразовые пароли будут доступны только вам на доверенном мобильном устройстве.
Простая настройка
Вы можете добавлять аккаунты вручную. Для этого нужно ввести данные из сервиса, которые нужно использовать. Доступно автоматическая настройка с помощью сканирования QR-кода, сгенерированного в сервисе.
Можно использовать без Интернета
Для работы мобильного приложения Яндекс.Ключ не требуется наличие активного подключения к Интернету для добавления аккаунта и генерации одноразовых паролей. Кроме того, вам не нужно дожидаться SMS-сообщений с кодом подтверждения.
Дополнительные функции
Яндекс.Ключ поддерживает генерацию 6-значных и 8-значных паролей в зависимости от требований конкретного сервиса. Кроме того, Яндекс.Ключ может обновлять одноразовые пароли через заданные промежутки времени, а не только через 30 секунд.
Высокие стандарты безопасности
Яндекс.Ключ поддерживает двухфакторную аутентификацию (или двухэтапную верификацию) на всех устройствах, использующих алгоритмы RFC 6238 и RFC 4226 за исключением сервисов, которые используют только СМС-сообщения.
Резервное копирование
Пользователь может создать резервную копию данных Яндекс.Ключ на серверах Яндекса, чтобы перестраховаться от возможных проблем с устройством. Резервная копия будет зашифрована с помощью пароля, известного только вам.
Что нового в версии 2.6.0 для iOS
- Исправлена причина сбоя Яндекс.Ключ при попытке доступа из другого приложения.
- Улучшено взаимодействие с TouchID. Теперь не нужно дважды сканировать отпечаток пальца, чтобы разблокировать Яндекс.Ключ или сгенерировать одноразовый пароль для аккаунта Яндекс.
- Улучшения интерфейса.
Что нового в версии для Android
- Исправлены причины сбоя Яндекс.Ключ.
- Улучшения интерфейса.
Для начала входим в основной аккаунт Яндекса, если он есть. Если его пока нет, то всегда можно создать, после несложной регистрации.
Включение и настройка двухфакторной аутентификации
Итак, в своем аккаунте Яндекса нажимаем на учетную запись и переходим в раздел Паспорт. Затем — в разделе Управление доступом нажимаем Настроить двухфакторную аутентификацию .
Открывается одноименное окно, в котором по шагам необходимо пройти процедуру включения и настройки двухфакторной аутентификации.
На первом шаге указываем номер телефона, подтверждаем его, получив по телефону код в виде СМС.

На следующем шаге надо создать пин-код. Он необходим для доступа к приложению Яндекс.Ключ, устанавливаемое на свой смартфон либо планшет.

Пин-код может состоять от 4-х до 16-ти цифр. Вводим их в поле и нажимаем Создать .

Откроется окно с QR-кодом и с предложением добавить свой аккаунт в приложение Яндекс.Ключ.
Установка приложения Яндекс.Ключ
Запускаем его и внизу открывшегося окна появляется желтая кнопка с предложением — Добавить аккаунт в приложение.

Жмем на кнопку, на экране смартфона откроется окно, в котором надо ввести придуманный ранее пин-код.

Как только пин-код будет введен, автоматически включится камера. Наводим камеру на QR-код в окне монитора и дожидаемся авторизации.
Еще один способ авторизации
Иначе, для организации двухфакторной аутентификации после набора пин-кода есть возможность выбрать вариант получения 30-секундного одноразового пароля.
На четвертом шаге настройки двухфакторной аутентификации надо связать программу Яндекс.Ключ с аккаунтом на Яндексе. Для этого вводим разовый пароль, полученный на смартфоне.

Если окажется, что по времени ввести его не получается, то надо дождаться следующего появления цифр на смартфоне и ввести уже его.
После ввода нажимаем кнопку Включить и на этом все, программа Яндекс.Ключ активируется и с этого момента двухфакторная аутентификация должна работать.
Теперь на всех устройствах — компьютере, смартфоне — надо выйти и по новой зайти в аккаунт уже с имеющимся одноразовым паролем, либо с QR-кодом, используя приложение на мобильнике Яндекс.Ключ.
В Яндекс.Почте получаем письмо с уведомлением, что двухфакторная аутентификация заработала.
В полученном письме также можно познакомиться с рекомендациями по настройке нового доступа и использованию двухфакторной аутентификации.
Двухфакторная аутентификация Яндекс для других сервисов
Для Яндекс.Почты, Я.Диска и других сервисов Яндекса есть возможность создать разные пароли. Это значительно увеличит уровень безопасности личных данных и аккаунта в целом. О безопасном их хранении можно почитать .
Для этого переходим опять в раздел Паспорт — Управление доступом . Выбираем программу, в данном случае — Доступ к диску .
Для удобства обзываем данное соединение, например, Мой диск и нажимаем Создать пароль .

Итак, пароль создан, и он отобразится лишь однажды. Поэтому, если он не сохранился, то лучше в дальнейшем его удалить и создать заново.
Теперь можно сделать подключение к сетевому диску Яндекса. Через любой файловый менеджер получаем доступ к Яндекс.Диску, используя данный пароль.
Таким образом, Яндекс.Диск и основной аккаунт Яндекса будут защищены отдельными паролями с использованием функции двухфакторной аутентификации.
Отключение двухфакторной аутентификации
Если в дальнейшем возникнет желание отказаться от использования двухфакторной аутентификации, то для этого достаточно перейти в раздел Управление доступом и пройти процедуру отключения.
То есть, нажимаем переключатель Откл. вводим разовый пароль, выдаваемый Яндекс.Ключом, жмем Подтвердить .
Таким образом, двухфакторная аутентификация Яндекс аккаунта отключается. Надо иметь ввиду, что при этом пароли Яндекс.Диска и других сервисов, если они созданы, также сбрасываются.