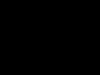CCleaner - одна из популярнейших утилит для оптимизации работы вашего ПК. В этой статье мы поможем вам научиться правильно работать с этим полезным софтом, чтобы использовать максимум предоставляемых им возможностей. Итак, CCleaner - как пользоваться программой, инструкция по использованию:
Как очистить компьютер от ненужных файлов (кэшированных и временных) с помощью программы CCleaner?
Для этого нам необходимо зайти в раздел "Очистка", там выбрать нужный раздел (Windows или Приложения). В появившемся списке необходимо отметить те программы, которые вы хотите “подчистить” от скопившихся ненужных файлов. Можно оставить галочки там, где это предлагает программа. После чего нажать "Очистка", если вы хотите очистить сразу, либо "Анализ", если вы хотите предварительно ознакомиться с результатами сканирования.
Как очистить реестр Windows от ошибок с помощью программы CCleaner?
Для того чтобы очистить реестр, необходимо зайти в раздел "Реестр", где отметить галочками, какие пункты реестра вы хотите исправить. По умолчанию программа предлагает исправлять все ключи и мы рекомендуем так и сделать. Первым делом нужно нажать кнопку "Поиск проблем", после чего приложение выполнит сканирование реестра на наличие ошибок. Результаты будут выведены на экран. После этого станет активной кнопка "Исправить". Нажимаете ее - и программа устраняет все найденные ошибки.
Посмотрите видеоурок «Как почистить реестр при помощи CCleaner»
Как правильно удалить программу с компьютера с помощью CCleaner?
Для этого нужно зайти в раздел "Сервис" и там выбрать пункт "Удаление программ". CCleaner проверит список установленных программ на вашем компьютере и выдаст его в соответствующем окне. После чего вы сможете выбрать ненужное вам приложение и нажать кнопку "Деинсталляция". CCleaner удалит не только само приложение и созданные им папки и библиотеки, но и внесет соответствующие записи в реестр.
Как вносить изменения в список автозагрузки компьютера с помощью программы CCleaner?
Для внесения изменений в автозагрузку необходимо зайти в раздел "Сервис" и там выбрать закладку "Автозагрузка". CCleaner выдаст список автозагрузки Windows и других программ, которые имеют подобную возможность. В этом списке будут перечислены все приложения, которые запускаются при загрузке системы. Если вы точно знаете, что какие-то из них вам не нужны, вы можете выбрать это приложение в списке и нажать кнопку "Выключить". Позднее можно включить автозагрузку таким же образом.
Как осуществить надежное стирание дисков с помощью программы CCleaner?
Простое удаление файла с помощью Windows фактически не удаляет информацию, а только затирает первый байт с адресом файла. Таким образом, с помощью специального ПО возможно потом восстановить его. Если у вас возникла необходимость наверняка стереть какой-либо файл, мы рекомендуем воспользоваться для этого программой CCleaner. Для этого заходите в раздел "Сервис" и там выберите вкладку "Стирание дисков". Дальше нужно выбрать, какой диск вы хотите стереть, и в сколько заходов это должно быть выполнено. Чем больше заходов, тем выше качество стирания. После чего необходимо нажать кнопку "Стереть", и программа выполнит требуемое действие.
В предыдущей статье мы разбирались как чистить разделы жесткого диска от «мусорных» файлов, используя штатный виндовский чистильщик «Очистка диска
».
Сегодня я расскажу Вам как пользоваться программой ССleaner
, которая по своему функционалу и возможностям не уступает штатному чистильщику Windows, а в чем-то даже превосходит его.
Это бесплатная, но в тоже время шустрая и аккуратная утилита, которая умеет очищать историю и кэш браузера, списки запросов в поисковых системах, сохраненные формы и пароли, файлы cookie и историю открытых документов в различных программах, удаляет временные файлы из папки Temp, если они там находятся более суток. Помимо всего этого, CCleaner находит и удаляет ошибки из реестра.
Одним словом, программа стоит того, чтобы ее установить на свой компьютер, и с ее помощью поддерживать жесткий диск в чистом состоянии.
1. Установка программы.
Итак. Заходим по этой ссылке на официальный сайт программы piriform.com и скачиваем актуальную версию.

Запускаем скачанный файл, и перед Вами откроется окно с мастером установки. Здесь выбираем нужный язык и жмем кнопку «Далее ».

В окне «Параметры установки » оставляем все галочки, как есть, и жмем «Установить ». По окончании установки убираем галочку «О версии » и жмем кнопку «Готово ».


2. Работа с программой. Очистка компьютера от мусорных файлов.
При открытии программы мы сразу попадаем в раздел «Очистка
».
В левой части раздела в полях «Windows
» и «Приложения
» можно настроить его параметры путем снятия или установкой галочек напротив соответствующих пунктов списка. По умолчанию все пункты выбраны оптимально, поэтому все оставляем как есть. Но если для Вас что-то не подходит, то можете убрать или добавить параметр на свое усмотрение.
Приступаем к очистке диска от мусорных файлов и нажимаем кнопку «Анализ ».


По окончании анализа программа в виде перечня укажет количество Мб мусорных файлов, которые она может удалить с жесткого диска. На рисунке видно, что анализ диска завершился за 0,784 секунды и на жестком диске будет очищено 25 Мб. А если Вы делаете очистку очень редко или первый раз, то мусорных файлов клинер найдет гораздо больше.
Жмем «Очистка », затем дополнительно подтверждаем свои действия и видим результат очистки.



И в дальнейшем очистку от мусорных файлов производите не реже 1 раза в две недели. Если же Вы используете компьютер интенсивно и работаете с большим количеством документов или очень часто устанавливаете-удаляете программы и приложения, то очистку проводите 1 раз в неделю.
3. Очистка реестра.
В разделе «Реестр » в поле «Целостность реестра » все настройки очистки также оставляем по умолчанию. Здесь я Вам даже экспериментировать не советую. Нажимаем кнопку «Поиск проблем » и ждем результата поиска.

Как и в случае с мусорными файлами если Вы никогда не чистили реестр и делаете это первый раз, то записей ошибок в реестре будет очень много. Как правило, эти записи появляются в результате некорректно установленных или удаленных программ, при некорректно закрытых документах, при зависаниях служб и приложений и т.д.
По окончании поиска записей в реестре жмем кнопку «Исправить ».

В моей практике за несколько лет пользования этой утилитой еще ни разу не было проблем с работой системы после очистки реестра. Поэтому смело жмем «Нет », а в следующем открывшемся окне нажимаем «Исправить отмеченные ».



Ну, вот и все. Очистка системы от мусорных файлов сделана и теперь наш компьютер будет работать намного шустрее. А в последующем, когда будете делать очистку реестра, делайте ее 1 раз в 2 месяца, так как чистить реестр через день или раз в неделю не желательно.
Если Вы все же решили подстраховаться и сделать файл резервной копии реестра, то нажимаете кнопку «Да » и сохраняете файл с расширением .reg , например, на «Рабочий стол ».

И когда возникнет необходимость восстановить прежнюю версию реестра, то двумя кликами запускаете файл и производите слияние.
И еще один момент.
В новой версии CCleaner проявляет инициативу и берет под свой контроль слежение за системой, что не очень хорошо. Разработчики это сделали из благих намерений, чтобы пользователю программа сама рекомендовала, когда проводить очистку системы от мусорных файлов. Но мы и так знаем, когда надо проводить очистку, и поэтому инициативу клинера возьмем под свой контроль.
Заходим в раздел «Настройки » и в поле «Слежение » убираем галочки с пунктов «Enable system monitoring» и «Enable Active Monitoring». Теперь программа не будет нас беспокоить своими рекомендациями.

Кроме удаления мусорных файлов и очистки реестра ССleaner может удалять программы, управлять автозагрузкой и точками восстановления системы Вашего компьютера. Но эти возможности клинера я не использую, так как для этих целей существуют другие программы.
По мере выхода обновлений программа предлагает обновиться до последней версии, что я Вам рекомендую делать всегда. По ссылке, указанной в начале статьи, скачиваете установочный файл обновленной версии программы и устанавливаете ее поверх устаревшей версии.
Теперь Вы без труда сможете пользоваться программой ССleaner
.
Удачи!
CCleaner — мощнейший бесплатный инструмент предназначенный для очистки компьютера от различного мусора и ускорения работы операционной системы. Он имеет понятный русскоязычный интерфейс, но благодаря многообразию возможностей, у многих пользователей возникают различные вопросы касательно работы программы. Поэтому мы решили написать подробное руководство как пользоваться ccleaner.
Зачем это нужно
С течением времени на жестком диске компьютера скапливается множество абсолютно не нужного мусора. Это временные и давно не используемые файлы, их дубликаты, не до конца удаленные программы, различные логи и системные данные, ошибки в реестре, отсутствующие записи и многое другое. Все это мало того, что занимает лишнее место, так еще и снижает производительность компьютера. Для очистки операционной системы от всего этого хлама и был создан ccleaner, призванный найти и удалить (исправить) все ненужное, не нарушив при этом стабильности работы.
Для начала, скачайте последнюю версию ccleaner и установите ее на компьютер. Процесс этот стандартный, поэтому вопросов на этом этапе возникнуть не должно.
Знакомство с интерфейсом
После установки и запуска ccleaner, вы увидите главное меню программы, которое условно можно разделить на 3 части.
1) Меню функциональных инструментов, включающее в себя элементы очистки компьютера, сервисное меню и меню общих настроек программы.
2) Раздел, в котором вы можете выбрать, что именно хотите очистить. Например, можно отменить очистку Корзины, и не удалять списки быстрого доступа (самые часто запускаемые приложения, которые показываются в левой части меню «Пуск»).
3) Здесь по ходу процесса очистки будет появляться информация о выполняемых операциях и отчет по работе программы.
Очистка жесткого диска и реестра
1) Очистка системного мусора
Для начала убедитесь, что находитесь в меню «Очистка». Здесь располагаются две вкладки — «Windows» и «Приложения», в которых вы можете выбрать параметры очистки. По умолчанию, ccleaner уже настроен так, что бы максимально удалить все ненужное, и не затронуть при этом ничего лишнего, поэтому настройки рекомендуется менять только опытным пользователям.
Что бы начать процедуру очистки, нажмите кнопку «Анализ» и через несколько минут вы увидите подробную информацию о том, сколько свободного места освободится после окончания очистки, и какие именно данные ccleaner уничтожит.

Далее вам остается лишь нажать кнопку «Очистка»и сходить минут 5 (в зависимости от захламленности компьютера, удаление мусора может занимать от 2 до 10 минут) покурить. Очистка системного мусора завершена.
2) Очистка реестра Windows
Пояснение Реестр Windows - это база данных, содержащая в себе всю информацию, а также настройки аппаратных и программных компонентов компьютера. Со временем, в реестре накапливается большое количество ошибочных и попросту ненужных уже данных (к примеру, вы уже год назад удалили надоевшую игру, а ее след в реестре до сих пор хранится), из-за которых снижается общее быстродействие компьютера.
Что бы почистить реестр, переходите во вкладку «Реестр» и нажимайте «Поиск проблем»
 После того, как ccleaner закончит анализ реестра вашей операционной системы, нажимайте «Исправить…». Здесь, программа предложит сохранить резервную копию копию текущего состояния, обязательно соглашайтесь. Если что-то случится, вы сможете все восстановить.
После того, как ccleaner закончит анализ реестра вашей операционной системы, нажимайте «Исправить…». Здесь, программа предложит сохранить резервную копию копию текущего состояния, обязательно соглашайтесь. Если что-то случится, вы сможете все восстановить.
 После сохранения резервной копии, перед вами появится окно с предложением исправить найденные ошибки. Нажмите «Исправить отмеченные» и подождите несколько секунд. Все, процесс очистки реестра закончен.
После сохранения резервной копии, перед вами появится окно с предложением исправить найденные ошибки. Нажмите «Исправить отмеченные» и подождите несколько секунд. Все, процесс очистки реестра закончен.
Дополнительные возможности
Основная задача ccleaner - это очистка жесткого диска и реестра операционной системы, но у этой программы также есть дополнительные встроенные функции, такие как контроль за автозагрузкой, удаление установленных программ, затирание жесткого диска и поиск дубликатов файлов. Эти функции располагаются во вкладке «Сервис»
1. Удаление программ
В Windows есть встроенный инструмент «Программы и компоненты», который позволяет удалить установленные приложения. CCleaner дублирует эту функцию, но делает это качественнее, потому что видит большее количество установленных приложений, нежели стандартный инструмент.

Кнопка «Деинсталляция» отвечает, собственно, за деинсталляцию программы. «Переименовать» — функция, позволяющая изменить строку с названием программы (делать это не рекоммендуется, т.к. возможно появление ошибок». Кнопка «Удалить» позволяет убрать запись из списка установленных программ. Это может понадобится, когда приложение вы уже удалили, но оно почему-то все равно отображается, как установленное.
2. Контроль за автозагрузкой
Когда вы включаете компьютер, вместе с операционной системой, автоматически запускаются также некоторые установленные программы (антивирус, фаервол и т.д.). Это, без сомнения, удобно, если вы пользуетесь приложением постоянно, но не следует забывать, что при увеличении списка автозагрузки растет и время запуска системы. При помощи ccleaner вы можете провести ревизию и отключить автозагрузку ненужных программ.

Кроме редактирования списка автозагрузки операционной системы, ccleaner в этом меню позволяет также отключать дополнения, запускающиеся вместе с браузером, а также контролировать планировщик задач (меню «Запаланированные задачи», трогать их рекоммендуется только опытным пользователям), и редактировать список контекстного меню.
3. Поиск дубликатов файлов
Зачастую бывает, что, к примеру, одинаковые фотографии на вашем диске хранятся в нескольких местах, отъедая свободное пространство жесткого диска. Во вкладке «Поиск файлов» вы сможете найти и удалить дубликаты имеющихся файлов.
 4. Восстановление системы
4. Восстановление системы
Данная вкладка в ccleaner позволяет просмотреть список точек восстановления системы и при необходимости удалить ненужные.
 5. Стирание дисков
5. Стирание дисков
В этой вкладке располагается инструмент стирания дисков. Можно выбрать — что именно стирать (только свободное место, или вобще весь диск), и количество проходов (чем их больше, тем сложнее в дальнейшем восстановить данные).

Зачем нужно затирание свободного места Безопасное затирание свободного места на жестком диске (на первый взгляд, странная опция — зачем стирать и так свободное место?) — функция, которая позволяет действительно именно уничтожить данные, без возможности из восстановления.
Настройки CCleaner
В меню «Настройки», что логично, можно изменить параметры работы программы. Важно — не параметры очистки, а параметры самой работы ccleaner, не путайте.
1. Основные параметры работы CCleaner
Здесь можно изменить язык программы, добавить пункты запуска ccleaner в контекстное меню, включить автоматическую очистку при старте компьютера и проверку наличия обновлений.
2. Cookie-файлы
Здесь вы увидите два списка cookie-файлов. В левом представлены cookie посещенных вами сайтов, а в правом — список cookie, которые не будут удаляться при очистке. Т.е. вы можете добавить (равно как и убрать) в правый список cookie-файлы тех сервисов, которые вы посещаете ежедневно (почта, vkontakte, twitter и т.д.) и при следующей очистке вам не придется заново логиниться в них.
3. Включения
Здесь можно указать дополнительные файлы и папки, которые будут всегда очищаться при запуске ccleaner.
4. Исключения
Функция, обратная предыдущей. Здесь можно указать файлы, папки и пути реестра, которые ccleaner никогда не будет трогать при работе.
5. Дополнительно
Здесь хранятся дополнительные параметры. Можно, к примеру, заставить ccleaner по завершении своей работы закрываться, или выключать компьютер.
Программа для чистки реестра – CCleaner очень проста в настройках, она никак не навредит вашему компьютеру.
Оптимальные настройки CCleaner для Windows
Установите и запустите утилиту. Первый пункт в меню в левой колонке – это очистка, где можно настроить браузеры. Зайдите в приложения и выберите браузер, который вы чаще всего используете. Поставьте галочки напротив:
– Интернет-кэш.
– История закачек.
Остальные пункты не отмечайте, так как они будут полезны для вас. Например, автозаполнение форм очень удобный сервис для пользователей. Если вы заходили на какой-либо сайт и заполняли форму регистрации или подписки, то автозаполнение запоминает данные.
При повторном открытии сайта, вы уже увидите заполненные строки ваших данных, вам останется только подтвердить их. Если этот пункт будет отмечен галочкой, то ваш браузер после очистки забудет, как и где вы регистрировались.
Журнал посещенных сайтов – это та память в браузере, где он запоминает, на каких сайтах вы были. Если его почистить, то история не сохранится.
Cookie-файлы отвечают за запоминание ваших логинов и паролей, которые вы вводите на сайтах, соцсетях, где вы когда-то регистрировались. Это подходит тем, кто не любит каждый раз вводить свои данные, чтобы попасть на сайт или свою страничку.
Можно в самом браузере нажать на выплывающее окошко – «никогда не запоминать пароль для этого сайта», а галочку в CCleaner напротив Cookie - файлы не ставить. По такому принципу можно настроить очистку любого браузера в программе.
Очитка реестра от мусора
В этом меню нигде не убирайте галочки. Просто нажмите внизу слева на кнопку – поиск проблем. Когда вы удаляете программы с компьютера или происходит какой-то сбой, в реестре остаются об этом записи, которые тормозят работу компьютера. Поэтому, если программа CCleaner показывает наличие проблем в реестре, это нужно исправить.
Сервис
С его помощью вы можете удалять установленные на компьютере программы. В сервисе есть пункт автозагрузка, она показывает, какие приложения, программы загружаются вместе с операционной системой при включении компьютера. За этим надо следить и отключать ненужные автозагрузки, так как они тормозят включение и выключение компьютера или ноутбука.
При установлении или удалении программ, система создает точки восстановления, с помощью которых ее можно будет восстановить. Но когда их накапливается много, они занимают достаточно памяти, что также влияет на работу компьютера. В меню – восстановление системы в CCleaner, вы можете вручную удалить лишние точки, оставив 2-3 последние.
Вышеперечисленные настройки CCleaner для нацелены на обычного пользователя. Если вы опытный компьютерщик, то можете более профессионально настроить программу.
Как очистить компьютер от цифрового мусора? Очень просто — установите одну специализированную, бесплатную, простую и реально работающую программу и всё!
CCleaner— это первая программа появившаяся на этом сайте. И это не случайно — она обязательно должна быть на Вашем любимом компьютере. Вам просто необходимо установить эту чистилку. Это займёт всего минуту, а пользы будет очень много.
Каждый день пользуясь браузерами, программами, играми и т.д. удаляя их, переустанавливая, хотите этого или нет, но Вы оставляете массу всевозможных «хвостов» или следов пребывания этих самых программ в многострадальной операционной системе Windows.
И чем интенсивнее используется компьютер тем больше этих бяк (файликов, путей, историй и логов) загрязняет систему, мешает ей работать быстро и без ошибок. Надо периодически вычищать этот мусор — ведь Вы же пользуетесь иногда дома пылесосом или веником хотя бы?
А описанная ниже программа превосходно справляется с этой задачей. Я пользуюсь ею очень долго и могу уверить — она должна быть на каждом компьютере. Не переживайте — фото, фильмы или игры (любые личные данные) не удалятся ошибочно этой утилитой. CCleaner не делает ошибок, он их устраняет!
Справедливости ради скажу, что есть и другие оптимизаторы. Вот большой и подробный перечень их с описаниями — подборка программ для очистки компьютера . Читайте, выбирайте и пользуйтесь на здоровье.
Как установить CCleaner
Для начала надо скачать CCleaner с официального сайта и самую новую версию…
Полезная дополнительная информация на сайте:
Разархивировали и получили установочный файл…
Смело жмём на него…



Соглашаемся с лицензией…
Ещё полезная дополнительная информация на сайте:

У меня такие галочки стоят. Можете поставить какие захотите, но эти две — обязательно. Позже покажу зачем. «Установить» …

Жмём «Готово» и действительно — готово!

Ещё несколько шагов и CCleaner будет трудиться на Вас безвозмездно, на всю катушку…
CCleaner — настройка
В колонках (Windows) и (Приложения) я ничего не меняю. И Вам советую. Жмём «Настройка» в главном окне программы и получаем…

Выставляем галочки как на скриншоте. Можете ещё поставить на «Запускать очистку при запуске компьютера» . В этом случае будет происходить очистка системы при каждом запуске Windows . Далее «Дополнительно» …

Как на рисунке ставим галочки. Мне не нужны предупреждения и резервные копии. Зачем программе предназначенной для очистки компьютера создавать самой мусор? За несколько лет использования она не удалила чего-то нужного и важного мне.
Вот, собственно и всё. Можно закрыть окно крестиком и переходить к следующей главе…
CCleaner — как пользоваться
Теперь при нажатии ПРАВОЙ кнопкой мыши на корзине появляется следующее меню…

С этих пор нужно забыть про строку «Очистить корзину» в стандартном меню корзины. Когда надо будет освободить корзину от скопившегося цифрового мусора — жмём «Запустить CCleaner» и он в фоновом режиме (не появляясь), очистит всё по своему — умно и правильно.
При клике на «Открыть CCleaner» откроется главное окно программы. Следующие операции нужно делать раз в несколько дней при условии, что не поставили галочку на «Запускать очистку при запуске компьютера» . Если поставили — можете идти пить чай и больше не вспоминать про эту программу.
У меня она не стоит (потому что я борюсь за каждую миллисекунду при запуске компьютера, а эта галочка увеличивает время старта системы на пару секунд), поэтому я периодически делаю следующее…

Сначала жму «Очистка» , что слева вверху, а следом «Анализ» . Программа выдаёт количество найденных ошибок — смело жму «Очистка» …

…и получаю отчёт о проделанной работе…

Чудненько, правда? Как бы мы ещё нашли и удалили этот мусор? Иду дальше — жму «Реестр» и «Поиск проблем» …

Фу, сколько бяки! Быстрее жму «Исправить» …

«Исправить отмеченные» …