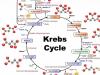Здравствуйте! В наше время проблемы вирусов стоят не очень остро — большинство пользователей уже в целом понимают что можно открыть, а что очень не рекомендуется… да и современная Windows 10 уже менее уязвима для вредоносных программ. Да и для чего большинство пользователей используют компьютер? — серфинг в интернете да кино посмотреть. А вот с браузерами не все так однозначно, поэтому вопрос блокировки рекламы в браузере актуален как никогда раньше.
Если вас интересует вопрос блокировки рекламы… или вы начали замечать рекламу там, где ее никогда не было (а еще хуже, если уже выскакивает реклама в браузере) , то могу вам с уверенностью заявить — вы не одиноки, а я постараюсь вам объяснить как избавиться от данного недуга.
Как заблокировать рекламу в браузере — простые шаги к чистому интернету
- Реклама, которую осознанно установил владелец сайта — это самый распространенный и простой в плане блокировки способ рекламы
- Вылезающая, бесящая реклама на всех сайтах… всплывающие окна, самопроизвольное открытие браузера, различные казино и прочая ерунда — лечится намного сложнее, но реально (проблема в том, что рекламу вам показывает конкретно ваш компьютер)
Первоначально я хочу показать базовую настройку блокировки рекламы в браузере (если это не поможет, то у вас вероятнее всего присутствуют рекламные модули или как их называют AdWare).
Распознать AdWare достаточно просто — это всплывающая кричащая реклама в браузере на всех страницах (к примеру на yandex может рекламироваться казино вулкан или самопроизвольно открывается браузер с рекламой).
Понятное дело, что это ненормально… поэтому хочу рассказать о способе блокировки Яндекс.Браузера (сейчас я им пользуюсь сам и могу рекомендовать вам). В инструкции рассмотрим универсальные варианты, которые подойдут даже для Internet Explorer или EDGE. Рассмотрим как платные, так и бесплатные расширения — не переключайтесь, будет интересно!
Как убрать рекламу в браузере Яндекс
Вот знаете чем мне нравится браузер Яндекс? — в нем много чего полезного для русскоговорящего пользователя. К тому же есть встроенная возможность фильтровать рекламу с использование стороннего сервиса AdGuard (Ранее я использовал AdBlock Plus, но после перехода с Firefox на Я.Браузер устанавливать стороннее расширение смысла нет) . Включается данное расширение элементарно — откройте меню и перейдите в «Дополнения»… ну и включите расширение «Adguard».

По умолчанию не будет блокироваться реклама от Яндекса и Google (да и нормальная там реклама, иногда даже полезная) — отключать ее или нет, решать только вам. От себя хочу добавить, что порой это единственный способ автору ресурса заработать… ведь нужно платить за хостинг, тратить время на написание постов как вот этот. Ну а монетизация — отлично мотивирует развивать и наполнять свой ресурс.

Ну это было небольшое лирическое отступление — можно перейти в настройки расширения и отключить пункт «Разрешить поисковую рекламу и собственные промо-акции сайтов». Таким образом вы полностью отключите всю известную расширению рекламу на сайтах.
ADGUARD — отличный блокировщик рекламы для любого браузера
Раз мы заговорили о блокировке рекламы, то будет просто преступлением не рассказать про замечательное приложение AdGuard. А что если я вам скажу, что можно блокировать рекламу не только в браузере, а еще и в различных приложениях где она часто встречается? Скайп, Вайбер, uTorrent — все эти программы популярны и постоянно надоедают рекламой, но AdGuard автоматически убрать их все. Скачать можно на официальном сайте…
AdGuard заслуживает отдельной заметки, которую я планирую написать в будущем, а пока небольшой обзор возможностей
Установка как и везде, ничего нового не придумали… однако я бы посоветовал не устанавливать рекомендуемые продукты (ну если захотим — поставим сами, не люблю я эту навязчивость)

Что рассказать о лучшем приложении для блокировки рекламы на компьютере? Вот многие ищут способы отключить рекламу в скайпе или торренте, копаться в коде, что-то там править — это все реально и проверено на практике… но ведь можно просто установить AdGuard и он автоматом будет блокировать рекламу во всех популярных приложения — красота же?!

Полезной показалась функция «Родительский контроль». Не знаю по каким фильтрам это работает — но прикол не в блокировке порно сайтов и прочих нехороших ресурсов… а в невозможности даже найти их в поиске.

Но конечно же не без недостатков — приложение платное, однако его цена не превышает стоимости пиццы… поддержи разработчиков, не лезь на торренты! И не забывайте — приложение AdGuard служит для блокировки рекламы, от вирусов оно не поможет. Против всякой нечисти можете бесплатно использовать хороший антивирус .
Как убрать рекламу в браузере Google Chrome и других обозревателях
Теперь перейдем к самому простому способу избавиться от рекламы в браузере — этим расширением я пользовался до того момента, пока не перешел на Яндекс Браузер с расширением AdGuard. Подходит для любого браузера (ну или почти, все известные мне поддерживаюся) — просто перейдите на официальный сайт расширения…
Расскажу на примере Google Chrome (но все аналогично и для любого другого — будь то Firefox или Opera) — найдите самую большую кнопку «Установить для ВАШ_БРАУЗЕР». Согласитесь с установкой расширения и перезапустите ваш веб обозреватель — львиная часть рекламы на сайтах исчезнет.

Как удалить рекламу в браузере? — Выбираем лучшее
Если у вас постоянно выскакивает реклама в браузере, а все вышеописанные способы не исправили положение, то у вас на компьютере с высокой вероятностью присутствует вредоносная программа, расширение в браузере или были изменены параметры системы. Вся проблемы данной заразы — их не видят антивирусы, по факту компьютеру это не вредит… а вот пользователя бесит. Приступаем с разборкой всплывающей рекламы в браузере.
Как убрать всплывающую рекламу автоматически
С распространением данной заразы не удивительно, что постепенно начали появляться целые компании выпускающие приложения для борьбы с данными рекламными вымогателями. Благодаря им, большинство рекламных вставок лечится в автоматическом режиме и практически не требуют вмешательство пользователя — я очень рекомендую использовать вам именно их.
AdwCleaner — простой способ удалить рекламу с компьютера
Чтобы особо вас не напрягать и не забивать голову малопонятными рядовому пользователю местами в системе Windows — предлагаю изначально попытаться убрать всплывающую рекламу в браузере в автоматическом режиме. Существует много программных продуктов для удаления AdWare, однако мой опыт говорит мне остановиться на AdwCleaner — на мой взгляд самое лучшее решение убрать все известные расширения из любого браузера.
Качать только с !ОФИЦИАЛЬНОГО сайта и нигде больше! После запуска приложения нажмите «Сканировать» и ждите окончание поиска вредных программ… проверьте, чтобы в результатах не оказалось ничего лишнего и жмите очистить — после перезагрузки проверяйте.

Обратите внимание что все программы от Mail.RU АдвКлинер тоже принимает за вредоносные. Если вы используете какой-нибудь Мэйл Агент — не забудьте убрать его из списка зачистки.
HitmanPro — хороший способ удалить всплывающую рекламу в браузере
Небольшая утилита от Malwarebytes Hitman Pro найдет большинство зловредов на вашем компьютере и сможет их удалить. Приложение платное, но с тестовым периодом — нам для единоразовой зачистки будет как никогда кстати. Как обычно — качаем с официального сайта программы.
Чтобы не устанавливать программу на компьютер — используйте пункт «Я собираюсь сканировать систему только один раз». В таком случае у нас сразу запустится сканирование операционной системы на нежелательные программы.

Как видите вредоносные программы в нашей системе нашлись (в нашем примере это активатор системы, но для примера подойдет) — просто кликаем «Далее» для очистки от найденных угроз.

Помните я писал что приложение платное? — так вот, для очистки системы можно активировать бесплатную лицензию… нажмите соответствующую кнопку и укажите электронную почту для выписки вам временной лицензии.

После очистки следует перезагрузить компьютер и проверить, решилась наша проблема с вылезающими рекламными вставками или нет.
Удалил всплывающую рекламу в браузере — не работает интернет
Случается неприятная ситуация — вы произвели удаление всплывающих окон и рекламы в браузере и теперь не работает интернет. Браузер сообщает о невозможности подключиться к прокси-серверу. Проблема достаточно распространенная, но имеет элементарное решение.
Вероятнее всего использовался левый DNS сервер, а так как вредоносное приложение мы удалили — использование данных DNS оказалось невозможным и бесполезным — нужно просто сбросить настройки на стандартные
Для решения проблемы с ошибкой «Не удается подключиться к прокси-серверу» нам нужно зайти в «Панель управления», открыть раздел «Сеть и Интернет» и в категории «Свойства браузера» выберите пункт «Управление настройками браузера».

Проверьте, чтобы отсутствовала галочка «Использовать прокси-сервер для локальных подключений» и был активен пункт «Автоматическое определение параметров»

Если проведенные действия не дали нужного результата — пишите в комментарии, попробуем разобраться с проблемой вместе.
Как удалить всплывающую рекламу в браузере вручную
Если все вышеописанные способы избавиться от вирусной рекламы в браузере не помогли, то остаются крайние меры — попробуем исправить ситуацию вручную.
Планировщик заданий — если выскакивает реклама в браузере
Тренд 2017 года — это не новый безрамочный айфон, а проблема пользователей у которых периодически выскакивает реклама в браузере… и ни одна программа их не видит. Впервые с такой разновидностью я встретился в конце 2016 года (и сказать честно, очень долго не мог понять в чем проблема) . Ситуация в следующем — периодически открывался рекламный сайт, даже если браузер был закрыт.
Как оказалось, зловред использовал планировщик заданий и просто периодически запускалстартовал задание — запустить браузер через нужный интервал времени и открыть в нем нужный ему сайт (!гениально).
Чтобы поправить здоровье нашей системе — откроем планировщик заданий и удалим его оттуда…
Откройте меню Пуск и наберите «Планировщик заданий» — в списке поиска найдите его и откройте. Альтернативный вариант — нажмите WIN + R на клавиатуре и введите taskschd.msc

В одном из заданий вы наверняка увидите путь до браузер с припиской в виде сайта, который постоянно у вас открывается — его и следует удалить (кликаем правой кнопкой по заданию — удалить). Бывают ситуации, когда открываются все время разные сайты — в данном случае открывается один сайт, а потом перенаправляет на один из многих (просто вы это не успеваете заметить) — просто удалите сомнительные задачи с приписками к пути до файла браузера.
Что делать если появилась реклама в браузере? — Отключаем расширения
Очистить браузер от рекламы и всплывающих окон можно просто отключив нехорошее расширение. Не так давно я устанавливал дополнение к браузеру, которое позволяло смотреть торренты онлайн… все было замечательно пока я не обратил внимание — появилась реклама там, где ее никогда не было. К сожалению заметил я это не сразу и поэтому пасьянс сложился не сразу — выручило то, что в другом браузере расширение не устанавливалось и там левой рекламы не было.
Просто отключил дополнение для браузера и реклама пропала. Попробуйте и вы зайти в список расширений:
- Для Яндекс.Браузера это — Настройки > Дополнения (в том же месте, где вы включали AdGuard)
- Для Google Chrome — Настройки > Дополнительные инструменты > Расширения
Отключайте по очереди все расширения, пока реклама не перестанет появляться. Таким образом вы определите вредоносное расширение — его необходимо удалить и навсегда забыть о нем.

К сожалению данный пункт достаточно часто игнорируют, однако он один из самых распространенных. Никому нельзя доверять… нередки случаи, в которых привычное всем расширение начинает выводить нам всякую гадость. Мы же ему доверяем, зачем нам его отключать и проверять?! Будем искать в том месте, где его нет… но до последнего не попробуем просто отключить на минутку и проверить.
Файл Hosts — причина рекламы в браузере
Многие Adware для показа рекламы используют в своих целях файлик hosts системы Windows. В настоящее время практически не используется рекламными зловредами — обычно туда прописываются левые адреса google или подменяются социальные сети.

Исправить файл hosts можно используя блокнот (который, кстати, нужно открыть от имени администратора, иначе сохранить изменения в нем вы не сможете). Необходимо удалить все строки которые находятся под строчками, начинающимся с решетки.
Почему выскакивает реклама в браузере? — Правим ярлыки
Если после выполнения всех вышеописанных действий реклама запускается только при запуске самого браузера, то настало время обратить внимание на ярлыки программ. В свойствах ярлыка удалите все что находится вне ковычек (как правило это адрес надоедливого сайта)… вкрай создайте новые ярлыки для браузера.

Данный способ до безобразия прост, но многие упускают его из виду. На моей практике данный вариант всплывающей рекламы встречается очень часто — поэтому не стоит его недооценивать.
Выводы о всплывающей рекламе в браузере и ее блокировке
Постоянно выскакивающая реклама в браузере может очень сильно бесить, поэтому будьте внимательны при установке разных приложений и старайтесь использовать официальные сайты для загрузки, чтобы минифицировать возможность подхватить что-то необычное, но крайне неприятное.
Надеюсь данная небольшая инструкция оказалась полезной для вас (а она действительно небольшая — я описал лишь небольшую часть проблемных мест, но они наиболее распространены) и вы смогли победить рекламу в браузере. Если что-то не получается — строчите в комменты, разберемся вместе!
Инструкция
Если автоматические средства удаления не помогли, в дело вступает ручное удаление malware. Первым шагом нужно включить отображение системных файлов в операционной системе. Дело в том что система защищает важные файлы от случайного удаления или повреждения, скрывая их при просмотре проводником. А вирусы и вредоносное ПО используют тот же механизм, прячась от глаз пользователя.
Для начала нужно нажать специальное сочетание клавиш Win+R. Win - специальная кнопка на клавиатуре с изображением флага Windows, она находится в нижнем ряде клавиатуры между левыми ctrl и alt. После введения специальной команды откроется окно «Выполнить». В нем нужно набрать control folders и нажать ОК. В открывшемся окне нужно перейти на вкладку «Вид» и выполнить два действия. Первое - снять флажок с пункта «скрывать защищенные системные файлы», второе - поставить флажок на пункте «показывать скрытые файлы, папки и диски». Следом нужно сохранить изменения кнопкой ОК, и нажать второе специальное сочетание клавиш: ctrl+alt+Esc. Откроется окно Диспетчер задач, в нем потребуется первая вкладка «Процессы». В этой вкладке отображаются активные процессы в системе, в том числе и вредоносные, если они есть. Искать нужно следующие имена:
Awesomehp;
- Babylon;
- CodecDefault;
- Conduit eDeals;
- DownloadHelper;
- iWebar;
- Mobogenie;
- MiPony;
- Pirrit Suggesto;
- Podoweb;
- Search Protect;
- Sense;
- ShopperPro;
- Webalta;
- Websocial;
- YouTube Accelerator.
Если есть совпадения, то по найденному процессу необходимо кликнуть правой кнопкой мыши и выбрать пункт меню «Открыть расположение файла». Откроется окно проводника с папкой вредоносной программы. Дальше нужно правой же кнопкой мыши остановить процесс в Диспетчере задач, а затем удалить папку вредоносной программы вместе с файлами. Следует быть внимательным и смотреть в какой папке оказался malware. Если это отдельная папка с 3-4 файлами с произвольным названием, то папку можно удалить целиком. Если же вредоносное ПО сидит в папке system32, то удаление всей папки приведет к удалению системных файлов операционной системы. Шаг важный и ответственный и при любых сомнениях лучше перестраховаться и не удалять сгоряча.
Следующее, что нужно сделать это проверить ярлык браузера. Следует нажать правой кнопкой мыши по ярлыку вашего браузера на рабочем столе или на панели быстрого запуска, и выбрать пункт меню «Свойства». В открывшемся окне нужно проверить поле ввода пункта «Объект». Там после пути файла с расширением.exe на конце не должно быть никаких ссылок. Если они будут, то ссылки нужно удалить и нажать ОК.
Также нужно проверить стартовую страницу браузера. Для этого нужно запустить браузер и открыть его настройки. В Chrome это будет «Настройки» далее «Начальная группа», в Opera это «Настройки» и далее «При запуске». В Firefox «Настройки», потом «Основные», далее «Запуск». Если будут найдены подозрительные незнакомые записи, то их следует удалить.
Если в браузере остались вредоносные записи, то дело может быть в расширениях. Нужно открыть список расширений, как уже было описано в первом пункте, и поискать подозрительные записи. В случае чего их можно временно отключить и проверить результат, а затем и удалить при необходимости.

Последним пунктом будет проверка файла hosts. Для начала нужно нажать «Пуск» и набрать notepad. Блокнот появится в результатах выдачи поиска и по нему нужно кликнуть правой кнопкой мыши, выбрав «Запустить от имени администратора». Далее нужно открыть пункт меню «Файл», в нем «Открыть» и в окно ввода «Имя файла» нужно вставить C:\Windows\System32\drivers\etc и нажать Открыть. Откроется нужный каталог, в котором следует выбрать файл hosts. Если его не видно, то над кнопкой Открыть в поле выбора следует вместо *.txt выбрать Все файлы. В файле hosts нужно посмотреть на строки ниже строки 127.0.0.1, и если вы сами ничего не добавляли туда - лишнее стоит удалить и перезагрузиться.
Контекстная реклама в Яндекс Браузере, как, впрочем, и в других веб-обозревателях, многих пользователей раздражает и отвлекает от прочтения полезной информации, просмотра медиаконтента. Пестрящие объявления «нагружают» глаза (в буквальном смысле этого слова!), нередко несут в себе (а точнее в предоставляемых ссылках) скрытую угрозу заражения ПК вирусами, открывают взору нелицеприятные картинки (порнографию, болезни, катастрофы и пр.). А еще в браузере Яндекс замедляют открывание веб-страничек.
В этой статье вы найдёте исчерпывающий ответ на вопрос, как отключить рекламу в Яндекс Браузере штатными средствами и при помощи аддона Adblock. Ознакомимся подробно со всеми способами отключения, удаления баннеров по порядку.
О том, как блокировать баннеры в других браузерах, .
Штатные опции
1. Нажмите «Меню» в Яндексе (иконка «три полоски»).
2. В выпавшем списке щёлкните «Настройки».
3. В блоке «Личные данные» убедитесь в том, что включена опция «Блокировать шокирующая реклама» (В её строке должна быть установлена «галочка»; если окошко пустое, кликните по нему).

1. Откройте меню (см. предыдущую инструкцию).
2. Кликните раздел «Дополнения».

Примечание. Если вы находитесь на вкладке с настройками, в верхней её части, в горизонтальном меню нажмите «Дополнения».

3. В блоке «Безопасность» включите необходимые модули: кликом мыши переведите переключатели в состояние включено.
Примечание. Фильтры предоставляются бесплатно в браузере.

Антишок
Это дополнение убирает со страниц определённые категории нежелательных и потенциально опасных баннеров, тизеров:
Всплывающая реклама, нацеленная на кражу учётных данных: с фейковыми уведомлениями антивирусного ПО о заражении ПК вирусами и предложении от них избавиться, поддельными SMS из соцсетей и др.
Происки социнженерии: сообщения о крупном выигрыше, рекламирование поддельных средств для похудения, предсказаний, финансовых пирамид, мошеннических схем по вложению финансов.
Шокирующий контент: эротика и порнография, анимированные картинки с гибелью людей, иллюстрации травм, болезней, интимных частей тела.
Навязчивые элементы: блокируют окна, которые всплывают после клика по любой области открытой страницы.
Чтобы выполнить дополнительную настройку «Антишока»:
1. В панели фильтра клацните спойлер «Подробнее».

2. Щёлкните по кнопке «Настройки».
3. В открывшемся окне можно выполнить следующее:

- установить флажок в строке «Не блокировать… », чтобы блокировщик не отфильтровывал эротическую рекламу;
- внести сайт в «чёрный список» (одноимённая кнопка);
- добавить URL, домен в «белый список» (опция «Исключения»).
4. После создания настроек кликните «Готово», чтобы активировать их.
Блокировка флеш-данных
Этот фильтр целесообразно включать лишь в том случае, если пользователь не играет в игры, не пользуется в браузере аудио- и видеоплеерами, созданными на платформе Flash.Поскольку он блокирует все флеш-элементы на сайтах: доверенный контент и рекламные анимированные баннеры.
Управление фильтром осуществляется следующим образом:
1. Кликните в панели: Подробнее → Настройки.
2. В панели «Исключения»:
можно удалить сайты из базового (предустановленного) списка;

добавить ccылку на веб-страницу, сайт в список;

назначить действие для списка (Разрешить, Блокировать, Находить контент);
ознакомиться с дополнительной информацией о дополнении (ссылка «Подробнее»).

3. По завершении редактирования нажмите «Готово».
Примечание. Отображением flash-контента также можно управлять через меню браузера в блоке Flash.

Adguard
Мощный интегрированный сторонний фильтр. Блокирует баннеры, объявления в видеоплеерах, всплывающие окна, фишинговые ссылки. Предотвращает загрузку вирусных, потенциально опасных веб-ресурсов.
После включения аддона, его иконка появляется в верхнем правом углу браузера. Клацните её, чтобы перейти в настроечную панель. В списке доступны следующие опции:

Опция «Настроить » - открывает новую вкладку для тонкой отстройки фильтрации:

Основные настройки - формирование подписок, отображение статистики, разрешение доверенной рекламы;
Антибаннер - включение/выключение русского, английского фильтров и базы Liste FR;
Антифишинг - управление фильтрацией фишинга.

Белый список - список исключений (сайтов, страниц, на которых отключать баннеры не нужно);

Пользовательский фильтр - создание, экспортирование/импортирование собственных правил блокировки;

Чтобы создать правило блокирования:
1. Нажмите иконку аддона.
2. В меню выберите раздел «Заблокировать рекламу на сайте».
Работая с компьютерами своих клиентов в последнее время, я всё чаще и чаще начал сталкиваться с проблемой появления рекламы при запуске браузера, причём неважно была это Опера, Гугл Хром, Мазила или Internet Explorer – везде одно и то же.
Наверное, один из самых распространённых случаев, это когда при включении браузера по умолчанию открывается сайт поисковой системы Webalta. Хоть это и доставляет некоторые неудобства при работе в интернете, стоит отметить, что это далеко не самое страшное, что могло произойти.
Конкретно в данном случае порой бывает достаточно изменить стартовую страницу браузера или избавиться от назойливого компонента, который без особого труда можно найти в списке установленных программ, но что делать, если появляющаяся реклама не имеет никакого отношения к «Вебальте»?
В большинстве таких случаев при открытии браузера каждый раз открывается новый рекламный сайт и новая реклама, что делает поиск этого вируса ещё более затруднительным. Иногда это может быть реклама какой-нибудь игры или нового средства для похудения, но что делать, если вместо этого вам предлагают купить какие-нибудь интимные игрушки, порнографию или другие, мало интересующие товары? Конечно же, это неприятно и от такой рекламы стоит как можно быстрее избавиться .
В интернете вы можете найти информацию о популярных расширениях Adblock или Adguard, которые способствуют блокировке рекламы в браузерах, но, увы, это далеко не наш случай и уж тем более не панацея.
При запуске браузера открывается реклама?
Прежде всего, стоит обратить внимание на браузер, с помощью которого у вас появляется страница с рекламой. В моём случае было так – я запускаю ярлык, например Google Chrome, а у меня вместо него открывается Опера или Фаерфокс. Если у вас точно такая же проблема, думаю я смогу вам помочь.Всё дело в том, что во время установки каких-либо непроверенных приложений, на вашем компьютере автоматически могут создаваться дополнительные ярлыки интернета , обращаясь к которым вас постоянно будет перебрасывать на непонятные сайты. В моём случае это был сайт http://nftds3.ru/ , с которого в дальнейшем происходили редиректы (перенаправления) на другие рекламные ресурсы.
Чаще всего такие файлы получают имена идентичные названию того или иного браузера. Более того, помимо создания этих дополнительных файлов, на вашем компьютере происходит подмена расширения для браузеров, обращаясь к которым вместо запуска программы происходит переход по указанной в файле ссылке.
Расширение файла (формат) - это часть имени файла, которое отделяется от основного имени точкой.
Для всех браузеров, стандартным расширением файла является.exe в конце имени. Exe с английского языка означает executable - исполняющий файл.
Если, например вы используете Оперу, кликните по её иконке на рабочем столе правой клавишей мышки и выберите «Свойства» из появившегося списка.

Перед вами сразу откроется окно со свойствами браузера Opera.

Здесь стоит обратить внимание на строку под названием объект и на расширение.url , которое отличается от действительного формата.exe.
Прежде чем производить какие-либо изменения с этой строкой, советую заглянуть в папку, где установлен ваш браузер, и убедиться, что там нет ничего лишнего. По умолчанию, большинство программ устанавливается в папку Program Files, которая расположена на диске С.
Заходим туда и открываем папку с Оперой.

Пролистав почти до самого конца, вы можете увидеть, что в этой папке расположено 2 файла с названием Opera, которые имеют разные расширения.
Один из этих файлов действительно запускает программу, а при обращении ко второму, с форматом.url у вас постоянно будет открываться реклама в браузере, до тех пор, пока вы не удалите этот файл и не измените путь в свойствах ярлыка.
Заменить с "C:\Program Files\Opera\opera.url
"
Заменить на "C:\Program Files\Opera\opera.exe
"

Сразу после этого вы можете запустить свой браузер и убедиться в том, что теперь нет никакой рекламы, однако спешу вас немного расстроить. Всё дело в том, что когда появляется проблема с появляющейся рекламой, она появляется сразу во всех браузерах, установленных на вашем компьютере , и то, что вы сейчас сделали, предстоит выполнить с каждым из них!
Другими словами, что бы полностью избавиться от рекламы в браузерах, вам предстоит поменять расширение файлов и удалить «лишние ярлыки» во всех папках с интернет проводниками. На всякий случай предлагаю вашему вниманию список самых популярных браузеров, при включении которых у вас может отображаться реклама.

Список самых популярных браузеров:
- Google Chrome
- Opera
- Mozilla Firefox
- Яндекс.Браузер
- Safari
- Internet Explorer
- Интернет@Mail.ru
Как убрать рекламу в браузере Google Chrome?
И да, кстати, чуть не забыл. Установка браузера Гугл Хром несколько отличается от других программ, так что вы вряд ли найдёте его в папке Program Files.Что бы избавиться от рекламы в «Гугле», нужно уметь работать со скрытыми файлами для того что бы перейти по пути C:\Users\Имя_пользователя\AppData\Local\Google\Chrome\Application\chrome.exe . Что бы это сделать вы можете воспользоваться, бесплатной программой Total Commander или показать все скрытые файлы компьютера с помощью Windows .
Кликнув правой клавишей мыши по ярлыку Google Chrome на рабочем столе, как мы уже это делали ранее, достаточно нажать на кнопку «Расположение файла», которую можно найти чуть ниже.
Яндекс.Браузером сегодня пользуются с удовольствием, отмечая привлекательный дизайн интерфейса и отличную скорость работы. Он удобен, интуитивно понятен и достаточно прост. Есть здесь множество популярных вспомогательных сервисов от поисковой системы. Но, как и в других программах, в нем есть и приложения, которые стоит загрузить дополнительно.
Мы уже рассказывали, а сейчас объясним, как убрать рекламу в браузере Яндекс навсегда.
Навязчивые баннера сегодня преследуют пользователя повсеместно: от социальных сетей и видеохостингов до самых трастовых каталогов фильмов. Пугающие pop-up тизеры и сомнительного содержания всплывающие окна мешают всем. Но с этим можно бороться.
Отключить всплывающие баннера с Adblock Plus
- Откройте интернет-магазин Chrome в браузере. С помощью поисковой строки найдите расширение Adblock Plus .
- Выберите бесплатную версию и установите.
Для проверки перейдите на какой-нибудь сайт и убедитесь, рекламные блоки исчезли.
Как бороться с рекламой Вулкан?
Есть и альтернативные эффективные действия. Например, при открытии стартовой страницы у вас появляется сайт игровых автоматов «Вулкан». Не пугайтесь, это последствие вашей невнимательности. Мы поделимся способом борьбы с вирусом и расскажем, как убрать рекламу Вулкан в браузере Яндекс.
- Обновите свой антивирус.
- Воспользуйтесь утилитой для чистки элементов вредоносного ПО.
- Откройте браузер и установите в качестве домашней страницы Yandex.
- Тщательно проверьте актуальные расширения.
- Скачайте и установите программу Ad Muncher , разработанную специально чтобы убрать рекламу сайтов.
- Почистите файл hosts.
Как активировать Adguard и отключить рекламу
Adguard - еще один эффективный способ убрать вылезающую рекламу. Это расширение не просто помогает отключить всплывающие окна в Яндекс браузере, оно сообщит пользователю о нежелательном посещении мошеннических сайтов с вирусными объектами. Адгуард обеспечивает высокий уровень безопасности.
Все предельно просто. Это делается за считанные секунды непосредственно в самих настройках браузера Яндекс:
- Открываем и переходим в Меню в верхнем правом углу.
- Кликаем на Дополнения .
- Прокручиваем вниз и находим раздел «Безопасный интернет «.
- Здесь и находится Adguard, способный заблокировать рекламу в видео, баннерах, тизерах, убрать всплывающие окна и пр. Переключите на активное положение.

Обратите внимание, в Яндекс браузере есть возможность настроить Адгуард особым образом, чтобы частично избавиться от рекламы, оставив определенные сайты в белом списке. Для этого достаточно перейти в настройки расширения и поставить/убрать некоторые фильтры. Таким образом пользователь сможет отключить рекламу в целом, но некоторые полезные баннера оставить для просмотра.
Видео как убрать рекламу в Яндекс браузере