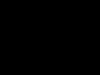Доброго времени суток, дамы и господа! После того как компания Microsoft выпустила последнюю версию своей операционной системы, она изменила подход к методу распространения программных продуктов. Сейчас каждый желающий может скачать Виндовс 10 с официального сайта, при этом получая оригинал, а не модифицированные пиратские копии. Об этом я и расскажу Вам.
Используя чистый установщик, пользователь может быть уверен, что ему гарантирована максимальная безопасность и система проработает без сбоев в течение многих лет.
В данной статье я расскажу, как скачать дистрибутив операционной системы, и объясню принципы создания установочного носителя.
Зачем переходить на новую версию Виндовс
Для компании Майкрософт разработка операционных систем является основным направлением деятельности, соответственно она тратит много ресурсов на усовершенствование новых версий Windows. Разработчики системы не ограничивались изменением интерфейса.
Десятка стала существенно удобнее и безопаснее, по сравнению с предыдущими версиями.
На текущий момент последнее обновление Win 10 Creators Update привнесло еще больше усовершенствований: плиточный интерфейс стал отзывчивее реагировать на действия пользователя, изменена панель задач, кнопка «Пуск» снова вернулась на привычное место.
Кроме того, Виндовс 10 бесплатно скачивается и ее функционал можно свободно протестировать, совершенно не тратя денег. Мы рекомендуем скачивать Windows 10 с официального сайта Microsoft, поскольку там всегда доступна последняя версия дистрибутива, что важно с точки зрения безопасности.
Официальный способ скачать windows 10
Для проверки аппаратной совместимости пользовательского ПК и новой системы компанией Microsoft была создана утилита Media Creation Tool. Помимо основной задачи, она также позволяет устанавливать на носитель скачанный образ ОС. Файл доступен для скачивания с официального сайта Майкрософт и распространяется бесплатно.
Просьба: Если столкнетесь с нерабочими ссылками в статье, по той или иной причине, сообщите об этом в комментариях или через форму «Обратная связь».

Запустив приложение, дожидаемся завершения проверки и соглашаемся с лицензионным соглашением. Следует отметить, что «подписав» лицензионный договор нажатием соответствующей кнопки, человек соглашается с передачей пользовательских данных на сервера Microsoft.

Для наших целей подходит второй вариант, так как скачав Виндовс 10 на флешку, у нас появится эффективный и удобный инструмент для аварийного восстановления системы или ее переустановки.

Утилита позволяет подобрать параметры системы. Следует указать, что нам нужно скачать «десятку» на русском, что касается поддерживаемой архитектуры: если в вашем ПК установлено более 4 гигабайт ОЗУ, то потребуется система на 64 бита, в ином случае – 32.
Также имеется возможность выбрать универсальную версию с поддержкой обеих битных архитектур, путем снятия галочки и выбрав нужную архитектуру.

К сожалению, для скачивания доступна только версия Windows 10 creators update, хотя на данный недостаток обратят внимания лишь специалисты, для обычных пользователей выпуск с последними обновлениями для создания носителя желательнее.
Непосредственно до скачивания средство создания носителя предупредит о необходимости проверить, совпадает ли тип лицензии установленной на компьютере системе со скачиваемой версией.
К примеру, на ПК может быть установлена Win 10 Home, тогда как скачивается Виндовс 10 Профессионал.
В следующем окне пользователю предлагается способ поставки дистрибутива: скачать ISO образ целиком или каждый входящий в него файл будет скопирован отдельно.
Лучше скачать образ Win в виде единого файла, поскольку в дальнейшем с ним будет проще работать (переписать на флешку или заняться созданием установочного DVD-диска).

Выбираете место куда будет сохраняться скачиваемый образ, обратите внимание, чтобы объем свободного места на выбранном диске был больше 4 Гб. После чего начнется процесс загрузки Вашей копии windows 10.

После загрузки, начнется процесс сохранения и создание того самого ISO образа на диске.

Все готово для записи загрузочного диска. Вы можете записать на DVD диск данный образ, или же воспользоваться любой утилитой для создания загрузочной флешки Windows 10, к примеру программой Rufus.

Альтернативный способ загрузки Windows 10
Чтобы получить файл с образом установочного диска не обязательно использовать фирменную утилиту. Для загрузки Windows 10 достаточно открыть уже известную нам ссылку. Однако, если перейти по ней, работая под Windows, сайт Microsoft автоматически перебросит нас на страницу скачивания Media Creation Tool .
Чтобы обойти данное ограничение откройте официальную страницу, используя Chrome или в Яндекс.Браузере (в них точно все работает, проверено), и нажмите сочетание клавиш Ctrl +Shift +I , активирующее средства разработчика. Как показано на картинке ниже (картинка увеличивается при нажатии).

Здесь так же доступен выбор языка системы и архитектуры: Вин 10 x64 или x32. Также можно выбрать версию выпуска: Win 10 creators update или более старую Anniversary Update. Выбрав нужную ОС, нажимаем Подтвердить .

Следующим шагом, нужно выбрать язык и региональные стандарты, и нажать Подтвердить , как показано ниже.

Вашему внимаю предоставиться на выбор две ссылки для скачивания 32-bit или 64-bit системы виндовс 10.

Выбрав нужную, начнется сам процесс загрузки ОС Win10 с сайта майкрософт.
Универсальный способ скачать Windows 10 и другие программы Майкрософт
В арсенале Майкрософта имеется программа, которая закачает не только дистрибутив операционной системы, но и фирменный офисный пакет. Речь идет об утилите Microsoft Windows and Office ISO Download Tool . Она автоматически формирует URL-ссылки для скачиваемых ИСО-файлов.
Интерфейс программы достаточно прост: на правой панели выбираем желаемый дистрибутив, а в левой части нажимаем на кнопки, отвечающие за подбор параметров (домашняя или профессиональная версия, Вин 10 64 бит или 32 разрядной системы).

Использование данной утилиты существенно упрощает задачу, поскольку пользователю не нужно узнавать, откуда скачать установщик. Кроме того, прямые ссылки на оригинал-дистрибутивы постоянно меняются, а утилита проверяет их актуальность и обновляет текущий список рабочих ссылок. Что значительно упрощает жизнь рядовым пользователям.
На картинке ниже, программа HeiDocNet при загрузке Windows 10 с Microsoft, с выбором официальных сборок.

Установка системы
В данном разделе статьи я опишу краткий способ установки виндовс 10 на компьютер, если Вам нужна полный и пошаговый процесс, тогда Вам следует ознакомиться с данной статьей.
После того как вам удалось загрузить и скопировать установочные файлы на флеш-носитель или загрузочный диск (желательно, чтобы это была последняя версия Windows 10 creators update), можно приступать к непосредственной .
Для этого необходимо выбрать носитель с файлами дистрибутива в качестве загрузочного диска в БИОСе при включении компьютера.

Остальную работу возьмет на себя установщик системы. Майкрософт постоянно вносит изменения в процесс установки, максимально упрощая его и внося усовершенствования (к примеру, для людей с ограниченными возможностями, установщиком стало пользоваться намного проще).
От пользователя требуется лишь выбрать временной пояс и раскладку клавиатуры, далее будет произведена запись Win-файлов на жесткий диск в автоматическом режиме.

Процесс установки программного обеспечения от Майкрософт стандартизирован, вне зависимости от того устанавливается ли обычная версия ОС или Виндовс 10 Корпоративная, инсталляция будет проведена по схожей схеме.
Непосредственно до копирования файлов на экран будет выведена лицензия, регламентирующая пользовательское соглашение. Если используется оригинал диска, также будет запрошен лицензионный ключ (в «модифицированных» дистрибутивах данный этап пропускается).
Необходимо отметить, что лицензионный ключ вводить на данном этапе не обязательно, можно нажать кнопку «Пропустить» и заняться вопросами лицензирования после установки системы.
Если пользователь повторно установил Windows 10 на компьютер или ноутбук, на котором ранее уже была инсталлирована лицензионная ОС, не требуется вводить лицензионный ключ – активация будет проведена автоматически при подключении к Интернету.

В процессе инсталляции программа предложит выбрать, какая версия установки будет производиться: базовая или выборочная. В первом случае система лишь обновит системные файлы, скачанные на загрузочный диск, а второй способ более подходит для продвинутых пользователей.
Если у вас нет опыта создания носителя windows 10 с последующей установкой системы, необходимо как следует подготовиться, почитать соответствующие статьи, посвященные данной теме.
Большое значение в процессе установки уделяется сохранности пользовательских файлов: перед тем как запустить оригинальную установку следует сохранить свои файлы на отдельном носителе.
Заключение
Мы рассмотрели три методики, следуя которым можно скачать новую Виндовс 10 с официального сайта, а также поверхностно ознакомились с тем, как использовать загруженный дистрибутив для установки системы. Данные способы позволяют скачать Windows 10 Pro или любую другую версию установщика.
Приветствую всех моих уважаемых читателей. Думаю пора открыть отдельную рубрику по Windows 10 — у нее достаточно сильно все поменялось и тонны инструкций на интересующие темы в десятке уже не катят . Это же касается и вопроса, а как установить Windows 10 и чего там новенького в плане инсталляции?
Хочу сразу написать — все стало намного проще. Если раньше найти оригинальный дистрибутив без всяких изменений местными кулибиными было достаточно сложно обычному пользователю, то сейчас же есть утилитка от Майкрософт, которая и сама скачает тебе образ системы, а если хорошо попросить — и на флешку запишет сразу. Если во время выхода программки Rufus казалось — ну куда уже проще? Скачал исошник и заливай на USB накопитель, то теперь и этот вариант более трудозатратный — есть официальный способ слить самый актуальный дистрибутив с серверов Майкрософт.
Как установить Windows 10? — проще чем любой другой дистрибутив
Как я уже нацарапал выше — в десятке оно все очень просто, справится любой пользователь, который в состоянии управлять мышкой. Установку можно разделить на два простых этапа — это подготовка дистрибутива и непосредственно сама установка.
Закачка образа Windows 10 с официального сайта
Итак, теперь рассмотрим все по порядку. Для создания дистрибутива установки нам понадобится утилита от Майкрософт, которая называется Media Creation Tool. У нее совсем немного возможностей, но она идеально подходит для нас. Скачать ее всегда можно на официальном сайте (эх, помню сколько времени уходило на поиск нормального дистрибутива, да и записать на флешку до сих пор могут не все)
Перейти на сайт загрузки Media Creation Tool
В самом низу страницы и будут доступны прямые ссылки для загрузки инструмента. Весит данное удовольствие около 17 мегабайт (на момент написания данной заметки конечно же). Смотрим какая у нас операционная система и выбираем нужную разрядность — хочу обратить внимание, что это разрядность инструмента создания дистрибутива, а не конечной операционки, которую мы будем устанавливать.
 Скачали и запускаем. Вообще данная утилита позволяет не только создавать установочный пакет, но и обновлять существующую систему до Windows 10, однако после обновления в моей практике всегда встречались различные проблемы, поэтому я рекомендую исключительно чистую установку системы — там у них получилось все нормально, работает стабильно с момента релиза. Для создания образа выбираем пункт «Создать установочный носитель для другого компьютера»
Скачали и запускаем. Вообще данная утилита позволяет не только создавать установочный пакет, но и обновлять существующую систему до Windows 10, однако после обновления в моей практике всегда встречались различные проблемы, поэтому я рекомендую исключительно чистую установку системы — там у них получилось все нормально, работает стабильно с момента релиза. Для создания образа выбираем пункт «Создать установочный носитель для другого компьютера»

В следующем окне выбираем язык конечной операционной системы, редакцию и разрядность (неужели кто-то будет ставить x86 десятку?)

На странице «Выберите носитель» нужно определиться, что вам нужно? Я рекомендую вам записать сразу на флешку (не менее 4 гигов для x64 битной Pro версии десятки), но так как я буду устанавливать на виртуальную машину — я выберу ISO файл, который потом можно будет так же записать на диск или флешку. Хочу добавить — при каждом создании флешки напрямую, образ каждый раз будет качаться из сети…


Ждем пока загрузится — это зависит от скорости вашего интернет соединения… просто прикиньте сколько по времени у вас качается 3 гиговый фильм и примерно сориентируетесь. Плюс время для записи на саму флешку.

Будем считать что носитель для установки Windows мы создали — теперь нам нужно приступить к самому интересному, самой установке системы. В общем то, если вы устанавливали Windows 7/8, то ничего нового вы тут не увидите (и можете закрыть данную статью и приступить к установке) … принципиально нового тут ничего нет, даже интерфейс не изменился.
Установка Windows 10 на компьютер или ноутбук
Ставим загрузку с нашего дистрибутива, и добираемся до стартового экрана с выбором языка, формата времени и раскладкой клавиатуры. Так как я из России, то и выбор соответственный (да и сами помните какой дистрибутив качали — не еврейский)

Следующее окошко с очень трудным выбором — тут всего лишь одна кнопка «Установить» (ну или восстановить — нам пока нечего, только первую установку проводим)

Итак, теперь очень важный момент — это ключ продукта. Если он у вас есть — то все просто, вводите его и жмите далее. Если нет, то пропускаем данный пункт… жмем кнопку «Пропустить»

Читаем лицензионное соглашение — тут на сегодняшний момент много споров, на данную тему в самое ближайшее время будет опубликована заметка про то, как за нами шпионит Windows. (кстати, лицензионное соглашение бывает не всегда корректно загружается, возможно ошибки, просто попытайтесь снова если такое произойдет и все заработает)

Тут опять же, нужно выбрать вариант установки — обновить что уже есть (оно нам нафиг не надо переносить глюки из старой в новую) или нажать на выборочную установку — это чистая установка, где можно форматнуть жесткий диск, задать размеры разделам и многое другое, поэтому нам туда.

Я создал новый раздел для установки и буду в него устанавливать. Вы сами тут можете похозяйничать — благо все просто. Только имейте ввиду, что неосторожными и бессмысленными действиями вы можете угробить все данные на компьютере без возможности их восстановления.


Так как мы не ввели ключ продукта при установке — то нам опять предлагают это сделать… (тут сделаю небольшое отступление. Если у вас нет денег, то есть активатор, называет он «KMSAuto NET» — актуальная версия на момент написания была v1.3.8… выложить здесь не могу по вполне понятным причинам, но гуглится на ура — так что выбирайте сами, но я конечно же рекомендую купить данную ОС от Майкрософт.)
 Далее выбираем «Использовать стандартные параметры» — мы уже почти у цели, система практически установлена на наш компьютер.
Далее выбираем «Использовать стандартные параметры» — мы уже почти у цели, система практически установлена на наш компьютер.
 Далее нужно дождаться пока система закачает последние обновления и установит все нужные ей приложения (данный пункт установки может занимать довольно продолжительное время)
Далее нужно дождаться пока система закачает последние обновления и установит все нужные ей приложения (данный пункт установки может занимать довольно продолжительное время)
Следующий шаг — это определение где находится компьютер. Так как Домен мы не используем, да и вы наверняка тоже, то говорим что «Я владею этим компьютером»… (гордо звучит)

NEXT. Тут нам предлагают завести учетную запись Майкрософт. Заводить или нет — это дело ваше, но так как в сети полно возмущений по поводу коллекционирования наших персональных данных — я советую создать вам локальную учетную запись и не завязываться на сервисах Майкрософт (хотя с другой стороны зачем мы устанавливаем Windows 10 если все фишки поотключаем)

Вводите имя новой учетки и пароль (кстати подсказка обязательна, чтобы потом вспомнили если забудете…)
 На этом все, после создания локальной учетной записи вы попадете на рабочий стол Windows 10…
На этом все, после создания локальной учетной записи вы попадете на рабочий стол Windows 10…
P.S. Как установить Windows 10? Самая подробная инструкция была вами прочитана и, надеюсь, усвоена — ведь сложного тут ничего нет. Если говорить от впечатлений от десятки, то тут вроде все хорошо, возвращаться обратно желания нет. Все работает, все запускается, проблем с совместимостью не наблюдается и ничего не лагает… всего вам самого наилучшего!
Вконтакте
В этой пошаговой руководстве вы узнаете, как бесплатно и быстро скачать официальный дистрибутив windows, как создать загрузочную флешку, как загрузиться с Флешки и как установить Windows 10. В инструкции рассматривается Windows 10, но она так же подойдёт для Windows 8.1 и Windows 7, этапы очень схожи.
Итак начнём, сперва нам нужно скачать дистрибутив Windows.
Как скачать windows 10 бесплатно
Для удобства будем использовать программ Rufus.

Первый этап установки windows 10 закончен. Переходим к следующему.
Как создать загрузочную флешка usb с Windows 10
Для создания загрузочной флешки с windows 10, нам понадобятся:
- Флешка с объемом памяти 4 Гб или больше. Этот USB диск будет отформатирован, поэтому убедитесь, что на нем нет важных файлов.
- Программа Rufus, которую можно скачать по этой ссылке .
И так начнём.

Второй этап установки windows на этап завершён, переходим к следующему.
Как запустить загрузочную флешку
С помощью использования Boot Menu для загрузки с флешки

Через BIOS
Если возникли проблемы с предыдущим способом, то есть надежный вариант - через BIOS.

Сочетания клавиш
Для доступа к меню загрузки
Чтобы получить доступ к меню загрузки, найдите производителя своего ПК ниже, чтобы узнать, какая комбинация клавиш вам нужна:
- Acer: Esc , F12 или F9 . Большинство моделей компьютеров от Acer должны работать с F12 ключом.
- Asus: F8 или Esc
- Compaq: Esc или F9
- Dell: F12
- Emachines: F12
- Fujitsu: F12
- HP: Esc или F9 . Если Esc работает, вам может понадобиться нажать F9 после: Esc + F9 .
- Lenovo: F8 , F10 или F12 . На моделях компьютеров с Novo кнопкой попробуйте нажать кнопку Novo. Другие комбинации клавиш: Fn + F11 .
- Samsung: Esc или F2 или F12 . Пользователям ультрабуков от Samsung следует отключить опцию быстрой загрузки в BIOS / UEFI перед загрузкой с USB-устройства. Чтобы отключить быструю загрузку, перейдите в раздел «Доступ к BIOS / UEFI> Samsung» и найдите комбинацию клавиш, которые необходимо нажать для доступа к ней.
- VAIO: Esc , F10 или F11 . На некоторых моделях компьютеров Sony VAIO вам может понадобиться нажать Assist кнопку.
- Toshiba: F12
Для доступа к BIOS / UEFI
Чтобы получить доступ к BIOS / UEFI, найдите производителя своего ПК ниже, чтобы узнать, какие комбинации клавиш вам нужны:
- Acer: Del или F2 ключ. Большинство моделей должны работать с клавишей F2.
- Asus: Delete или Del ключ
- Compaq: F10
- Dell: F2
- eMachines: Tab или Del
- Fujitsu: F2
- HP: Esc , F10 , F11 . На некоторых моделях Pavilion вам может потребоваться нажать F1 вместо этого.
- Lenovo: F1 или F2 . Если ваш компьютер — ноутбук от Lenovo, попробуйте найти небольшую кнопку рядом с кнопкой питания.
- Samsung: F2 . На некоторых моделях ультрабуков может потребоваться нажать F10 .
- VAIO: F1 , F2 , F3 . На моделях с кнопкой Assist нажмите Assist .
- Toshiba: F1 , F2 , F12 или Esc .
Итак, вы смогли запустить загрузочную флешку, переходим к следующему этапу.
- Вы увидите окно с установкой Windows. В самом начале вам предложат выбрать язык. Можете оставить по умолчанию Русский и нажать Далее.

- Нажимаем установить.

- На следующем этапе вам нужно актировать windows. Если у вас нет ключа, вы можете нажать «У меня нет ключа». Нажимаем Далее.

- На следующем шаге выбираем версию windows.

- Принимаем условие лицензии и нажимаем Далее.

- Тип установки выбираем «Выборочная».

- Далее выбираем диск на который собираемся установить Windows. Если вы хотите установить windows с сохранением данных, просто выберите диск на котором уже установлен windows и нажмите Далее. Вы уведите сообщение, что на этом диске уже установлен Windows и он переиминутеся в windows.old.

- Начнётся процесс установки Windows. Подождите, пока Windows завершит установку. Ваш компьютер может перезагружаться несколько раз во время этого процесса, и установка может занять от нескольких минут до часа, в зависимости от скорости вашего компьютера.
- Далее вам нужно будет следовать инструкциям который будут на экране, установить время, языки, имена пользователей, пароли…
Windows 10 скачать
Скачать Виндовс 10 с официального сайта Майкрософт
Вы можете скачать Windows 10 с официального сайта Microsoft с помощью приложения «Программа установки Windows 10», если вам нужно установить Windows 10, как новую систему или переустановить Windows 10. Создайте собственный установочный носитель с помощью USB-устройства флэш-памяти или DVD-диска, записав на него ISO-образ.
Внимание!
Для скачивания Windows 10 и создания ISO-файла (создания установочного носителя), у вас должно быть не менее 4 Гб. свободного места на диске C, даже в том случае, если Вы указали сохранить ISO-файл на другой диск компьютера.
Скачать Виндовс 10 с официального сайта
Вы можете скачать Виндовс 10 на русском языке с официального сайта Майкрософт. Скачивание осуществляется с помощью приложения «Программа установки Windows 10» - MediaCreationTool.exe.
1. Скачайте «Программу установки Windows 10» - MediaCreationTool.exe по ссылке выше, запустите ее, в открывшемся окне выберите пункт «Создать установочный носитель для другого компьютера» и нажмите «Далее».

2. Выбирите язык, выпуск (редакцию) и архитектуру операционной системы.

3. Выберите носитель. Если выбрать «USB-устройство флеш-памяти», то после завершения скачивания данных программа запишет установочные файлы на флешку, на которой должно быть 4 Гб. свободного места.

4. Если выбрать вариант «ISO-файл», потребуется выбрать папку для сохранения образа.

4. Осталось дождаться завершения процесса загрузки файлов дистрибутива на компьютер. Скачивание, в среднем, может идти около часа.
В одной из наших предыдущих статей мы рассматривали вопрос о том как установить Windows 10 на компьютер с ОС Windows 7, 8.1 путём обновления .
Однако в некоторых ситуациях может возникнуть необходимость в классической установке с загрузочной флешки или DVD-диска.
В случае установки Windows 10 путём обновления двух предыдущих версий, пользователю необходимо ждать некоторое время.
После получения обновления его данные, программы (исключения составят игры, антивирусы, стандартный медиа-проигрыватель) и их настройки будут автоматически перенесены в новую систему.
Однако в некоторых случаях более приемлемым решением будет установка системы с нуля.
Шаг 1. Обновление текущей системы до Windows 10
Как это странно не звучит, но первое, что необходимо сделать - выполнить обновление текущей операционной системы до Windows 10 .
Если вы приобрели электронный ключ активации Windows 10? можете сразу переходить к следующему шагу, а для владельцев лицензий «семёрки» и «восьмёрки» поясним, что при обновлении выполняется проверка установленной ОС на предмет лицензирования и активации.
Именно наличие лицензии на Windows 7, 8, 8.1 даёт право их владельцам выполнить бесплатное обновление в течение года после выхода релиза Windows 10.
Обратите внимание! В случае успешной проверки на серверах компании Microsoft производится регистрация компьютера, а точнее, регистрация его уникальных компонентов. Таким образом, данная регистрация и последующая идентификация проводится не для учётной записи, а для компьютерного железа. Обновить систему нужно только один раз, чтобы зарегистрироваться в Microsoft, после чего убедившись в том, что система активирована можно смело приступать к установке.
Обновить систему можно с помощью специального инструмента Windows 10 Media Creation, который можно скачать с официального сайта Microsoft .

Шаг 2. Запись образа Windows 10
Снова запускаем утилиту Windows 10 Media Creation . Поскольку систему мы обновили, выбираем второй пункт:

Выбираем тип носителя (флешка объёмом не менее 4 Гб или DVD-диск), на который будет записан образ, архитектуру, язык и версию системы.
После записи носитель с ОС не извлекаем и переходим к следующему шагу.
Шаг 3. Установка Windows 10
Установка Windows 10 ничем не отличается от установки двух последних версий этой операционной системы. Коротко пройдёмся по основным пунктам.
После записи ОС на носитель, время подумать о сохранности имеющихся пользовательских данных.
Все данные расположенные на системном диске и представляющие собой ценность, в т.ч. на рабочем столе и папках пользователей, необходимо скопировать на другой локальный диск, съёмный жёсткий диск или флешку.
Первое, что предложит система - выполнить подключение к одной из доступных беспроводных сетей и, если таковые отсутствуют, снова попросит ввести лицензионный код продукта.
Алгоритм действий точно такой же, как и раньше, если ключ продукта есть вводим его, если нет выбираем пункт «Сделать позже».

В следующем окне нам предложат повысить скорость работы для этого следует перейти в меню «Настройка параметров».
Если вы не очень разбираетесь в данном вопросе выбирайте пункт «Использовать стандартные параметры».

Далее создаём учётную пользовательскую запись. В случае если у вас есть учётная запись Microsoft и компьютер подключён к Интернет, вы можете сразу в неё зайти.
Последним этапом будет финальная настройка системы. Как правило, этот этап длится 15–45 минут, в зависимости от аппаратной составляющей вашего ПК.

И вот перед вами рабочий стол новой операционной системы!
Установка Windows 10
Как установить Windows 10 – пошаговая инструкция