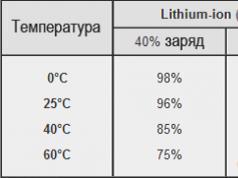Ако контролирате няколко имейл кутии, но събирате писма от всички в една кутия, тогава вероятно се нуждаете и от способността да пишете писма (и да отговаряте) от тази ваша основна поща от различни имена и адреси.
Например, имате основна поща [защитен с имейл]и всички писма от пощата все още се събират (изпращат) до нея [защитен с имейл]и [защитен с имейл]В случай, че трябва да напишете писмо до някого от 2-ри или 3-ти адрес, тогава обикновено трябва да отидете на желаната поща и да напишете писмо директно от там. Но можете да настроите възможността да пишете писма и да отговаряте от тези адреси директно от основната си поща. В тази статия ще ви покажа как да направите това, използвайки примера на основни пощенски услуги.
Конфигуриране на възможността за изпращане на писма от другия ви адрес до пощата на Yandex
Пощата на Yandex няма вградена специална функция за изпращане на писмо или отговор от желания имейл адрес. Първоначално можете да изберете само различни варианти на зоните на един и същ вашия основен адрес, например:
В този случай можете да зададете произволно име. Може да се променя всеки път, когато пишете писмо или когато отговаряте на нечие писмо.
Има 2 начина да активирате възможността за писане от други адреси в Yandex:
- Настройте събирането на поща от необходимите имейл кутии, от чиито адреси искате да отговорите в основната си поща в Yandex.
В този случай, след като настроите събирането на писма от необходимите имейли, веднага ще можете да изберете желания адрес като подател.
- Добавете необходимите адреси, от които искате да изпращате писма като резервни (допълнителни).
Ако не се нуждаете от събиране на поща, тогава можете да отидете по този начин и просто да въведете необходимите адреси в акаунта си в Yandex като допълнителни и след това ще можете да изпращате писма от тях.
Като цяло са необходими допълнителни адреси в Yandex, за да можете да възстановите достъпа до акаунта си чрез тях, ако например забравите паролата си.
Опция 2. Добавяне на имейл адреси като резервни адреси за вашия акаунт в Yandex
Отворете настройките на вашата поща и изберете секцията „Сигурност“.
Под заглавието Допълнителни адреси щракнете върху Редактиране.
Въведете необходимия адрес в съответния ред и кликнете върху „Добавяне на адрес“.
Yandex вероятно ще ви поиска парола за текущата ви поща. Въведете го, продължете.
Сега отидете на пощата, която сте посочили в предишната стъпка, и отворете там писмо от Yandex с име „Свързване на адрес с акаунт в Yandex“. Копирайте кода от там.
Поставете този код на страницата на Yandex и щракнете върху „Потвърди“.
Ако всичко е направено правилно, ще се покаже съобщение, че сте свързали адреса. Щракнете върху „OK“.
Готов! Сега можете да изберете добавения адрес като адрес на изпращача.
Как да избера правилния адрес на изпращача?
Необходимият адрес на изпращача се избира директно при създаване на писмо или при отговор на входящо писмо.
Когато създавате ново писмо, щракнете върху адреса, който първоначално е бил посочен в горната част и ще се отвори списък с налични адреси за заместване, тъй като адресът на подателя. Изберете този, който искате. Ако трябва да промените името на подателя, щракнете върху първоначално посоченото име и го променете.
Моля, имайте предвид, че не можете да промените снимката на подателя. Той винаги ще бъде същият (което сте посочили в настройките на акаунта си в Yandex), независимо от адреса и името на подателя, които посочите.
Ако трябва да промените адреса на подателя, когато отговаряте на нечие входящо писмо, тогава във формуляра за отговор щракнете върху бутона „Отиди към пълния формуляр за отговор“ и тогава всичко е точно както е описано по-горе.
Изпращане на писма от друг адрес до Mail.ru
В пощенската услуга Mail.ru има само един начин да свържете други имейл адреси, за да можете да ги посочите като адрес на подателя. Този метод е за конфигуриране на събиране на поща. Тоест, трябва да свържете желаната пощенска кутия (от която ще се събират писма) с вашата поща в Mail.ru и веднага след това ще можете да посочите адреса на свързаната поща като подател при изпращане на писмо (и когато отговаряте на входящи писма).
За да изберете след това адреса на подателя при създаване на писмо, просто отворете списъка "от адрес" в горната част на прозореца за създаване на писмо и изберете желания адрес.
Можете също да изберете името на подателя „от“. Първоначално ще имате едно име. Ако искате да добавите име на друг подател, отворете настройките за поща и изберете там „Име и подпис на подателя“.
Ще се появи друг блок за въвеждане на данните на новия подател. Въведете името и подписа на желания подател, ако е необходимо, след което щракнете върху „Запазване“ по-долу.
Готов! Сега, когато пишете писмо, можете да изберете желания подател от списъка "От".
Когато отговорите на входящо писмо, всичко е същото, нищо не се променя.
Изпращане на писма от друг адрес в услугата GMail
В Gmail, точно както в Yandex, имате 2 опции за свързване на други адреси на податели:
- Свързване на друг имейл адрес само за да го посочите като адрес на подателя.
- Настройте колекцията от писма от имейла, от който се нуждаете (или няколко) и след това автоматично ще можете да изберете свързания адрес като начален адрес, когато създавате писмо (или когато отговаряте на входящи писма).
Съответно, ако не е необходимо да събирате поща от други пощенски кутии, използвайте 1-вата опция, ако е необходимо, е по-лесно веднага да използвате втората.
Ако използвате опция 2 (т.е. настройване на събиране на поща), тогава няма да е необходимо да се прави нищо друго, за да се настрои адресът на подателя.
Ако сте избрали опция № 1, след това отидете на настройките за поща в раздела „Акаунти и импортиране“ и в блока „Изпращане на имейли като“ щракнете върху „Добавяне на друг имейл адрес“.
Говорим за друг полезен инструмент на рутерите на MikroTik – изпращане на имейл съобщения по SMTP протокола. Този инструмент може да се използва за изпращане на периодични архиви до пощата или може да се използва за писане на някои скриптове.
- В интерфейса на WinBox в секцията се намира помощната програма за имейл Инструменти → електронна поща:
- От командния ред - / инструмент e-mail.
Първата стъпка е да конфигурирате сървъра за изходяща поща с помощта на SMTP протокола. Налични са следните опции за настройка:
- адрес- IPv4 / v6 адрес, SMTP сървър;
- от- името или името на пощенската кутия, която ще бъде показана на получателя;
- парола- паролата, която се използва за удостоверяване на SMTP сървъра. В този случай удостоверяването няма да бъде криптирано. Можете да използвате функцията start-tls, за да активирате криптирането;
- пристанище- SMTP сървър порт, по подразбиране 25;
- start-tls- може да приема стойности не, да и само tls - позволява само TLS криптиране без поддръжка на SSL;
- потребител- потребителско име, което ще се използва за удостоверяване на SMTP сървъра.
След като сървърът е конфигуриран, можете да започнете да изпращате имейли. Всички параметри при изпращане на писма вървят след командата / tool e-mail send:
- тяло- тялото на писмото
- cc- този параметър ви позволява да добавяте допълнителни получатели към копието;
- файл- позволява да добавите един или повече файлове като прикачен файл към писмото;
- от- името или пощенския адрес, който ще бъде показан като подател. Ако нищо не е посочено, ще бъде взето от, което е посочено при конфигуриране на SMTP сървъра;
- парола- паролата, която се използва за удостоверяване на SMTP сървъра. Ако нищо не е посочено, ще бъде взета паролата, посочена при конфигурирането на SMTP сървъра;
- пристанище- SMTP сървър порт. Ако нищо не е посочено, портът, който е посочен при конфигурирането на сървъра, ще бъде зает;
- сървър- Адрес на SMTP сървъра. Ако не е посочен, се използва параметърът на сървъра, посочен по време на конфигурацията;
- start-tls- дали да се използва TLS криптиране;
- предмет- тема на писмото;
- да се- адрес на получателя, за когото е предназначено писмото;
- потребител- потребителско име за удостоверяване на сървъра. Ако не е посочено, тогава ще се използват настройките на потребител от сървъра.
Сега нека приложим на практика механизма за изпращане на писма и да създадем скрипт, който ще изпраща всеки ден файл с резервно копие на конфигурацията до нашата поща.
Ето как ще изглежда настройката в командния ред:
Инструмент за електронна поща> задайте сървър = 192.168.1.34 задайте порт = 25 от = ” [защитен с имейл]”
Сега нека добавим нов скрипт, който ще архивира конфигурацията на рутера:
/ файл за експортиране = експорт / инструмент за изпращане на имейл до = " [защитен с имейл]"subject =" $ export "\ body =" $ конфигурационен файл "file = export.rsc
Нека добавим скрипт за разтоварване на конфигурацията в планировчика:
/ системен планировчик добавяне на събитие = "експортиране-изпращане" начален час = 00: 00: 00 интервал = 24
Готово, сега всеки ден към нас по пощата [защитен с имейл]ще има ново качване на резервно копие на конфигурацията на нашия рутер.
За да конфигурирате изпращането на писма до пощенска кутия, която изисква TLS криптиране (като Google mail), трябва да конфигурирате следните параметри на изпращача:
/ инструмент за имейл адрес = 192.168.1.34 задаване на порт = 587 набор [защитен с имейл]задайте потребител = mikrotik задайте парола = supersecurepass
Когато изпращате писмо до такава пощенска кутия, трябва да посочите параметъра start-tls.
Изпратете [защитен с имейл] subject = "HW!" body = "Здравей свят!" start-tls = да
Ако предпочитате да конфигурирате вашия рутер с помощта на интерфейса WinBox, след това отворете Инструменти → електронна пощаи конфигурирайте параметрите на сървъра:


Добавете скрипт към планировчика, така че да работи всеки ден:

Тази статия беше ли ви полезна?
Моля те кажи ми защо?
Съжаляваме, че статията не ви беше полезна: (Моля, ако не я затруднява, посочете защо? Ще бъдем много благодарни за подробния отговор. Благодарим ви, че ни помогнахте да станем по-добри!
Настройки за изпращане на поща чрез SMTP
Има случаи, когато създателите на сайтове се сблъскват с проблема с работата на електронната поща на сайта на CMS Joomla. Например, когато изпращате писмо чрез формата за обратна връзка, могат да се появят грешки от следния тип: „Не можа да се инстанцира функцията за поща“или „Неуспешно извикване на функция за поща“... Възможно е също да изпратите писмо без грешки, но в резултат то все още не достига до адресата.
Защо възникват тези проблеми с пощата? За да отговорите на този въпрос, трябва да преминете през следния път в контролния панел: "Система" - "Общи настройки" - раздел "Сървър" - раздел "Настройки на пощата".
CMS Joomla предоставя три механизма за изпращане на имейли: PHP Mail, Sendmail и SMTP. По подразбиране се използва PHP Mail, с който често възникват проблеми, които са свързани основно с настройките на използвания хостинг.
Въз основа на горното заключаваме: или се обръщаме за помощ към доставчика на хостинг услуги, или използваме метода Sendmail или SMTP за изпращане на писма. Нека се спрем на използването на SMTP.
Настройки за изпращане на поща чрез SMTP
SMTP (Simple Mail Transfer Protocol) е мрежов протокол, използван за прехвърляне на електронна поща. За да използвате SMTP, трябва правилно да зададете настройките за конкретния пощенски сървър, който ще се използва.
За да видите настройките на SMTP, изберете "SMTP" в "Метод за изпращане". Нека разгледаме всяка настройка на популярни пощенски сървъри: Yandex, Mail, Gmail, Rambler и Yahoo.
SMTP настройки за Yandex
- Имейл на сайта: пощенска кутия на yandex.ru, например: [защитен с имейл]
- SMTP сигурност: SSL
- Порт на SMTP сървъра: 465
- SMTP потребителско име: вход в пощенска кутия на yandex.ru, например: khasanov (без @ yandex.ru)
- SMTP сървър: smtp.yandex.ru
SMTP настройки за поща
- Имейл на сайта: пощенска кутия на mail.ru, например: [защитен с имейл]
- Подател на писмото: запис, който ще бъде показан в полето „Подател“ на адресата
- Деактивиране на изпращането по пощата: вкл./изкл. функции за масова поща
- Удостоверяване на SMTP сървър: Да
- SMTP сигурност: SSL
- Порт на SMTP сървъра: 465
- SMTP потребителско име: пощенска кутия на mail.ru, например: [защитен с имейл]
- SMTP парола: парола за пощенска кутия
- SMTP сървър: smtp.mail.ru
SMTP настройки за Gmail
- Имейл на сайта: пощенска кутия на gmail.com, например: [защитен с имейл]
- Подател на писмото: запис, който ще бъде показан в полето „Подател“ на адресата
- Деактивиране на изпращането по пощата: вкл./изкл. функции за масова поща
- Удостоверяване на SMTP сървър: Да
- SMTP сигурност: SSL
- Порт на SMTP сървъра: 465
- SMTP потребителско име: пощенска кутия в gmail.com, например: [защитен с имейл]
- SMTP парола: парола за пощенска кутия
- SMTP сървър: smtp.gmail.com
SMTP настройки за Rambler
- Имейл на сайта: пощенска кутия на rambler.ru, например: [защитен с имейл]
- Подател на писмото: запис, който ще бъде показан в полето „Подател“ на адресата
Ако активно използвате имейл на вашия сайт, а именно формуляри за обратна връзка, напр. Формуляр за контакт 7, форуми с изпращане на съобщения или други социални плъгини, вероятно често сте се сблъсквали с такъв проблем като изчезването на писма, навлизането им в спам и т.н. Как да избегнем това, ще говорим по-нататък.
Защо имейлите не се доставят и изчезват
Имейлите могат да изчезнат по няколко причини. Първо и най-важно, имейлът ви е бил сбъркан като спам. Всяка сериозна имейл услуга има собствен мощен анти-спам модул с евристичен анализ на имейл съдържанието, да не говорим за черния списък с адреси. Затова не прекалявайте с изпращането по пощата, за да не попаднете в черния списък на спамърите.
Освен това неподписаните имейли ще попаднат в спам. Тоест всеки може да изпрати фишинг имейл, да речем, от името на
това обаче ще бъде неуспешно, тъй като е малко вероятно подателят да може да потвърди, че е изпратен от този адрес. DKIM (DomainKeys Identified Mail) и SPF (Sender Policy Framework) подписите на записа се използват за проверка на легитимността.
Какво да направите, така че писмата да стигнат до адресата
Не прекалявайте с изпращането на поща и конфигурирайте своя SMTP сървър, така че изходящите имейли да се подписват с DCIM и SPF подписи. Можете да конфигурирате своя SMTP сървър, но за да не се занимавате с конфигурацията, можете да свържете домейна към правилата на Yandex.Traffic или Google Apps for Businessи изпращайте имейл чрез тяхната услуга, а след това всички необходими заглавки ще бъдат записани автоматично. Но има 2 предупреждения.
- Вашият хостинг доставчик трябва да позволи на изходящите връзки, за да могат да се свързват с външен SMTP сървър
- Обемът на изпращане не надвишава 2000 писма на ден. Това е лимитът на Google, Yandex едва ли ще има повече
Ако се вписвате в горната рамка, продължете, настройте връзката
Как да настроите SMTP връзка
За да настроите нормално изпращане на имейли, трябва да инсталирате приставката WP Mail SMTP. Позволява ви да преконфигурирате стандартния PHP Mailer, така че да можете да се свържете със SMTP сървъра. Също така ви съветвам да го използвате, ако използвате локален сървър.
Конфигурацията ще се извърши под Yandex. Google е пометен, тъй като сега няма безплатни планове
Настройка на WP Mail SMTP

А ето и описанието на опциите
- От имейл- имейл на подателя. Въведете данните за вход от пощата напълно, както е на изображението по-горе
- От Име- Име на подателя. Тук можете да поставите каквото искате, например адреса на вашия уебсайт
- Mailer- изберете Изпращане на всички имейли на WordPress чрез SMTP
- Път за връщане- остави празно
- SMTP хост- Адрес на SMTP сървъра. Влизаме в smtp.yandex.ru
- SMTP порт- SMTP сървър порт. Въведете 465
- криптиране- вида на криптиране на писмата. Въведете Използване на SSL криптиране
- Удостоверяване- упълномощаване. Изберете Да: Използвайте SMTP удостоверяване
- Потребителско име- влизане от пощата. Стойността трябва да съвпада От имейл
Настройка на формуляр за контакт 7
Да речем, че регистрирахме имейл и го въведохме в настройките на WP Mail SMTP, след което трябва да го регистрирате във формата за контакт 7 в секцията писмов полето От кого:

Игнорирайте грешката: Имейл адресът на подателя не принадлежи към домейна на сайта., имейлът ще бъде изпратен правилно от този адрес.
Инсталиране и конфигуриране на пощенски сървър
Ако ограниченията на външния SMTP сървър не ви устройват, можете да използвате своя собствена сървърна опция: инсталирайте Postifx или Sendmail. И двамата отговарят за работата с имейли, по-специално за изпращането и препращането им.
Инсталирането става чрез въвеждане на команди в. Инструменти: или шпакловка. Ако работата не е под root, не забравяйте да дадете sudo преди командите
Инсталиране на Postfix
apt-get update && apt-get install postfixПо време на процеса на инсталиране ще бъдат задавани въпроси относно конфигурацията. Важно е да изберете вида Интернет сайт... Това трябва да се направи, за да се Постфиксгенерира файла main.cf и започна да работи веднага. В противен случай ще трябва да го конфигурирате ръчно.
Инсталиране на Sendmail
Sendmail се инсталира почти по същия начин
Apt-get update && apt-get install sendmail
След това го конфигурирайте
Sendmailconfig
След всичко това рестартирайте сървъра
Какво да направите, ако имейлът не достига
- Проверете правилността на адреса, на който трябва да дойде пощата;
- Проверете папката Спам;
- Изчакайте няколко минути.
Ако след изтичане на времето писмото все още не е стигнало до пощенската кутия, въпреки че плъгинът сигнализира, че съобщението е изпратено успешно, хостингът може да не е конфигуриран правилно.
Може би, phpпросто не мога да изпращам писма.
Как да настроите изпращането на поща от 1C? Как да изпращам писма от 1C? Как да настроите имейл акаунт в 1C? Как да изпращам фактури за плащане от 1C?
Ако трябва да настроите имейл в 1C 8.3, тогава можете да използвате инструкциите, представени на тази страница.
Изпращането на поща от 1C 8.3 може да е необходимо, например, когато трябва да изпратите фактура за плащане на клиент. За да направите това, трябва да настроите пощенски акаунт в 1C. След това ще ви каже как да направите това.
Сега ще запишем точките какво трябва да се направи, за да изпратите писма от 1C 8.3. Ще покажем това с примера на програмата 1C: Enterprise Accounting 3.0 и ще се използва поща от пощенския сървър mail.ru , тъй като изпращането на писма от тази пощенска услуга може лесно да се конфигурира в 1C. Имайте предвид, че за да конфигурирате изпращането на писма от други пощенски услуги (напр. gmail.com ) може да изисква допълнителни стъпки, които не са обхванати в тази статия. Ако трябва да конфигурирате поща в 1C gmail.ru след това отидете на.
1 ... Отваряме програмата 1C. Отидете на администрация(1) — Органайзер(2).
2 ... В гл пощаизбирам Създаване на системен акаунт.

3
... Прозорецът за настройки ще се отвори, както е на снимката по-долу.
- Въведете имейл адреса, който ще се използва за изпращане на писма (1);
- Въведете паролата за този имейл акаунт (2);
- Поставете отметка в квадратчето За изпращане на поща... Можете също да поставите отметка в квадратчето За получаване на поща (3);
- Ние избираме за кого да създадем акаунт: или За всичкипотребители или Само за мен- за текущия потребител (4);
- Посочваме името на подателя, което ще бъде видимо за получателите. Това може да е името на вашата организация (5);
- Включихме ключа Ръчно конфигурирайте параметрите на връзкатаза да не пропуснете важни точки от процеса на конфигуриране (6);
- Сега натиснете По-нататък (7).

4
... Ще се появи прозорец за настройка на изпращане на писма от 1C.
- Проверяваме дали потребителското име е попълнено правилно (1);
- Въведете паролата за имейл акаунта (2);
- На полето Сървърще посочим следния адрес: smtp.mail.ru (3);
- На полето Портпосочваме следното число: 465
(4);
- Поставете отметка в квадратчето (5);
- Натиснете По-нататък (6).
5
... Ще се появи прозорец, подобен на предишния. Само тук е конфигурирано получаването на писма.
- Проверете потребителското име (1);
- Проверете паролата (2);
- На полето Сървърще посочим следния адрес: pop.mail.ru (3);
- В полето за избор протоколние посочваме извикания протокол POP (4);
- На полето Портпосочваме следното число: 995
(5);
- Поставете отметка в квадратчето Използвайте защитена връзка (SSL) (6);
- Натиснете отново По-нататък (7).
6 ... В следващия прозорец не е нужно да променяте нищо. Просто щракнете По-нататък.
7 ... След това настройките на акаунта ще бъдат проверени за известно време. Изчакайте да свърши.

8 ... След края на проверката ще се появи следното съобщение. Акаунтът е конфигуриран успешно... Натиснете бутона Отидете на акаунт.

9
... Нека се уверим, че пощата е конфигурирана правилно.
- Отворете менюто | Повече ▼ (1);
- Щракнете върху елемента от менюто Проверете настройките (2);
10 ... Ако всичко е конфигурирано правилно, ще се появи прозорец с думите „Проверката на настройките на акаунта е завършена успешно“. Натиснете Добре(един). Натиснете Изгори и затвори (2).

И така, създадохме имейл акаунт в 1C. Преди да изпратим каквото и да било, нека видим как да настроим подпис за изпратени писма, който ще се показва в края на текста на писмото.
11 ... Хайде да отидем до Основното нещо (1) — Лични настройки (2).

13
... Ще се отвори прозорецът с настройки.
- В полето за избор "Основна четна сметка..." изберете акаунта, който току-що създадохме, в случая това е "Системен акаунт" (1);
- Можете да поставите отметка в квадратчето Изпращайте копия на изходящи имейли дои посочете на кои адреси ще бъдат изпратени копия на писмата, които изпращате.
- В текстовото поле можете да зададете как ще изглежда подписът за вашите писма (2);
- След редактиране натиснете Добре (3).

14 ... Кликнете върху „Запазване и затваряне“ в прозореца за лични настройки.

И така, настройката на пощата е завършена! Нека се опитаме да изпратим на някого сметка за плащане ...
15 ... В документа изберете командния бутон с изображението на плика.

16 ... В списъка с формуляри за печат поставете отметка в квадратчетата за формулярите, които искаме да изпратим на контрагента (1). За да изберете в кой формат да изпратите документа за печат, можете да кликнете върху връзката Формат на прикачен файл (2);

17 ... Поставете отметка в квадратчетата за необходимия формат (1). Ако е необходимо, поставете отметка в квадратчето Пакетиране в архив (.zip)(2). Натиснете Изберете.

18 ... Връщайки се към прозореца за избор на форми за печат, също щракваме Изберете.

19
... Ще се отвори прозорецът за изпращане на съобщение.
- В полето за избор На когоизберете лицето за контакт, на което искате да изпратите писмото (1);
- На полето Темае посочена темата на писмото. Можете да го редактирате според нуждите. (2);
- Ако е необходимо, редактирайте текста на писмото (3);
- Можете да прикачите допълнителни файлове към него (4);
- Накрая можете да натиснете бутона изпрати (5);

20 ... Писмото е изпратено! Контрагентът го получи!