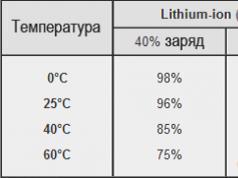Hola.
Hoy consideraremos a un representante de la familia de enrutadores ASUS, el modelo ASUS RT-N12VP
Sobre la marca
(img: 1: clic: medio)
Asus es una empresa con sede en Taiwán que fabrica computadoras personales y componentes de computadora como placas base, tarjetas gráficas, así como computadoras portátiles, teléfonos móviles, tabletas de Internet, unidades ópticas y monitores.
A partir de 2014, la empresa es el tercer mayor proveedor de computadoras personales y tabletas del mundo en términos de ventas (después de HP y Dell).
El nombre de la marca Asus proviene de la palabra Pegasus. El nombre completo de la empresa es ASUSTeK Computer Inc.
Tiene varias marcas subsidiarias: Pegatron, Unihan, ASRock.
Especificaciones
Tipo - enrutador
Modelo - ASUS RT-N12 VP
De color negro
Compatibilidad con Wi-Fi: sí
La frecuencia de funcionamiento del módulo Wi-Fi es de 2,4 ~ 2,4835 GHz
Velocidad de datos B / g / n - 802.11b: 1, 2, 5.5, 11Mbps; 802.11g: 6,9,12,18,24,36,48,54Mbps; 802.11n: hasta 300 Mbps
Velocidad máxima de conexión Wi-Fi: 300 Mbps
Potencia del transmisor - 18 dBM
Tipo y número de antenas - externo fijo x2
Ganancia de antena - 5 dBi
Puertos LAN: 4 x RJ45
Puerto WAN - 1 x RJ45
Tasa de transferencia de datos básica, LAN - 100 Mbps
Estándares de red admitidos: IEEE 802.11b, IEEE 802.11g, IEEE 802.11n, IEEE 802.3, IEEE 802.3u, IPv4, IPv6
Seguridad: WEP de 64 bits, WEP de 128 bits, WPA2-PSK, WPA-PSK, WPA-Enterprise, WPA2-Enterprise, compatibilidad con WPS
Gestión de red: UPnP, IGMP v1 / v2 / v3, Proxy DNS, Cliente NTP, DDNS, Port Triger, Servidor virtual, DMZ
Tipos de conexión: IP automática, IP estática, PPTP, PPPoE, L2TP, enlace dual
Soporte DHCP - Sí
Soporte VPN: IPSec Pass-Throuth, PPTP Pass-Through, L2TP Pass-Through, servidor PPTP
Indicación del panel - PWR x 1, Wi-Fi x 1, WAN x 1, LAN x 4
Cortafuegos: sí
Filtrado: por dirección IP, por dirección MAC
Servicios - EZQoS, WMM (multimedia WiFi)
Soporte de IPTV: conexión de hasta 2 decodificadores.
Gestión, configuración: interfaz web
Características: múltiples SSID, control parental
Compatibilidad con sistemas operativos: Windows 7, Windows 8, Windows Vista, Windows 2000, Windows XP, Mac OS X, Linux
Fuente de alimentación: 110 V ~ 240 V (50 ~ 60 Hz)
Fuente de alimentación - 12V / 0.5A
Dimensiones L / W / H - 179 x 128 x 28 cm.
Peso - 275 gr.
Terminación, apariencia
El enrutador viene en una caja de cartón. La caja está envuelta en polietileno.
Las características más importantes se destacan en la parte frontal.
En el reverso, el resto es información detallada. 
En el lateral hay opciones detalladas.
Se ven dos iconos grandes Mac y Win8. Es extraño que no se especifique soporte para Linux ... 
Para saber qué versión del enrutador tiene, debe mirar la etiqueta:
Hay una fecha de lanzamiento. En nuestro caso, 2014.
También contiene la versión de firmware. Tenemos la versión: V3.0.0.4.374_880
Este firmware fue lanzado el 18/04/2014. Por cierto, el sitio web del fabricante tiene un firmware actualizado del 11/02/2015
Cambios en el firmware 3.0.0.4.376.3835 desde el 11/02/2015:
1) Asus ha solucionado una vulnerabilidad crítica en sus enrutadores. El "agujero" estaba en un servicio llamado infosvr, utilizado por las utilidades de Asus para facilitar la configuración del enrutador al detectarlo automáticamente en la red local. La vulnerabilidad permitía ejecutar cualquier comando como root (después de todo, infosvr también es root), lo que le dio al atacante un control total sobre el sistema.
2) Soporte agregado para Yandex DNS
En esta revisión, revisaremos el enrutador, por así decirlo "listo para usar", con el firmware estándar V3.0.0.4.374_880

El paquete de paquetes es estándar para enrutadores de esta clase:
Enrutador ASUS RT-N12 VP
latiguillo RJ45 (1 metro de largo)
unidad de alimentación (1,5 metros de largo)
instrucción
tarjeta de garantía

Fuente de alimentación de terceros.
12V - 500mA

La apariencia del dispositivo es muy agradable. Diseño elegante con líneas cortadas en negro.
Este enrutador se verá genial en cualquier interior.


Se proporcionan orificios de ventilación en ambos bordes para disipar el calor.

En la parte posterior hay botones y conectores, de izquierda a derecha:
1. Botón de reinicio (reinicio de fábrica)
2. Botón de encendido PWR
3. Conector / enchufe para conectar la fuente de alimentación
4. Puertos LAN: 4 conectores amarillos
5. Puerto WAN - 1 conector azul
6. Botón WPS (para configuración rápida)
Cabe destacar dos antenas. No son removibles. En general, esto no es una desventaja. Solo una característica.

Hay indicadores en el dispositivo, de izquierda a derecha:
1. PWR (potencia)
2. Funcionamiento de Wi-Fi
3. Conexión del puerto WAN
4. Conectores para 4 puertos LAN
Durante el funcionamiento, se resaltan en un color azul brillante. Ligeramente fuerte. Un poco molesto.

Hay pies de goma en la parte posterior del dispositivo.
Perforación para ventilación y etiqueta informativa.
Se indican los datos para el control a través de un navegador web: dirección IP, contraseña, código PIN. Además, la versión de firmware, el número de serie del producto y la dirección MAC.

¡Ahora echemos un vistazo a nuestro dispositivo!
El enrutador RT-N12 VP se basa en la arquitectura MIPS 74K V4.9 del procesador Broadcom BCM5357C0 con una frecuencia de 300 MHz. También hay 32 MB de RAM basados en el chip EN63A165TS-6G de Etron Technology y 8 MB de memoria flash para almacenar firmware.

El módulo de radio admite protocolos 802.11b / g / n en la banda de 2,4 GHz y la velocidad máxima de conexión es de 300 Mbps. El procesador también gestiona cinco puertos Ethernet de 10/100 Mbps.

El dispositivo está equipado con dos antenas externas no desmontables con una ganancia de 5 dBi.
Están soldados directamente al tablero.
Otras características incluyen soporte para hasta tres redes de invitados, control parental, filtrado de tráfico, servicios DDNS, administrador de tráfico y QoS, DMZ, modos de operación como punto de acceso o repetidor, soporte para clientes IPTV y PPTP / L2TP.

También compré un inyector divisor Power over Ethernet (PoE) por separado
Esta adición es necesaria cuando el enrutador debe instalarse en un lugar donde no hay una toma de 220V
Por ejemplo, en el pasillo. Comprobemos si nuestro modelo es compatible con esta tecnología. 
ASUS RT-N12VP hizo un excelente trabajo.
Este enrutador es compatible con Power over Ethernet (PoE)
La fuente de alimentación estaba en otra habitación. La comida se transfirió con éxito. 
Conexión y configuración
Para conectar un enrutador, debe realizar las siguientes manipulaciones:
1. Conectamos el cable de alimentación.
2. En el conector LAN - amarillo, inserte un latiguillo, que también conectamos al puerto LAN de un portátil o PC.
3. En el puerto WAN - (azul), inserte un cable de red con Internet. También puede provenir de un módem ADSL.
(img: 19: clic: medio)
A continuación, presione el botón de encendido. Tardará entre 5 y 10 segundos y el dispositivo estará listo para su uso.
Después de encender el enrutador, solo necesita iniciar el navegador y, cuando intente seguir cualquier enlace, se abrirá la ventana de configuración. Abrí Internet Explorer y vi la siguiente ventana:
Haga clic en Ir ...


En la siguiente ventana, debe seleccionar el tipo de conexión a Internet.
En mi caso, esta es una IP estática.

Conducimos en la IP que le dio su proveedor.
Por si acaso, haga clic en "Clonar dirección MAC", de repente su proveedor tiene un enlace a la dirección MAC.
Si conoce esta información, puede llamar al servicio de soporte técnico de su proveedor.
(img: 23: clic: completo)
A continuación, configuremos una red Wi-Fi.
Necesitas crear una contraseña. La contraseña debe tener más de 8 dígitos. Para mayor seguridad, puede agregar una letra o letras latinas.
De forma predeterminada, el nombre de la red será ASUS. El nombre se puede cambiar.

¡Felicidades! La red está configurada. Después de eso, debería tener Internet y la red Wi-Fi funcionando.

Ahora veamos las capacidades del enrutador.
A la izquierda hay dos elementos grandes "General" y "Configuración adicional"
El menú principal tiene este aspecto.
En el centro: estado de Internet, estado de Wi-Fi y número de clientes conectados.

En la sección "Red de invitados", puede configurar el acceso de invitados de tres formas.
Por defecto, el acceso a la red local está cerrado. Solo Internet está disponible para los huéspedes.

En el administrador de tráfico, puede limitar la velocidad y ver el consumo del tráfico total.
Es una pena que no pueda ver cuánto ha gastado este o aquel cliente (por dirección MAC). Estadísticas solo en términos generales. Y solo online. Si cierra la página, los datos desaparecerán. De hecho, la cosa es casi inútil.

En Control parental, puede restringir selectivamente el acceso de los clientes a Internet. (por dirección MAC) Puede seleccionar días específicos de la semana y horas permitidas. Lo suficientemente conveniente.

La pestaña "Redes inalámbricas" contiene la configuración de las redes Wi-Fi.
Puede configurar WPS, Puente entre redes Wi-Fi.
Cree un filtro para direcciones MAC de clientes permitidos y más.
En general, todo es estándar, conveniente y comprensible.

A continuación, daré solo los parámetros más importantes para un usuario simple.
Por ejemplo, el reenvío de puertos se encuentra en Internet - Reenvío de puertos.
En este caso, he configurado el reenvío de puertos para el escritorio remoto.

El servicio de DNS dinámico se encuentra en "Internet" - DDNS
Esto es útil cuando no tiene su propia dirección IP externa.
Tengo Escritorio remoto usando esta función.

En la sección "Cortafuegos", puede bloquear cualquier sitio. Por ejemplo, redes sociales populares.

En la sección "Administración", puede cambiar el modo de funcionamiento del enrutador, actualizar el firmware o cambiar la contraseña para ingresar al enrutador. Todos los elementos del menú se proporcionan con descripciones detalladas.

Pruebas
Probemos la velocidad de transmisión de datos a través de una red Wi-Fi local.
Mi computadora portátil tiene un adaptador Wi-Fi que solo admite 150 Mbps
La velocidad de copia del archivo fue de aproximadamente 10 MB / seg.

Ahora ejecutemos una prueba de velocidad de Internet.
Para obtener una velocidad de referencia, realicemos una prueba sin un enrutador. Directamente a través del cable.

Ahora conectemos el enrutador nuevamente y ejecutemos la prueba a través del cable.
¡La prueba fue exitosa! La velocidad corresponde a la referencia.

Realicemos una prueba de velocidad a través de una red Wi-Fi usando una computadora portátil con Windows.
La distancia de la computadora portátil al enrutador es de 1 metro.
Como puede ver, el enrutador "corta" la velocidad a través de Wi-Fi

Conclusión
En general, el enrutador es normal. Se ve muy bien. Muy fácil de configurar.Parece que los programadores de una marca de gran calidad intervinieron. El firmware está pensado y provisto de consejos. Pero la funcionalidad por este dinero es ligeramente insuficiente. Los competidores tienen antenas USB y extraíbles. pero lo necesitas? Todo el mundo responderá, por supuesto, él mismo.
Ligeramente decepcionante con las tarifas de datos de Wi-Fi. Recomiendo este enrutador a quienes tengan una tarifa de Internet de hasta 50 Mbps.
pros
- Firmware con descripciones detalladas.
- Aspecto elegante.
- Posibilidad de conectar dos decodificadores de IPTV
Desventajas
- "corta" la velocidad a través de Wi-Fi
- los indicadores son demasiado brillantes.
- antenas no extraíbles. No funcionará establecer una direccional.
- no hay suficiente puerto USB. Los competidores lo tienen por menos dinero.
Muchas gracias por su atención.
Me gustaría expresar mi gratitud a ASUS y a la administración de la cadena de tiendas DNS por la oportunidad de escribir una reseña.
Ayer escribí que hoy hablaremos sobre cómo cambiar el firmware de este enrutador inalámbrico.
Es posible que deba actualizar el enrutador en los casos en que exista la sospecha de que los problemas con la conexión y el funcionamiento del dispositivo son causados precisamente por problemas con el firmware. En algunos casos, la instalación de una versión más reciente puede ayudar a resolver estos problemas.
Una vez que se hayan pasado todos los pasos preparatorios, vaya a la interfaz web de la configuración del enrutador. Para hacer esto, ingrese 192.168.1.1 en la barra de direcciones del navegador, y luego - nombre de usuario y contraseña. Los estándar son admin y admin, pero no excluyo que en la etapa de configuración inicial ya haya cambiado su contraseña, así que ingrese la suya.

Dos opciones para la interfaz web del enrutador
Verá la página principal de la configuración del enrutador, que en la versión más reciente se parece a la imagen de la izquierda, en la versión anterior se parece a la captura de pantalla de la derecha. Consideraremos el firmware ASUS RT-N12 en una versión más reciente, pero todas las acciones en el segundo caso son completamente iguales.

Vaya al elemento del menú "Administración" y en la página siguiente seleccione la pestaña "Actualización de firmware".

Haga clic en el botón "Seleccionar archivo" y especifique la ruta al archivo descargado y descomprimido del nuevo firmware. Después de eso, haga clic en el botón "Enviar" y espere, teniendo en cuenta los siguientes puntos:
- La conexión al enrutador durante la actualización del firmware puede desconectarse en cualquier momento. Para usted, puede parecer un proceso congelado, un error en el navegador, un mensaje de "cable no conectado" en Windows o algo similar.
- Si sucedió lo anterior, no haga nada, especialmente no desenchufe el enrutador del tomacorriente. Lo más probable es que el archivo de firmware ya se haya enviado al dispositivo y ASUS RT-N12 se esté actualizando, si lo interrumpe, esto puede provocar la falla del dispositivo.
- Lo más probable es que la conexión se recupere por sí sola. Es posible que deba volver a 192.168.1.1. Si nada de esto sucedió, espere al menos 10 minutos antes de realizar cualquier acción. Luego intente ir a la página de configuración del enrutador nuevamente.
Una vez completado el firmware del enrutador, puede ir automáticamente a la página principal de la interfaz web de Asus RT-N12, o tendrá que ir a ella usted mismo. Si todo salió bien, entonces puede ver que el número de firmware (indicado en la parte superior de la página) se ha actualizado.
Si el usuario tiene problemas con el hardware, entonces una de las posibles soluciones es el firmware RT-N12. Al instalar la última versión, puede mejorar el rendimiento de su dispositivo.
El enrutador Asus RT-N12 tiene todas las funciones necesarias para organizar una conexión a Internet de alta velocidad.
Dónde descargar el firmware para Asus RT-N12 y cuál se necesita
Hay una gran cantidad de modelos y antes de iniciar el firmware, debes asegurarte de que es ASUS RT-N12, y no otro, de lo contrario puede dañar el funcionamiento normal del dispositivo. Cada modelo tiene su propio software.
Para determinar si tiene un enrutador wi-fi Asus RT-N12 o no, examine cuidadosamente el dispositivo y busque la etiqueta. A continuación, debe comprender qué versión ya está en el equipo, está escrito en la línea F / W ver.
Etiqueta de datos del dispositivoUna vez que el usuario está convencido de que se trata de un modelo, debe ir al portal oficial del fabricante asus.ru y buscar la pestaña "Productos" -> "Equipo de red" -> "Enrutadores inalámbricos", donde se selecciona su dispositivo de una lista completa de otros.
Descarga de controladores y utilidadesAhora el usuario cuenta con un firmware adecuado para el enrutador Asus RT-N12, que debe descargarse. La lista comienza con los controladores más recientes, por lo que no es necesario desplazarse hacia abajo en la página, solo busque el controlador Asus RT-N12 en la parte superior. Hay una inscripción cerca del archivo descargado que le dirá qué tipo de firmware es para el enrutador Asus, si es más nuevo que el que ya está instalado en el dispositivo, entonces es exactamente lo que se necesita.
Antes de comenzar a flashear Asus RT-N12, debe reducir el riesgo de falla, para esto necesita:
- Conecte el equipo Asus con un cable LAN directamente a la computadora, en lugar de Wi-Fi
- Verifique la conexión con el enrutador
- Apague el cable y la conexión a Internet del proveedor.
Proceso de firmware Asus RT-N12
Todo está listo para iniciar el firmware, por lo que nos dirigimos a la configuración del dispositivo a través del navegador, donde se escriben los números 192.168.1.1 en la barra de direcciones, luego el usuario ingresa a la ventana donde se ingresa el login y la contraseña. Si el par de inicio de sesión y contraseña ya se ha cambiado, entonces se ingresan los nuevos datos; con la configuración de fábrica, es suficiente ingresar el inicio de sesión estándar: admin, contraseña: admin.
Firmware sencillo del enrutadorLa apariencia de la configuración del enrutador puede diferir en el diseño, pero los elementos necesarios para la actualización están presentes en todas las variaciones, por lo que las instrucciones funcionarán en cualquier caso.
Se selecciona el elemento de menú "Administración" -> "Actualización de firmware". Aquí hay una selección del archivo que actualizará el programa. Este archivo se descargó anteriormente, así que lo seleccionamos.
Seleccionar un archivo para actualizarAlgunos consejos que le permitirán actualizar el enrutador ASUS RT-N12:
- si el proceso deja de moverse, entonces no debe cerrar la ventana, debe esperar y el firmware continuará. Esto puede suceder porque la conexión está rota;
- en muchos casos, la conexión se desconectará porque el enrutador se reinicia solo para aplicar el nuevo firmware;
- la conexión se puede perder hasta diez minutos, después de este período puede volver a la dirección y continuar repitiendo esta operación a intervalos regulares hasta que se restablezca la conexión.
Cuando se completa el firmware Asus RT-N12, el usuario es redirigido a la página principal, pero si esto no sucedió, entonces debe hacerlo manualmente. Si el firmware para el enrutador fue exitoso, pudo actualizarlo, notará que el número en la columna correspondiente ha cambiado a otro.
Cualquier enrutador realiza sus funciones debido a la interacción de dos conjuntos de componentes: hardware y software. Y si la intervención en los módulos técnicos del dispositivo no es posible para un usuario normal, entonces el propietario del enrutador puede reparar el firmware por su cuenta, e incluso debería hacerlo. Consideremos cómo se llevan a cabo las operaciones que implican la actualización, reinstalación y restauración del firmware (firmware) de los enrutadores multifuncionales y populares ASUS RT-N12 VP.
Todas las instrucciones a continuación son, en general, métodos documentados por el fabricante para interactuar con el firmware del enrutador, es decir, son relativamente seguros para el dispositivo. Donde:
Debido a la ocurrencia de fallas imprevistas o como resultado de acciones erróneas por parte del usuario durante el firmware del enrutador, existe un cierto riesgo de que el dispositivo pierda su rendimiento. Todas las manipulaciones de acuerdo con las recomendaciones del artículo son realizadas por el propietario del dispositivo bajo su propio riesgo y riesgo, ¡y solo él es responsable de los resultados de las operaciones!
No importa con qué propósito se interfiera el funcionamiento del enrutador (actualizar el firmware, reinstalarlo o restaurar la operatividad del dispositivo) para una implementación rápida y exitosa de cualquier operación, se deben realizar varios pasos preparatorios.

Las características técnicas de los equipos de red no se están desarrollando tan rápido como las de otros dispositivos del mundo de la informática, por lo que los fabricantes a menudo no tienen la oportunidad de lanzar nuevos modelos de enrutadores. Al mismo tiempo, se siguen produciendo desarrollos y mejoras, lo que conduce a la aparición de nuevas revisiones de hardware, de hecho, del mismo dispositivo.

Los enrutadores ASUS de este modelo se produjeron en dos versiones: "RT-N12_VP" y "RT-N12 VP B1"... Es de esta forma que las versiones de hardware se indican en el sitio web del fabricante, lo cual es un factor importante a la hora de elegir y descargar firmware para una instancia de dispositivo en particular.

Los métodos de manipulación del firmware y las herramientas utilizadas para ello son idénticos para ambas revisiones. Por cierto, las instrucciones a continuación se pueden utilizar para otras versiones de RT-N12 de Asus ( "D1", "C1", "N12E", "LX", "N12 + B1", "N12E C1", "N12E B1", "N12HP"), solo es importante elegir el paquete correcto con el firmware que se escribirá en el dispositivo.
Para averiguar la revisión de hardware de ASUS RT-N12 VP, dé la vuelta al enrutador y mire la etiqueta ubicada en la parte inferior de su caja.

Valor en puntos "Versión H / W:" le dirá qué versión del dispositivo está frente a nosotros, lo que significa para qué modificación particular necesita buscar un paquete con firmware:


Descarga de firmware:
- Vaya al sitio web oficial de ASUS:
- En el campo de búsqueda, ingrese nuestro modelo de enrutador en el formulario que se encuentra arriba, es decir, de acuerdo con la revisión del hardware. Empujar "Ingresar".
- Haga clic en el enlace "Apoyo" ubicado debajo del resultado de la búsqueda del modelo.
- Ir a la sección "Controladores y utilidades" en la página que se abre, luego seleccione "BIOS y software".

Como resultado, obtenemos acceso al botón "DESCARGAR" para descargar el firmware más reciente para Keenetic.

Si necesita versiones de firmware anteriores, haga clic en "MOSTRAR TODO +" y cargue una de las versiones anteriores del software del sistema.
- Desempaquetamos el archivo resultante y, como resultado, obtenemos una imagen de archivo lista para escribir en el dispositivo. * .trx





Panel de administrador
Todas las manipulaciones con el software del router del modelo en cuestión se realizan generalmente a través de la interfaz web (panel de administración). Esta práctica herramienta facilita la configuración del enrutador para que se adapte a sus necesidades y también para realizar el mantenimiento del firmware.



Configuración de copia de seguridad y restauración
Como sabe, "listo para usar" el enrutador no funcionará como base para construir una red doméstica, primero debe configurar una serie de parámetros. Al mismo tiempo, una vez que haya configurado ASUS RT-N12 VP, puede guardar el estado del dispositivo en un archivo de configuración especial y usarlo más tarde para restaurar los parámetros a los valores vigentes en un momento determinado. Dado que en el proceso de flashear el enrutador es posible que surja la necesidad de restablecer la configuración a la configuración de fábrica, creamos una copia de seguridad de los mismos.


Para restaurar los valores de los parámetros del enrutador desde un archivo en el futuro, use la misma sección y pestaña en el panel de administración que para crear una copia de seguridad.



Restablecer parámetros
En el proceso de configuración del enrutador para propósitos específicos y bajo ciertas condiciones de operación, los errores y la entrada de valores de parámetros incorrectos / inapropiados por parte del usuario no están excluidos. Si el propósito de interferir con el funcionamiento del ACS RT-N12 VP es corregir la ejecución incorrecta de una o varias funciones por parte del dispositivo, puede ser posible corregir la situación restableciendo los parámetros a los valores de fábrica y llevando realizar el ajuste "desde cero".



En situaciones en las que olvidó su nombre de usuario y / o contraseña para acceder a la interfaz web, o la dirección IP del panel de administración se cambió en la configuración y luego se perdió, debe restaurar los parámetros a la configuración de fábrica utilizando la clave de hardware.

La experiencia ganada por muchos usuarios que han llevado a cabo el firmware de enrutadores ha llevado a la formación de varios consejos, con los cuales se pueden minimizar los riesgos que surgen en el proceso de reinstalación del firmware.
- ¡Realice todas las operaciones que impliquen interferencias con el funcionamiento del software del sistema del enrutador conectando este último al ordenador mediante un latiguillo, pero no mediante una conexión inalámbrica!
- Asegure un suministro de energía ininterrumpido para el enrutador y la PC utilizados para la manipulación. ¡Es recomendable conectar ambos dispositivos al SAI!
- Durante las operaciones con la parte de software del enrutador, restrinja su uso por parte de otros usuarios y dispositivos. Antes de realizar las manipulaciones según las instrucciones a continuación "Método 2" y "Método 3" Retirar del puerto el cable a través del cual proviene Internet del proveedor. "PÁLIDO" enrutador.
Firmware
Según el estado de la parte de software del ACS RT-N12 VP y los objetivos del usuario, se utiliza uno de los tres métodos de firmware del enrutador.

Método 1: actualizar el firmware
Si el dispositivo funciona como un todo normalmente y hay acceso al panel administrativo, y el objetivo del usuario es únicamente actualizar la versión del firmware, proceda de la siguiente manera. Para actualizar el firmware de la forma más sencilla que se describe a continuación, ni siquiera necesita descargar archivos; todo se hace sin salir de la interfaz web de ASUSWRT. El único requisito es que el dispositivo debe recibir Internet por cable del proveedor.
- Abra el panel de administración del enrutador en el navegador, inicie sesión y vaya a la sección "Administración".
- Seleccionar una pestaña "Actualización de firmware".
- Haga clic en el botón "Cheque" punto opuesto "Versión de firmware" en la zona del mismo nombre.
- Estamos esperando la finalización del proceso de búsqueda del firmware actualizado en los servidores ASUS.
- Si hay una versión de firmware más reciente que la instalada en el enrutador, se mostrará la notificación correspondiente.
- Para iniciar el procedimiento de actualización del firmware, haga clic en "Actualizar".
- Estamos esperando el final del proceso de descarga de componentes de software del sistema,

y luego cargando el firmware en la memoria del dispositivo.
- Una vez finalizado el procedimiento, el enrutador se reiniciará y comenzará a funcionar con la versión de firmware actualizada.








Método 2: reinstalar, actualizar, degradar el firmware
Al igual que el método anterior, las instrucciones a continuación le permiten actualizar la versión de firmware de Keenetic, pero también hacen posible volver a un firmware más antiguo, así como reinstalar completamente el firmware del dispositivo sin cambiar su versión.
Para manipulaciones, necesitará un archivo de imagen con software. Descargue el archivo con el ensamblaje deseado del sitio web oficial de ASUS y descomprímalo en un directorio separado. (El proceso de descarga de archivos con software se describe con más detalle en el artículo anterior).


Método 3: recuperación de firmware
Como resultado de experimentos fallidos con el firmware, después de no actualizar o instalar el firmware personalizado, así como en otras situaciones, ASUS RT-N12 VP puede dejar de funcionar correctamente. Si no puede abrir la interfaz web del enrutador, restablecer los parámetros con el botón en la carcasa no ayuda a restaurar la funcionalidad; en general, el dispositivo se ha convertido en una pieza de plástico hermosa pero no funcional, es necesario restaurar su software parte.

Afortunadamente, los enrutadores Asus generalmente se "rocian" sin ningún problema, porque los especialistas del fabricante han desarrollado una utilidad patentada especializada que facilita salir de la situación descrita: Restauración de firmware.
- Descargue del sitio oficial Asus y descomprima el archivo con el firmware de cualquier versión para su revisión de hardware del enrutador.
- Descargue el archivo con el kit de distribución e instale la herramienta de restauración de firmware de ASUS:
- Vaya a la página de soporte técnico en la sección "Controladores y utilidades" su enrutador usando uno de los enlaces, dependiendo de la revisión:
- Seleccionamos la versión de Windows instalada en la computadora utilizada como herramienta para manipular el enrutador;
- Hacer clic "Mostrar todo" bajo el primer párrafo "Utilidades" una lista de herramientas disponibles para descargar;
- Presione el botón "Descargar" ubicado frente al nombre de la herramienta que necesitamos - Restauración de firmware;
- Estamos esperando que se descargue el paquete y luego descomprimimos el recibido;
- Ejecuta el instalador "Rescue.exe"

y sigue sus instrucciones,

instalando así la utilidad de restauración del firmware.






- Cambiamos la configuración del adaptador de red a través del cual se restaurará el firmware del enrutador:
- Nosotros abrimos "Redes y recursos compartidos" por ejemplo de "Paneles de control";
- Haga clic en el enlace "Cambiar la configuración del adaptador";
- Al hacer clic derecho en el icono de la tarjeta de red a través de la cual se conectará el enrutador, llamamos al menú contextual, en el que seleccionamos el elemento "Propiedades";
- En la ventana que se abre, seleccione el elemento Protocolo de Internet versión 4 (TCP / IPv4) y luego haga clic en "Propiedades";
- La siguiente ventana es nuestro objetivo y es para ingresar parámetros.

Ponemos el interruptor en la posición use la siguiente dirección IP y luego agregue los siguientes valores:
192.168.1.10 - en el campo "Dirección IP";
255.255.255.0 - en el campo "Máscara de subred".
- Empujar "OK" en la ventana donde se ingresaron los parámetros de IP, y "Cerca" en la ventana de propiedades del adaptador.






- Conectamos el enrutador a la PC de la siguiente manera:


- Comencemos a restaurar el firmware:
- Restauración de firmware abierta OBLIGATORIA en nombre del Administrador;
- Haga clic en el botón "Visión general";
- En la ventana de selección de archivos, especifique la ruta al firmware del enrutador descargado y descomprimido. Seleccione el archivo con el firmware, haga clic en "Abierto";
- Empujar "Descargar";
- El proceso posterior no requiere intervención e incluye:






- Estamos esperando el reinicio del ACS RT-N12 VP - el indicador iluminado informará sobre el final de este proceso "Wifi" en el cuerpo del dispositivo.
- Devolvemos la configuración del adaptador de red a los valores "predeterminados".
- Estamos intentando ingresar a la interfaz web del enrutador a través de un navegador. Si la autorización en el panel de administración fue exitosa, la restauración de la parte de software del dispositivo puede considerarse completa.




Como puede ver, los desarrolladores de software para ASUS RT-N12 VP han hecho todo lo posible para simplificar el proceso de flashear el enrutador tanto como sea posible y hacerlo posible, incluso para usuarios no preparados. Incluso en situaciones críticas, restaurar el firmware, lo que significa la operatividad del dispositivo en consideración, no debería causar dificultades.